 Frame
Frame
![]()
Create a collection of swept bodies sharing a profile, arranged end-to-end.
The Frame feature creates a collection of swept bodies that share a profile, arranged end-to-end.
The Frame tool requires a Profile sketch that outlines the profile of the frame itself, located in a Part Studio. Also required is a sketch of the path the Profile sketch follows to create the frame, located in a different Part Studio (or you may select from supplied sketch profiles).
Click the Frame feature tool on the Part Studio toolbar. Activate the Sketch profile field. The Select sketch dialog opens. Optionally, select the location of the frame profile (Current document, Other documents, or the default Frame profiles). Next, select the Standard, Type, and Size for the profile. Click Generate, and then click Done. With the Selections field in the dialog highlighted, select the Profile sketch in the graphics area. The new frame is applied to the sketch path.
By default, Merge tangent segments creates a composite part from the segments tangent to each other. Uncheck this option to leave all segments as individual parts.
Enter an angle or use the manipulator to align the frame non-centrally along the path. Enter an angle reference to change the reference of the angle from the normal plane. Click the arrow to mirror across the Y axis.
Select a Default corner type: Miter, Butt, Coped Butt, or None. If Butt or Coped Butt is selected, you can click the arrow to flip the corners. Select Corner override to adjust corner types on an individual corner basis.
Check Limit frame ends to trim either the starting segment or ending segment to a plane, face, or part.
When finished, click the checkmark to accept the new Frame.
The Frame tool requires a Profile sketch outlining the profile of the frame itself, in a Part Studio. Also required is a sketch of the path the Profile sketch follows to create the frame, in a different Part Studio (or you may select from supplied sketch profiles). The Profile sketch may be in a Part Studio in any document, including the document that the path sketch is in, but it must be in a Part Studio different from the one containing the path sketch.
The Frame tool must be deployed in the Part Studio containing the path.
In the Part Studio containing the sketch that forms the path of the frame to be created:
-
Select the Frame tool in the toolbar:

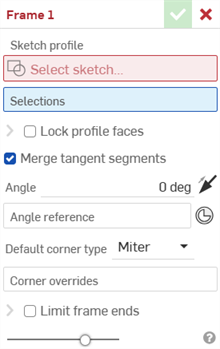
-
Activate the Sketch profile field. The Select sketch dialog opens. Select the location of the frame profile:
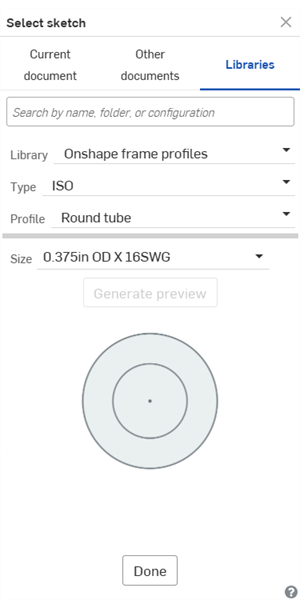
You can select profiles from:
-
Current document - Select a profile from the Part Studios listed.
-
Other documents - Select a document to which you have permissions, from which to select a profile. The profile sketch must exist in a version. If no version exists you are prompted to create one.
-
Libraries - Select from a list of standards. See Frame profiles for more details. Use the search bar as needed.
Select a Type, Size or Configuration (if necessary or desired) for the Frame profile. If a change is made to the Size or Configuration, click the Generate button.
-
-
When you have a profile selected, click Done.
-
In Selections field of the Frame dialog, select the frame path in the current Part Studio. Frame paths can be curves of a sketch, vertices of sketches or parts, or faces or edges of parts. Paths must be selected in a contiguous fashion.
You can also select a face of a part, to use the edges in place of a sketch, or select edges of a part.
-
The frame is centrally aligned along the path, but you can select a different alignment from the set of points that appears along a segment:

Central default, above

Outer lower edge selected, above
Optionally select from additional alignment points added through the Tag profile tool.
-
Optionally, check Lock profile faces and select the Faces to lock. This is useful to ensure the frame path is normal to a non-linear face; for example, a frame that must follow the twist on the inside of a fuselage (shown below).
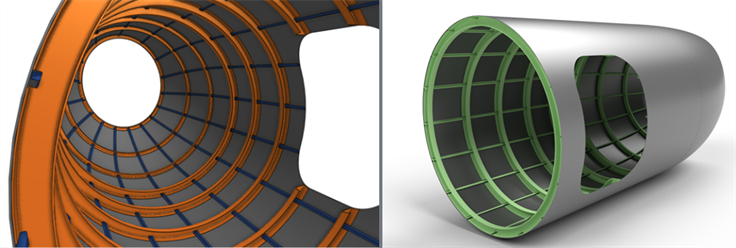
-
Merge tangent segments is checked by default and creates a composite part from the segments tangent to each other. Uncheck this box to leave the segments as individual parts.
-
Optionally, set an angle for the frame (or use the manipulator to drag to a setting).
-
Optionally, set the angle reference for the frame if you want to use a reference other than the normal plane.
-
Optionally, select a corner type: miter, butt, coped butt, or none.
-
Optionally, select a corner override: to select one or more corners to which to apply a different corner type.
-
Optionally, select to limit frame ends: to trim either the starting segment or ending segment to a plane, face, or part.
-
Click the green check mark when satisfied with your frame specifications.
You can set an angle from the normal plane for the frame to be rotated. Use the Angle reference option to select a reference other than the normal plane. Use the directional arrows to flip the orientation of the angle:
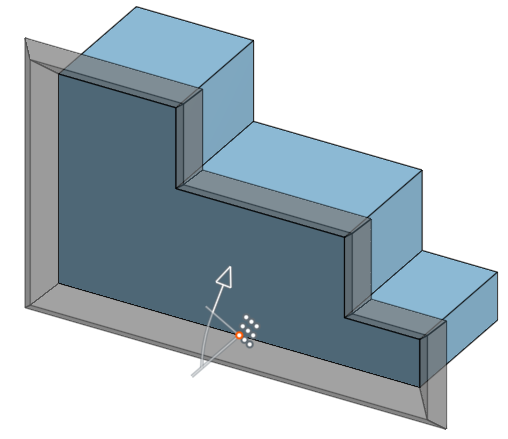
Frame with 45 degree angle specified, above.
Select the type of corner to use where the frame segments meet:
-
Miter

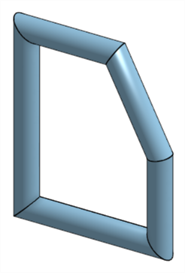
-
Butt - Use the arrow that appears to flip the direction of the butt
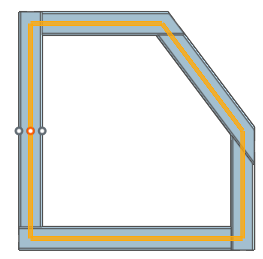
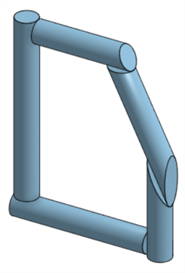
-
Coped butt - Use the arrow that appears to flip the direction of the coped butt
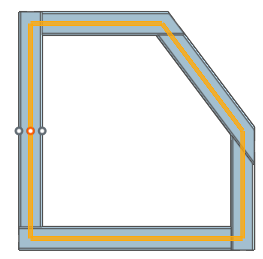
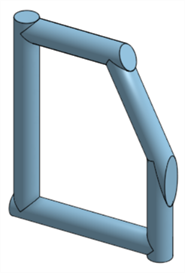
-
None - Leave the corner open (unfinished)
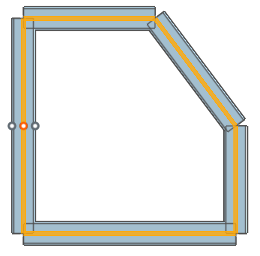
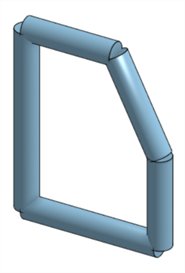
Override the selected corner type for a specific corner or corners. Select the corner to override and specify the new corner type to be applied:
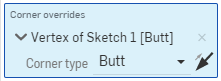
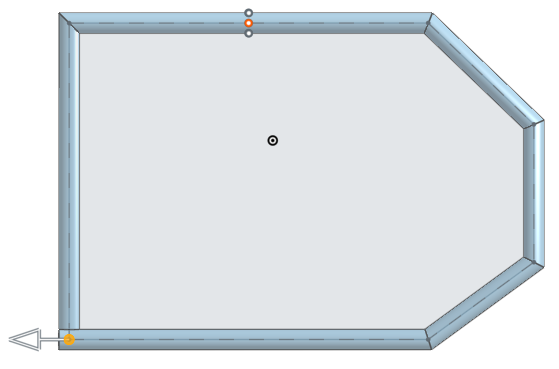
The bottom left corner has been selected for an overridden corner type. You can click the arrow to flip the direction of the butt corner type in this example.
Select Limit frame ends to trim either the beginning segment or the ending segment of the frame to a particular face or part:
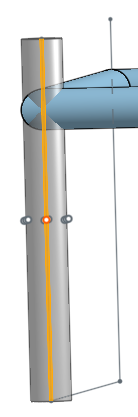
The image above shows the segment before Limit ends is applied.

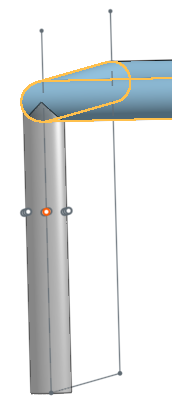
The image after Limit ends is applied, above.
Frame profile libraries are special folders that contain frame profiles (sketches) used as templates and applied to sketch entities as frames. Each company can have one frame library that is owned by an administrator and given share permissions for the company so that everyone in the company can access and use the frame profiles in the designated folder. In addition, each individual can set up one frame profile library for their own personal use. No special permissions are required for this folder. This personal frame profile library is accessed and used by the individual user.
Onshape provides standard frame profile content in the Onshape frame profiles library. See Onshape frame profiles library for more information.
-
Profiles are created and stored in Onshape folders. Depending on how you want to set up and organize your library, from the Documents page:
-
Create a folder. Company libraries must be created in the root folder.
-
Optionally, create a second nested folder under the first. The name of the folder is used for the Standard field on the Libraries tab of the Select sketch dialog.
-
Optionally, create a third nested folder under the second. The name of the folder is used for the Type field on the Libraries tab of the Select sketch dialog.
If there are only two folders in your hierarchy, the second nested folder name is used for the Type field.
-
-
If this is a company library, from the Documents page:
-
Click the Share
 icon on the root folder in your hierarchy to open the Share settings dialog:
icon on the root folder in your hierarchy to open the Share settings dialog:

-
Select the Companies tab.
-
Check the Link document and Share checkboxes.
-
Click the Share button:
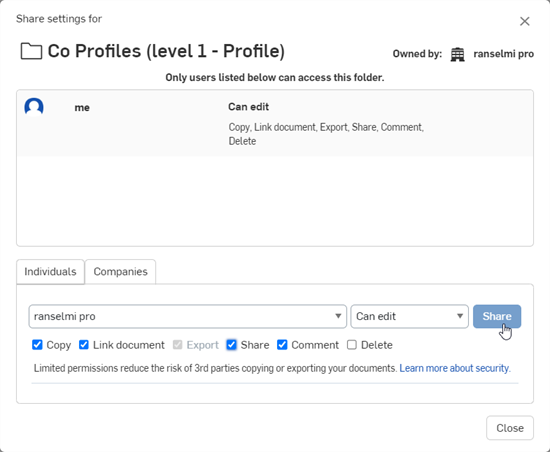
-
Click the Close button.
-
The following procedure explains how to author a frame profile in the frame profile library. The instructions author a new frame profile in a personal library, but the same procedure can be used in a company library, provided the user has permission to add a document into the company frame profile library:
-
From the lowest folder in the library's hierarchy, click Create > Document.
-
From the Document's Part Studio tab, create a sketch that defines the Frame profile. The sketch's Part Studio name is used for the Profile field on the Libraries tab of the Select sketch dialog (by default this is Part Studio 1):
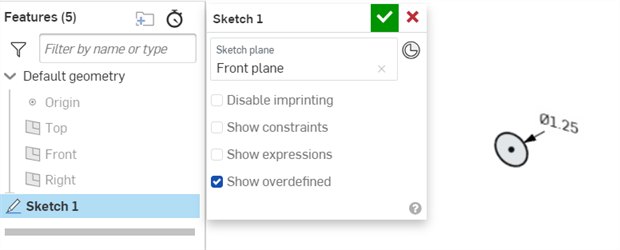
-
Click the Create version on the Document panel. Enter a version name and optional description. Then click the Create button:
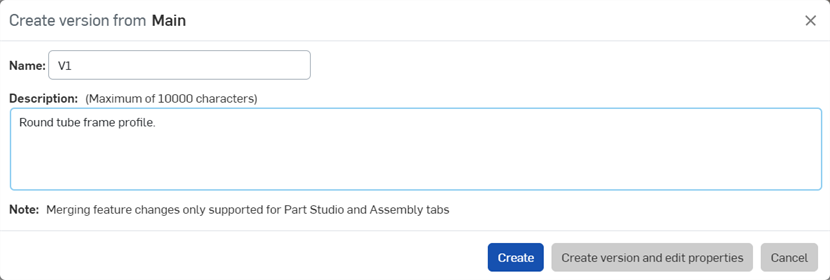
-
On the Documents page, right-click on the folder in which the sketch Document was created, and do one of the following:
-
If the folder is not yet set up as the frame profile library, select Set library > My frame profiles. When the library is first set up, the folder icon changes to indicate this folder is a frame profile library (
 ):
):
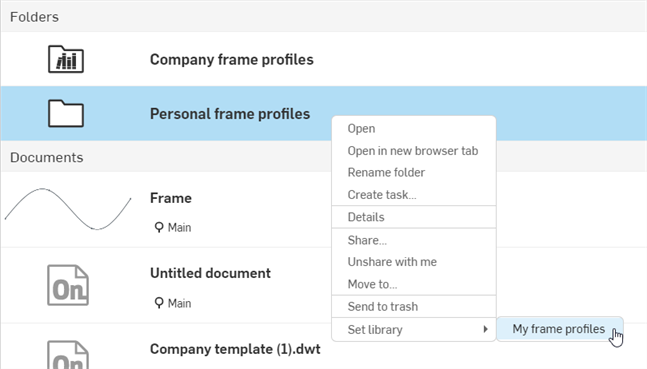
-
If the folder is already set up as the frame profile library, select Frame profile library > Update my library. This updates the new frame profile with the frame profile library:
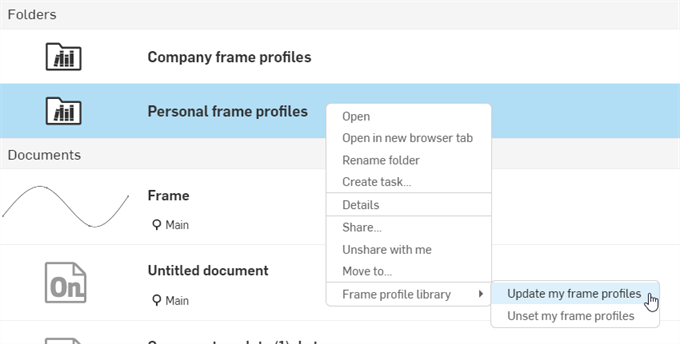
-
-
Create additional profile sketch documents, as required. Then update the user library.
The Part Studio should only have 1 sketch profile. Creating multiple sketches does not work and will cause a failure when the library is updated.
It is recommended you create one frame profile at a time to become acquainted with the authoring process, as opposed to creating several frame profiles and associating them all at once.
From the Documents page right-click on the Frame profile library folder and select Frame profile library > Unset my library (shown in the first image below). This removes the folder's designation as the user/company library, but does not delete the folder or its content. The folder changes to a standard folder icon to indicate this is a standard folder (![]() ), shown in the second image below:
), shown in the second image below:
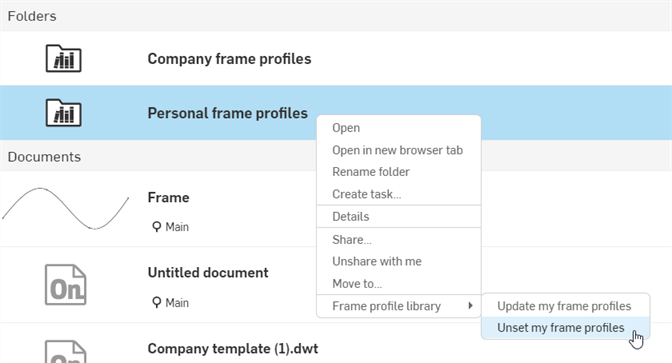
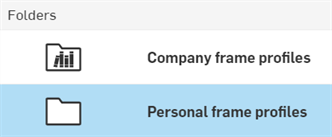
If changes are made to a frame profile document inside a frame library folder, the folder must be updated to have the new changes propagate to any Frame features that reference the frame profile.
From the Documents page right-click on the Frame profile library folder and select Frame profile library > Update my library:
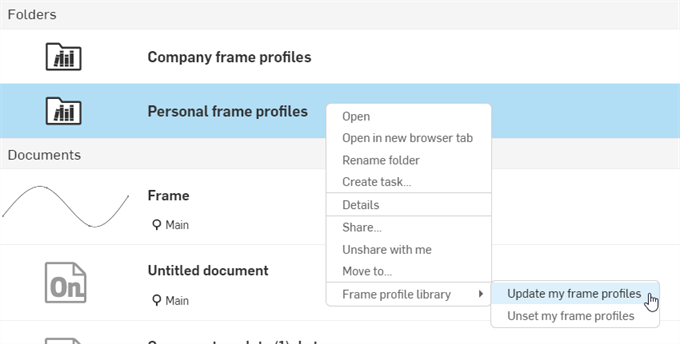
Once the company or user frame profile library is created and contains one or more frame profiles:
-
Create a new document.
-
Click the Frame feature icon (
 ) on the feature toolbar:
) on the feature toolbar:
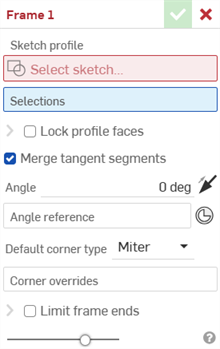
-
Activate the Sketch profile > Libraries tab. Click the Library dropdown and select the library containing the frame profile document:
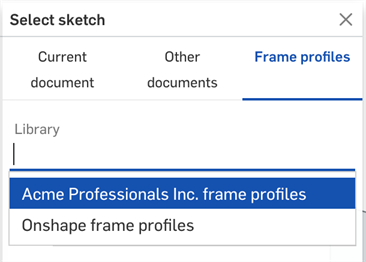
-
When you have a profile selected, click Done:
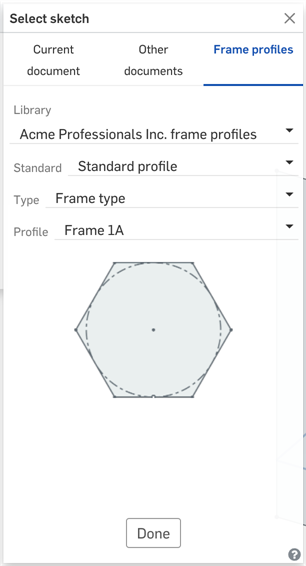
-
Apply any other Frame feature settings as required, outlined in the Steps section, and click the checkmark to accept the new frame.
More than 3 folders can be added. To add another folder level:
-
Go to the Documents page and navigate under the third folder (assuming you wish to add a fourth level folder). Then Create a new Folder:
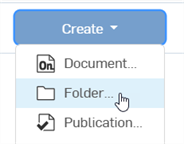
-
In the New folder dialog, provide a Folder name and click Create.
-
On the Documents page, select the folder and click the Properties icon (
 ) to open the folder's Properties in the right side panel (see the image below).
) to open the folder's Properties in the right side panel (see the image below). -
Enter a label for the folder in the Library label field. Use the Undo (
 ) and Redo (
) and Redo ( ) buttons to remove text or rewrite text in this field.
) buttons to remove text or rewrite text in this field. -
Click Apply.
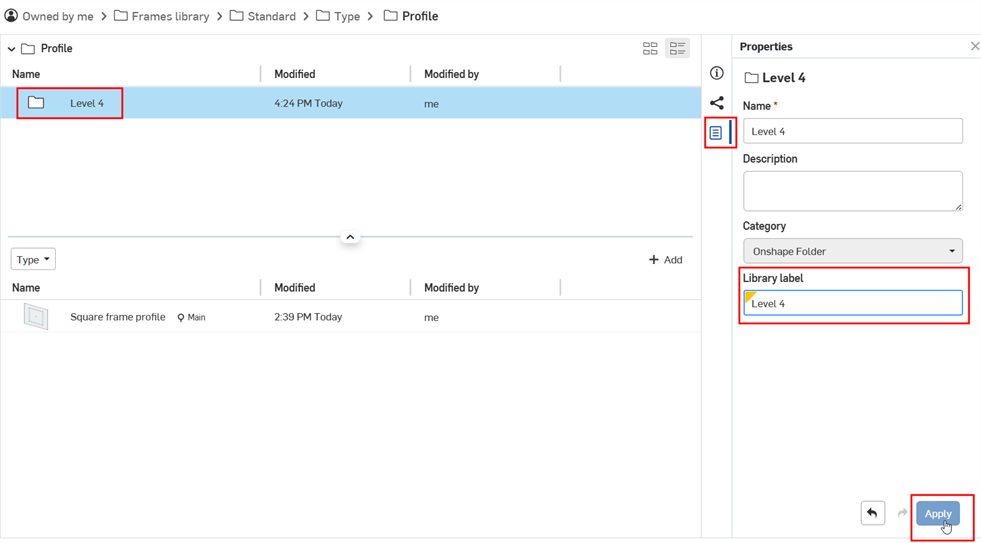
-
Add a frame profile document to the folder.
-
Navigate to the Frame profile library's root folder. Right-click and select Frame profile library > Update my library:
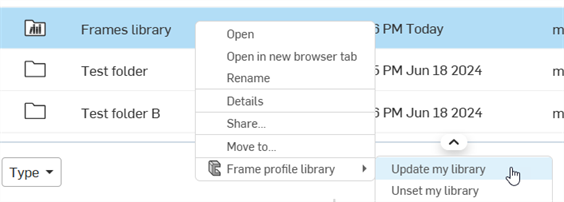
-
Open a document, and using the Frame feature, navigate to the Select sketch dialog. There is now a fourth level that displays the frame profile:
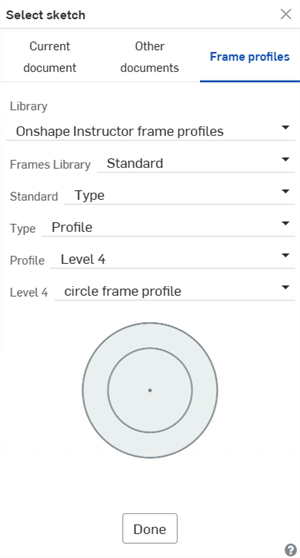
Select sketch dialog showing a fourth folder level with the frame profile
There must be at least one frame profile document in the last folder in the folder tree.
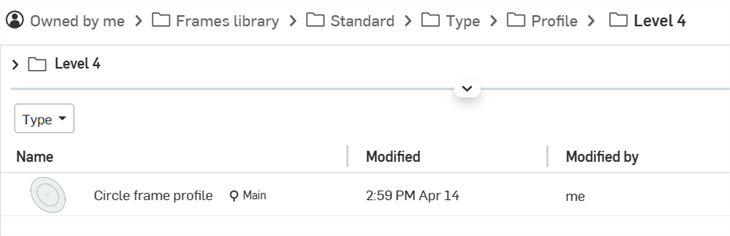
Notes
-
For enterprise/company library folders, since Library labels are inherited from the Onshape Document and Onshape Folder Categories, if you remove these categories, the Library label field is no longer visible or usable. If these categories were previously removed, add them using the Find and add parent categories dropdown.

-
You must have at least one frame profile document in the last folder in your folder tree.
-
If you have up to 3 folders, they do not require labels, and are automatically labeled Standard, Type and Profile, in sequence.
-
If you have multiple Frames in the same document (each in their own Part Studio), the document must also have a Library label property.
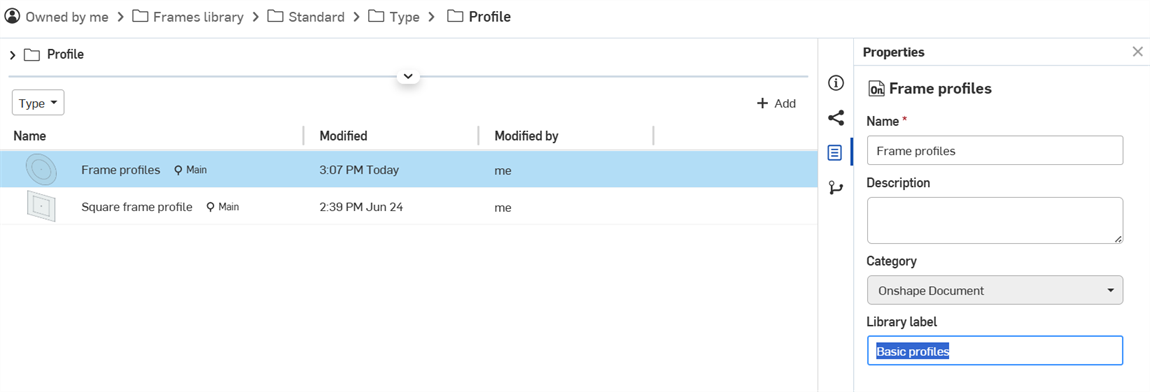
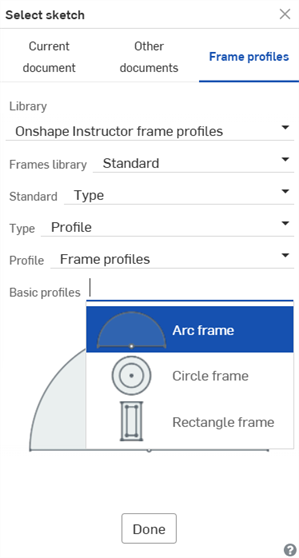
Multiple Basic profile frames in the same document
-
If you have more than 3 folders, all folders must have labels applied to them. If not, the following message is displayed when updating the library:
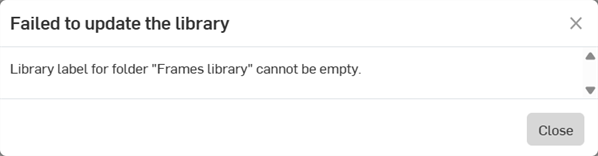
-
You can add up to 10 primary folder levels (including the root folder).
-
You can branch folders from any of the primary 10 folder levels. For example, in the fourth folder, you could create as many folders as required, and each of these folders can go 10 folder levels deep.
-
Frame profile library folders cannot be deleted. First unset the folder, then delete it.
-
Share permissions for element library folders cannot be edited. First unset the folder. The share permissions can then be edited.
-
 Frame
- Create a collection of swept bodies sharing a profile, arranged end-to-end.
Frame
- Create a collection of swept bodies sharing a profile, arranged end-to-end. -
 Frame trim
- Trim segments as ordered groups.
Frame trim
- Trim segments as ordered groups. -
 Gusset
- Create gussets between adjacent frame segments.
Gusset
- Create gussets between adjacent frame segments. -
 End cap
- Create one or more end caps for frame segments.
End cap
- Create one or more end caps for frame segments. -
 Cut list
- Create a cut list of all the segments in a frame with their characteristics. This operation also creates an open composite part for the collection.
Cut list
- Create a cut list of all the segments in a frame with their characteristics. This operation also creates an open composite part for the collection. -
 Tag
- Tag sketch profile entities for use in Frames or parts to add or subtract from Sheet metal forms. Select geometry, define orientation, and add properties.
Tag
- Tag sketch profile entities for use in Frames or parts to add or subtract from Sheet metal forms. Select geometry, define orientation, and add properties.
For an additional Learning center resource, follow the self-paced course here: Frames Fundamentals (Onshape account required).