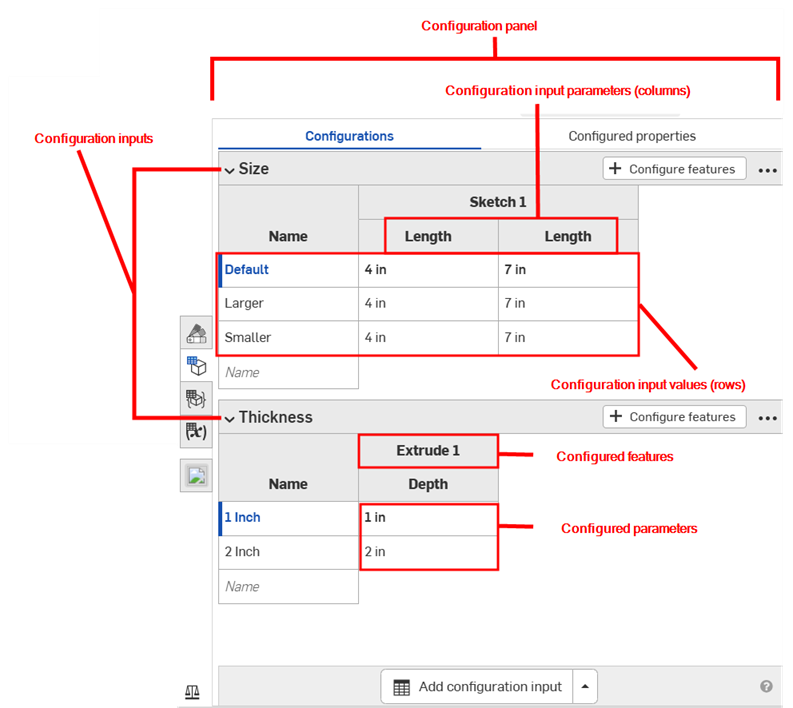![]()
![]()
![]()
Configurations are created only on a browser (in a Part Studio or an Assembly) . See Using configurations for more details. For information creating configurations in an Assembly, see Assembly Configurations.
Create part families by creating variations of an entire Part Studio or specific part. You can configure any feature or input value and even part properties, custom part properties, face and part appearance, and sketch text. For example, can configure the depth of an extrude feature, the application of a fillet feature, the faces selected for a fillet, the FeatureScript of a custom feature, and part numbers, colors, and materials.
All of the features and inputs you configure in one Part Studio are referred to as a configuration. Each Part Studio can have one configuration. You can, however, create multiple configuration inputs within one configuration. This is especially helpful when the feature or input values you want to configure are not necessarily related to each other. For example, when the length and diameter of a part are not related to whether a fillet is applied, you can use two configuration inputs. This allows more flexibility and can aid in keeping each configuration input from becoming unnecessarily complicated.
The configuration inputs you define in a Part Studio become options in the Insert dialog when you are inserting parts into an assembly or drawing. For example, you can create a configuration input to place a flange at either the top or the left side of a sheet metal part. When inserting the sheet metal part into an assembly, you select not only the part, but the configuration of the flange:
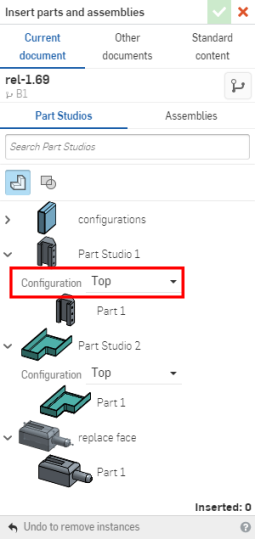
When more than one person is working in the same document, each sees their own selected configuration, except when working in Follow Mode; at that point the follower sees the configuration selected by the leader.
Below is a diagram of terminology, an explanation of the basic steps for creating a configuration with a single configuration input in Onshape, and then an explanation of creating additional configuration inputs in the same Part Studio. There are also explanations for configuring part properties within any configuration input, and for other ways of working with your configurations.
Configurations are created only on a browser (in a Part Studio or an Assembly). Create part families by creating variations of an entire Part Studio or specific part. You are able to configure any feature or parameter value and even part properties, custom part properties, face and part appearance, and sketch text. For example, you are able to configure the depth of an extrude feature, the application of a fillet feature, the faces selected for a fillet, the FeatureScript of a custom feature, and part numbers, colors, and materials.
All the features and parameters you configure in one Part Studio is a Configuration. Each Part Studio can have one Configuration; however, you can create multiple Configuration inputs within one Configuration.
The Configuration inputs you define in a Part Studio become options in the Insert dialog when you are inserting parts into an Assembly or Drawing.
In this example, two configurations are created: a new sheet thickness configuration, and an alternate flange configuration. With the model in the workspace, click the Configuration icon to open the Configuration panel. Click the Configure Part Studio button. Enter Sheet thickness as the configuration name. Click tab to create a new row, and enter Alternate flange as the second configuration name. Each row is a different configuration.
With the Sheet thickness row selected, click the Configure features button. Double-click the feature that contains the parameter in the Features list. Select the parameter to outline it with a dashed yellow line, in this case the Sheet thickness parameter. A new column for the parameter is created in the table. Double-click the table cell, and provide a new value. Next, select the Alternate flange configuration row and do the same, using the Flange feature, and providing alternate values for the Distance and Bend angle in the table.
To test the inputs with the model, click the dropdown arrow in the Configurations area of the Features list, and select the new configurations to see the results. The model updates, using the new input parameters.
With a model or sketch in the workspace, open the Configuration panel:
- Click the Configuration panel icon (
 ) below the View cube.
) below the View cube.
-
The Configuration panel opens. Click Configure Part Studio to add an input:
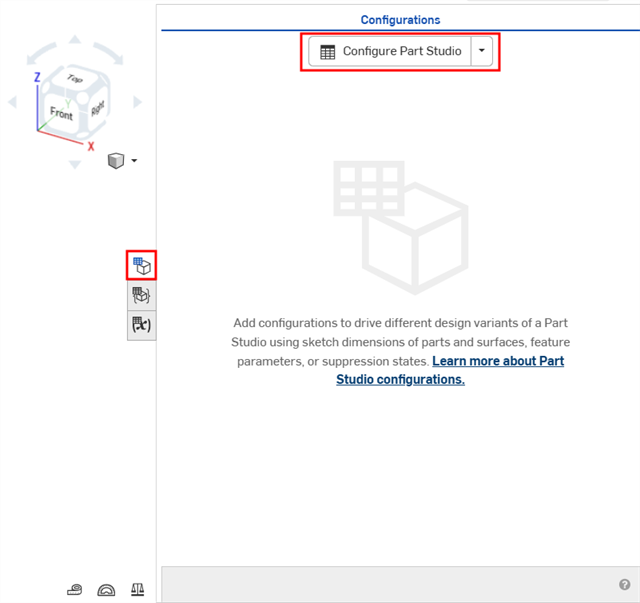
By default, the caret to the left of 'Configuration' is expanded (shown above to the right of the blue arrow), click the caret when you are done with a section of the panel to collapse that section.
- Click in the first row to activate it, and enter the input value names in the first column. The active row is indicated by a blue bar to the left of the row. Press Tab to move to the next row.
In this example, we'll enter the names for our three possible configurations: Short, Medium, and Tall.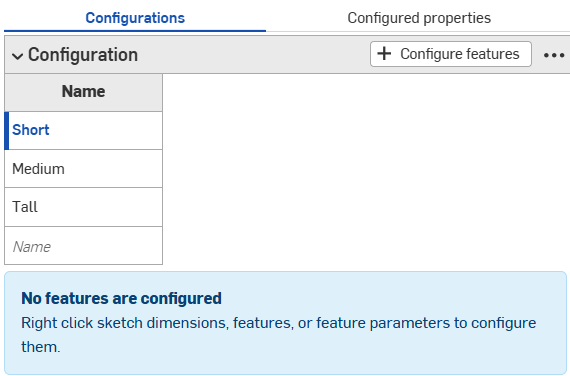
- To configure a feature for the selected input value, click Configure features.
- In the Features list, click the feature to configure and select the parameter. The parameter is outlined with a broken yellow line and a new column is created for that parameter.
In this example, we'll click the Extrude feature in the Features list, and select the Depth parameter in the Extrude dialog. The parameter is highlighted in yellow in the dialog, and a new column appears in the table.
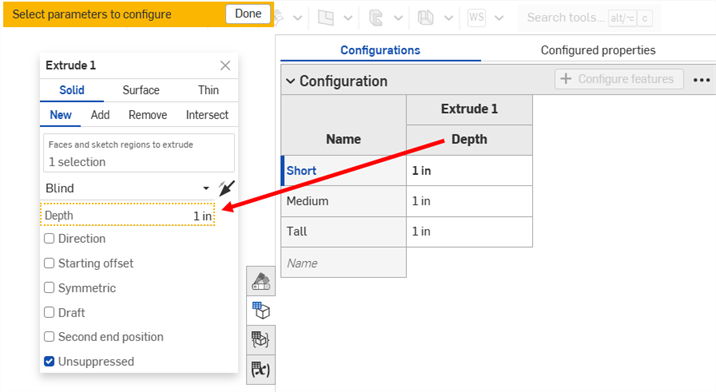
The column name defaults to the feature name (as a top-level heading) plus the parameter name (as the subordinate-level heading), in this case Extrude 1 is the Feature name and Depth is the field name.
Hover over the fields in the feature dialog to see which parameters can be configured. Parameters available for configuration are highlighted in yellow when you hover over them.
- To edit a configured parameter:
- To edit a value, double-click it, and enter the new value.
In this example, we'll set the depths for our three input values: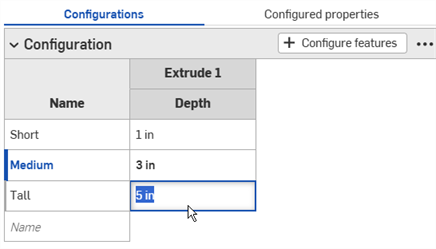
- To edit a selection in a dialog, double-click the configured parameter in the table to open the feature dialog.
The parameter in the feature dialog is highlighted in blue. Remove any unwanted selections, and make your new selections on the model or sketch. Click the green check mark in the feature dialog to close it.
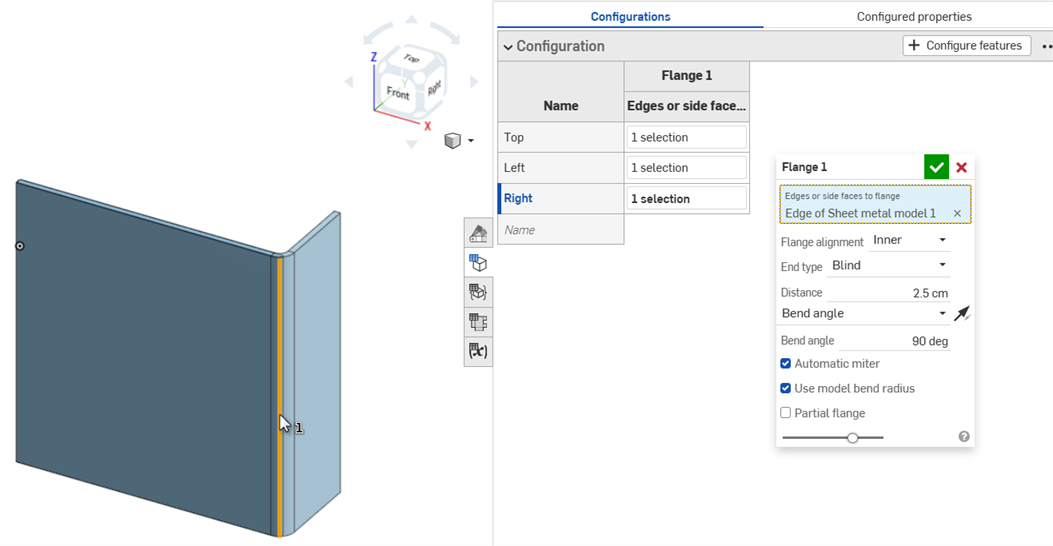
- To edit a value, double-click it, and enter the new value.
- When finished defining the configurations, click the Done button in the yellow banner.
- To add another parameter (column) to the input, repeat Steps 4-7.
- To test the inputs with the model, under
Configurations in the left panel, use the down arrow to select from the menu:
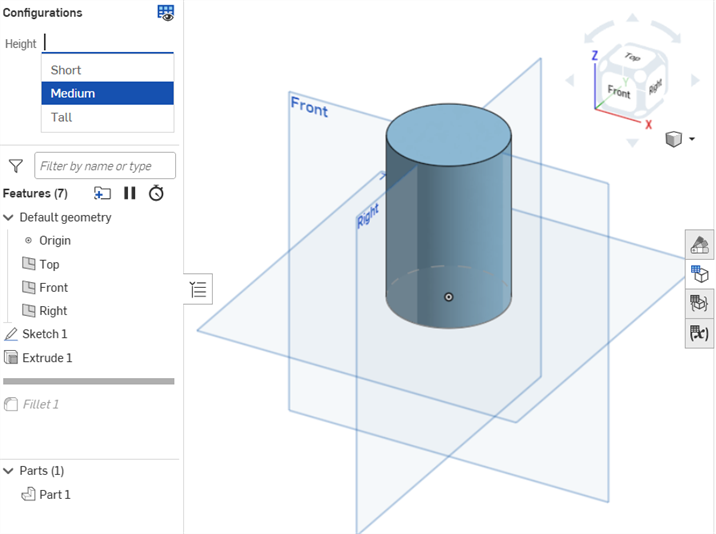
The model should update accordingly. If it doesn’t, check the model for design intent and the configurations definition for accurate selection.
Cross referencing configured features
Hover over a feature in the configured table to see the feature in the model space (as shown below):
A Part Studio configuration can contain one or more configuration inputs. The steps above explain how to create a list type configuration input which results in a list of configuration choices when inserting a part into an assembly or drawing. You can create more than one of these configuration inputs (to keep one input from becoming too complicated or duplicating inputs) and also create different types of inputs. Other types of inputs you can configure are Configuration variable and Checkbox. You can also paste inputs from another Part Studio or Assembly in the current document or an external document.
Once you have a configuration input defined (using the steps above), you can create additional configuration inputs using the
![]() button at the bottom of the Configuration panel:
button at the bottom of the Configuration panel:

When creating configuration inputs, you can specify the type of input to add:
- List - Creates a list of feature inputs in the Part Studio and presents as a list of selections when inserting the part (or parts) into an Assembly or Drawing. (This type is explained above.)
- Checkbox - Creates a checkbox to turn features on or off, like fillets and chamfers, and suppress or unsuppress features. This type presents a checkbox to check/uncheck during insertion time. Once created, use the +Configure features button to select the associated feature/s.
- Configuration variable - Creates a variable that can be used in any feature and in FeatureScript. Types of variables include: Length, Angle, Integer, Real, and Text. Enter the value of the variable at insertion time.
- Paste inputs - Paste inputs from another Part Studio or Assembly in this document or another document. See Copying and pasting inputs.
When created this way, a List input dialog is displayed. The name you give the configuration input becomes a variable in the system. This is different from the name when created using the basic steps above; that name is not a variable in the system.
- Click the
 arrow and select List . A new input is added to the Configuration panel.
arrow and select List . A new input is added to the Configuration panel.
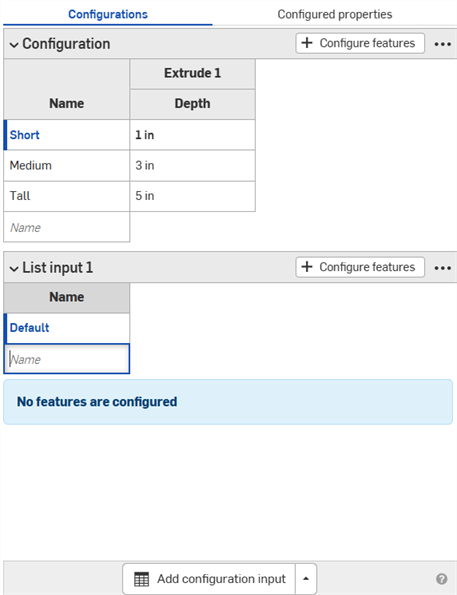
- Configure parameters following the steps provided in the Basic Steps section above.
- Click the
 arrow and select Checkbox.
The Checkbox input dialog opens.
arrow and select Checkbox.
The Checkbox input dialog opens. 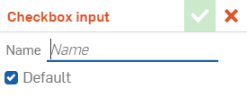
- Enter a name for the input.
The configuration input has one column with an empty checkbox row and a checked checkbox row:
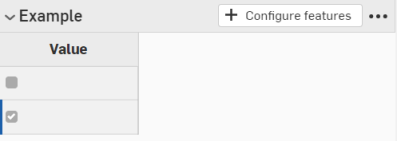
-
To configure a parameter, click
 .
.
- Open the feature (click it in the Feature list) that contains the parameter and select the parameter. The parameter is then outlined with a broken yellow line and a new column is created for that parameter in the table. (Parameters that are configured in another input are outlined with a broken yellow line and are unavailable for configuration.)
In this example, Unsuppressed is selected as a configuration input parameter.
-
Click
 to close the feature dialog.
to close the feature dialog.
- In the configuration input, the parameter column has two rows, both with checked check boxes. Uncheck the check box next to the unchecked box in the first column so the table resembles this:
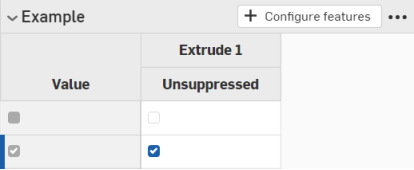
In the Configurations list, above the Feature list, this configuration input presents a checkbox to turn the Extrude on (unsuppressed) or off (suppressed).
-
Click the arrow to the right side of the
 button.
button.
-
Select
 .
.
- Enter a name for the variable input (this becomes an actual variable in the system, referenced by using #<variable-name>).
- Select a type for the variable: Length, Angle, Integer, Real, Text. Text can be any type of text that can be used in custom FeatureScript.
- Enter values for the type of variable you selected.
- Click the check mark to save your definition.
- Apply the variable to a feature:
- Double-click a feature in the Feature list to open it.
- For a sketch, you can right-click a dimension, select Configure dimensions and then either Configuration or Set to #<variable-name>
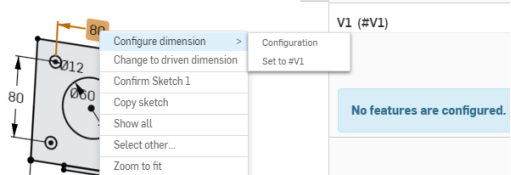
- Close the feature dialog.
- Test the value by selecting it in the Configurations list above the Feature list on the left side of the page:
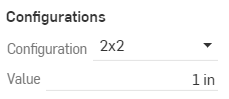
Once a configuration is created, you can use the
![]() menu to act on it in the Part Studio:
menu to act on it in the Part Studio:

- Copy table - Copy the entire configuration input. You can then paste it into a spreadsheet for record-keeping or editing. You can likewise paste from a spreadsheet back into a configuration input. See Copying and pasting input values and parameters
- Copy input - Copy the input and values (rows). You can then paste it into another Part Studio or Assembly's Configuration panel, and add parameters using the Copy table command. See Copying and pasting inputs.
- Copy all inputs - Copy all the inputs and values (rows) in the Configuration panel. You can then paste it into another Part Studio or Assembly's Configuration panel, and add parameters using the Copy table command. See Copying and pasting inputs.
- Move up/down - Reorder the input in the Configuration panel.
- Rename - Rename the configuration input.
- Edit FeatureScript IDs
- This dialog will change the internal FeatureScript identifiers of the configuration input. Click inside the dialog boxes to change IDs. When finished, select Break reference and change IDs in the lower right corner.
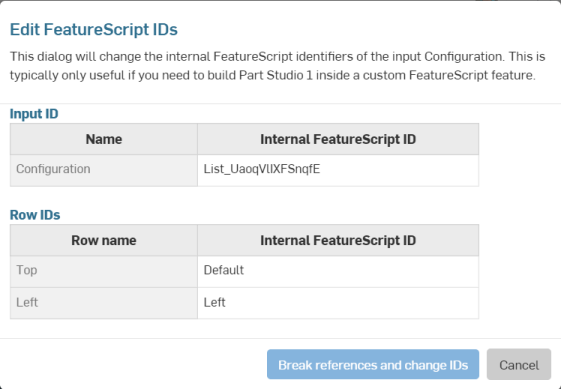
This dialog is typically only useful if you need to build a Part Studio inside a custom FeatureScript feature.
- Exclude from properties - See Excluding configurations from affecting properties.
- Visibility conditions - See Setting visibility conditions.
- Delete - Select this action to immediately delete the configuration input; no warning is given.
For all tables, use the context menu (right-click) to operate on rows or columns:
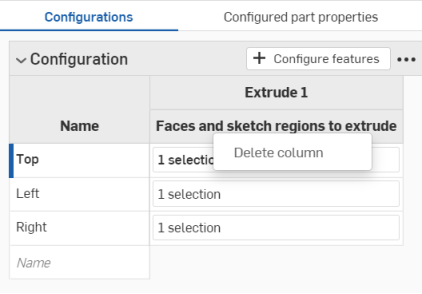

- Switch to - When right-clicking a row that is not the currently selected input, the menu item is prefaced with Switch to a different input.
- Set as default - When right-clicking a row that is not currently the default input, set it as the new default.
- Duplicate row - Create a duplicate row; this is especially convenient when preparing to paste a new input into this one. See Copying and pasting tables into and out of Configuration Inputs below, for more information.
- Move up - Move the selected row up one row.
- Move down - Move the selected row down one row.
- Rename - Rename the input.
- Delete row - Delete the selected row.
You can click and drag individual column edges in the table to resize them; in the case of stacked column labels, click and drag the bottom label, indicated in the illustration above by the blue arrow.
You can adjust the conditions under which a configuration input is visible.
Consider a part with two configuration inputs: Height and Width.
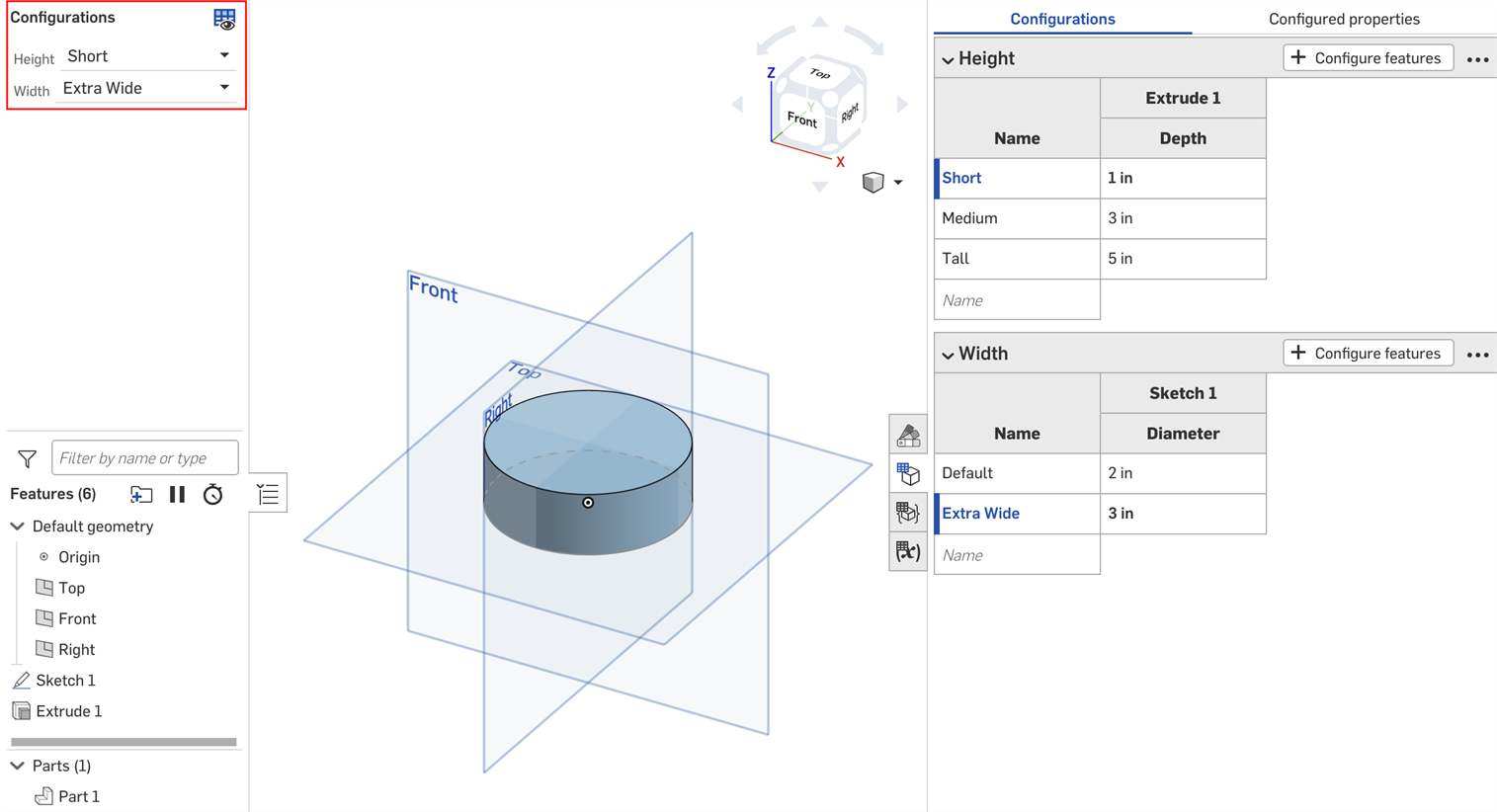
By default, a part of any height can have any width. But let's say the Extra Wide width is only available for the Tall height. In that case, we can set the conditions under which the Width input is visible.
- In the Configuration panel, click the configuration's three-dot button, and select Visibility conditions from the menu.
The Configuration visibility conditions dialog opens. The right panel shows a preview of the currently selected configurations. You can change the selected options directly in this panel to preview your settings.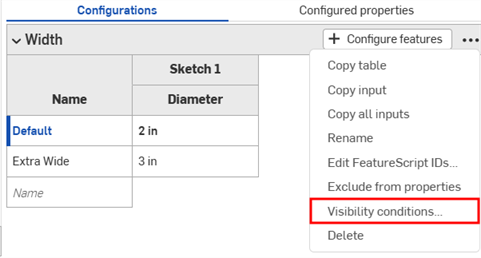
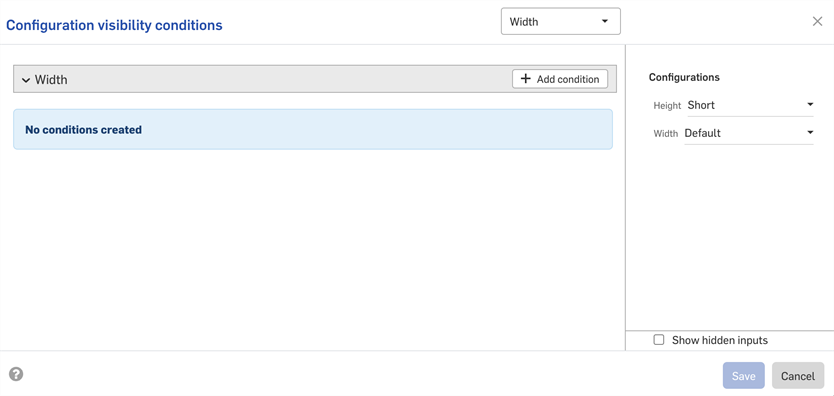
- Click Add condition.
- Click the first dropdown, and select the input that should control the visibility of this input. In this example, we'll select the Height input.
- Click the second dropdown, and select the conditions under which the input is available. In this example, the Width input is only available for the Tall height. The preview on the right updates to reflect your selections. You can see that the Width input is no longer available for the Short height in the image below.
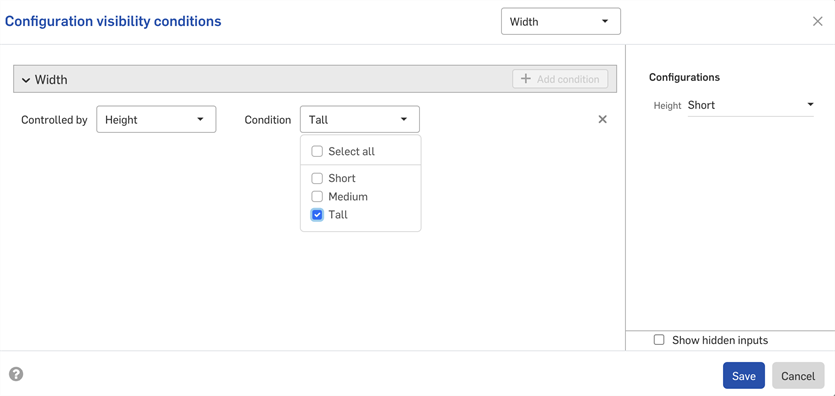
- Click Save. Now, the Width input is only visible when the Tall height is selected, and the Width input table displays the Visibility conditions icon
 .
.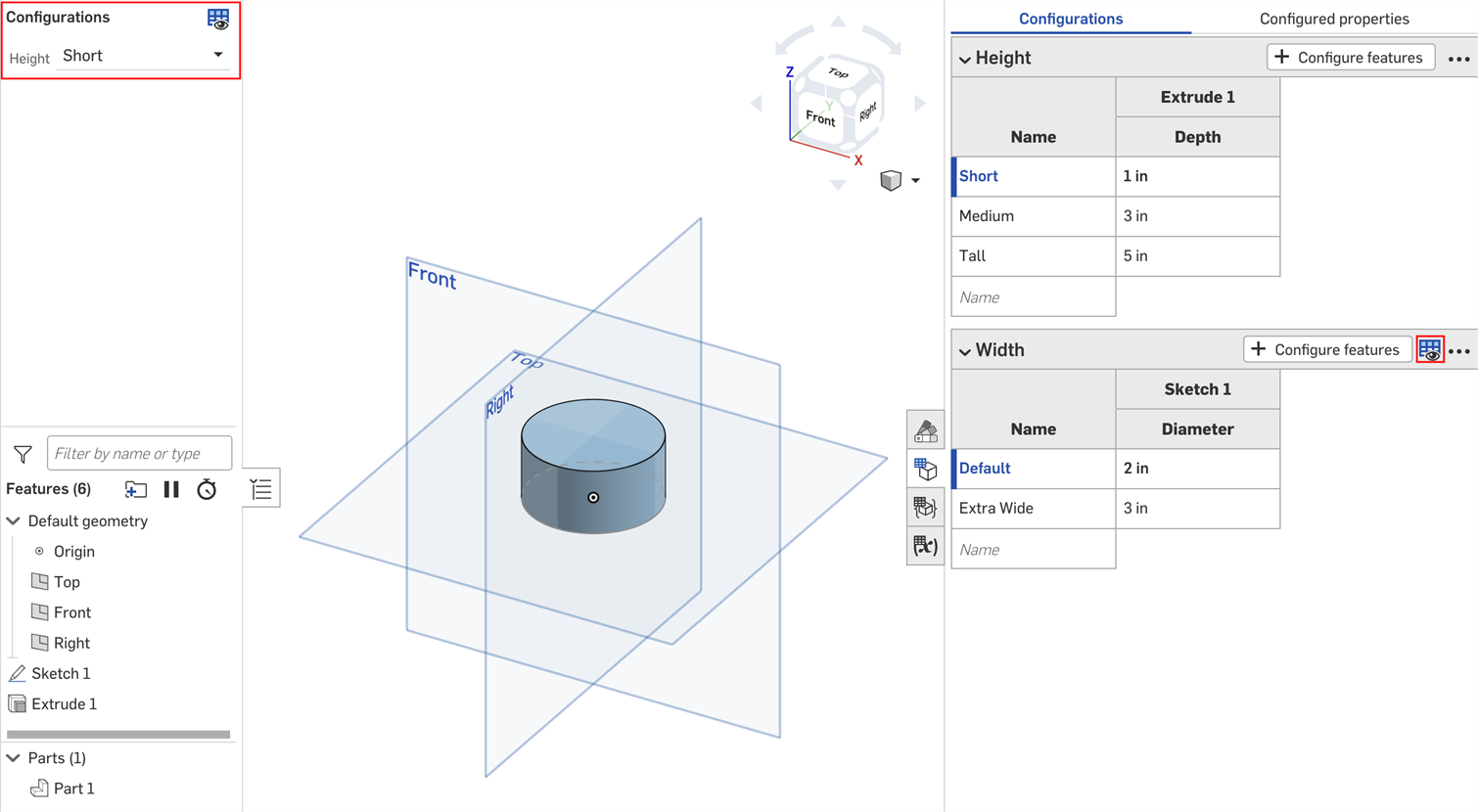
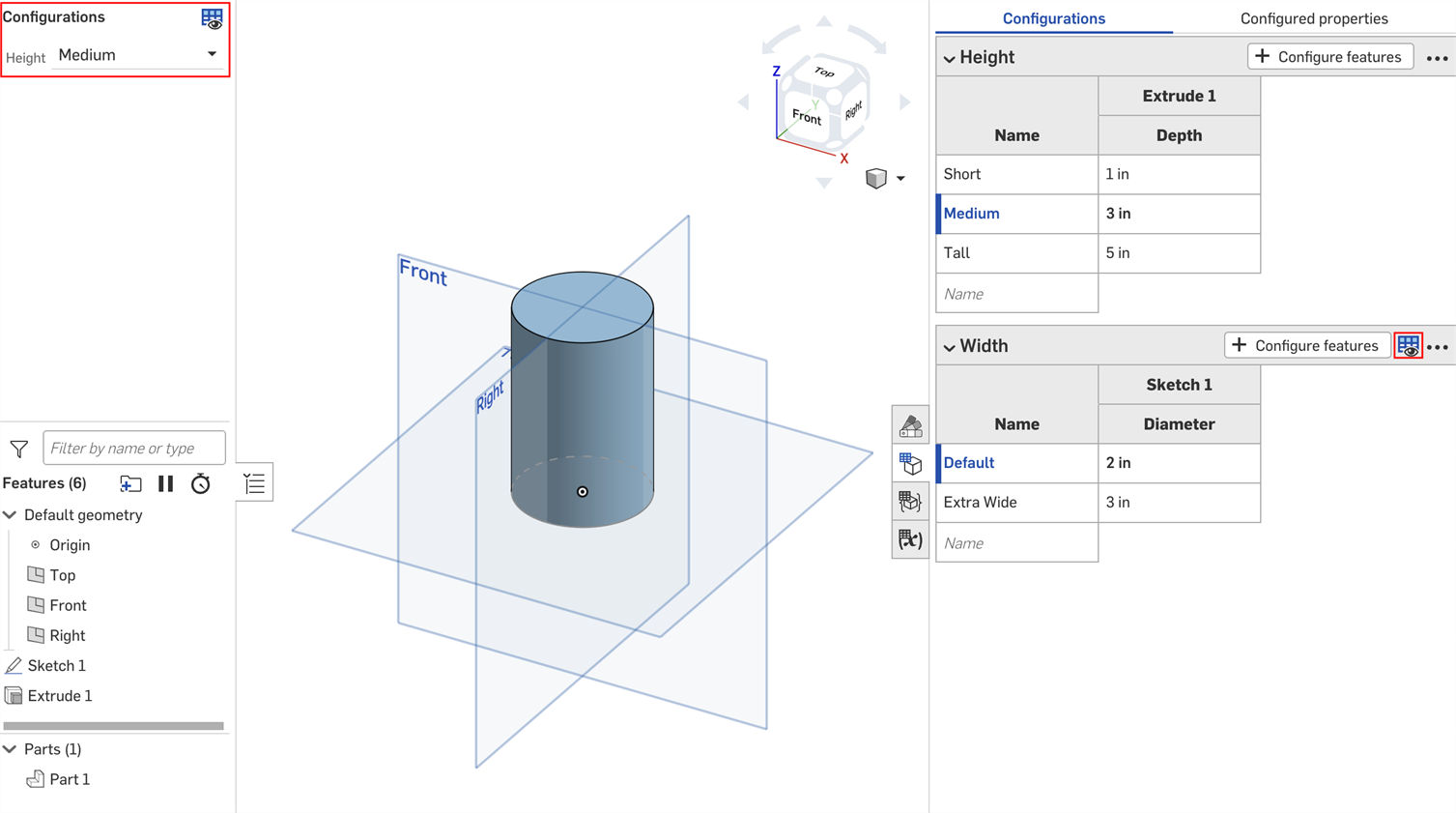
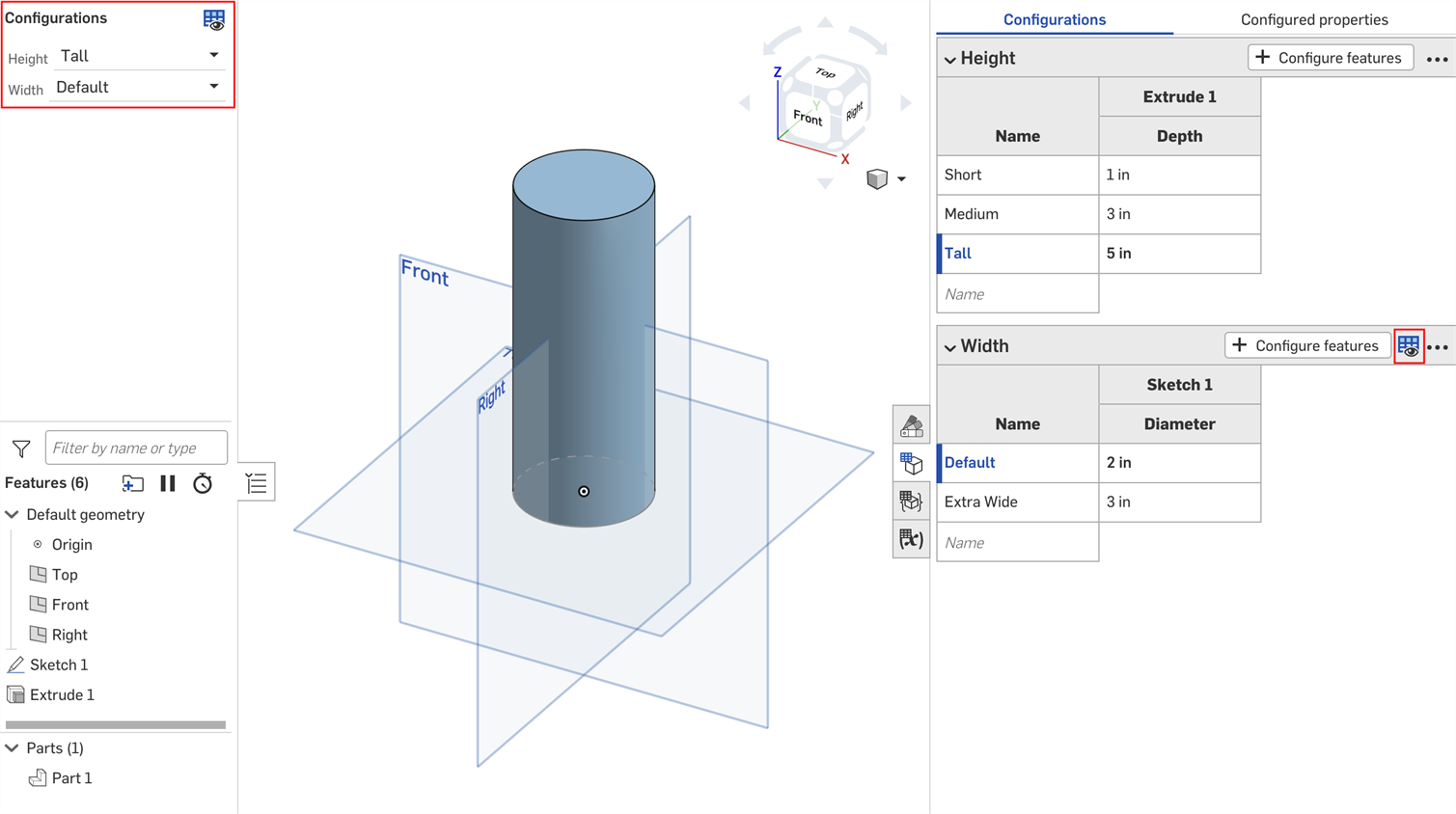
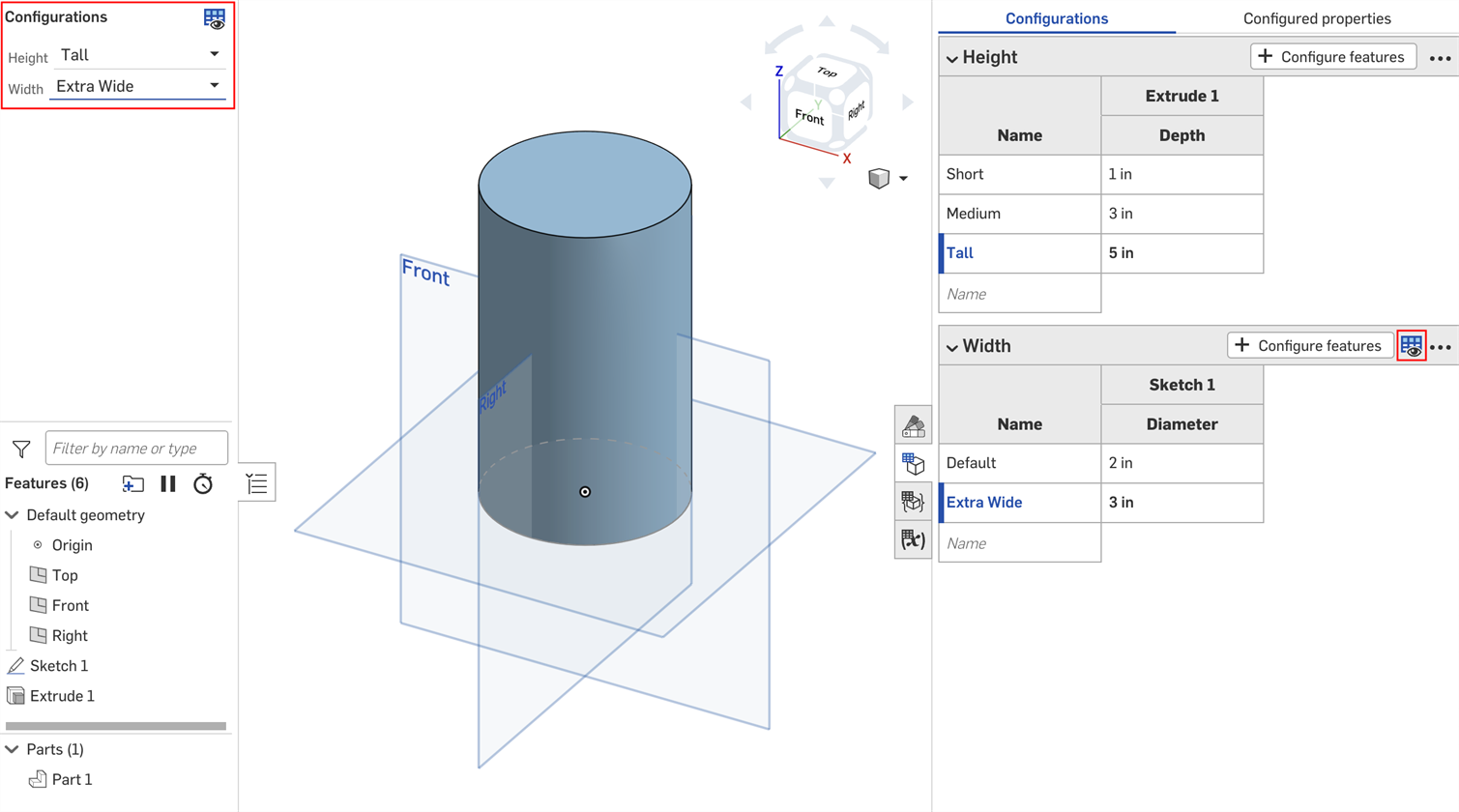
Setting multiple conditions
Configuration conditions are additive; if we add a third configuration to the above example and set the conditions shown in the image below, the Large Fillet option will only be available for parts that have both the Tall height and Extra Wide width inputs.
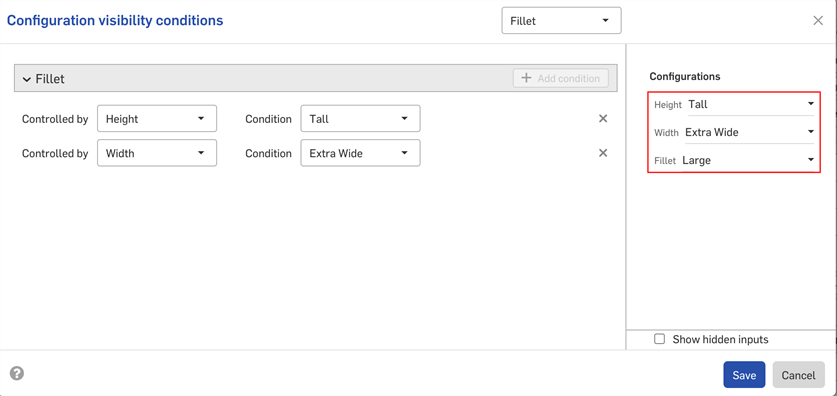
When the Default width is set for the Tall height, the Fillet configuration is hidden.
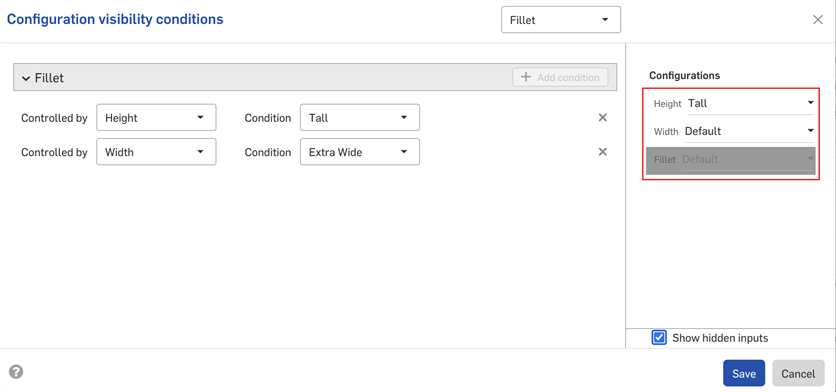
Configuration inputs can only control the visibility of inputs that appear below them in the Configurations panel. In our example, the Width input can be controlled by the Height input, but not by the Fillet input.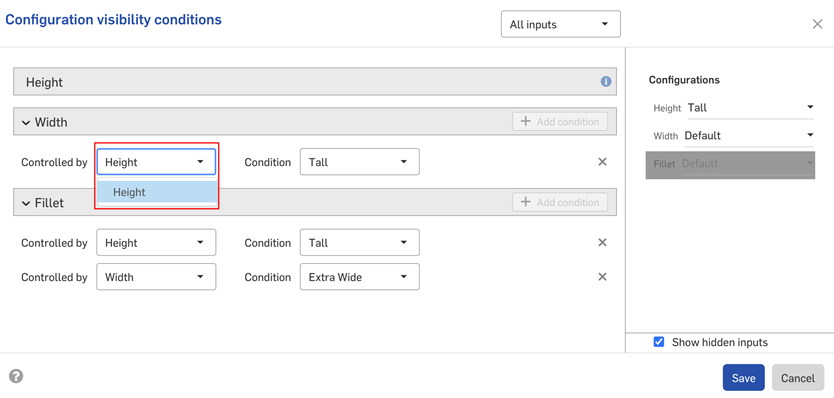
Repairing visibility conditions
Visibility conditions are automatically repaired (removed) if the necessary inputs cannot be found.
For example, if the visibility of the Width input depends on the Height input, and the Height input is deleted, the visibility conditions for Width are automatically removed.
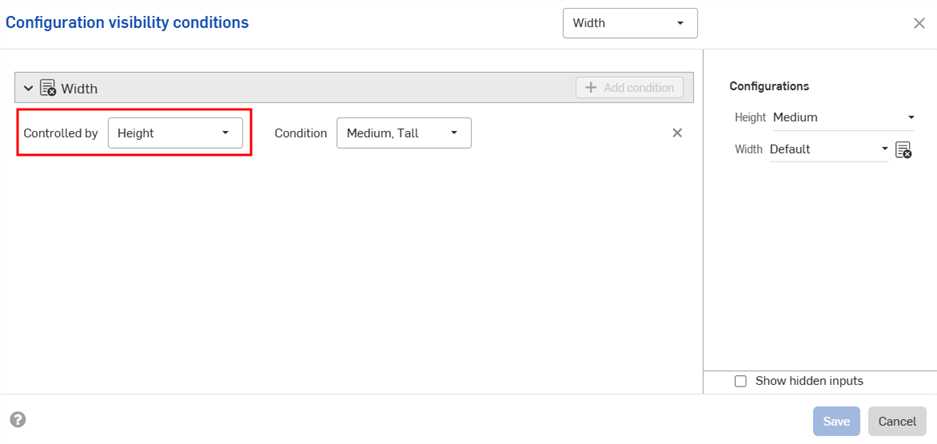
Visibility conditions for Width are calculated from the Height input.

Height input is deleted.

Visibility conditions are automatically repaired for the Width input.
Tips
-
The visibility conditions you set are available in all Insert dialogs (i.e., when inserting a configured part into an assembly).
-
Hidden inputs always have their default value. In the example above, Short and Medium height parts have the Default width, even though no width options are set.
-
(Parts and Part Studios only): Configuration inputs that have been excluded from properties can only control the visibility of other inputs below them that have also been excluded from properties. In the example below, if Width is excluded from properties (indicated by the
 icon), it can only control the Fillet visibility if Fillet is also excluded from properties.
icon), it can only control the Fillet visibility if Fillet is also excluded from properties.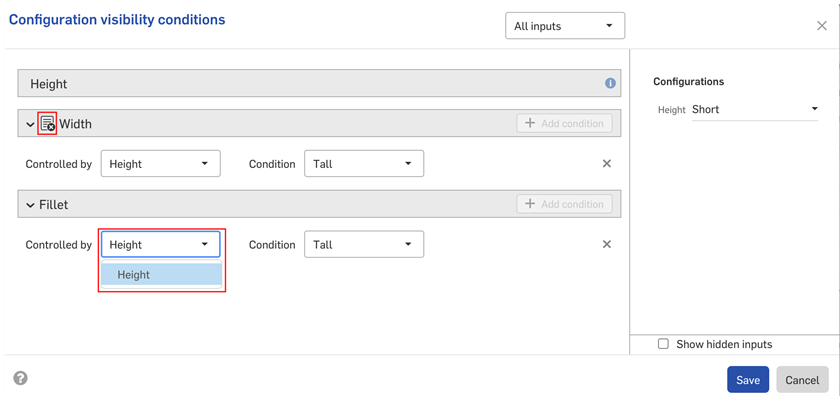
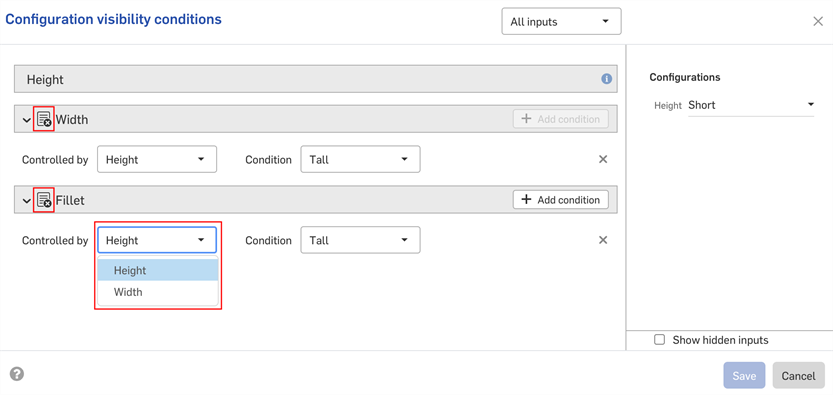
- Use the Inputs dropdown in the Configuration visibility conditions dialog to view other inputs. You can select All inputs to view all inputs available.
- You can use the preview section of the Configuration visibility conditions dialog as a playground to test your configurations.
- Select the Show hidden inputs checkbox to show grayed-out inputs in the Configuration visibility conditions dialog.
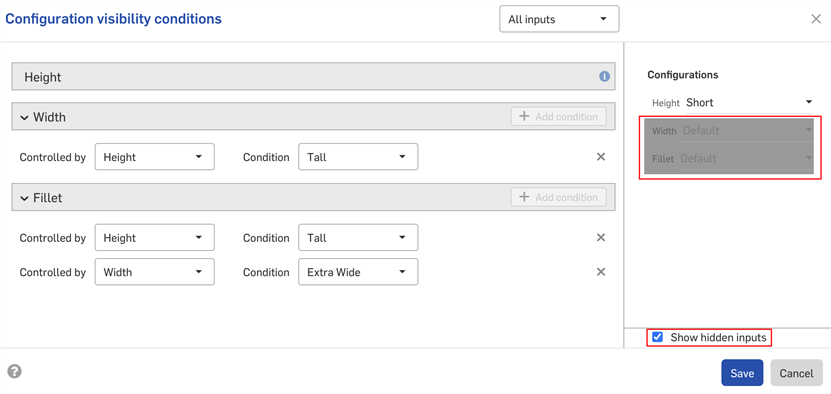
-
Click
 in the Configurations selector to open the Configuration visibility conditions dialog for all inputs. Click
in the Configurations selector to open the Configuration visibility conditions dialog for all inputs. Click  in the Configurations panel to open the dialog for that input.
in the Configurations panel to open the dialog for that input. -
Changes made to visibility conditions are automatically reflected in all existing documents that reference the configured element.
You can copy and paste a configuration input into and out of a Part Studio or Assembly. This makes it quick and easy to share configurations between designs.
-
Open the Configuration panel in the Part Studio or Assembly that contains the input to copy.
-
Click the input's three-dot menu and select Copy input or Copy all inputs.
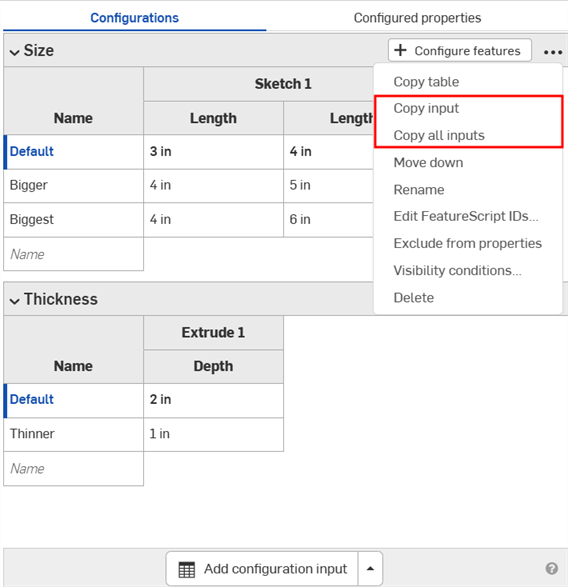
-
Open the Configuration panel in the Part Studio or Assembly to paste the input.
-
Click the arrow next to Configure Part Studio/Assembly and select Paste inputs.
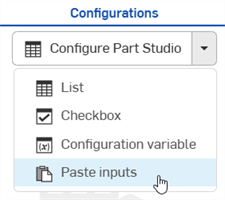
The inputs are inserted into the Configuration panel.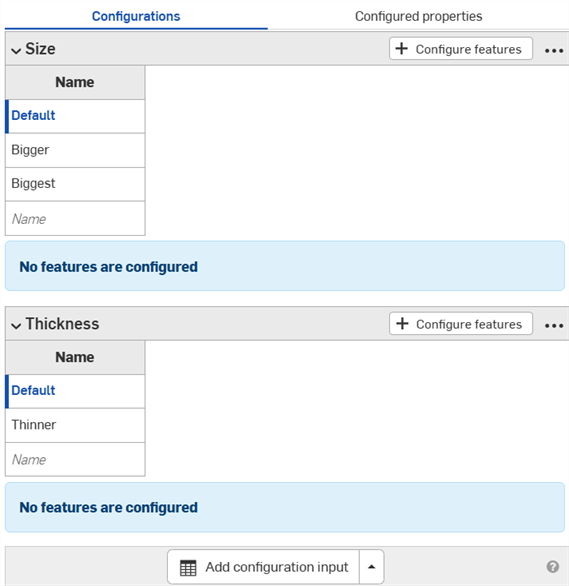
-
Select the parameters to configure from the new Part Studio or Assembly. Continue reading to learn how to now copy input values and parameters into the input tables.
Notes:
- You can copy and paste configuration inputs: between Part Studios and Assemblies, within the same document, and between different documents.
- All names, visibility conditions, FeatureScript IDs, and variable definitions are copied with the input.
- Copied inputs are available until the user logs out.
- References between the copied input and pasted input are NOT maintained; after pasting, changes to the original configuration input are NOT reflected in the pasted inputs.
- Pasted visibility conditions are automatically repaired (removed) if the target configuration does not have all the inputs needed to compute the visibility.
- Configuration inputs with the same internal FeatureScript IDs are not pasted. To fix this, you can delete the configuration input with the same internal FeatureScript ID and paste again.
You can copy and paste into and out of a configuration, to aid in entering or editing values.
To copy values and parameters:
-
Open the
 menu in the upper right corner, next to +Configure features.
menu in the upper right corner, next to +Configure features.
- Select Copy table:
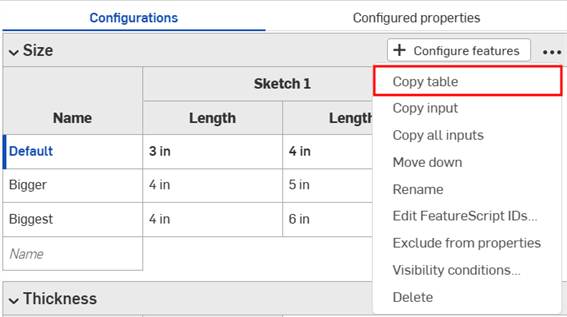
- Once you have copied the table, you can paste it into a spreadsheet:
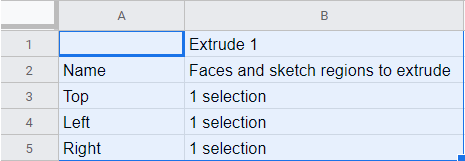
Note that the column names also come in with the table, as shown above. Now you can edit the table and copy/paste it back into Onshape:
- Select just the rows and columns with data (not the column names or headings), as shown in blue below:
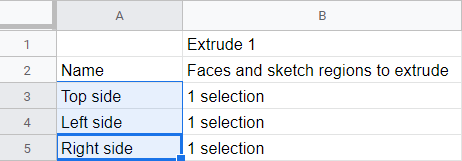
You can also pad your table with extra empty rows, if you wish. Just include the extra rows in the spreadsheet when selecting for the copy command.
- Issue a Copy command.
- In the Onshape Configuration table, click the top, left cell of the table.
- Issue a keyboard Paste command:
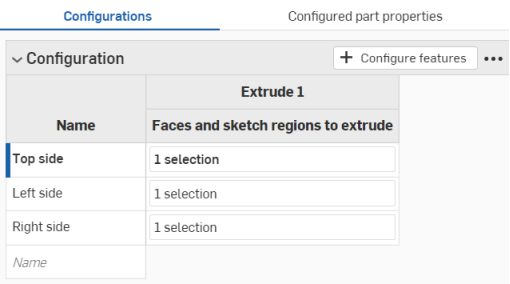
Onshape automatically replaces whatever data was in the rows and columns of the configuration input table with the data that was copied. Onshape also includes the default units for each input, automatically.
Note that if there are more rows copied from the spreadsheet than are in the Onshape configuration input table, those rows are included in the paste. Onshape creates the rows on the fly.
However, if there are more columns copied from the spreadsheet than are in the Onshape configuration input table, those columns are not included in the paste. Onshape does not yet create columns on the fly. You can, however, create additional columns (parameters) in the configuration table before pasting.
Onshape has a mechanism for also configuring properties for each of the configuration inputs and options you have previously defined, directly from the Configuration panel. You can configure part properties or appearance properties. If you have a Professional or Enterprise account, you can also configure custom properties.
- With an existing configuration input in the Configuration panel, click
Configured properties at the top of the panel.
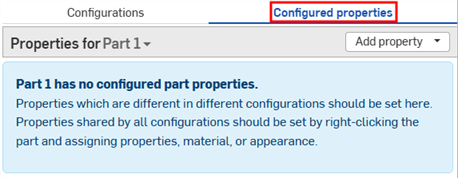
- Click the Properties for drop down to select the part or appearance to configure.
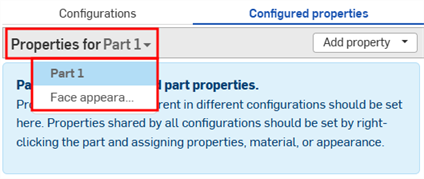
Parts and appearances that include configured properties are displayed with a check mark in the list: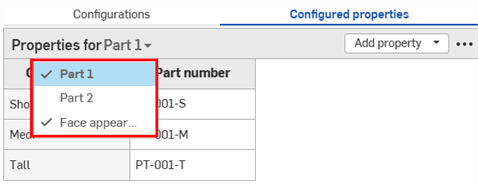
- Click Add property.
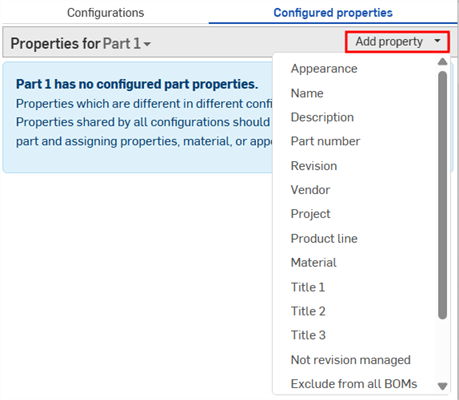
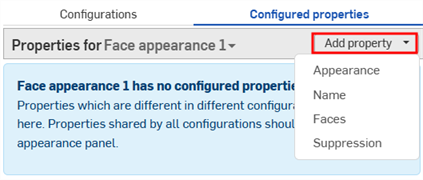
-
Select the property you wish to configure; properties are available for parts, appearances, and for custom properties. All the configuration inputs are added to the table.
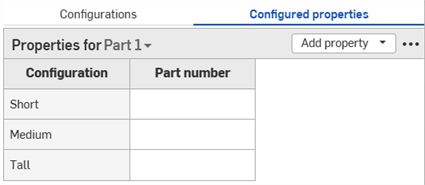
- Double-click a cell in the Property column to edit it. Press Tab to move to the next row.
- To edit a value, type the new value and hit Enter to accept.
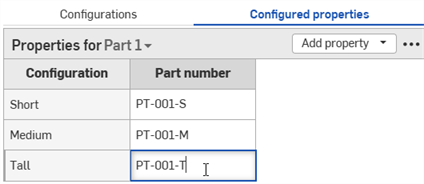
- To edit a dialog selection, make the new selections in the dialog, then click
 to close the dialog.
to close the dialog.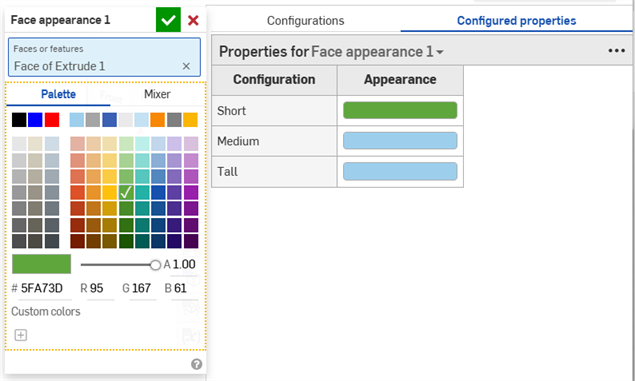
- To edit a value, type the new value and hit Enter to accept.
-
Repeat as necessary to configure additional properties. The example below has both had part number and face appearance properties configured.

Note that if you have automatic part number generation turned on (through your Professional company numbering schemes or Enterprise numbering schemes), you can right-click in the Part number property column and select Generate next part number:
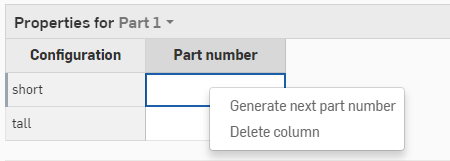
Some configuration tables can be excluded from properties. This is useful when you don't want to repeat configuration inputs in the Configured properties table. Excluded configurations are treated as always having their default values.
For example, consider a spring. Configurations are available for both the spring's diameter and height.
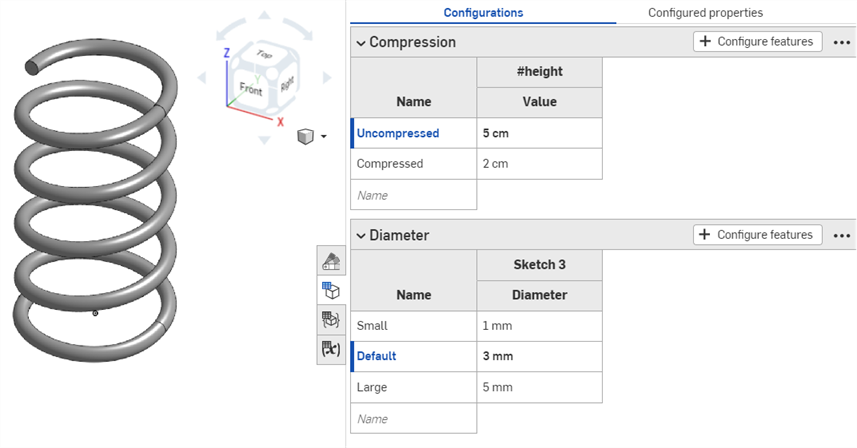
Whether or not the spring is compressed impacts geometry, but not part number; it is the same part when it's compressed and uncompressed. To specify that all part numbers should be assigned irrespective of spring height, you would have to individually add each input to the Configured properties table and specify the part number for each.
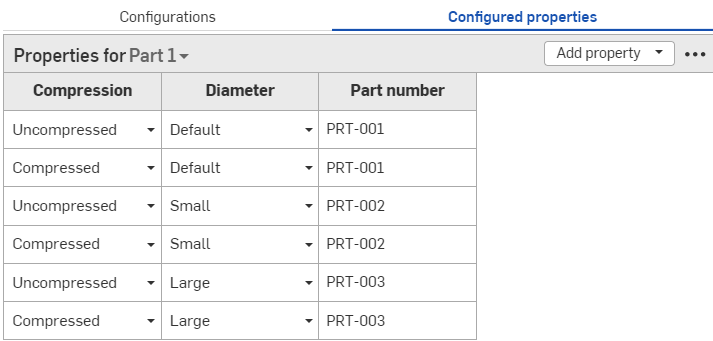
Part number set for each configuration possibility.
If you instead exclude the Compression configuration from the properties, you can specify part numbers based only on diameter:
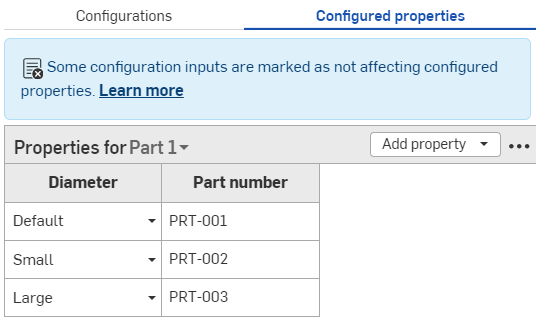
Compression configuration table excluded from the Configured properties table. Part numbers will be set regardless of spring height.
Excluding a configuration from the part's properties
-
In the Configuration panel, click the configuration's three-dot button, and select Exclude from properties from the menu. The Excluded from properties icon
 appears next to the configuration's name.
appears next to the configuration's name.
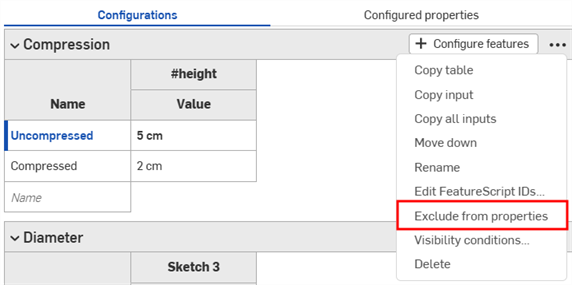
Adding an excluded configuration back to a part's properties
-
In the Configuration panel, click the configuration's three-dot button, and select Include in properties from the menu.
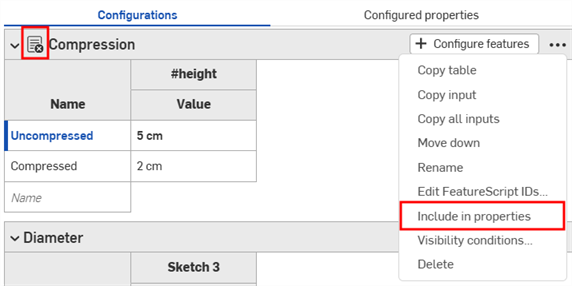
Inserting a configured part into an assembly
When inserting a part with excluded configurations into an assembly, you'll see the Excluded from properties icon next to the part.
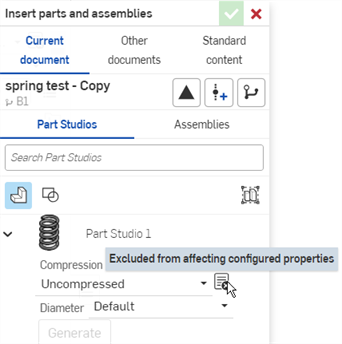
Releasing a part with excluded configurations
When releasing a part that has excluded configurations, you'll see the Excluded from properties icon in the Create Release candidate dialog.
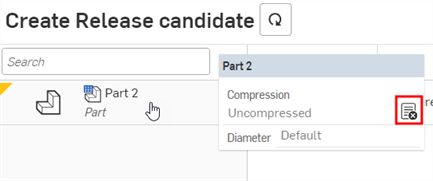
Notes
- Excluded configurations are treated as always having their default values. Release packages and revision references will always use those default values.
- Parts that only differ in excluded configurations will be treated as the same part by the Bill of Materials (BOM) and release management.
- If something with an excluded configuration is released, it is considered released for all values of that configuration.
- Excluded configurations will still be included in:
- Geometry calculations
- Computed properties
- The Mass Properties tool
- If you see discrepancies between the mass provided in the BOM and the mass provided in the Mass Properties tool, it is likely due to some configurations being ignored in the BOM.
You are able to use the configuration inputs you create in the Part Studio to test the results and use that information to tweak design intent. However, the main point of creating configuration inputs is to provide options for the parts you use during production workflows like creating Assemblies and Drawings.
To test configurations in Part Studios, use the Configurations area at the top of the Feature list to select configuration inputs to see how they affect the parts in the Part Studio:
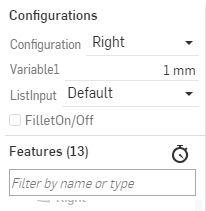
Example of the Configurations section of the Feature list in a Part Studio on browser

Example of the Configurations section of the Feature list in a Part Studio on an Android device with the dropdown open
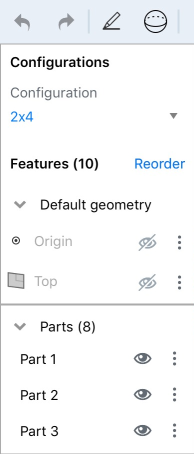
Example of the Configurations section of the Feature list in a Part Studio on an iOS device
When inserting parts into Assemblies or Drawings, select the desired inputs directly in the Insert dialog during the insertion process, on all platforms (browser, iOS and Android):
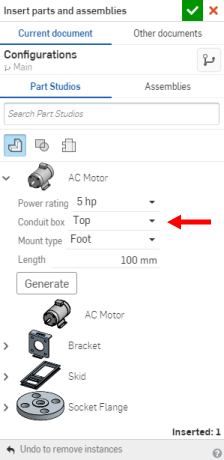
Browser insert dialog, above
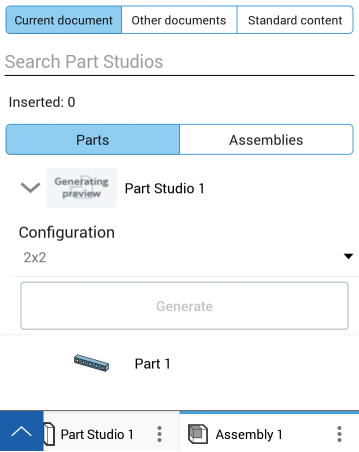
Android insert dialog, above
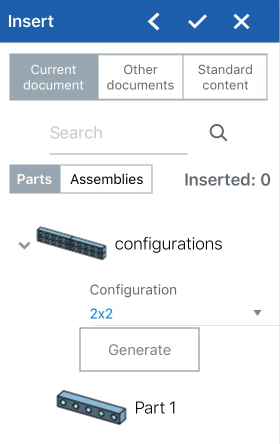
iOS insert dialog, above
In an Assembly, configured parts are indicated by the
![]() icon in the Instances list:
icon in the Instances list:
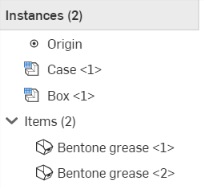
iOS and Android support for configurations is limited to the following:
-
Viewing the Configuration panel (
 ) on the right.
) on the right. -
Selecting between Configurations in the left side panel (above the Features list):
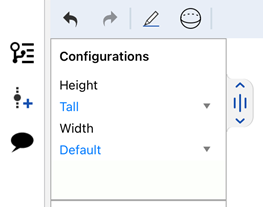
Selecting Configurations on iOS
-
(iOS only) Visibility conditions are applied, if they are present in the configuration.
You cannot create or edit configurations or visibility conditions from the iOS or Android platforms. This can only be done from the desktop (browser) platform.
For additional Learning center resources, see: Self-Paced Courses > Configurations. You can also follow the learning pathway course here: Introduction to Part Configurations (Onshape account required), and the technical briefing article here: Parametric Variables vs Configuration Variables (Onshape account required).