使用唯檢視工具列
![]()
![]()
![]()
對文件沒有寫入權限的所有使用者,會看到的預設畫面是唯檢視工具列。
在開啟文件時,輕度使用者或僅有「唯檢視」權限的使用者會看到這樣的畫面配置 (注意到以藍色輪廓線框出的組合件唯檢視工具列):
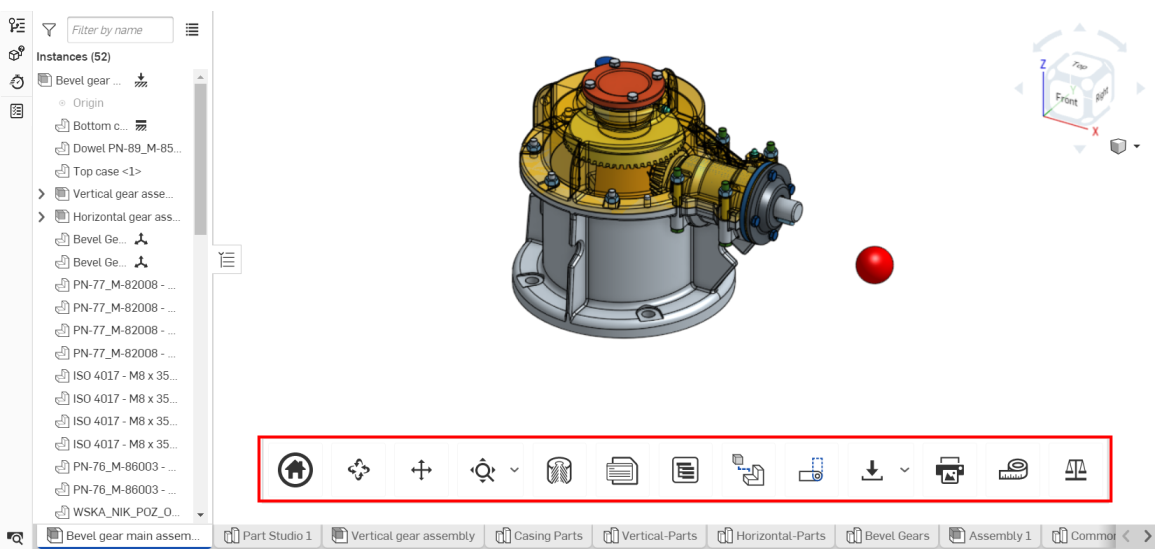
上圖是在瀏覽器版本中出現的「唯檢視」工具列
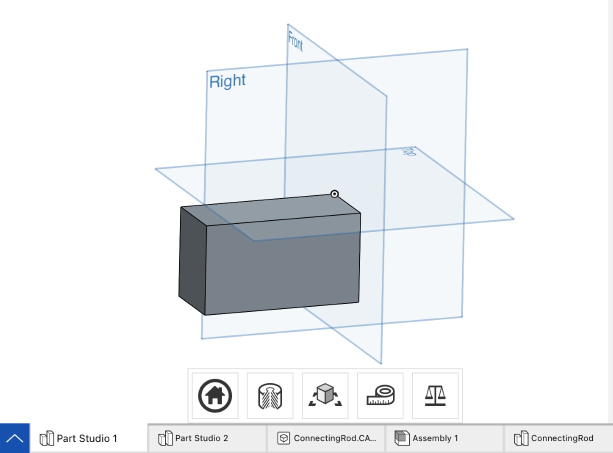
上圖是在 iPad 中的出現的「唯檢視」工具列,使用者並無「評論」的權限
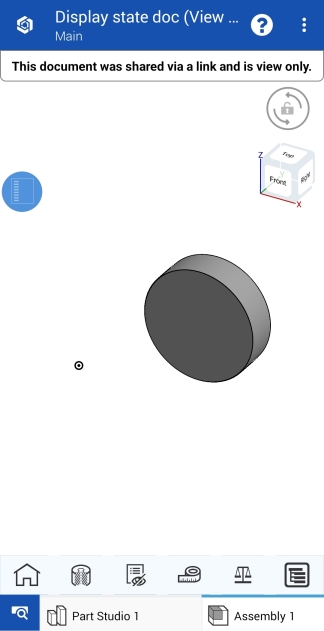
上圖是在 Android 裝置中的出現的「唯檢視」工具列,使用者並無「評論」的權限
建議輕度使用者從以輕度使用者的身份開始使用這個主題來開始了解 Onshape 與使用 Onshape 的環境。
Enterprise 或其他帳戶類型的使用者在僅有「唯檢視」權限的情況下也會有這個工具列。只有公司擁有者可以變更 Company 設定以隱藏所有文件中的「唯檢視」工具列。對文件有編輯權限的使用者並不會看到「唯檢視」工具列。
除了工具列之外,您也可以在草圖或零件上按右鍵來存取可用的指令功能表,像是 [顯示尺寸] 與其他的指令。在特徵清單中的特徵上連按兩下來查看用來建立特徵的設定與選項。
「唯檢視」工具列位在您 Onshape Part Studio 或組合件的底部 (在上圖中以藍色輪廓線框出),提供多至 18 個工具或功能,可用的項目取決於分頁類型或使用者的權限:

上圖是在 Part Studio 中常見的工具列

上圖是在 iOS 裝置上常見的工具列

上圖是在 Android 裝置中常見的工具列

上圖是在組合件中常見的工具列
- 首頁 -
 按一下「首頁」圖示來自動還原至您文件最初的檢視畫面。
按一下「首頁」圖示來自動還原至您文件最初的檢視畫面。 - 旋轉 -
 按一下「旋轉」圖示,然後點按並拖曳游標到要文件旋轉的方向。
按一下「旋轉」圖示,然後點按並拖曳游標到要文件旋轉的方向。 - 移動 -
 按一下「移動」圖示,然後點按並拖曳游標到要文件移動的方向。
按一下「移動」圖示,然後點按並拖曳游標到要文件移動的方向。 - 縮放至適當比例 -
 按一下「縮放至適當比例」圖示來自動將影像縮放至螢幕中央的適當大小。按一下圖示右邊的下拉式功能表箭頭來查看下列的功能:
按一下「縮放至適當比例」圖示來自動將影像縮放至螢幕中央的適當大小。按一下圖示右邊的下拉式功能表箭頭來查看下列的功能:- 縮放成視窗大小 -
 按一下「縮放成視窗大小」,然後在您要放大的圖元部分拖曳游標形成一個縮放邊界方塊;您的圖片即會適當地縮放。
按一下「縮放成視窗大小」,然後在您要放大的圖元部分拖曳游標形成一個縮放邊界方塊;您的圖片即會適當地縮放。 - 縮放 -
 按一下「縮放」,然後上下或左右拖曳游標來放大或縮小。
按一下「縮放」,然後上下或左右拖曳游標來放大或縮小。
當在桌面電腦上使用 Onshape 應用程式時,您可以隨時使用滑鼠上下捲動來放大或縮小。
在使用標準 3 鍵滑鼠的 Windows 機器上,Onshape 提供下列的方案讓您在 Part Studios 與組合件中操控 3D 模型:
3D 旋轉: 點按滑鼠右鍵+拖曳
放大與縮小: 分別向上與向下捲動
2D 移動: Ctrl+滑鼠右鍵+拖曳 (點按中間鍵+拖曳)
關於在 Onshape 中自訂視角操控的詳細資訊,請參考視角操控與檢視零件。
- 縮放成視窗大小 -
-
剖面視圖 -
 按一下「剖面視圖」圖示來開啟「剖面視圖」操控器:
按一下「剖面視圖」圖示來開啟「剖面視圖」操控器: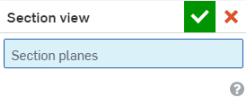
選擇您要檢視的平面、平坦面或結合連接器,然後按一下剖面視圖操控器右上角的核取記號
 來完成操作。
來完成操作。 - 屬性 -
 當您在 Part Studio 中時,按一下「屬性」圖示來開啟「屬性」對話方塊,您可於其中編輯 Part Studio 的名稱、說明、零件編號、狀態等等:
當您在 Part Studio 中時,按一下「屬性」圖示來開啟「屬性」對話方塊,您可於其中編輯 Part Studio 的名稱、說明、零件編號、狀態等等: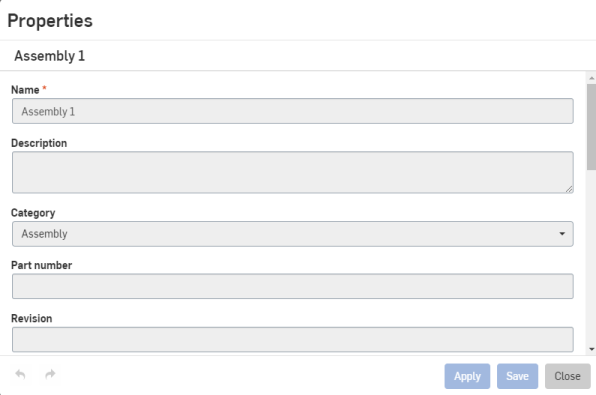
若要查看圖元上特定零件的屬性,按一下指定的零件然後點按「屬性」圖示。
在組合件中按一下「屬性」圖示來開啟「屬性」對話方塊。
輕度使用者與沒有寫入權限的完全使用者無法編輯屬性。
-
「外觀」面板 -
 這個工具只會在選取一個 Part Studio 分頁時出現。按一下來從介面的右側開啟「外觀」面板。
這個工具只會在選取一個 Part Studio 分頁時出現。按一下來從介面的右側開啟「外觀」面板。您可以查看與特定零件或面相關的色彩。關於指定色彩的詳細資訊,請參考自訂零件與面:外觀。
-
顯示狀態 -
 僅在已選取組合件時,這個工具才會出現。按一下來開啟「顯示狀態」對話方塊。詳細資訊請參考顯示狀態。
僅在已選取組合件時,這個工具才會出現。按一下來開啟「顯示狀態」對話方塊。詳細資訊請參考顯示狀態。 -
切割清單 -
 僅當已選取 Part Studio 分頁且使用「框架」時,這個工具才會出現。按一下來開啟使用者介面右側的「切割清單」面板。詳細資訊請參考切割清單。
僅當已選取 Part Studio 分頁且使用「框架」時,這個工具才會出現。按一下來開啟使用者介面右側的「切割清單」面板。詳細資訊請參考切割清單。 -
自訂表格面板 -
 這個工具只會在選取一個 Part Studio 分頁時出現。按一下來從介面的右側開啟「自訂表格」面板。如果已在文件中加入自訂表格,系統會開啟表格:
這個工具只會在選取一個 Part Studio 分頁時出現。按一下來從介面的右側開啟「自訂表格」面板。如果已在文件中加入自訂表格,系統會開啟表格: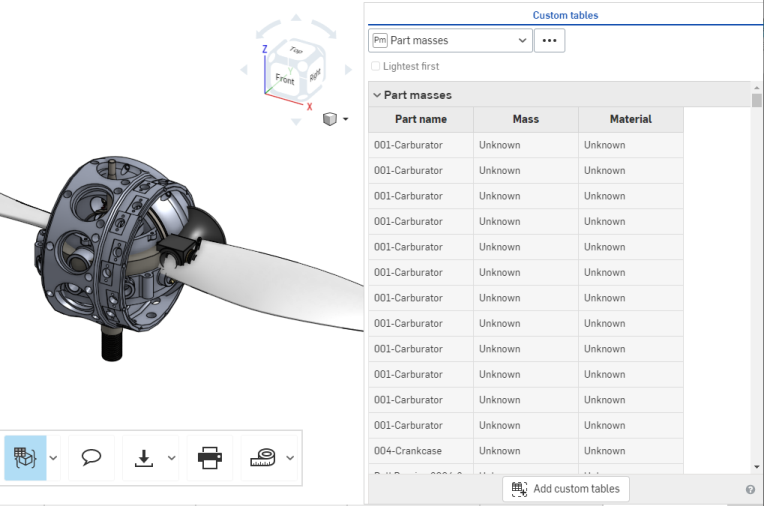
- 組態面板 -
 按一下「組態表格圖示」來開啟「已組態的零件屬性」面板 (請注意到僅在您的組合件或 Part Studio 中包含有已組態屬性時這個圖示才會出現):
按一下「組態表格圖示」來開啟「已組態的零件屬性」面板 (請注意到僅在您的組合件或 Part Studio 中包含有已組態屬性時這個圖示才會出現):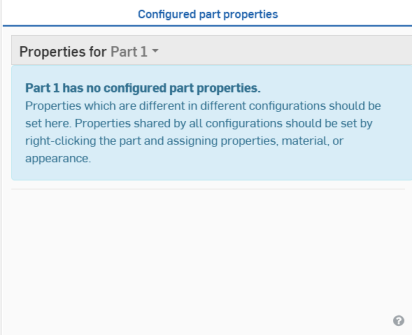
要進一步了解「組態」面板,請參考組態。
- 材料表 -
 按一下「BOM」圖示來開啟 BOM 面板,或關閉 BOM 面板。
按一下「BOM」圖示來開啟 BOM 面板,或關閉 BOM 面板。 - Exploded views -
 Click the Exploded views icon to open the panel in order to select an Exploded view to display.
Click the Exploded views icon to open the panel in order to select an Exploded view to display. 僅當選取了組合件時,這個工具才會出現。
-
跟隨使用者... -
 按一下「跟隨使用者」圖示來開啟目前在文件中的使用者清單 (注意到僅在文件中有多個使用者時這個圖示才會出現):
按一下「跟隨使用者」圖示來開啟目前在文件中的使用者清單 (注意到僅在文件中有多個使用者時這個圖示才會出現):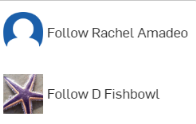
按一下您要跟隨的使用者,您的 Onshape 視窗會調整以顯示該使用者即時的文件畫面,如下圖所示:
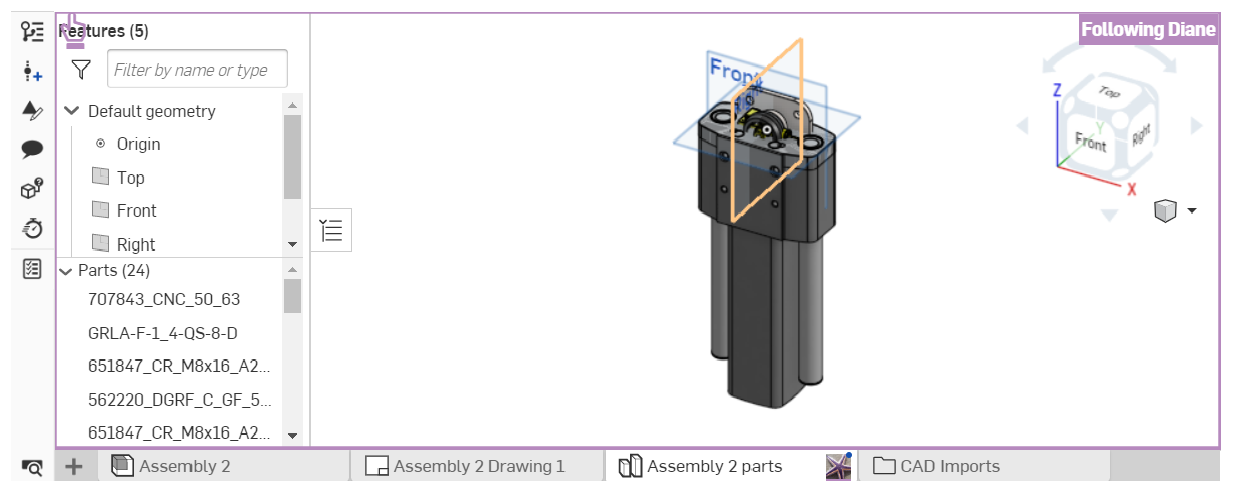
若要停止跟隨一個使用者,請再次點按工具列中的「跟隨使用者」圖示。若要進一步了解跟隨使用者的詳細資訊,請參考跟隨模式。
- Export tab -
 Click the Export icon to open the Export dialog. Here, you can edit your document's name and export options.
Click the Export icon to open the Export dialog. Here, you can edit your document's name and export options. - 匯出選取項目 -
 按一下「匯出選取項目」圖示來匯出所有選取的幾何 (注意到僅在已選取可匯出幾何的情況下,這個圖示才會出現)。如上圖所示的「匯出」對話方塊出現;編輯您的檔案名稱、格式、版本與匯出選項,然後按一下 [匯出] 按鈕來完成操作。
按一下「匯出選取項目」圖示來匯出所有選取的幾何 (注意到僅在已選取可匯出幾何的情況下,這個圖示才會出現)。如上圖所示的「匯出」對話方塊出現;編輯您的檔案名稱、格式、版本與匯出選項,然後按一下 [匯出] 按鈕來完成操作。 - 選擇並匯出... -
 若要匯出特定的組合件或零件,按一下 [匯出] 圖示右邊的下拉式功能表箭頭,然後點按 [選擇並匯出...](注意到僅在並未選取可匯出幾何的情況下,這個圖示才會出現)。這樣會開啟「匯出」操控器;按一下您要匯出的零件或組合件,然後再點按右上角的核取記號
若要匯出特定的組合件或零件,按一下 [匯出] 圖示右邊的下拉式功能表箭頭,然後點按 [選擇並匯出...](注意到僅在並未選取可匯出幾何的情況下,這個圖示才會出現)。這樣會開啟「匯出」操控器;按一下您要匯出的零件或組合件,然後再點按右上角的核取記號  。這樣會開啟與上方所式相同的「匯出」對話方塊。請選擇您的匯出設定然後按一下 [匯出] 按鈕來完成操作。
。這樣會開啟與上方所式相同的「匯出」對話方塊。請選擇您的匯出設定然後按一下 [匯出] 按鈕來完成操作。
- 匯出選取項目 -
-
列印 -
 按一下「列印」圖示來開啟「列印設定」對話方塊:
按一下「列印」圖示來開啟「列印設定」對話方塊: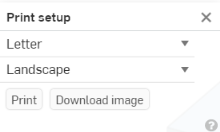
您可以於此處編輯您的列印設定。當您準備好列印時,按一下右上角的核取記號
 。這樣會開啟文件的預覽列印,並有選項可讓您選擇特定於印表機的設定。
。這樣會開啟文件的預覽列印,並有選項可讓您選擇特定於印表機的設定。 -
測量 -
 將您的游標於「測量」圖示上暫留來讀取操作「測量」工具的方式:
將您的游標於「測量」圖示上暫留來讀取操作「測量」工具的方式:
上方的訊息說明在選取了圖元或零件時,「測量」工具如何自動出現在 Onshape 視窗的右下角。按一下「測量」圖示來查看工具功能的動畫範例。
-
質量屬性 -
 按一下「質量屬性」圖示來開啟「質量屬性」面板:
按一下「質量屬性」圖示來開啟「質量屬性」面板: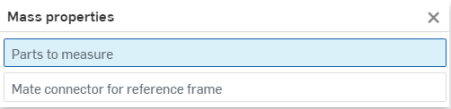
如果在 Part Studio 中沒有選取任何零件,則「質量屬性」面板會顯示 Part Studio 的屬性。如果已選取了零件,則僅會顯示所選取零件的屬性。
有發行管理責任的使用者
當使用者有發行管理的責任時 (僅限 Enterprise 或 Professional 使用者),可能需要負責核准或發行候選。基於此目的,工具列中並沒有輕度使用者工具;不過,使用者必須經由其所接收到的通知來存取發行候選,這些通知包括:
- 帶有連結的電子郵件通知
- 文件中的內部通知
- 帶有連結的行動裝置通知
這些通知會包含「檢視發行」的連結,點按連結會直接將使用者帶至發行候選對話方塊。