![]()
![]()
![]()
藉由建立整個 Part Studio 或特定零件的變化型態來產生零件家族。您可以組態設定任何特徵或輸入項值,甚至是零件屬性、自訂零件屬性、面和零件外觀與草圖文字。例如,您可以組態設定擠出特徵的深度、圓角特徵的套用、為圓角選取的面,自訂特徵的 FeatureScript、零件編號、色彩與材料。
您在一個 Part Studio 中組態設定的所有特徵與輸入項被稱做一個組態。每個 Part Studio 可以有一個組態,不過,您可以在一個組態中建立多個組態輸入項。這在您的特徵或要設定的輸入項值不需互為相關時特別有用。例如,當零件的長度和直徑與圓角的套用與否並不相關時,您可以使用兩個組態輸入項。這樣會更有彈性且可避免將每個組態輸入項複雜化。
The configuration inputs you define in a Part Studio become options in the Insert dialog when you are inserting parts into an assembly or drawing. For example, you can create configuration inputs for creating different wheel options. When inserting the Part Studio into an assembly, you select an option for each configuration input to specify the overall Part Studio configuration to insert.
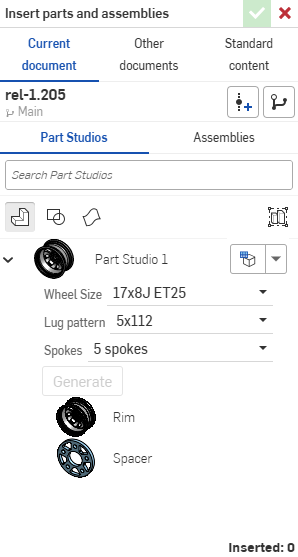
Configurations are created only on a browser but can be viewed on iOS and Android. See Using configurations for more details on working with configured parts and Part Studios. See also Assembly Configurations, Variable Studio Configurations, and Release Configurations.
當有多位使用者在同一文件上操作時,每個人可以看到自己所選的組態 (除了是以跟隨模式操作時,在此種情況下跟隨者會看到領導者選取的組態)。
僅能在瀏覽器版本中建立組態 (於 Part Studio 或組合件中)。藉由建立整個 Part Studio 或特定零件的變化型態來產生零件家族。您可以組態設定任何特徵或參數值,甚至是零件屬性、自訂零件屬性、面與零件外觀和草圖文字。例如,您可以組態設定擠出特徵的深度、圓角特徵的套用、為圓角選取的面,自訂特徵的 FeatureScript、零件編號、色彩與材料。
您在一個 Part Studio 中設定的所有特徵與參數是一個「組態」。每個 Part Studio 可以有一個組態;不過,您可以在一個組態中建立多個組態輸入項。
當您將零件插入至組合件或工程圖時,您在 Part Studio 中定義的組態輸入項會成為「插入」對話方塊中的選項。
在這個範例中建立了兩個組態:一個是新鈑金厚度組態,與一個替代的凸緣組態。當模型在工作區中時,按一下「組態」圖示來開啟「組態」面板。按一下 [組態 Part Studio] 按鈕。輸入「Sheet thickness」做為組態名稱。按一下 Tab 鍵來建立新的列,然後輸入「Alternate flange」做為第二個組態名稱。 每個列是一個不同的組態。
在選取了「Sheet thickness」列的情況下,按一下 [組態特徵} 按鈕。在「特徵」清單中連按兩下包含該參數的特徵。選擇參數來以黃色虛線框出參數。在這個案例中是「Sheet thickness」參數。系統會在表格中為參數建立一個新的欄。連按兩下表格儲存格,然後提供一個新的值。接下來,選擇「Alternate flange」組態列並執行相同的操作。使用 Flange 特徵,然後為表格中的「距離」與「彎折角度」提供其他值。
若要用模型測試輸入值,按一下「特徵」清單中「組態」區域內的下拉箭頭,然後選擇新的組態來查看結果。系統會使用新的輸入參數更新模型。
在工作區中有模型或草圖的情況下,開啟「組態」面板:
- 按一下視角立方體下方的「組態」面板圖示 (
 )。
)。 -
「組態」面板開啟。按一下組態 Part Studio 來加入輸入項:
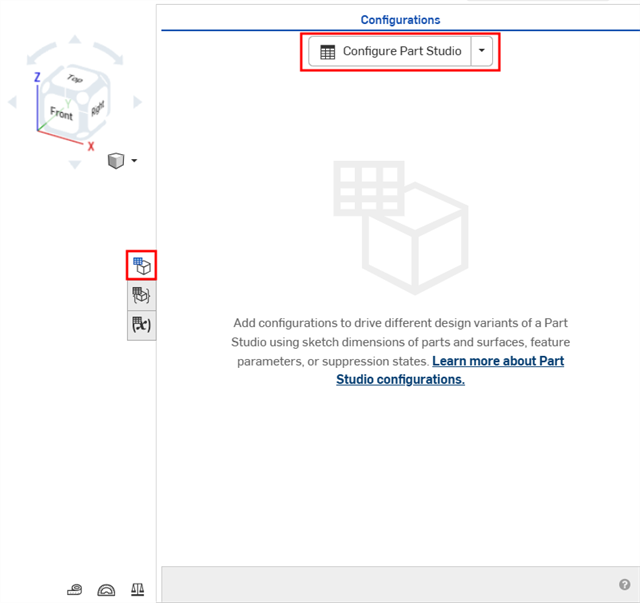
根據預設,「組態」左側的插入符號是展開的,當您完成面板中該部分的操作時,按一下插入符號來摺疊該部分。
- Click in the first row to activate it, and enter the input value names in the first column. Press Tab to move to the next row. The blue bar to the left of the row indicates the currently selected configuration in the Part Studio.
This example has three possible configurations: Short, Medium, and Tall.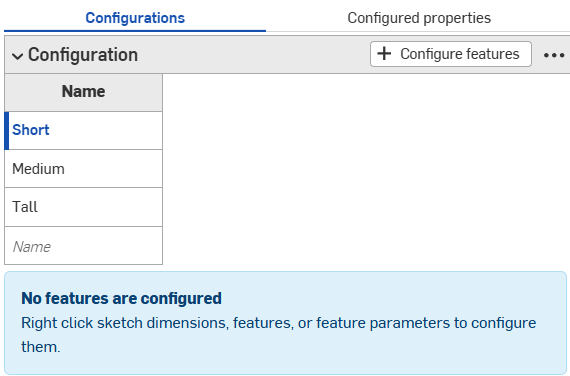
- 若要為所選輸入項值組態設定一個特徵,按一下組態特徵。
- 在「特徵」清單中,按一下要組態的特徵,然後選擇一個參數。參數會出現在黃色虛線邊框中,同時會為該參數建立新的欄位。
在這個範例中,將會點按「特徵」清單中的「擠出」特徵,然後選擇「擠出」對話方塊中的深度 參數。在對話方塊中會以黃色強調顯示參數,並有一個心欄位出現在表格中。
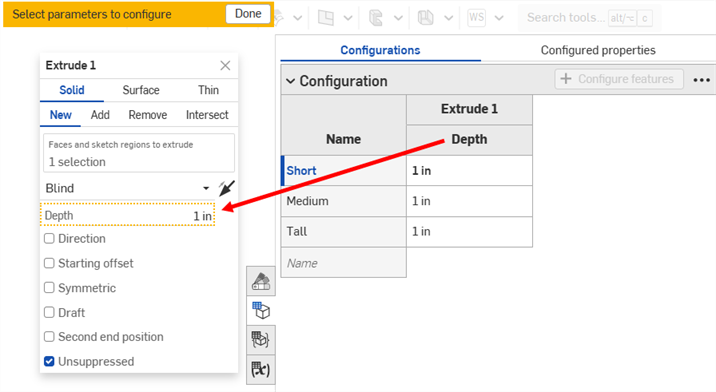
欄的預設名稱是特徵名稱 (最上層的標題) 加上參數名稱 (次級階層標題),在這個範例中 Extrude 1 是特徵名稱,Depth 則是欄位名稱。
將游標移動到特徵對話方塊中的欄位上暫留,查看可以組態設定那些參數。當您移動暫留游標時,可供組態使用的參數會以黃色強調顯示。
- 編輯已組態參數:
- 若要編輯值,請在值上連按兩下,然後輸入新的值。
在這個範例中,將設定三個輸入項值的深度: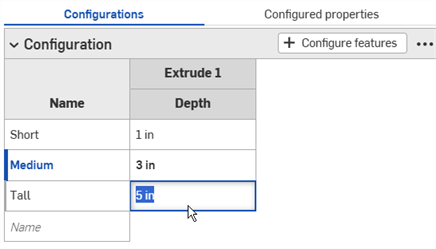
- 若要在對話方塊中編輯一個選取項目,請在表格中連按兩下經組態的參數以開啟特徵對話方塊。
在特徵對話方塊中的參數會以藍色強調顯示。移除任胡不想要的選取項目,然後在模型或草圖上做出新的選擇。按一下特徵對話方塊中的綠色核取記號來關閉對話方塊。
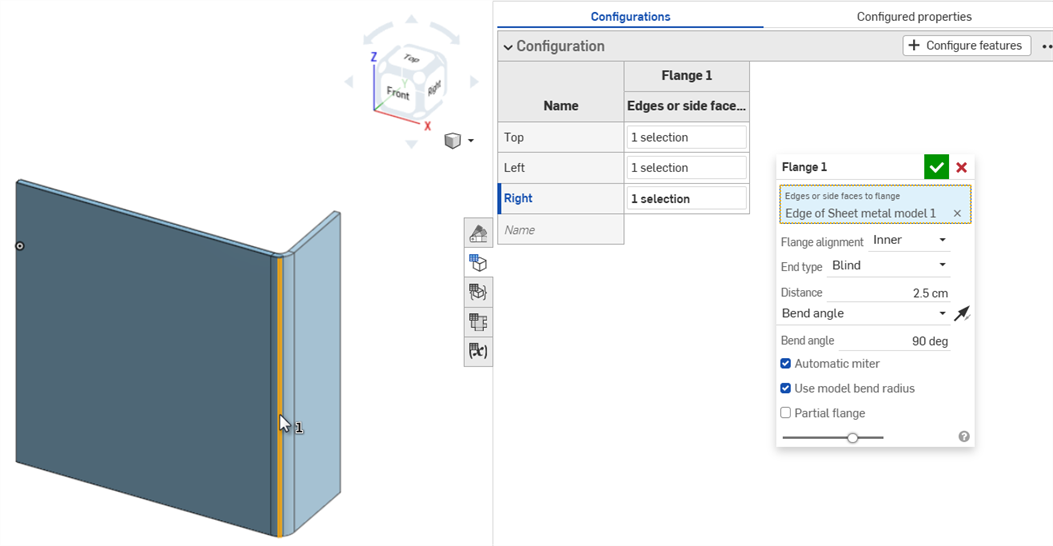
- 若要編輯值,請在值上連按兩下,然後輸入新的值。
- 在完成定義組態時,按一下黃色橫幅中的完成按鈕。
- 若要將另一個參數 (攔) 加入到輸入項中,請重複步驟 4-7。
- 若要在模型上測試您的輸入項,請在左側面板的組態之下,使用下拉箭頭來從功能表中選擇:
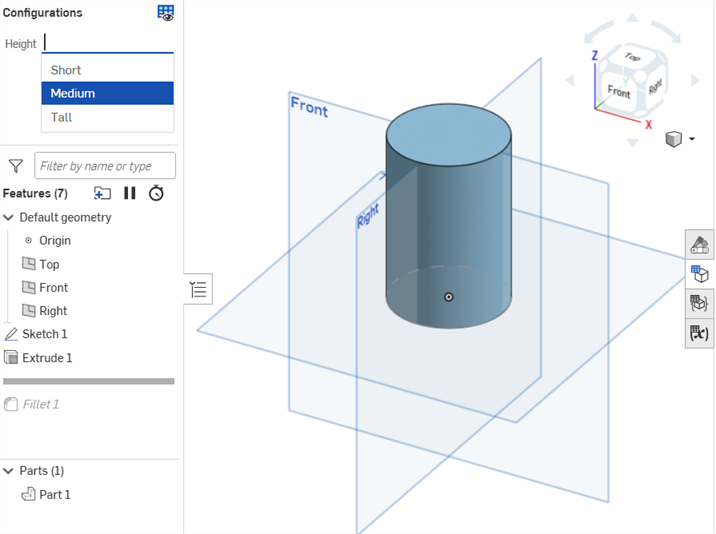
模型應會相對應地更新。如果沒有,請檢查模型確定有正確傳達設計意圖,並已為組態定義做出正確的選擇。
交互參考已組態特徵
將游標移動至組態表格中的特徵上暫留以在模型空間中查看特徵 (如下圖所示):
一個 Part Studio 組態可包含一或多個組態輸入項。上方的步驟說明如何建立清單類型的組態輸入項,這樣會在將零件插入至組合件或工程圖時,產生一個組態選擇項的清單。您可以建立多個這種組態輸入項 (以避免一個輸入項變為過於複雜或重複了輸入項),同時建立輸入項的不同類型。其他您可以設定的輸入項類型是「組態變數」與「核取方塊」。您也可以貼上來自目前文件或外部文件中另一 Part Studio 或組合件的輸入項。
在您定義組態輸入項之後 (使用上述的步驟),可以使用「組態」面板底部的 ![]() 按鈕來建立其他的組態輸入項:
按鈕來建立其他的組態輸入項:
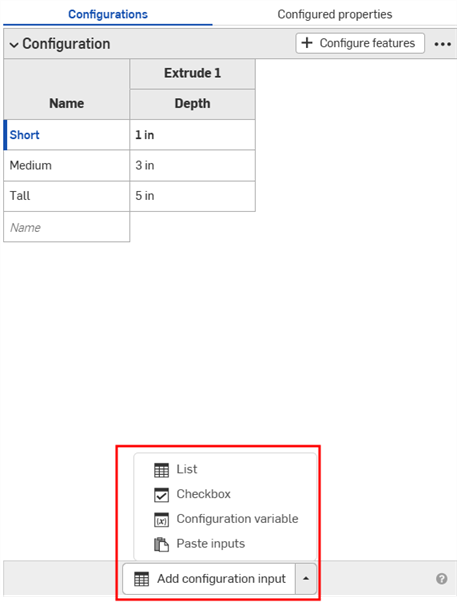
在建立組態輸入項時,您可以指定要加入的輸入項類型:
- 清單 - 建立 Part Studio 中特徵輸入項的清單,當將一或多個零件插入至組合件或工程圖中時,會以選取項目清單的形式出現 (上方說明的即是此種類型)。
- Checkbox - Creates a checkbox to turn features on or off, like fillets and chamfers, and suppress or unsuppress features. This type presents a checkbox to check/uncheck during insertion time. Once created, use the +Configure features button to select the associated features.
- 組態變數 - 建立可用於 FeatureScript 中任何特徵的變數。變數的類型可包括:長度、角度、整數、實數或文字。請在插入時輸入變數的值。
- 貼上輸入項 - 貼上來自這個文件或另一文件中其他 Part Studio 或組合件內的輸入項。請參考複製與貼上輸入項。
當以此種方式建立時,「清單輸入」對話方塊會出現。您所給的組態輸入項名稱會變成為系統中的變數。這與使用上述基本步驟所建立的名稱不同;名稱並不會成為系統中的變數。
- 按一下
 箭頭並選擇清單。系統會將一個新的輸入項加入至「組態」面板中。
箭頭並選擇清單。系統會將一個新的輸入項加入至「組態」面板中。![凸緣特徵,欄位中包含已選取 [要建立凸緣的邊線或側面] 的部分](Resources/Images/feature-tools/config-add-list-input-01.png)
- 根據上方基本步驟中所提供的步驟組態參數。
- 按一下
 箭頭並選擇核取方塊。「核取方塊輸入項」對話方塊開啟。
箭頭並選擇核取方塊。「核取方塊輸入項」對話方塊開啟。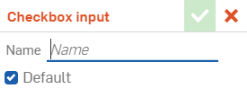
- 輸入輸入項的名稱。
組態輸入項欄位中會有一個空白的核取方塊列與一個已勾選的核取方塊列:
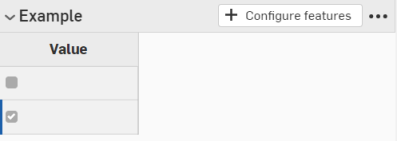
- 若要組態一個參數,按一下
 。
。 - 在「特徵」清單中按一下包含參數的特徵,然後選擇參數。此時參數會出現在黃色虛線邊框中,同時會在表格中為該參數建立新的欄位 (在另一個輸入項中設定的參數會出現在黃色虛線邊框中,無法用於組態之中)。
在這個範例中,選擇了 Unsuppressed 做為組態輸入項的參數。
- 按一下
 來關閉特徵對話方塊。
來關閉特徵對話方塊。 - 在組態輸入項中,參數欄會有兩個列,同時會有已勾選的核取方塊。取消勾選第一欄中未勾選方塊旁的核取方塊,使得表格看起來像這樣子:
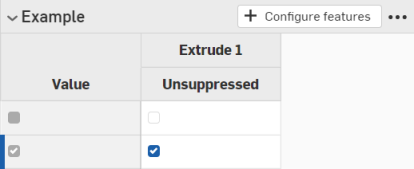
在特徵清單上方的「組態」清單中,這個組態輸入項會有核取方塊可開啟 (取消抑制) 或關閉 (抑制) 擠出。
- 按一下
 按鈕右側的箭頭。
按鈕右側的箭頭。 - 選擇
 。
。 - 輸入變數輸入項的名稱 (會成為系統中實際的變數,會以 #<變數名稱> 出現)。
- 選擇變數的類型:長度、角度、 整數、實數與文字。文字可以是任何可用於 FeatureScript 中的文字類型。
- 為您選取的變數類型輸入值。
- 按一下核取符號來儲存您的定義。
- 將變數套用至特徵上:
- 在「特徵」清單中連按兩下特徵來開啟它。
- 對於草圖,您可以在尺寸上按右鍵再選擇 [組態尺寸],然後選取組態或設為 #<變數名稱>
![在尺寸上按右鍵,選擇 [組態尺寸] 的範例](Resources/Images/feature-tools/configurations-applyvariable.png)
- 關閉特徵對話方塊。
- 在頁面左側「特徵」清單上方的「組態」清單中選取值來加以測試:
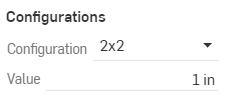
Configuration tables and inputs in a Part Studio that is derived from an Assembly mirror are view only, and are referenced from the source Part Studio. These configuration tables and inputs must be edited from their source Part Studio tab.
若要重新命名組態輸入項或輸入項參數 (欄),將游標移動至目前名稱上暫留以顯示 I 游標。按一下來選擇目前的文字,輸入新的文字,然後按下 Enter 鍵。
重新命名組態
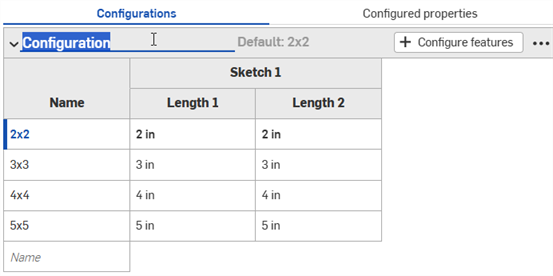
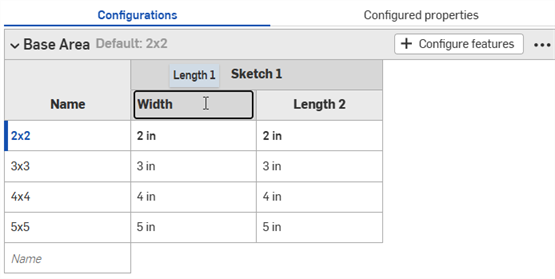
僅能為草圖特徵重新命名組態輸入項參數 (欄)。
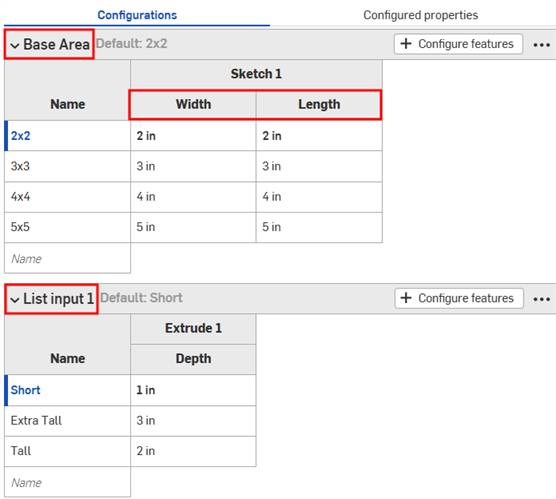
也可以藉由環境選單來重新命名組態輸入項。
環境選單
若要調整組態輸入項,請按一下三點按鈕![]()
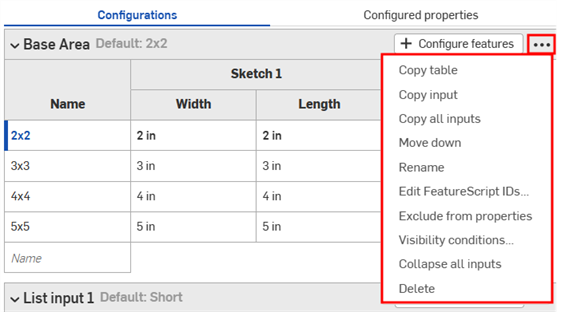
- 複製表格 - 複製整個組態輸入項,然後您可以將其貼入試算表中來保存記錄或編輯。您也可以從試算表中將其貼回至組態輸入項。請參考複製與貼上輸入項值及參數。
- 複製輸入項 - 複製輸入項和跟值 (列),然後您可以將其貼入至另一 Part Studio 或組合件的「組態」面板中,然後使用「複製表格」的指令來加入參數。請參考複製與貼上輸入項。
- 複製所有輸入項 - 複製在「組態」面板中的所有輸入項與值 (列),然後您可以將其貼入至另一 Part Studio 或組合件的「組態」面板中,然後使用「複製表格」的指令來加入參數。請參考複製與貼上輸入項。
- 上移/下移 - 重新調整「組態」面板中輸入項的順序。您也可以點按並拖曳輸入項來重新調整其順序。
- 重新命名 - 重新命名組態輸入項。您也可以如重新命名組態部分所述的來重新命名輸入項。
- 編輯 FeatureScript IDs - 這個對話方塊會變更組態輸入項的內部 FeatureScript 識別碼。在對話方塊內按一下來變更 ID。完成時請選擇右下角的 [斷開參考並變更 IDs]。
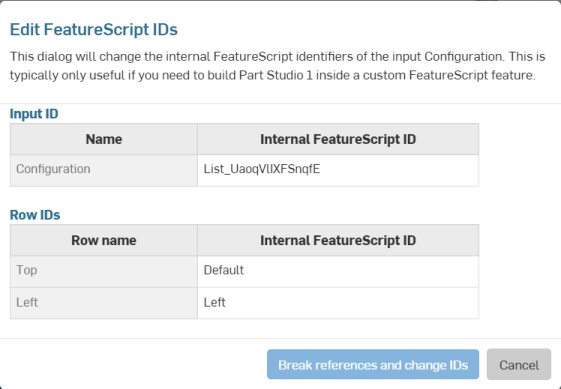
這個對話方塊通常是在需要於自訂 FeatureScript 特徵內部建立 Part Studio 時才有用。
- 從屬性中排除 - 請參考從受影響的屬性中排除組態。
- 摺疊/展開所有輸入項 - 摺疊或展開「組態」面板中的所有組態輸入項。
- 顯示情形條件 - 請參考設定顯示情形條件。
- 刪除 - 選擇這個動作來立即刪除組態輸入項;系統不會發出任何警告。
對於所有表格,請使用環境選單 (按滑鼠右鍵) 進行對列或欄的操作:
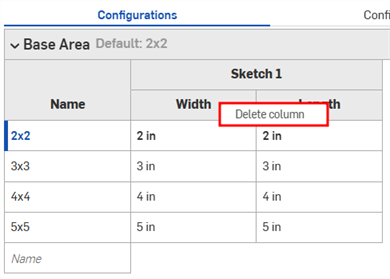
欄環境選單

列環境選單
- 切換至 - 當在非目前所選輸入項的列上按右鍵時,功能表項目會顯示開端為切換至不同輸入項。
- 設為預設 - 如果一個列目前不是預設的輸入值,將其設定為新個預設。目前的預設會顯示在輸入項的名稱旁。
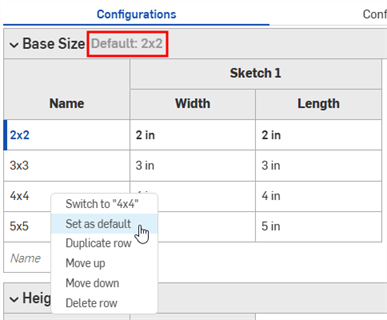
- 複製列 - 建立重複的列;在準備要將新輸入項貼至這個表格時特別有用。詳細資訊請參考下方的組態輸入項表格中的表格複製與貼上。
- 上移/下移 - 將所選列向上或向下移動一列。您也可以點按並拖曳來重新調整列的順序。
- 重新命名 - 重新命名輸入項。
- 刪除欄/列 - 刪除所選的欄或列。
您可以按一下並拖曳表格中個別的欄邊線以調整欄的大小;在欄標籤堆疊的情況下,按一下並拖曳底部的標籤 (上方圖例中藍色箭頭所指)。
組態顯示情形條件對話方塊可讓您在組態中加入邏輯,以控制何時可以使用某些輸入項與選項。
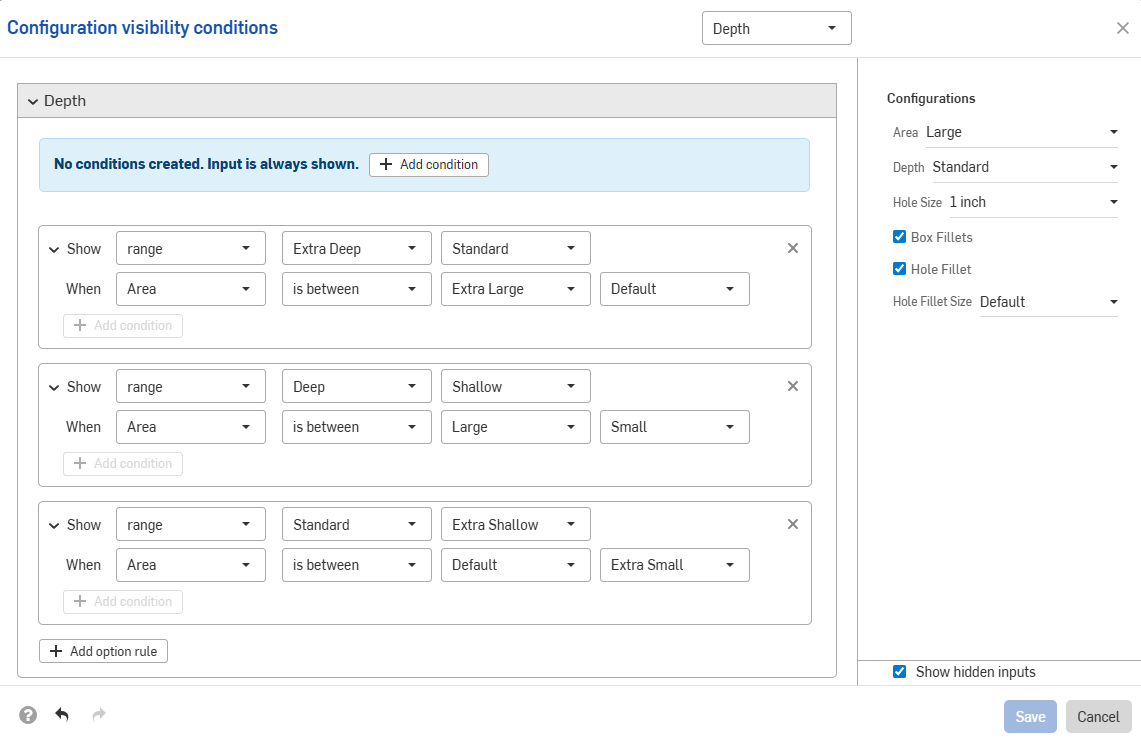
請考慮一個有高度 (Height) 與寬度 (Width) 這兩個輸入項的零件。
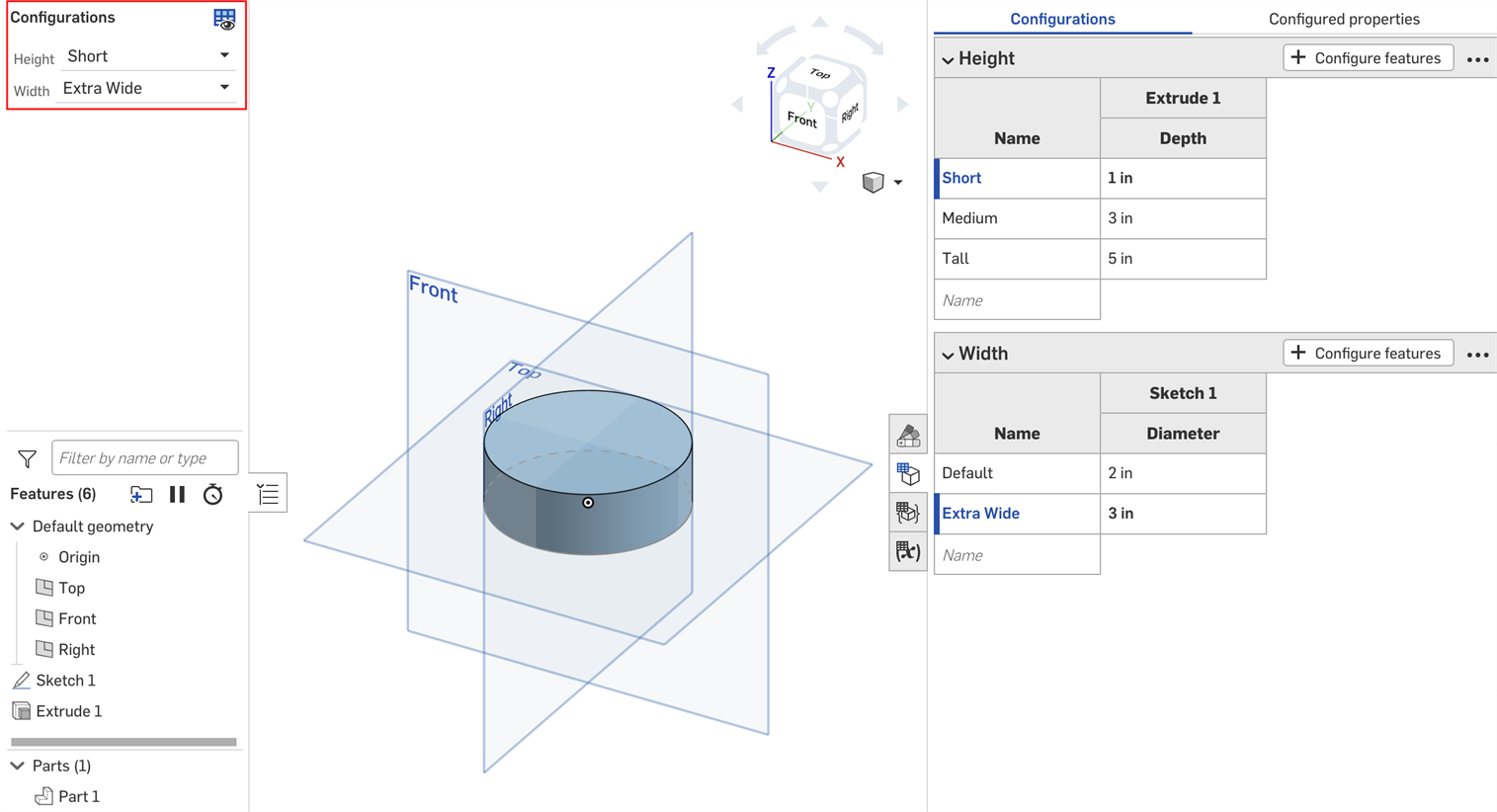
根據預設,任何高度可以有任何的寬度。但假設「Extra Wide」寬度僅能用於「Tall」的高度中。在這樣的情況下,我們可以設定「Width」輸入項會顯示的條件為何。
- 在組態面板中,按一下輸入項的三點按鈕,然後從功能表中選擇顯示情形條件。
組態顯示情形條件對話方塊開啟。右側的面板顯示目前所選組態的預覽。您可以直接在這個面板中變更所選的選項來預覽您的設定。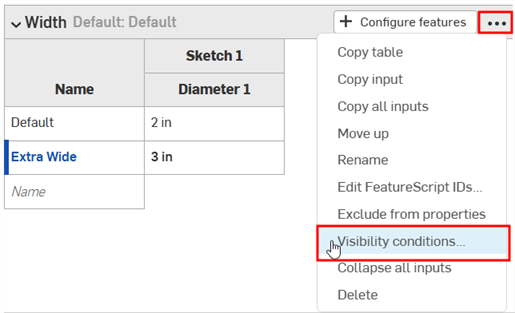
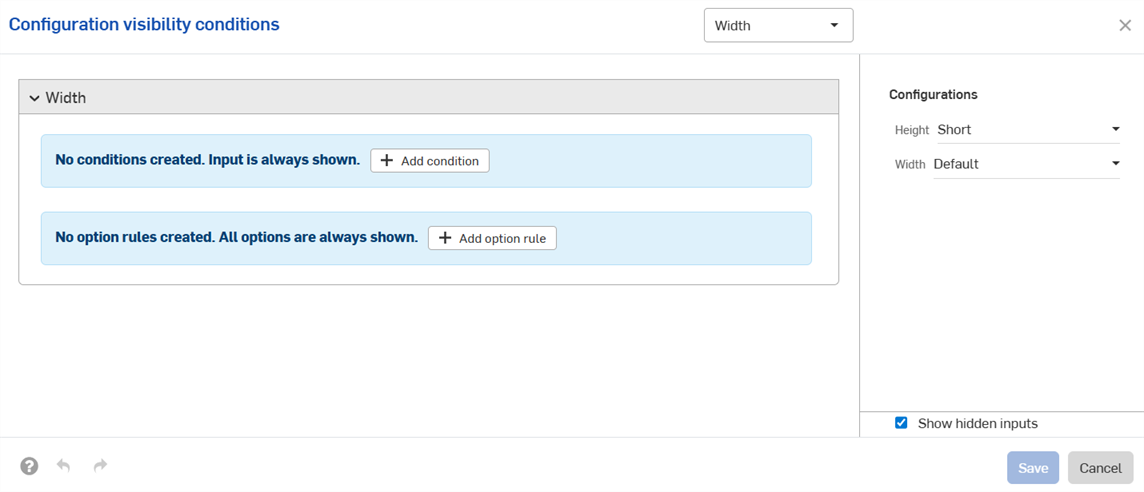
- 按一下加入條件。
- 按一下第一個下拉清單,然後選擇控制這個輸入項顯示情形的輸入項。在這個範例中將選擇「Height」輸入項。
- 在第二個下拉清單中,選擇是來選擇特定的選項,或選擇是介於來選擇選項的範圍:
- 是:按一下出現的第三個下拉清單,然後選擇對該輸入項允許的選項。
- 是介於: Click the third dropdown and select the first allowed option in the range. Click the fourth dropdown and select the final allowed option in the range.
在這個範例中,僅有「Tall」高度能使用「Width」輸入項。在右邊的預覽會更新以反映您的選擇。您可以在下方的圖片中看到「Default」高度無法再使用「Width」輸入項。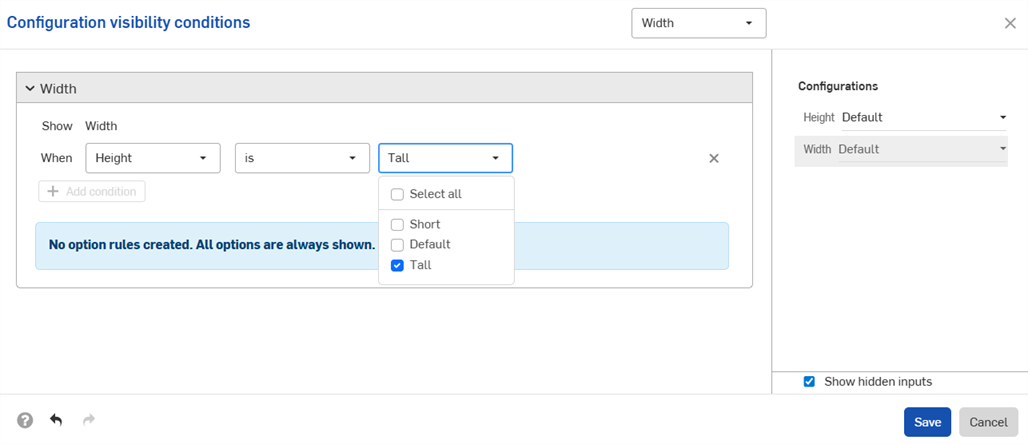
- 按一下儲存。現在僅能在選擇了「Tall」高度時,「Width」輸入項才會顯示,且「Width」輸入項表格會出現顯示情項條件圖示
 。
。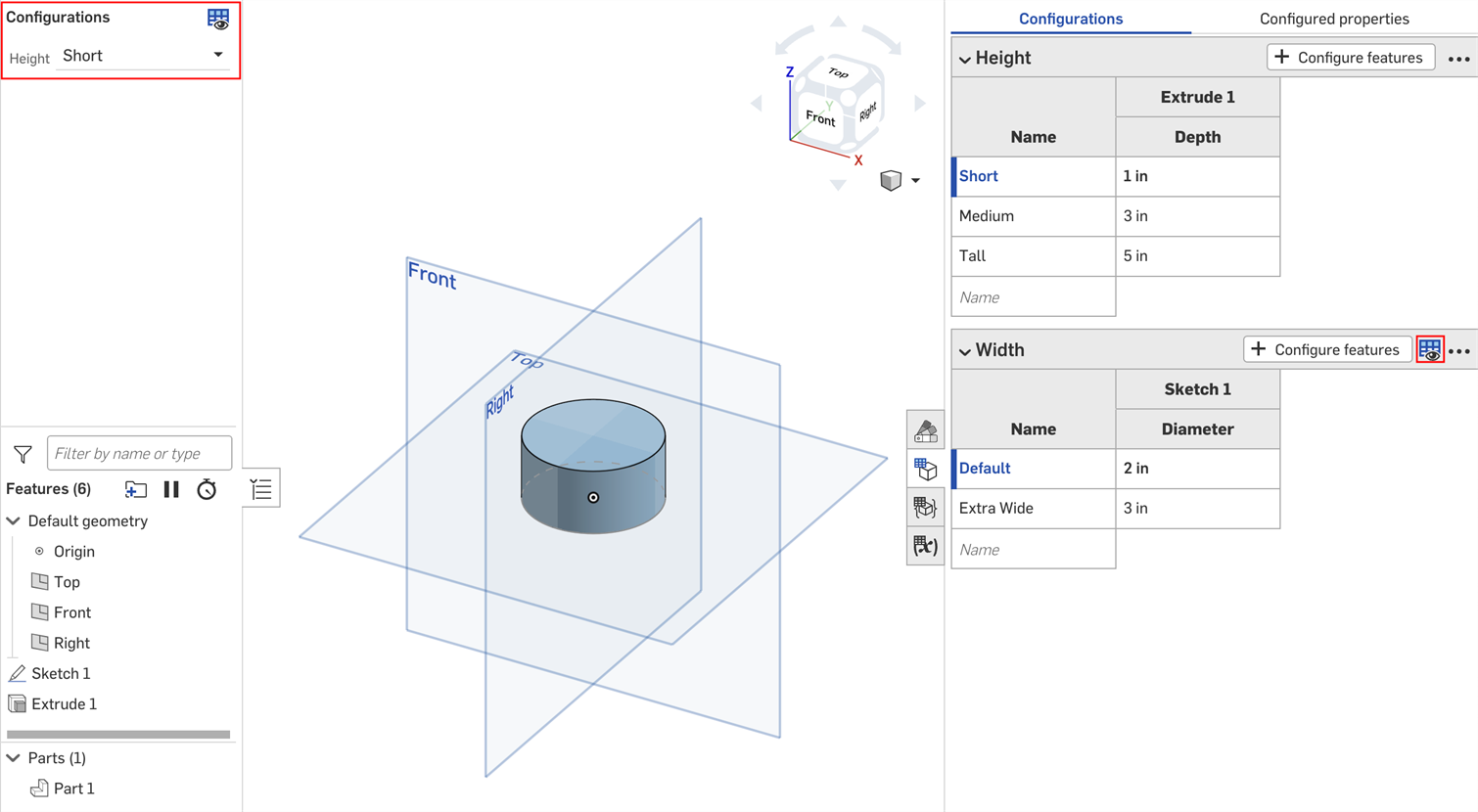
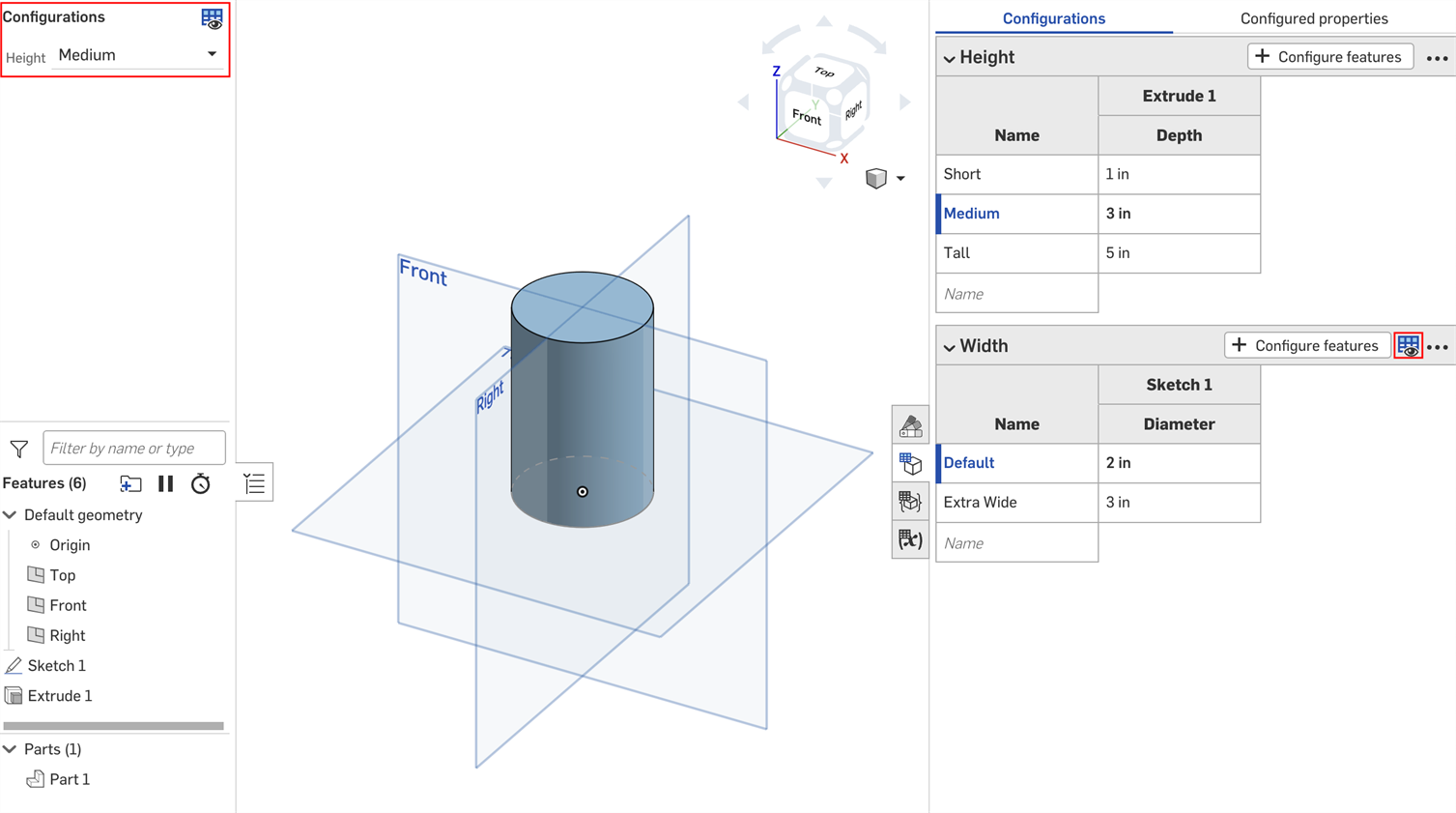
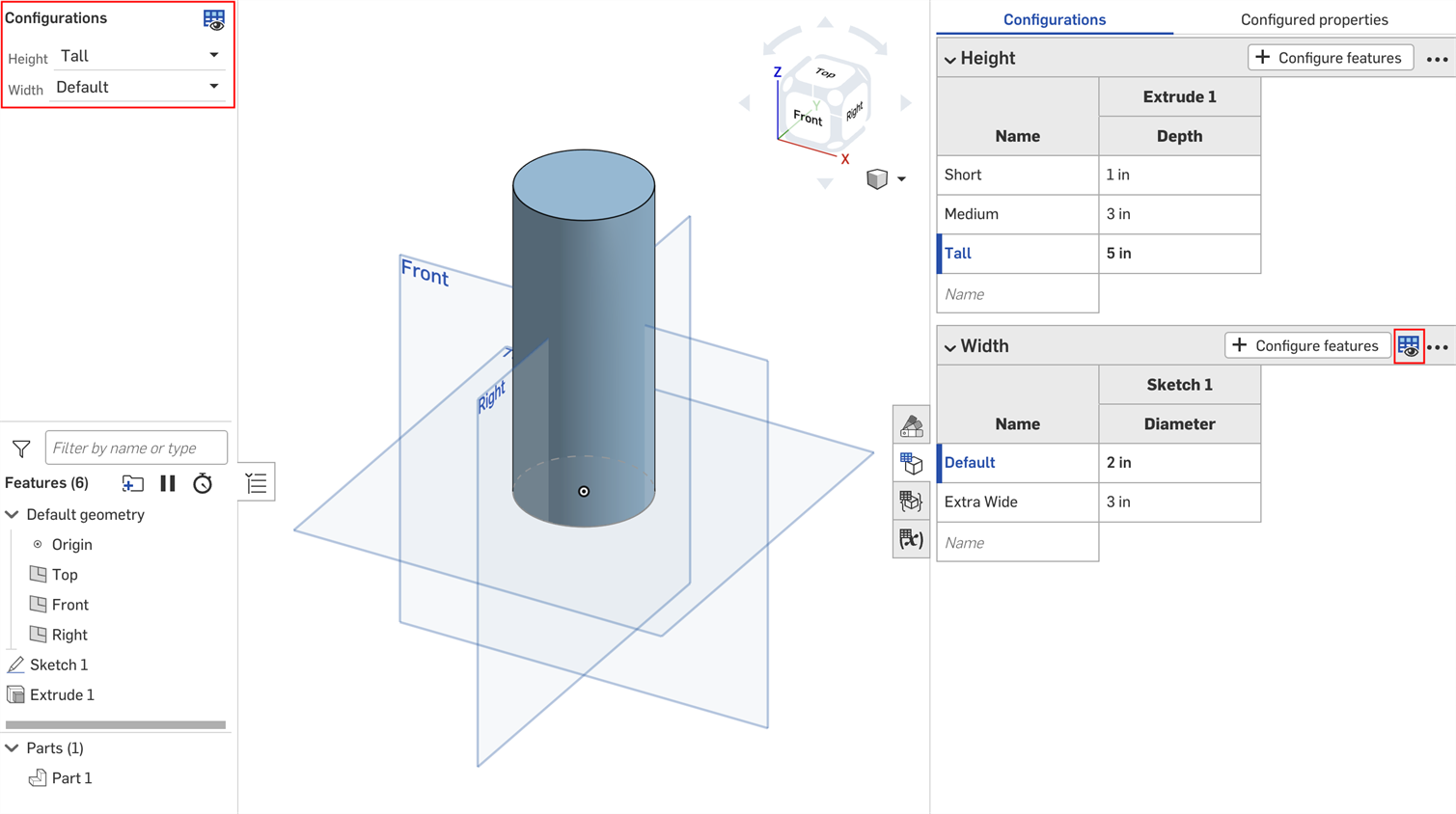
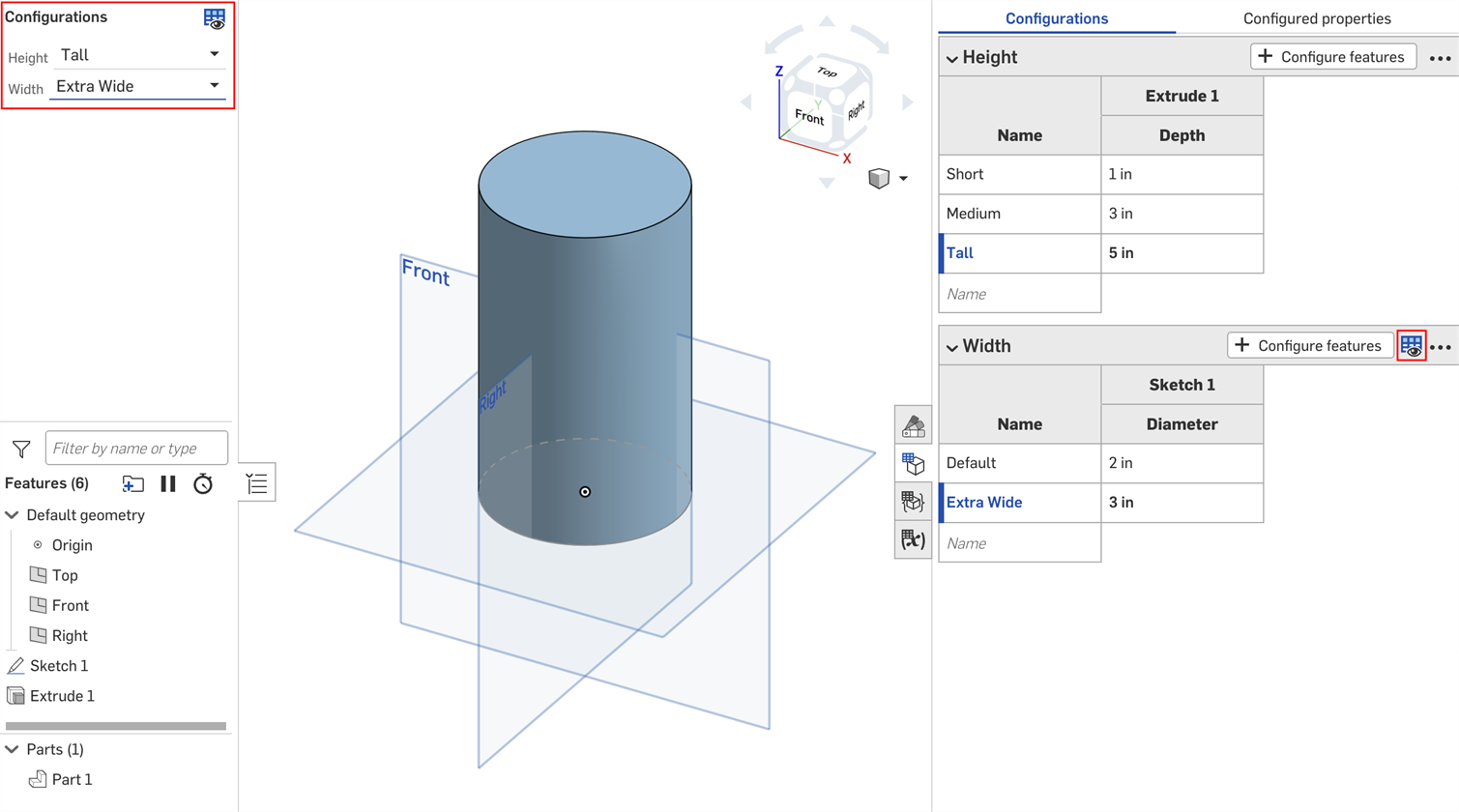
您可以使用在組態顯示情形條件對話方塊中的選項規則設定來指定某些選項會出現的條件為何。
只能為清單輸入項設定選項規則邏輯。
- 在組態顯示情形條件對話方塊中展開一個輸入項,然後按一下加入選項規則。在對話方塊中會出現一個新的部分:
![預設的「組態顯示情形條件」對話方塊,其中強調顯示 [加入選項規則] 按鈕](Resources/Images/feature-tools/config-visibility-default-options-01.png)
- 在顯示行中,選擇要控制的選項。
- 選項:按一下出現的下拉清單,然後選擇要為其設定條件的選項。
- 範圍:按一下第一個下拉清單並在範圍中選擇第一個選項。按一下第二個下拉清單並在範圍中選擇最後的選項。範圍包括特定選項,並且允許重疊範圍。
- 在當行中:
- 從第一個下拉清單中選擇輸入項。
- 選擇是來選擇特定的選項,或選擇是介於來選擇選項的範圍。
- 是:按一下出現的下拉清單,然後選擇選項允許的值。
- 是介於:按一下第一個下拉清單,然後選擇範圍中允許的第一個選項。按一下第二個下拉清單,然後選擇範圍中允許的最後一個選項。
-
按一下加入條件並重複這組步驟來繼續在組態中加入邏輯。
系統會以「和」(AND) 的陳述將選項規則中的條件合併在一起;必須滿足所有的條件控制的選項才會顯示。
- 再次點按加入選項規則來加入其他選項的條件。
- 按一下 [儲存]。
在下方的範例中,僅當「面積」是「Default」或更大時,才能使用 "Deep" 選項。僅當「面積」是「Large」、「Default」或「Small」時,才能使用 "Standard" 選項。僅當「面積」是「Small」或更小時才能使用 "Shallow" 選項:
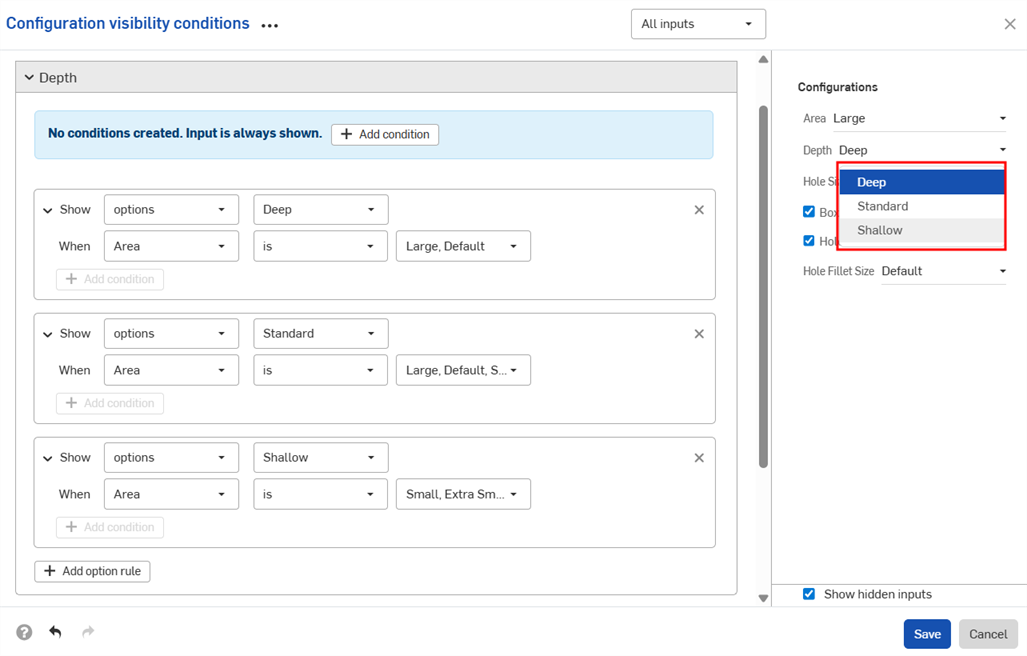
下一個範例使用重疊的範圍來指定顯示情形條件:
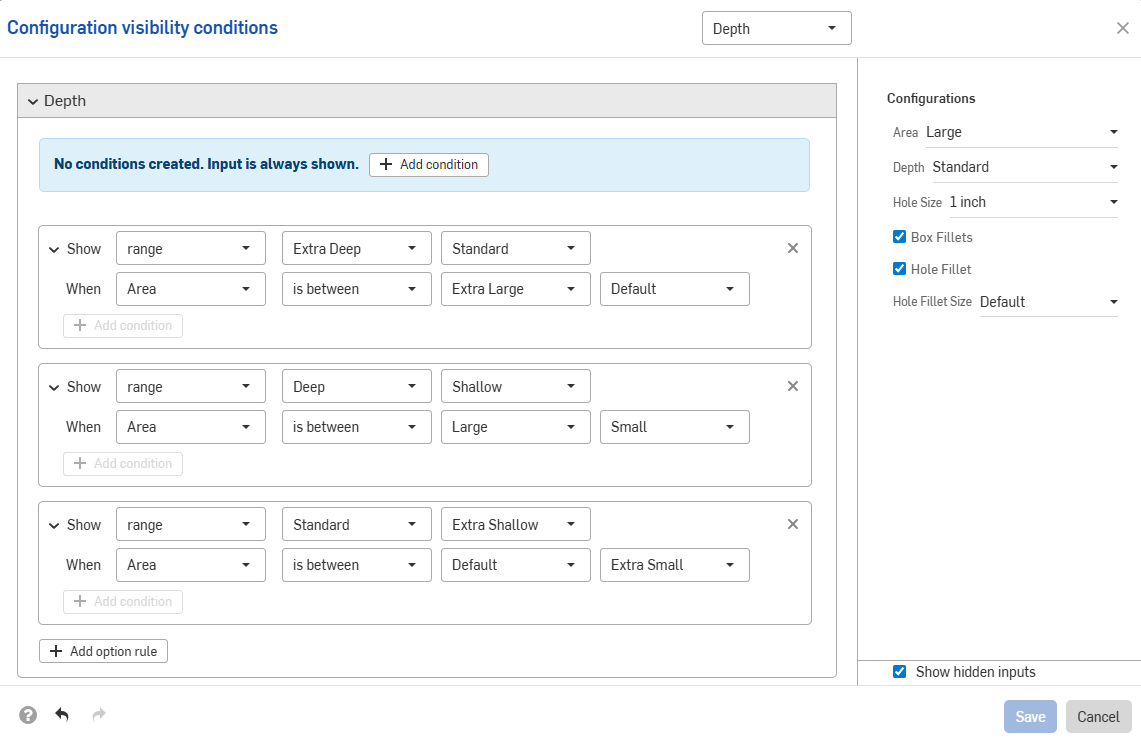
下方的範例使用選項與範圍控制的組合來設定所需的邏輯。

輸入項條件是累加的;如果將第三個組態加入到上方的範例中並設定如下圖所示的條件,則只有同時有「Tall」高度與「Extra Wide」寬度輸入項的零件可使用「Large」圓角選項。
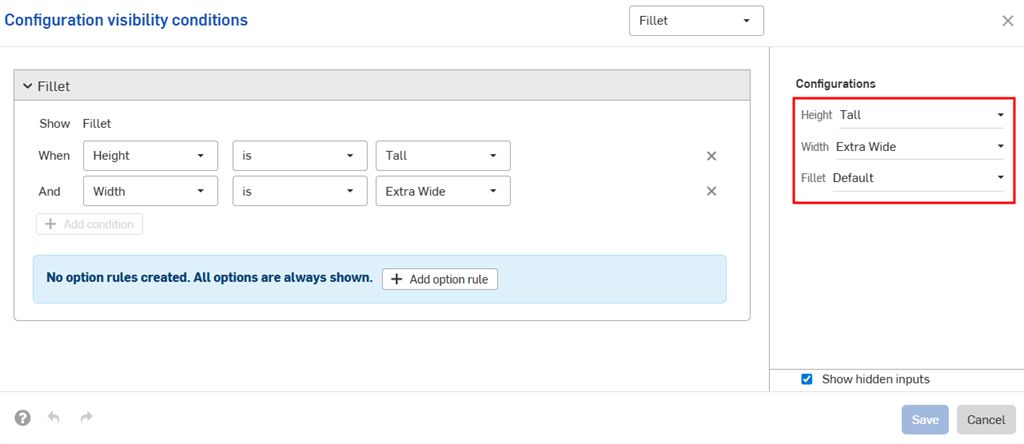
當為「Tall」高度將寬度設定為「預設」時,系統會隱藏「Fillet」組態。

組態輸入項僅能控制在「組態」面板中出現在其下方輸入項的顯示情形。在這個範例中,「Width」輸入項會受「Height」輸入項的控制,但不會受到「Fillet」輸入項的控制。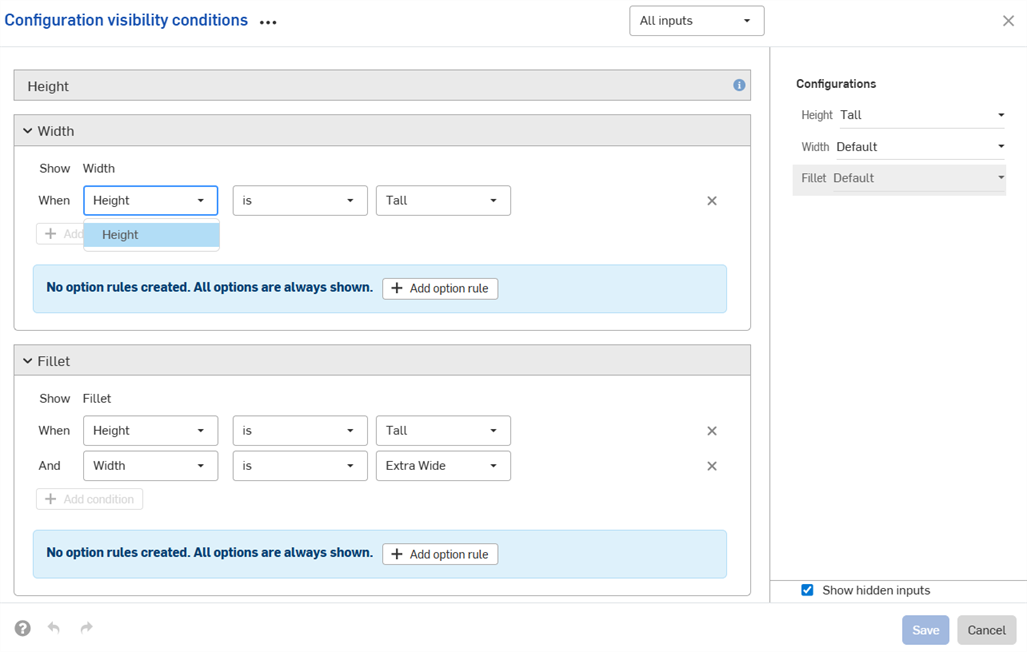
如果找不到所需的輸入項或選項,系統會自動修復顯示情形條件 (移除)。
例如,如果「Width」輸入項的顯示情形是取決於「Height」輸入項,然後刪除了「Height」輸入項,則會自動移除「Width」的顯示情形條件。這也適用於被刪除或移動的個別選項。在這個範例中,同時從「Fillet」選項中移除「Height」輸入項。
您會在工作區中看到警告訊息,同時會在對話方塊中移除條件:

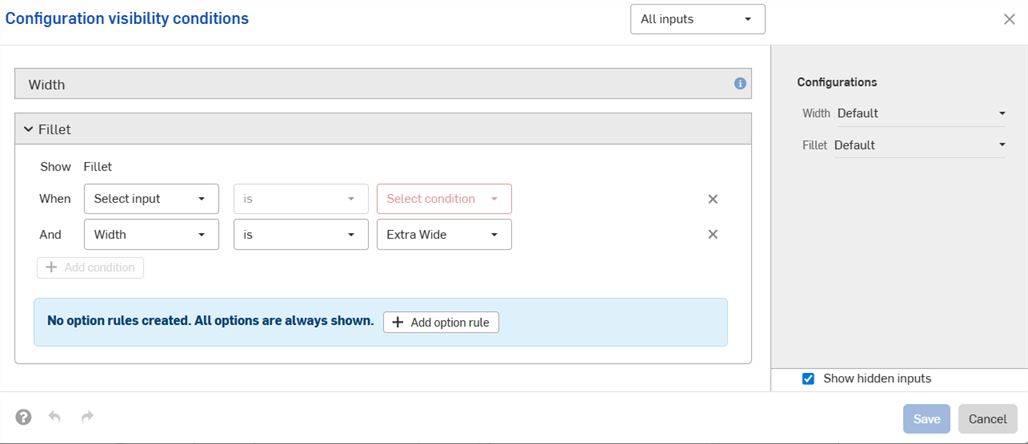
-
會在所有插入對話方塊 (例如,在將經組態零件插入至組合件中時) 中提供您所設定的顯示情形條件與選項規則。對顯示情形條件的變更會自動反映在參考了組態元素的所有現存文件中。
-
隱藏的輸入項永遠有其預設值。在本頁的第一個範例中,「Short」與「Medium」高度的零件會有「預設」的寬度,即使沒有設定寬度選項。
-
如果組態輸入項沒有可見的選項,其是被隱藏且假定使用預設值。
-
-
當ˋ摺疊了輸入項或選項時,對話方塊中會出現顯示情形條件的摘要。


-
(僅適用於零件與 Part Studio):從屬性中被排除的組態輸入項僅能控制其下方也被從屬性中排除其他輸入項的顯示情形。在下方的範例中,如果將「Width」則屬性中排除 (以
 圖示表示),則其僅能控制「Fillet」的顯示情形 (如果同時從屬性中排除了「Fillet」)。
圖示表示),則其僅能控制「Fillet」的顯示情形 (如果同時從屬性中排除了「Fillet」)。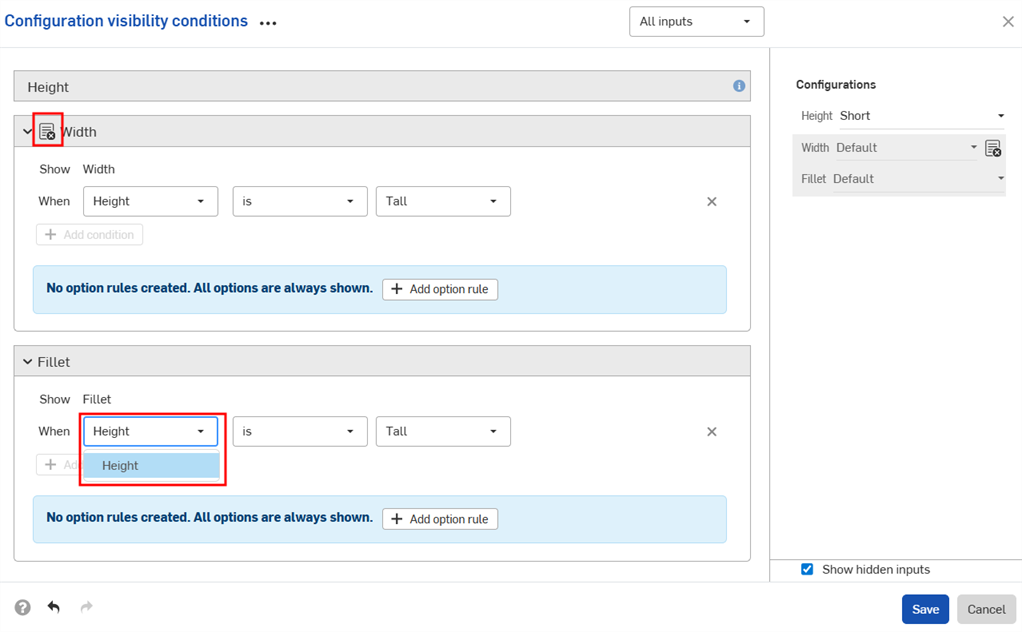
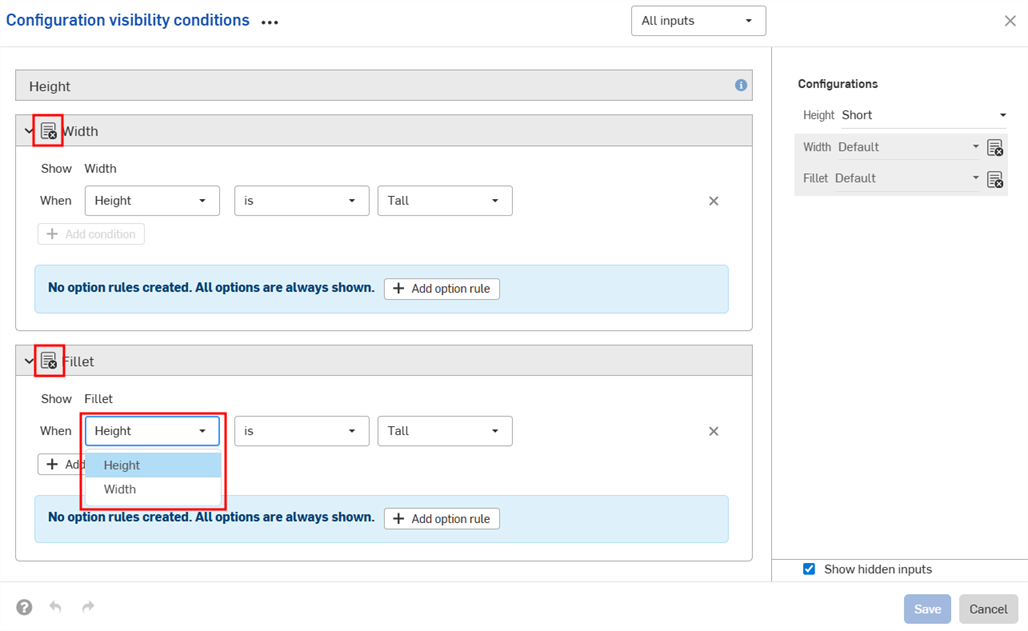
-
(僅適用於零件與 Part Studio): 在發行套件與修訂版參考值中會將從屬性中被排除的組態輸入項視為有其預設值。如果顯示情形條件不允許使用預設值,則會使用第一個可見的值。
- 使用組態顯示情形條件對話方塊中的輸入項下拉清單來檢視其他的輸入項。您也可以選擇所有輸入項來檢視所有可用的輸入項。
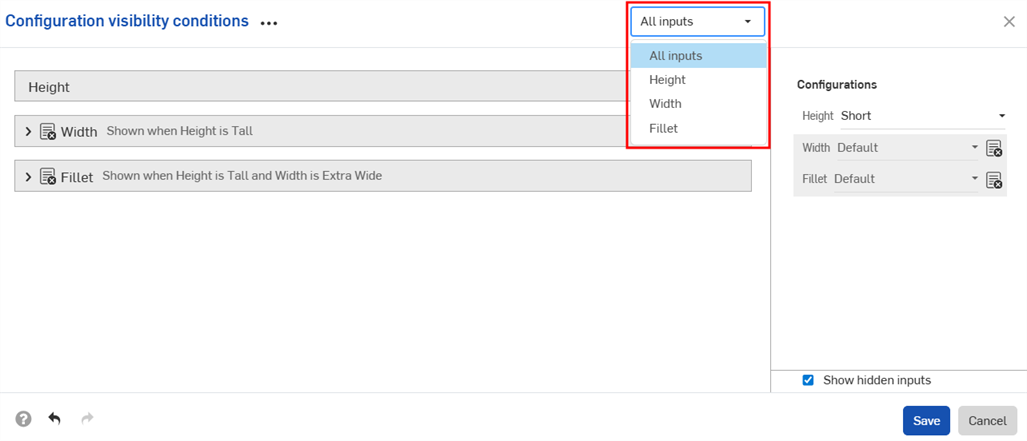
- 當在對話方塊中顯示多個輸入項時,按一下三點按鈕來展開或摺疊所有輸入項。
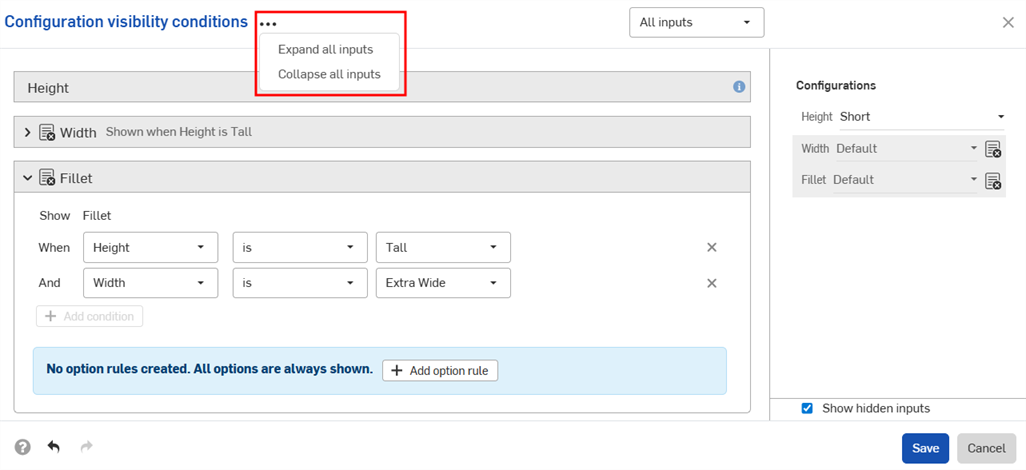
- 您可以使用組態顯示情形條件對話方塊的預覽部分來做為測試您組態的試用場所。
- 取消選擇顯示隱藏的輸入項核取方塊來從對話方塊中移除反灰的輸入項。
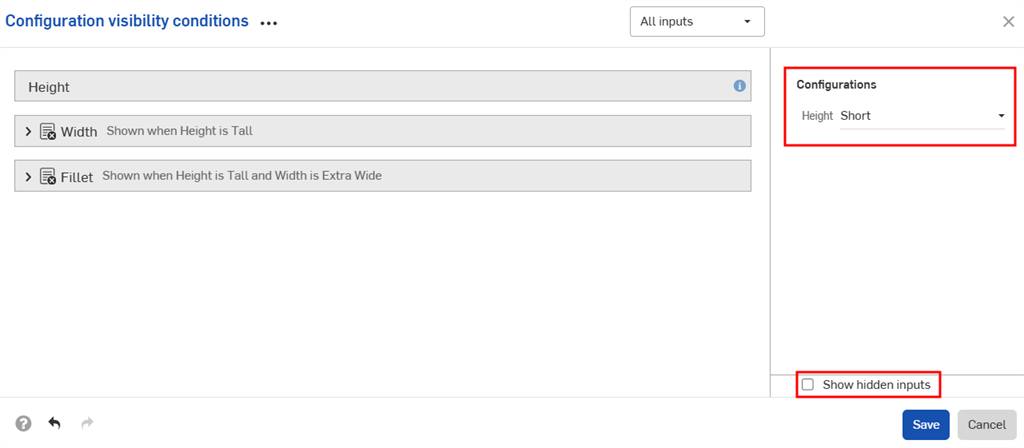
- 取消選擇顯示隱藏的輸入項核取方塊來從對話方塊中移除反灰的輸入項。
-
在將經組態零件加入組合件中時,在「組態」面板中的隱藏輸入項是反灰的。

-
在「組態」選擇器中按一下
 來為所有的輸入項開啟組態顯示情形條件對話方塊。按一下「組態」面板中的
來為所有的輸入項開啟組態顯示情形條件對話方塊。按一下「組態」面板中的  來開啟該輸入項的對話方塊。
來開啟該輸入項的對話方塊。
You can copy and paste a configuration input into and out of Part Studios, assemblies, and Variable Studios. This makes it quick and easy to share configurations between designs.
-
Open the Configuration panel in the Part Studio, assembly, or Variable Studio that contains the input to copy.
-
Click the input's three-dot menu and select Copy input or Copy all inputs.
![組態輸入項三點功能表,其中強調顯示 [複製輸入項] 與 [複製所有輸入項]](Resources/Images/feature-tools/config-copy-inputs-02.png)
-
Open the Configuration panel in the tab to paste the input.
-
Click the arrow next to Configure Part Studio/Assembly/Variable Studio and select Paste inputs .
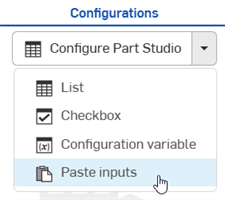
輸入項即被插入至「組態」面板中。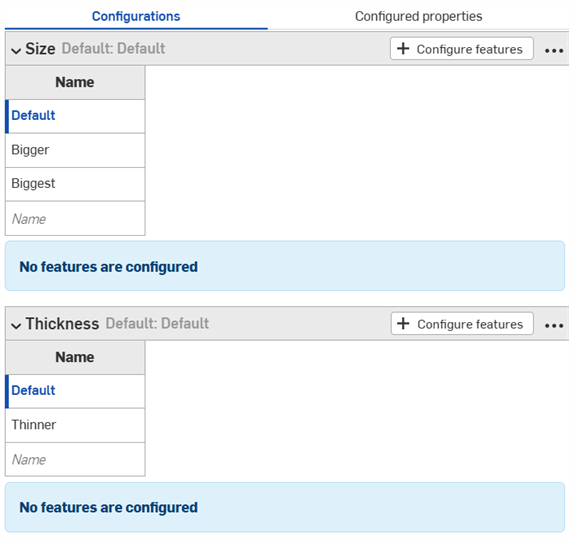
-
Select the parameters to configure from the new tab. Continue reading to learn how to now copy input values and parameters into the input tables.
注意:
- You can copy and paste configuration inputs: between Part Studios, assemblies and Variable Studios; within the same document; and between different documents.
- 所有的名稱、顯示情形條件、FeatureScript ID、以及變數定義都會隨輸入項一起複製。
- 經複製的輸入項直到使用者登出之前都可使用。
- 系統不會維持複製輸入項與貼上輸入項之間的參考;一旦貼上之後,對原始組態的變更不會反映在貼上的輸入項中。
- 如果目標組態並沒有計算顯示情形所需要的所有輸入項,系統會自動修復 (移除) 貼上的顯示情形條件。
- 系統不會貼上有相同內部 FeatureScript ID 的組態輸入項。要解決這個問題,您可以刪除有相同內部 FeatureScript ID 的組態然後再次貼上。
您可以複製與貼入組態中或反向操作,以幫助輸入或編輯值。
複製值與參數:
- Open the
 menu in the upper right corner of the Configuration panel.
menu in the upper right corner of the Configuration panel. - Select Copy table:
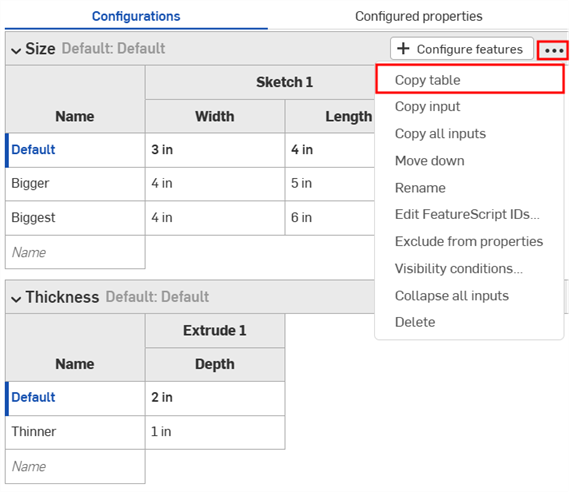
- 複製表格之後,您可以將其貼入試算表中:
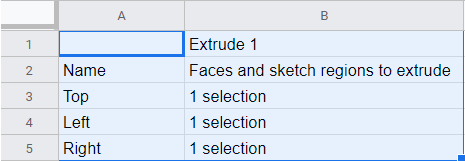
請注意,欄名稱會與表格一起貼入 (如上所示)。您現在可以編輯表格,然後將其複製/貼回 Onshape 中:
- 僅選擇內有資料的列與欄 (不是欄名稱或標題),如下方藍色部分所示:
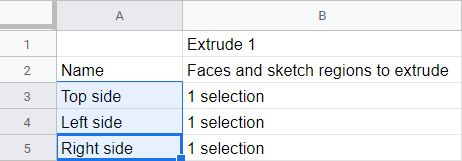
如果需要,您也可以使用額外的空白列來加長表格。只需要在選取複製指令時,將額外的列包含在試算表中。
- Issue a Copy command.
- 在 Onshape 組態表格中,按一下表格最左上方的儲存格。
- Issue a keyboard Paste command:
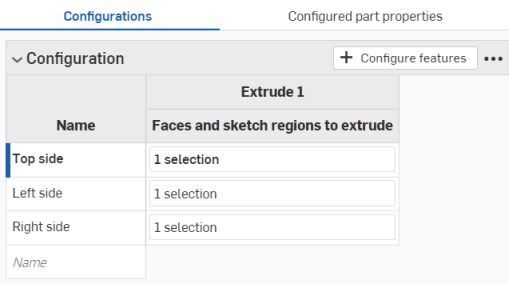
Onshape 會自動以所複製的資料取代組態輸入項表格列與欄內的任何資料。Onshape 同時會自動包括各個輸入項的預設單位。
注意,如果從試算表中複製的列數多於 Onshape 組態輸入項表格中的列數,則在貼上的操作中會包括多的欄。Onshape 會在操作的過程中建立列。
不過,如果從試算表中複製的欄數多於 Onshape 組態輸入項表格中的欄數,則在貼上的操作中不會包括多的欄。Onshape 不會在操作的過程中建立欄位。不過您可以在貼上之前於組態表格中建立額外的欄 (參數)。
Onshape 同時提供可直接在「組態」面板中為您之前已定義的組態輸入項與選項設定屬性的機制。您可以組態設定零件屬性或外觀屬性。如果您有 Professional 或 Enterprise 帳戶,您也可以組態設定自訂屬性。
- 在「組態」面板中有現存的組態輸入項的情況下,按一下面板最上方的已組態屬性。
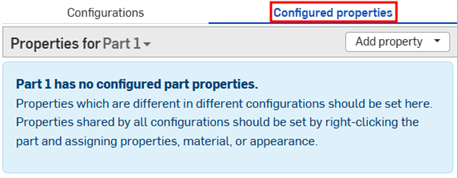
- 按一下此項目屬性下拉清單來選擇要組態零件或外觀。
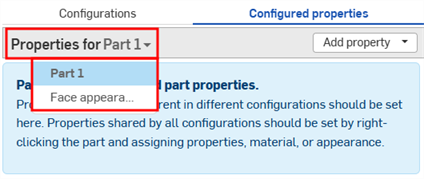
包含已組態屬性的零件與外觀在清單中會有一個核取記號: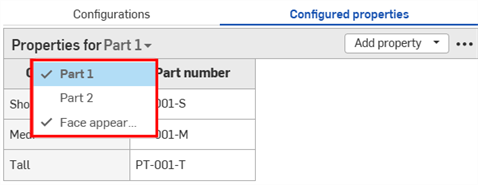
- 按一下新增屬性。
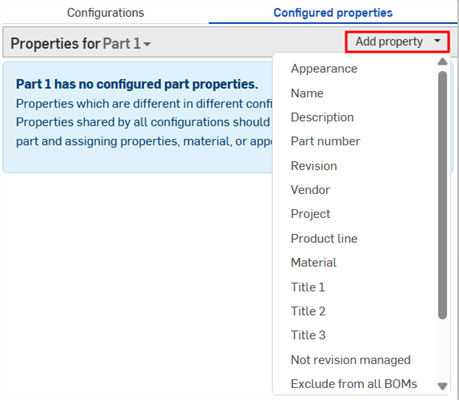
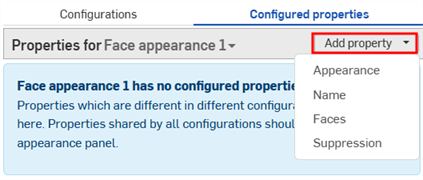
-
選擇您要組態的屬性;會為零件、外觀與自訂屬性提供屬性。系統會將所有的組態輸入項加入至表格中。
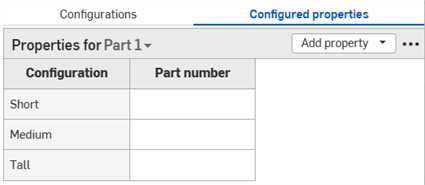
- 在屬性欄中的一個儲存格上連按兩下以編輯該儲存格。按下 Tab 鍵來移動至下一個列。
- 若要編輯值,請輸入新的值並按下 Enter 鍵來接受。
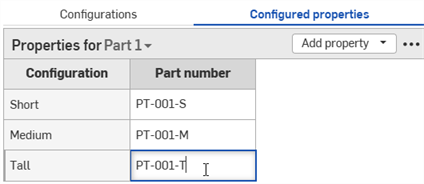
- 若要編輯對話方塊的選取項目,請在對話方塊中做出新的選擇,然後按一下
 來關閉對話方塊。
來關閉對話方塊。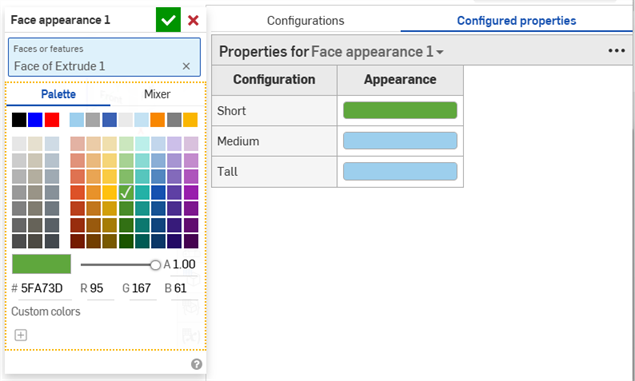
- 若要編輯值,請輸入新的值並按下 Enter 鍵來接受。
-
根據需要重複這些步驟來組態設定其他的屬性。下方的範例組態了零件編號與面外觀屬性。
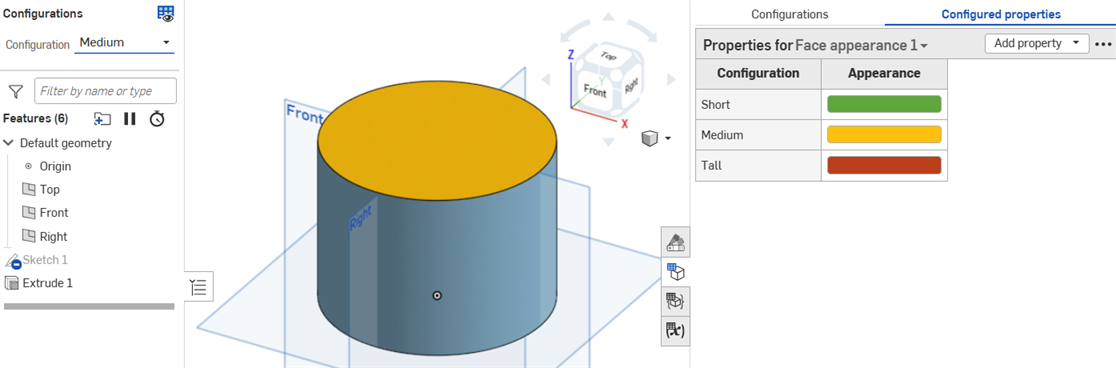
請注意,如果您開啟了自動產生零件編號 (藉由 Professional 公司的編號方案 或 Enterprise 編號方案),您可以在零件編號屬性欄上按右鍵,然後選擇產生下一個零件編號:
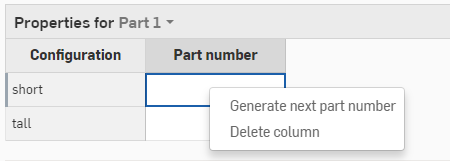
如果在表格中有任何屬性是設定為唯讀的,則您無法刪除表格,將屬性加入至表格中,或移除唯讀的屬性欄。仍可修改可編輯屬性的儲存格值。將唯讀屬性重設為可編輯的以修改表格。
可以將某些組態表格從屬性中排除。當您不要在已組態屬性表格中重複組態輸入項時相當有用。系統永遠會將經排除組態視為擁有其預設值。
例如,考慮一個彈簧零件。同時可為彈簧的直徑與高度使用組態。
![按一下「組態」面板中的溢位功能表然後選擇 [從屬性中排除]](Resources/Images/feature-tools/configurations-exclude-spring-01.png)
彈簧是否壓縮會影響幾何,但不會影響零件編號;彈簧壓縮或不壓縮時都是同一個零件。若要不論彈簧高度來指定所有零件編號,您會需要將每個輸入項個別地加入至已組態屬性表格中,然後為每個輸入項指定零件編號。
![按一下「組態」面板中的溢位功能表然後選擇 [從屬性中排除]](Resources/Images/feature-tools/configurations-exclude-before-01.png)
為每個可能的組態設定零件編號。
如果您改採從屬性中排除 Compression 組態,您可以僅根據直徑來指定零件編號:
![按一下「組態」面板中的溢位功能表然後選擇 [從屬性中排除]](Resources/Images/feature-tools/configurations-exclude-after-01.png)
從「已組態屬性」表格中排除 Compression 組態表格。系統會設定零件編號而不考慮彈簧高度。
步驟:從屬性中排除組態輸入項
-
在組態面板中,按一下組態的三點按鈕,然後從功能表中選擇從屬性中排除。從屬性中排除圖示
 會出現在組態名稱旁。
會出現在組態名稱旁。![按一下「組態」面板中的溢位功能表然後選擇 [從屬性中排除]](Resources/Images/feature-tools/configurations-exclude-menu-04.png)
步驟:將已排除的組態加入至屬性中
-
在組態面板中,按一下組態的三點按鈕,然後從功能表中選擇包括在屬性中。
![按一下「組態」面板中的溢位功能表然後選擇 [包括在屬性中]](Resources/Images/feature-tools/configurations-include-menu-02.png)
已排除組態注意事項
You can use the configuration inputs you create directly in the Part Studio or assembly to preview their design. The main use for creating configuration inputs, however, is to select specific configurations to insert into other assemblies, drawings, releases, etc.
Previewing configurations
Use the Configurations area at the upper-left of the screen to select configuration inputs to see how they affect the overall design. The design updates to match the selected inputs so you can preview the final design. Every permutation of possible configuration inputs is one configuration.
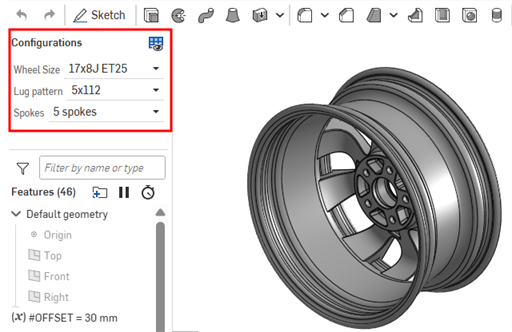
Inserting configurations
You can insert configured parts, Part Studios, or assemblies into assemblies, releases, and drawings via the Insert Part Studios and Assemblies dialog
-
Select the desired inputs directly in the Insert dialog:
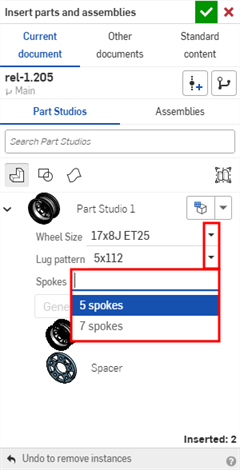
-
Click the Set to last viewed configuration icon (
 ) to select the last active configuration previewed in the Part Studio or assembly tab, or click the arrow and select Reset to default to set all inputs to their default values.
) to select the last active configuration previewed in the Part Studio or assembly tab, or click the arrow and select Reset to default to set all inputs to their default values.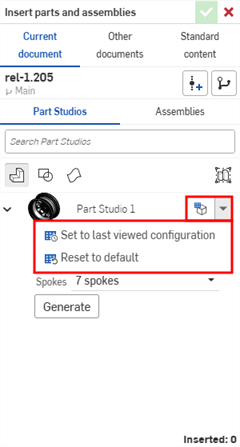
-
When you are satisfied with the configuration, click Generate.
-
Click the configuration to insert.
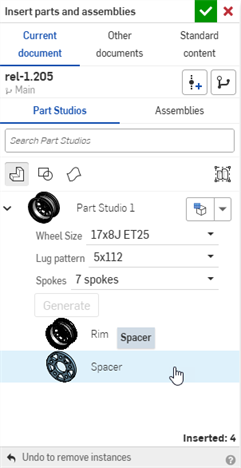
In an Assembly, configured parts and assemblies are indicated by the ![]() icon in the Instances list:
icon in the Instances list:
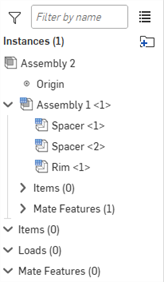
變更組態
After a configured part or assembly has been inserted into an assembly, you can change the configuration:
- Right-click on the part or assembly in the Instances list and select Change configuration.
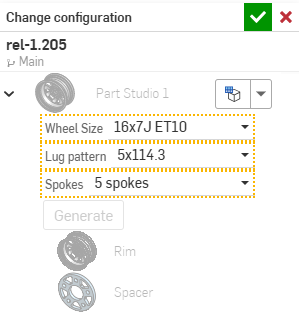
- Select the new configuration values.
- 當對所做選擇滿意時,按一下
 (使用
(使用  來取消操作)。
來取消操作)。
若要查看組合件中的啟用組態為何,將游標移動到「實例」清單中的零件上暫留,會出現帶有組態資訊的工具提示:
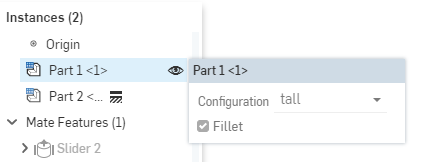
iOS 與 Android 對組態的支援僅限於下方的功能:
-
檢視在右側的「組態」面板 (
 )。
)。 -
在左側面板中的組態之間選擇 (位在「特徵」清單上方):

在 iOS 上選擇組態
-
(僅限於 iOS 中) 如果在組態中有顯示情形條件,則會套用顯示情形條件。
您無法在 iOS 或 Android 平台中建立或編輯組態或是顯示情形條件。這些僅能在桌機 (瀏覽器) 平台上操作。
關於在「學習中心」的其他資源,請參考:Self-Paced Courses > Configurations。您也可以參照此處的學習途徑課程:Introduction to Part Configurations (需要有 Onshape 帳戶),與此處的技術簡報文章:Parametric Variables vs Configuration Variables (需要有 Onshape 帳戶)。
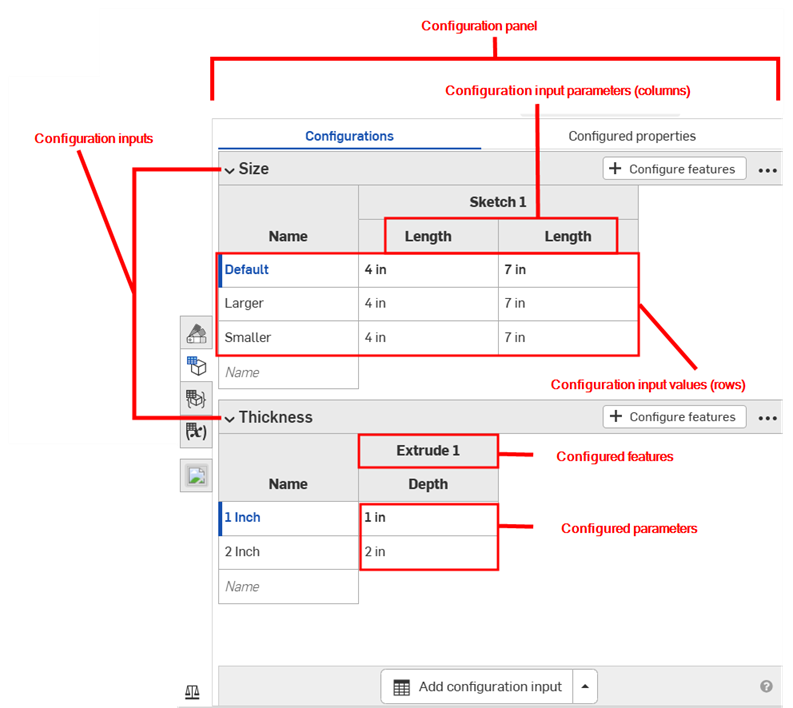
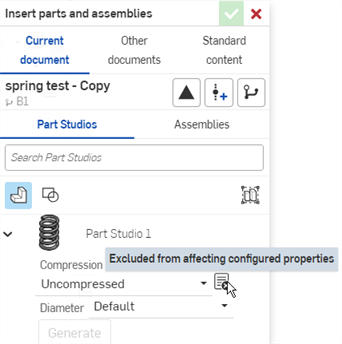
![按一下「組態」面板中的溢位功能表然後選擇 [從屬性中排除]](Resources/Images/assembly/configuration-exlude-rm-indicator-01.png)