 面混合
面混合
![]()
![]()
![]()
圆滑化锐化连接或不相连的内部和外部面,以在面之间创建无缝混合,或者分离混合以创建新面,定义半径或恒定宽度。进一步定义混合横截面(滚球或扫掠轮廓)、对称性、控制、修剪、约束和界限。
“面混合”特征是一组曲面选项,用于与圆角相比需要更多控制的情况。圆角只能在连接的面之间应用且无法创建新曲面,而面混合可以应用于连接面和不连接的面,并且可以创建多个面混合,它们可以与应用的面分离。
面混合特征允许您使锐化连接或不相连的内部和外部面圆滑化,以在面之间创建无缝混合,或者分离混合以创建新面,定义半径或恒定宽度。进一步定义混合横截面、对称性、控制、修剪、约束和界限。“面混合”是一组曲面选项,适用于与圆角相比需要更多控制的情况。
单击 Part Studio 工具栏上的“面混合”特征工具。在图形区域中选择侧面 1。在对话框中选择“侧面 2”输入框,然后在图形区域中选择第二个侧面。
取消选中“延伸”以仅混合选定的边。启用“延伸”以混合相切的边。从“相切”切换到“相邻”,以将混合延伸到所有相邻面。选择“自定义”并输入最大角度值,以将混合范围延伸到角度值以下的所有相邻面。
选择横截面类型,即“滚球”或“扫掠轮廓”。“滚球”类似于“圆角”特征工具。“滚球”在两个面之间形成平滑弯曲的混合。或者,选择“扫掠轮廓”,然后选择“样条曲线”。样条曲线可以是零件边或草图边。这会形成与样条曲线正交的混合。选择横截面类型后,可以输入混合测量值的“半径”或“宽度”。
选中“不对称”并输入第二半径(如果使用半径测量)或比率(如果使用宽度测量),以便在混合的一端获得不同的混合值。单击 “翻转不对称” 箭头可颠倒不对称混合的两端。
选择横截面的控制类型。“环形”创建圆形斜坡。“圆锥”使用输入的半径或宽度测量值以及进一步定义混合斜坡的选填 Rho 值来创建圆锥面。“曲率”使用输入的半径或宽度测量值来创建与周围面曲率相匹配的混合,并可选择 0 到 .999 之间的“幅值”来调整相切情况。“倒角”可创建线性斜坡。
让我们来说明“修剪类型”选项,下面是一个包含两个曲面的示例,侧面 1 位于前平面,侧面 2 位于顶部平面。两个曲面互为偏离中心。使用“壁”修剪类型,混合是从侧面 1 和侧面 2 的所有边壁创建的。“短”类型将在侧面 1 和侧面 2 的壁之间尽可能创建最短的混合。“长“类型在侧面 1 和侧面 2 的壁之间尽可能创建最长的混合。“不修剪”类型将混合延伸到侧面 1 和侧面 2 的壁之外。
选中“显示 iso 曲线”以在曲面上显示网格叠加层并评估基础曲面的质量。在“计数”输入框指定 iso 曲线的数量。
默认情况下,混合会附着至用于侧面 1 和侧面 2 的零件上。选中“分离”,将混合与零件分开,并从零件清单的混合中创建一个新曲面。单击复选标记以接受新的面混合。
该视频解释了如何使用“面混合”的“约束和界限”。在此示例中,两个上方的面用于侧面 1,两个下方的面用于侧面 2。
选中“相切控制线”,然后在图形区域中选择相切边,将混合固定在所选边的下方。使用相切控制线,将在侧面 1 和侧面 2的面上对称地固定混合。若要将混合固定在选定边下方,请在对话框中改选“反向相切边”,然后在图形区域中选择该边。同样,在侧面 1 和侧面 2 的面上均对称地固定混合。请注意,不能将“不对称”选项与“相切控制线”一起使用。
“圆锥控制线”与“相切控制线”类似;但是,混合不是对称的。选中“圆锥控制线”,然后在图形区域中选择圆锥边以将混合固定在所选边下方。或者,选择另一条边以在侧面 2 的面上使用。请注意,混合被固定在圆锥控制线上方。如需反向固定,请在对话框中选择“反向圆锥边”,然后在图形区域中选择该边。或者,选择另一条边以在侧面 2 的面上使用。您也可以混合使用两个选项,例如,对侧面 1 使用“圆锥边”,对侧面 2 使用“反向圆锥边”。
在下一个示例中,两个上方的面用于侧面 1,一个下方的面用于侧面 2。在此示例中,混合测量迫使混合延伸到侧面 1 的其中一个面的边以外。
选中“崖边”并在图形区域中选择面边,将混合斜坡固定在所选边。请注意,“相切控制线”、“圆锥控制线”和“崖边”必须是侧面 1 或侧面 2 上的边,不能是草图边。
选中“封盖”,通过选择面或平面来封闭混合壁的边。在此示例中,混合延伸到垂直面的边之外,从面的末端到混合的末端没有任何东西可以固定。单击垂直于侧面 1 的面以结束混合。然后单击箭头以将封盖朝另一个方向翻转。请注意,混合壁在选定面的另一侧封闭。
下一个示例显示了如何在您的混合上使用限制。
选中“界限”。“平面界限”输入框被自动选中。选择一个平面以将混合限制在该平面上。单击箭头将混合限制在平面的对立面。在对话框中选择“第二平面界限”输入框,然后在图形区域中选择第二个平面。单击箭头以将混合限制在第二平面的对立面。在对话框中选中“面界限”,然后在图形区域中选择一个面以将混合限制为一个面。您可以选择多个面以进一步限制混合。若要将混合限制在一条边,请选中“边界限”并在图形区域中选择一条边。在对话框中单击“边”输入框并选择边面。
在下一个示例中,两个曲面之间有多个分离的混合。
选中辅助点,选择顶点或嵌合连接器(隐含的或明确的)以仅创建离该点最近的混合。所有其他面混合都被移除。
- 单击“面混合” (
 )。
)。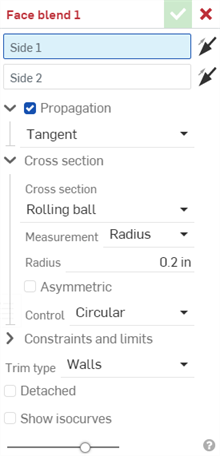
- 在图形区域中选择侧面 1 。这可以是来自同一零件的一个面或多个面。或者,可以单击箭头以翻转侧面 1,从侧面 1 的对立面生成面混合。
- 在图形区域中选择侧面 2 。这可以是来自同一零件的一个面或多个面。添加到侧面 2 的面可以与侧面 1 来自同一零件,也可以来自另一零件。或者,单击箭头以翻转侧面 2,从侧面 2的对立面生成面混合。
- 单击“延伸”下拉菜单并选中“延伸”,使用以下条件之一,将面混合应用于连接的面:
相切 - 混合延伸到所有相切的面。
相邻 - 混合延伸到所有相邻的面。
自定义 - 混合延伸到所有小于最大输入角度的相邻面。
选中“扫掠轮廓”时,切向延伸不起作用。
- 使用“横截面”下拉菜单展开并选择横截面选项。选择横截面类型,可以是:
-
选中“不对称”并输入第二半径(如果使用半径测量)或比率(如果使用宽度测量),以便在混合的一端获得不同的混合值。单击 “翻转不对称” 箭头可颠倒不对称混合的两端。
- 选择横截面控制类型,可以是下列之一:
- 圆形 - 混合是圆形斜坡
- 圆锥 - 混合是一个输入了半径或宽度测量值的圆锥面,还可以输入一个能进一步定义混合斜坡的选填 Rho 值。
- 曲率 - 混合将周围面的曲率与输入的半径或宽度测量值相匹配,并且可以选填幅值,范围在 0 和 0.999 之间,以调整切线。在(“曲率可视化”菜单下的)小视图立方体中打开“斑马条纹”,以更清楚地查看相切情况。
- 倒角 - 混合是线性的斜坡。
- 展开“约束和界限”下拉菜单并从以下选项中进行选择:
- 相切控制线 - 选择“相切边”或“反向相切边”,将混合固定在选定边的下方或上方。选择相切边或反向相切边时,混合会在两侧对称固定。
- 圆锥控制线 - 选择“圆锥边”,也可以选择“反向圆锥边”,将混合固定在选定边的下方或上方。选择“圆锥边”或“反向圆锥边”时,混合不是对称的。混合仅固定在选定边的上方或下方。
- 崖边 - 如果混合测量迫使混合延伸到面的边以外,则默认情况下,面会延伸。单击“崖边”并选择面边,将混合斜坡固定在所选边。这会改变混合角度,也可以改变混合的另一边以符合该角度。
- 封盖 - 通过选择面或平面来封闭混合壁的边。例如,如果混合延伸到垂直面的边之外,从面的末端到混合的末端没有任何东西可以固定,可以单击混合的延伸面来封闭混合。使用“翻转封盖”箭头来翻转封盖的方向。可以添加多个封盖。
- 限制 - 通过以下一种或多种方式限制混合:
- 平面界限 - 选择一个平面以将混合限制在该平面内。单击“翻转第一个平面”箭头以将混合翻转到平面的对立面。
- 第二平面界限 - 选择第二个平面以将混合限制到另一个平面。单击“翻转第二个平面”箭头以将混合翻转到第二个平面的对立面。
- 面限制 - 选择一个面以将混合限制在一个面上。
- 边界限 - 选择边界限以在指定边停止混合。单击选项下拉菜单并输入边界限和侧面(保留混合边的那一侧)。可以添加多个边界限。
- 辅助点 - 如果创建了多个面混合,请选择顶点或嵌合连接器(隐含的或明确的)以仅创建离该点最近的混合。所有其他面混合都被移除。
由于相切边或反向相切边在混合的两侧形成对称夹紧,因此不能将“不对称”选项与“相切控制线”一起使用。
“相切控制线”、“圆锥控制线”和“崖边”必须是侧面 1 或侧面 2 上的边。您无法使用草图边。分割面以创建可以使用的边。
- 选择“修剪”类型,可以是:
- 壁 - 从侧面 1 和侧面 2 的边壁创建混合。
- 短 - 在侧面 1 和侧面 2 的壁之间尽可能创建最短的混合。
- 长 - 在侧面 1 和侧面 2 的壁之间尽可能创建最长的混合。
- 不修剪 - 该混合将不会经过修剪,而是超出侧面 1 和侧面 2 的壁。
- 默认情况下,混合会附着至用于侧面 1 和侧面 2 的零件上。选中“分离”,将混合与零件分开,并从零件清单中的混合中创建一个新曲面。
- 选中“显示 iso 曲线”以在曲面上显示网格叠加层并评估基础曲面的质量。在“计数”输入框指定 iso 曲线的数量。
- 单击
 。
。
提示
-
侧面 1 的面无需连接到侧面 2 的面。
-
单击图形区域中的任意箭头可翻转相应的“面混合”选项(侧面 1、侧面 2、平面界限、第二平面界限)。
-
“长”和“不修剪”的“修剪”类型可用于支持曲面或在创建(分离)后手动修剪的曲面。
-
Onshape 会记住对“横截面”、“测量”、“约束和界限”以及“修剪”类型的选择,在后续操作中打开对话框时将显示上一次选定的选项。
从左到右的延伸示例: 无延伸(未选中延伸)、切向延伸、相邻延伸和角度值为 100 度的自定义延伸:
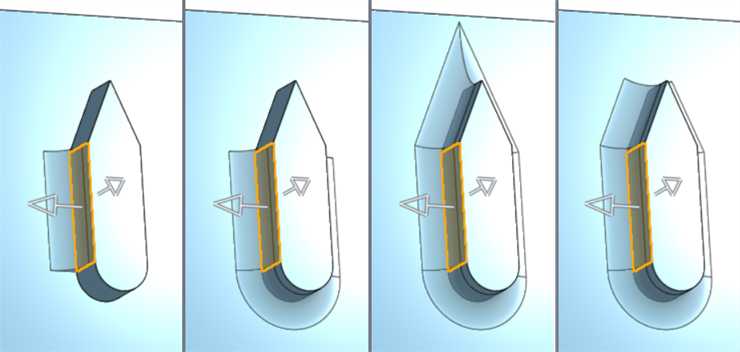
滚球示例:
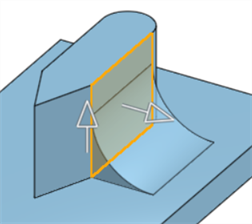
扫掠轮廓示例,其中使用零件的不同边(以橙色亮显)作为样条曲线。当选择混合顶部的直边作为样条曲线时,结果类似于“滚球”选项(如左上角所示)。选择任何其他边作为样条曲线都会改变混合的形状(如其他 3 张图片所示):
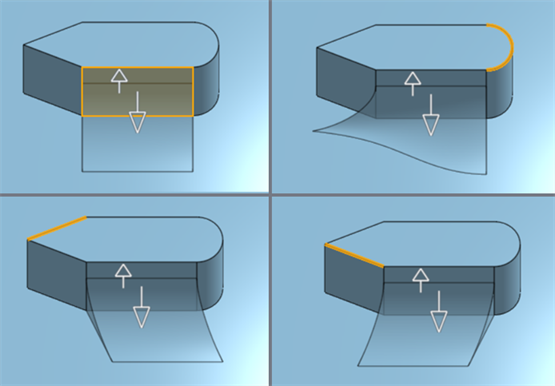
左下方的示例显示了滚球的横截面。右下方的示例显示了扫掠轮廓横截面,其中选择了圆形草图为样条曲线。这个样条曲线会影响混合的角度和边,与圆正交:
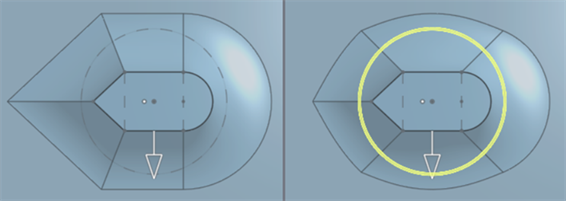
非不对称混合(如左图)、不对称混合(如中见图)和翻转后的不对称混合(如右图):
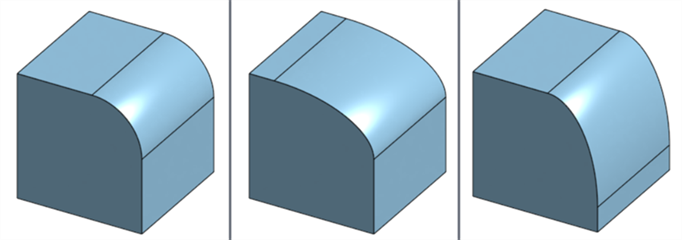
从左上角顺时针方向分别为: 圆形、圆锥形(Rho = 0.7)、倒角和曲率(幅值 = 0.3):
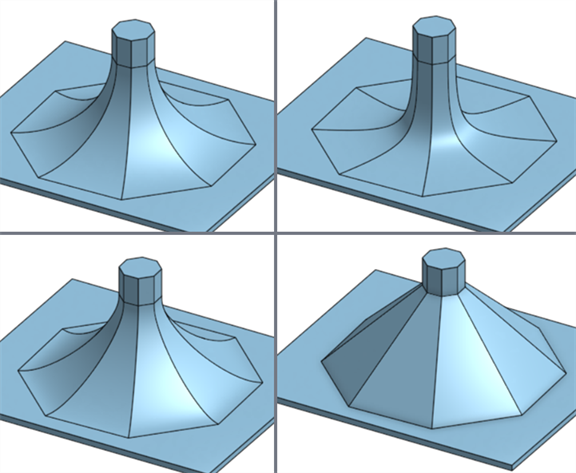
相切控制线
以下 2 张图片显示了 2 个上方侧面 1 面(如下图所示为橙色)与 2 个下方侧面 2 面(如下图所示为黄色)混合,没有任何相切控制线:
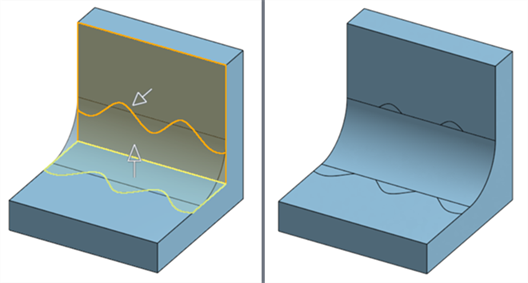
当您选择相切边(如下图所示,以黄色显示),混合会被固定在边的下方,并且这种固定方式是对称的:
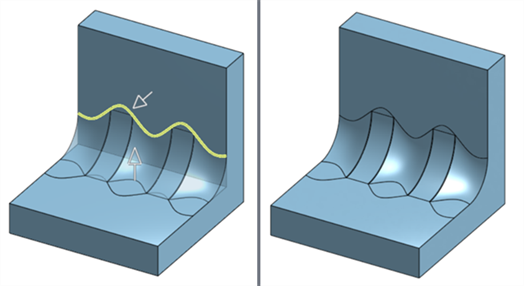
如果改为选择同一条边作为反向相切边,则创建的混合会被固定在顶部边的上方。并且这种固定是对称的:
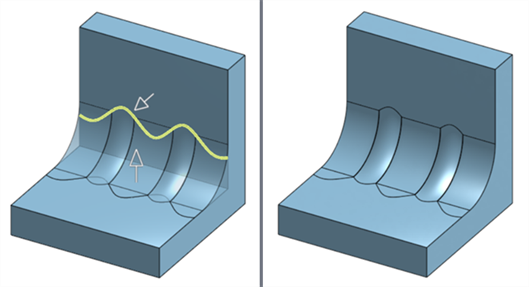
圆锥控制线
以下是相切控制线的示例,其相切边显示为黄色。混合固定是对称的:
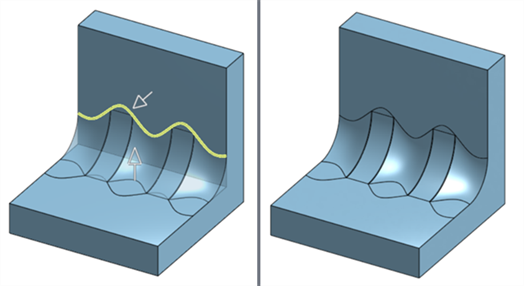
以下是“圆锥控制线”的示例,其中为圆锥边选择了相同的边。这不会生成对称的固定。相反,仅将混合固定于所选圆锥边的下方:
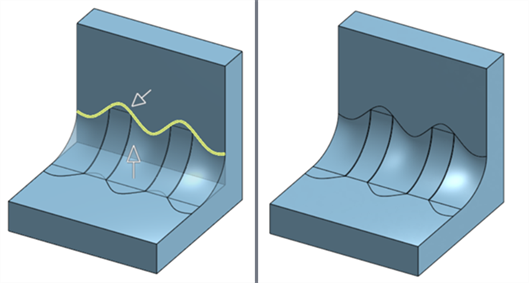
如果改为选择同一条边作为反向圆锥边,则仅将创建的混合固定在顶部边上方:
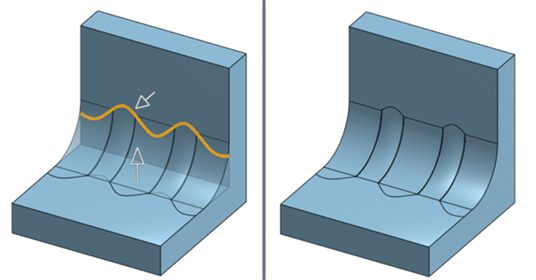
崖边
如果没有崖边,则混合会延伸到顶面的边(左图中的红色箭头标记处)。启用崖边后,混合会被固定到所选边(下图中的黄色标记处)。这还会让混合具有沿底部边稍微弯曲的效果(右图中的红色箭头标记处):
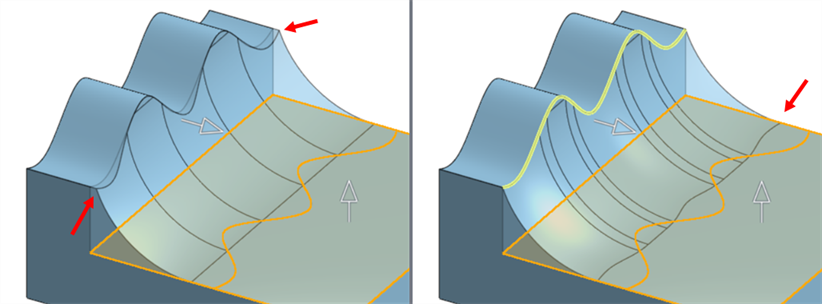
已禁用崖边(如左图);已启用崖边(如右图)。
封盖
当您尝试附着混合时,混合 2 个面会产生错误:
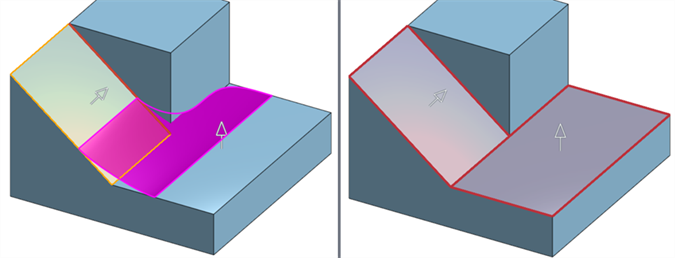
修剪类型: 壁(左图);修剪类型: 短(右图)。
选择“分离” 可以解决错误。但是,混合是未附着在零件上的新曲面:
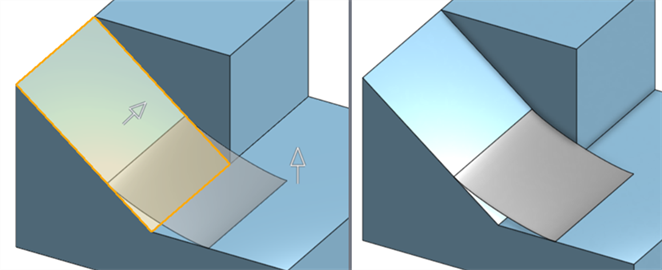
如需解决错误并将混合附着至零件,请选择“封盖”并将垂直面添加为混合封盖(在左下图中以黄色勾勒轮廓)。这将封盖混合延伸(如右下图中的以红色勾勒轮廓):
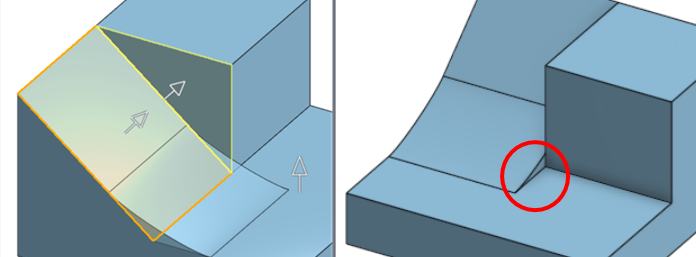
限制
平面限制
“平面界限”示例,从左到右: 选择平面 1 作为“平面界限”,添加平面 2 作为“第二平面界限”,朝相反方向翻转平面 1,然后翻转两个平面以颠倒他们的方向:
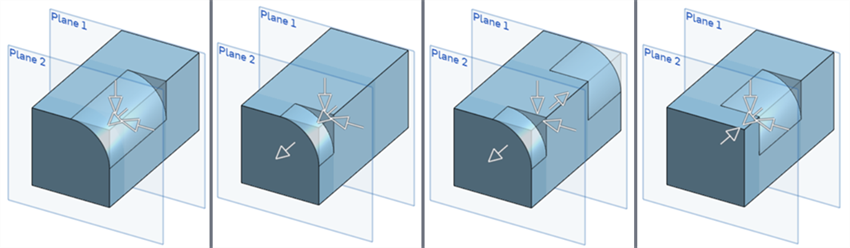
面限制
以下示例显示了未应用面界限的侧面 1(橙色)和侧面2(黄色):
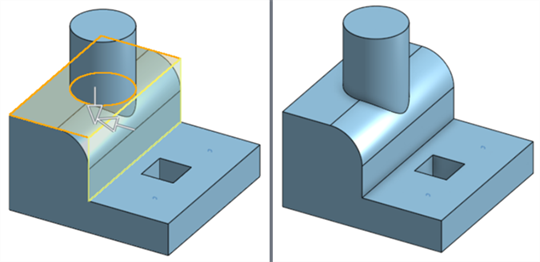
同样的示例显示了应用为面界限的圆柱面。这限制了混合从外壁边到圆柱面的边,从而导致混合从中间平面移除:
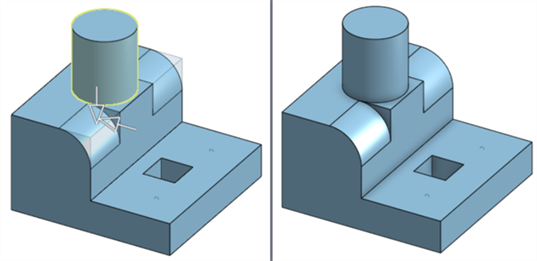
如果减小横截面半径或宽度,则混合会包覆圆柱的边(如下方左图)。如果增加横截面半径或宽度,则混合会改为从零件中移除圆柱的一部分(如下方右图)。
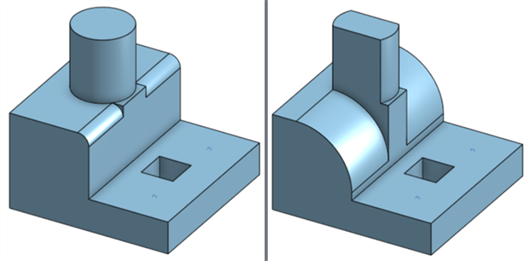
边限制
以下示例显示了未应用“边界限”的侧面 1(橙色)和侧面 2(黄色):
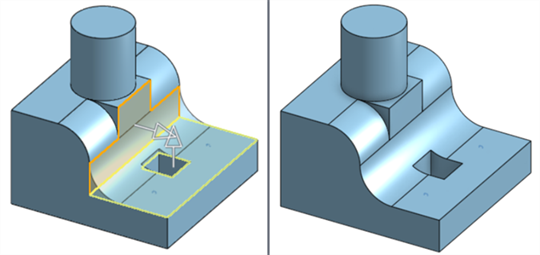
同一个示例显示应用了 2 个“边界限”。两个界限使用相同的侧面;但是,每个界限使用来自同一边的不同“边界限”。这会将混合从外壁边限制到每个侧面的界限边,从而移除 2 个“边界限”的中间部分:
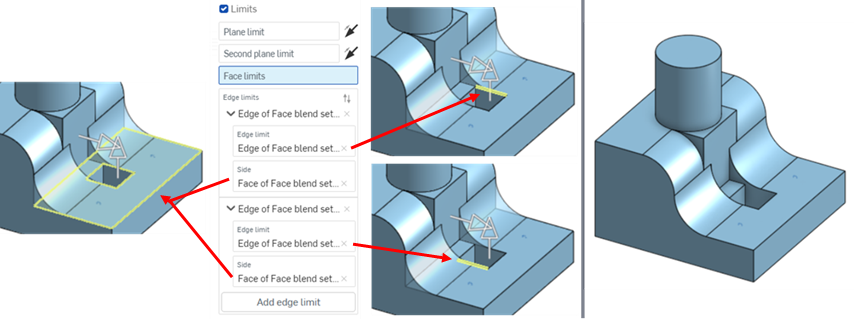
辅助点
如果创建了多个混合,请使用辅助点选择顶点或嵌合连接器,指明要保留哪个混合,哪些要移除。最接近该点的混合被保留。例如:
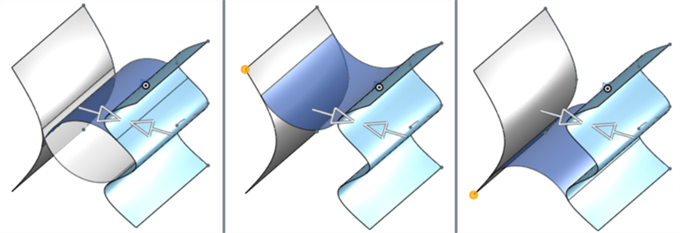
在左和右曲面之间创建了两个分离的面混合曲面(如左图所示)。选择左曲面的左上角顶点(在中间图像中以橙色显示)会保留顶部的曲面并移除底部的曲面。相反,选择左下角顶点会保持底部的曲面混合(如右图所示)。
修剪类型示例,从左到右: “壁”、“短”、“长”和“不修剪”。对于每张图片,侧面 1 显示为橙色,侧面 2 显示为黄色:
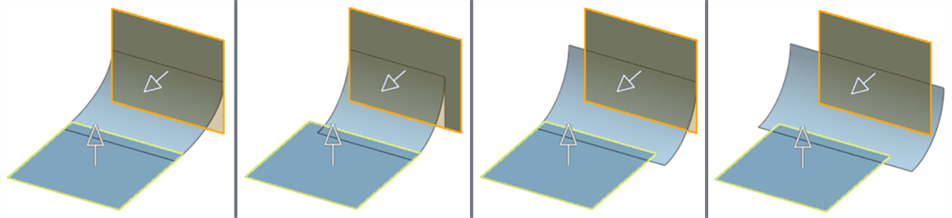
如果是附着式混合(默认),混合将被附加到零件(下图左侧的第零件 1 )。如果是分离式混合,混合与零件分离并成为新曲面(下图右侧的曲面 1):
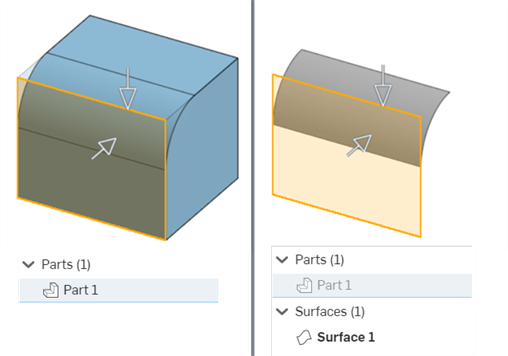
当您的自相交曲面产生错误时,分离混合很有用。在下方左图中,2 个曲面之间的 2 个面混合是自相交的,这会产生错误。在下方右图中,面混合已分离。这会从 2 个面混合中创建 2 个新曲面并解决错误:

这两个示例,启用“显示iso曲线”,使用计数:10(左图所示)和计数:4(右图所示)的情况:
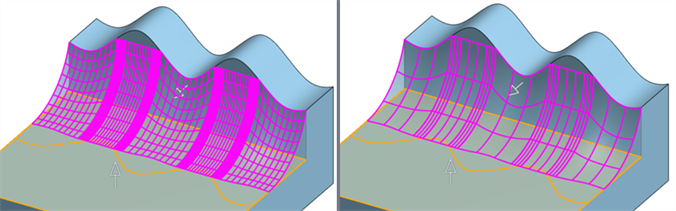
这列出了曲面特征工具的集合。这不是一份详尽的清单。对曲面建模时可以使用其他特征工具。有关其他信息,请参阅曲面。
-
 加厚 - 增加曲面的深度。通过赋予曲面厚度并将其转换为实体、在现有零件或曲面中添加或移除材料,或者在其路径中与零件相交来创建新零件或修改现有零件。
加厚 - 增加曲面的深度。通过赋予曲面厚度并将其转换为实体、在现有零件或曲面中添加或移除材料,或者在其路径中与零件相交来创建新零件或修改现有零件。 -
 闭合 -通过选择空白空间周围的所有边界来创建零件以形成实体。使用任何一组相互相交或在边界处连接的曲面和实体(包括平面和面)来创建体积。通过添加、移除或交叉零件来创建新零件或修改现有零件。
闭合 -通过选择空白空间周围的所有边界来创建零件以形成实体。使用任何一组相互相交或在边界处连接的曲面和实体(包括平面和面)来创建体积。通过添加、移除或交叉零件来创建新零件或修改现有零件。 -
 圆角 - 使尖锐的内部和外部边变圆,并通过选择“边圆角”定义为标准固定半径、或更样式化的圆锥或变量。或者,可选择应用全圆角,以在两条相对边之间创建一个或多个面的无缝融合。
圆角 - 使尖锐的内部和外部边变圆,并通过选择“边圆角”定义为标准固定半径、或更样式化的圆锥或变量。或者,可选择应用全圆角,以在两条相对边之间创建一个或多个面的无缝融合。 -
 面混合 - 圆滑化锐化连接或不相连的内部和外部面,以在面之间创建无缝混合,或者分离混合以创建新面,定义半径或恒定宽度。进一步定义混合横截面(滚球或扫掠轮廓)、对称性、控制、修剪、约束和界限。
面混合 - 圆滑化锐化连接或不相连的内部和外部面,以在面之间创建无缝混合,或者分离混合以创建新面,定义半径或恒定宽度。进一步定义混合横截面(滚球或扫掠轮廓)、对称性、控制、修剪、约束和界限。 -
 删除面 - 从零件中移除几何图元。选择是否修复周围的面(通过延伸面,直到它们相交)、封口空心或保持空心开放。如果没有零件的参数化历史记录(导入的零件常常出现这种情况),此直接编辑工具特别方便。
删除面 - 从零件中移除几何图元。选择是否修复周围的面(通过延伸面,直到它们相交)、封口空心或保持空心开放。如果没有零件的参数化历史记录(导入的零件常常出现这种情况),此直接编辑工具特别方便。 -
 移动面 - 平移、旋转或偏移一个或多个选定面。如果没有零件的参数化历史记录(导入的零件常常出现这种情况),此直接编辑工具特别方便。
移动面 - 平移、旋转或偏移一个或多个选定面。如果没有零件的参数化历史记录(导入的零件常常出现这种情况),此直接编辑工具特别方便。 -
 替换面 - 修剪面或将面延伸到新曲面。如果没有零件的参数化历史记录(导入的零件常常出现这种情况),此直接编辑工具特别方便。
替换面 - 修剪面或将面延伸到新曲面。如果没有零件的参数化历史记录(导入的零件常常出现这种情况),此直接编辑工具特别方便。 -
 偏移曲面 - 通过偏移现有面、曲面或草图面域创建新曲面。将偏移距离设置为 0 可在原位创建一个副本。
偏移曲面 - 通过偏移现有面、曲面或草图面域创建新曲面。将偏移距离设置为 0 可在原位创建一个副本。 -
 边界曲面 - 创建或添加由其边界轮廓指定的曲面。
边界曲面 - 创建或添加由其边界轮廓指定的曲面。 -
 填充 - 通过定义边界创建曲面(或从曲面创建零件),并使用边界条件优化曲面(而非要求使用参考曲面)。
填充 - 通过定义边界创建曲面(或从曲面创建零件),并使用边界条件优化曲面(而非要求使用参考曲面)。 -
 移动边界 - 移动曲面的边界边以对其进行延伸或修剪。
移动边界 - 移动曲面的边界边以对其进行延伸或修剪。 -
 直纹曲面 - 从草图区域的现有边或多条边创建新的或额外的直纹曲面。
直纹曲面 - 从草图区域的现有边或多条边创建新的或额外的直纹曲面。 -
 相互修剪 - 通过延伸交点来修剪两个相邻的曲面以完成修剪。
相互修剪 - 通过延伸交点来修剪两个相邻的曲面以完成修剪。 -
 受限曲面 - 根据指定公差范围内的点或网格数据创建曲面。显示偏差并优化性能或平滑度。
受限曲面 - 根据指定公差范围内的点或网格数据创建曲面。显示偏差并优化性能或平滑度。
圆滑化锐化连接或不相连的内部和外部面,以在面之间创建无缝混合,或者分离混合以创建新面,定义半径或恒定宽度。进一步定义混合横截面(滚球或扫掠轮廓)、对称性、控制、修剪、约束和界限。
“面混合”特征是一组曲面选项,用于与圆角相比需要更多控制的情况。圆角只能在连接的面之间应用且无法创建新曲面,而面混合可以应用于连接面和不连接的面,并且可以创建多个面混合,它们可以与应用的面分离。
- 轻按“面混合”工具 (
 )。
)。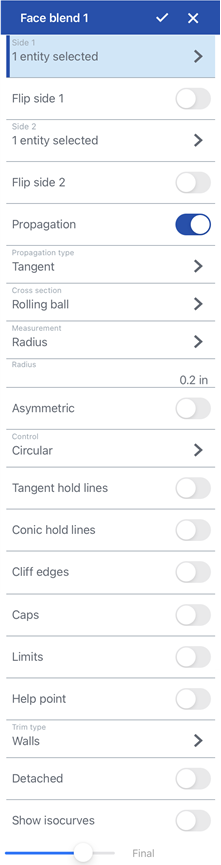
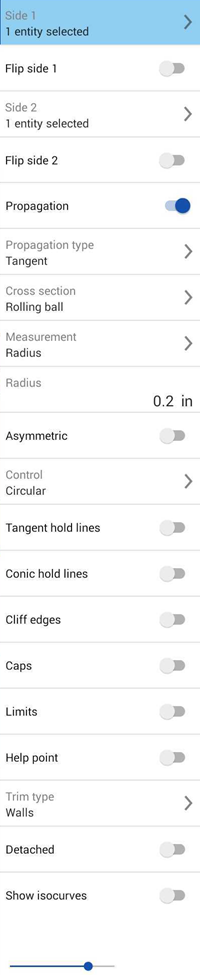
iOS 上的“面混合”对话框(如左图) 和 Android 上的“面混合”对话框(如右图)。
- 在图形区域中选择侧面 1。这可以是来自同一零件的一个面或多个面。或者,可以单击箭头以翻转侧面 1,从侧面 1 的对立面生成面混合。
- 在图形区域中选择侧面 2 。这可以是来自同一零件的一个面或多个面。添加到侧面 2 的面可以与侧面 1 来自同一零件,也可以来自另一零件。或者,可以单击箭头以翻转侧面 2 ,从侧面 2 的对立面生成面混合。
- 轻点“延伸”下拉菜单并选中“延伸”,使用以下条件之一,将面混合应用于连接的面:
相切 - 混合延伸到所有相切的面。
相邻 - 混合延伸到所有相邻的面。
自定义 - 混合延伸到所有小于最大输入角度的相邻面。
选中“扫掠轮廓”时,切向延伸不起作用。
- 使用“横截面”下拉菜单展开并选择横截面选项。选择横截面类型,可以是:
-
切换至“不对称”并输入第二半径(如果使用半径测量)或比率(如果使用宽度测量),以便在混合的一端获得不同的混合值。轻点 “翻转不对称” 箭头可颠倒不对称混合的两端。
- 选择横截面控制类型,可以是下列之一:
- 圆形 - 混合是圆滑的斜坡
- 圆锥 - 混合是一个输入了半径或宽度测量值的圆锥面,还可以输入一个能进一步定义混合斜坡的选填 Rho 值。
- 曲率 - 混合将周围面的曲率与输入的半径或宽度测量值相匹配,并且可以选填幅值,范围在 0 和 0.999 之间,以调整切线。在(“曲率可视化”菜单下的)小视图立方体中打开“斑马条纹”,以更清楚地查看相切情况。
- 倒角 - 混合是线性的斜坡。
- 展开“约束和界限”下拉菜单并从以下选项中进行选择:
- 相切控制线 - 选择“相切边”或“反向相切边”,将混合固定在选定边的下方或上方。选择相切边或反向相切边时,混合会在两侧对称固定。
- 圆锥控制线 - 选择“圆锥边”,也可以选择“反向圆锥边”,将混合固定在选定边的下方或上方。选择“圆锥边”或“反向圆锥边”时,混合不是对称的。混合仅固定在选定边的上方或下方。
- 崖边 - 如果混合测量迫使混合延伸到面的边以外,则默认情况下,面会延伸。单击“崖边”并选择面边,将混合斜坡固定在所选边。这会改变混合角度,也可以改变混合的另一边以符合该角度。
- 封盖 - 通过选择面或平面来封闭混合壁的边。例如,如果混合延伸到垂直面的边之外,从面的末端到混合的末端没有任何东西可以固定,可以轻按混合的延伸面来封闭混合。使用“翻转封盖”箭头来翻转封盖的方向。可以添加多个封盖。
- 限制 - 通过以下一种或多种方式限制混合:
- 平面界限 - 选择一个平面以将混合限制在该平面内。轻点“翻转第一平面”箭头,将混合翻转到平面的对立面。
- 第二平面界限 - 选择第二个平面以将混合限制到另一个平面。轻点“翻转第二个平面”箭头,将混合翻转到第二个平面的对立面。
- 面限制 - 选择一个面以将混合限制在一个面上。
- 边界限 - 选择“边界限”以在指定边停止混合。轻点选项下拉菜单并输入“边界限”和边(保留要混合的边那一侧)。可以添加多个边界限。
- 辅助点 - 如果创建了多个面混合,请选择顶点或嵌合连接器(隐含的或明确的)以仅创建离该点最近的混合。所有其他面混合都被移除。
由于相切边或反向相切边在混合的两侧形成对称夹紧,因此不能将“不对称”选项与“相切控制线”一起使用。
“相切控制线”、“圆锥控制线”和“崖边”必须是侧面 1 或侧面 2 上的边。您无法使用草图边。分割面以创建可以使用的边。
- 选择“修剪”类型,可以是:
- 壁 - 从侧面 1 和侧面 2 的边壁创建混合。
- 短 - 在侧面 1 和侧面 2 的壁之间尽可能创建最短的混合。
- 长 - 在侧面 1 和侧面 2 的壁之间尽可能创建最长的混合。
- 不修剪 - 该混合将不会经过修剪,而是超出侧面 1 和侧面 2 的壁。
- 默认情况下,混合会附着至用于侧面 1 和侧面 2 的零件上。切换“分离”,将混合与零件分开,并从零件清单中的混合中创建一个新曲面。
- 切换“显示 iso 曲线”以在曲面上显示网格叠加层并评估基础曲面的质量。在“计数”输入框指定 iso 曲线的数量。
- 单击
 。
。
iOS 和 Android 平台不完全支持“显示 iso 曲线”
提示
-
侧面 1 的面无需连接到侧面 2 的面。
-
轻点图形区域中的任意箭头可翻转相应的“面混合”选项(侧面 1、侧面 2、平面界限、第二平面界限)。
-
“长”和“不修剪”的“修剪”类型可用于支持曲面或在创建(分离)后手动修剪的曲面。
-
Onshape 会记住对“横截面”、“测量”、“约束和界限”以及“修剪”类型的选择,在后续操作中打开对话框时将显示上一次选定的选项。
-
有关面混合选项的更多示例,请参阅面混合:桌面版部分。