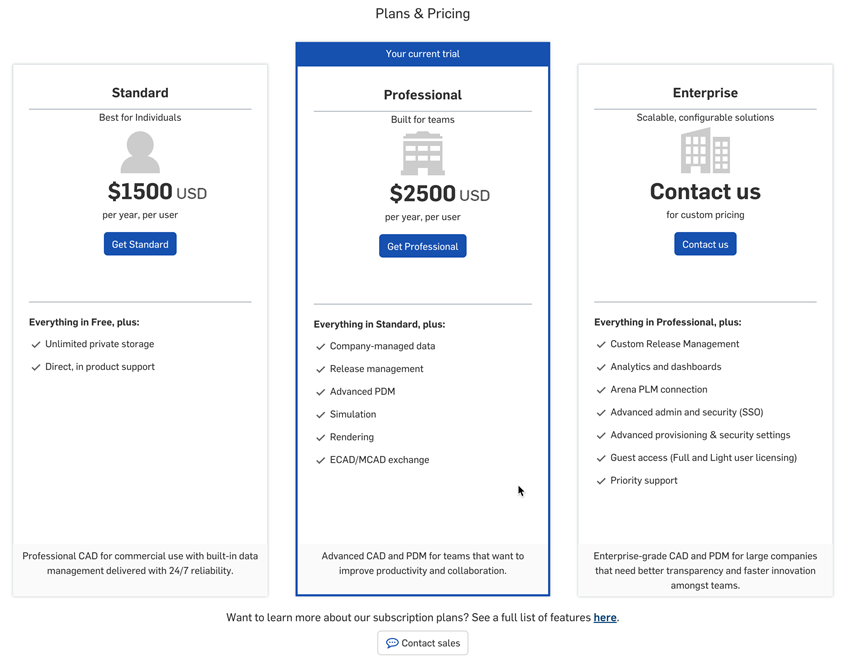Professional 試用版の管理
![]()
![]()
![]()
A Professional Trial, available from a Free or Standard subscription, allows you to try out all the features of a Professional subscription. Users who do not purchase a Professional subscription once the trial has ended will be transitioned back to a Standard/Free account.
アカウントメニューはインターフェイスの右上隅にあります。[アカウント] メニューアイコンは、![]() のように表示され、右側にユーザー名が表示されます。このメニューから以下にアクセスできます。
のように表示され、右側にユーザー名が表示されます。このメニューから以下にアクセスできます。
- マイアカウント - Onshape アカウントの管理、環境設定、通知設定、セキュリティ、およびすべてのアカウント設定を行うことができます。詳細は、マイアカウントの設定を参照してください。
- Company/Classroom/Enterprise 設定 - Company/Classroom/Enterprise のアカウント設定を表示します。詳細は、Company/Classroom/Enterprise 設定を参照してください。
- サポートチケットを表示 - 送信したサポートチケットをすべて表示します。サポートチケットを送信する場合は、[ヘルプ] メニュー (インターフェイスの右上隅にあるユーザー名前の右にあるアイコン) を参照してください。詳細は、サポートチケットを表示を参照してください。
- App Store 開発者ポータル - Onshape アプリストアで公開されるアプリケーションを作成したいデベロッパーや Onshape パートナーが利用できます。
- View in dark mode
 - Toggles the dark mode theme on. Dark mode is a low luminance color scheme mainly featuring light elements on dark backgrounds. Dark mode is a limited feature available in Part Studios, Render Studios, Assemblies, and the App Store. It is currently not available in Drawings, PCB Studio and Enterprise analytics, though the toolbars and menus surrounding the main graphics area are displayed in dark mode.
- Toggles the dark mode theme on. Dark mode is a low luminance color scheme mainly featuring light elements on dark backgrounds. Dark mode is a limited feature available in Part Studios, Render Studios, Assemblies, and the App Store. It is currently not available in Drawings, PCB Studio and Enterprise analytics, though the toolbars and menus surrounding the main graphics area are displayed in dark mode. When toggled off, the color scheme returns to the default light mode featuring dark elements on light backgrounds.
ダークモードでの表示はセッションによって異なります。サインアウトすると、トグルは元のライトモードテーマにリセットされます。サインアウト後もダークモードテーマが保持されるようにするには、[マイアカウント] > [設定] > [テーマ設定] を介して適用します。
- サインアウト - Onshape セッションからサインアウトして閉じます。
-
[ドキュメント] ページで、画面の左下にある [Professional をお試しください] ボタンをクリックします。
![ドキュメントページの [Professional 版を試す] ボタン](Resources/Images/accounts/free-to-pro-trial-04-01.png)
-
[Onshape のプレミアムフィーチャーの紹介] ダイアログが開きます。
![[Onshape のプレミアムフィーチャーの紹介] ダイアログ](Resources/Images/accounts/free-to-pro-trial-01.png)
-
詳細を確認するには、さまざまなオプションをクリックしてください。
-
[詳細について今すぐチャットする] ボタンをクリックすると、チャットボットが開き、アップグレードについて営業担当者と話し合うことができます。
-
[Professional 試用版を開始] ボタンをクリックして、[Onshape Professional 試用版へのアップグレード] ダイアログを開きます。
-
-
Onshape Professional 試用版ダイアログが開きます。
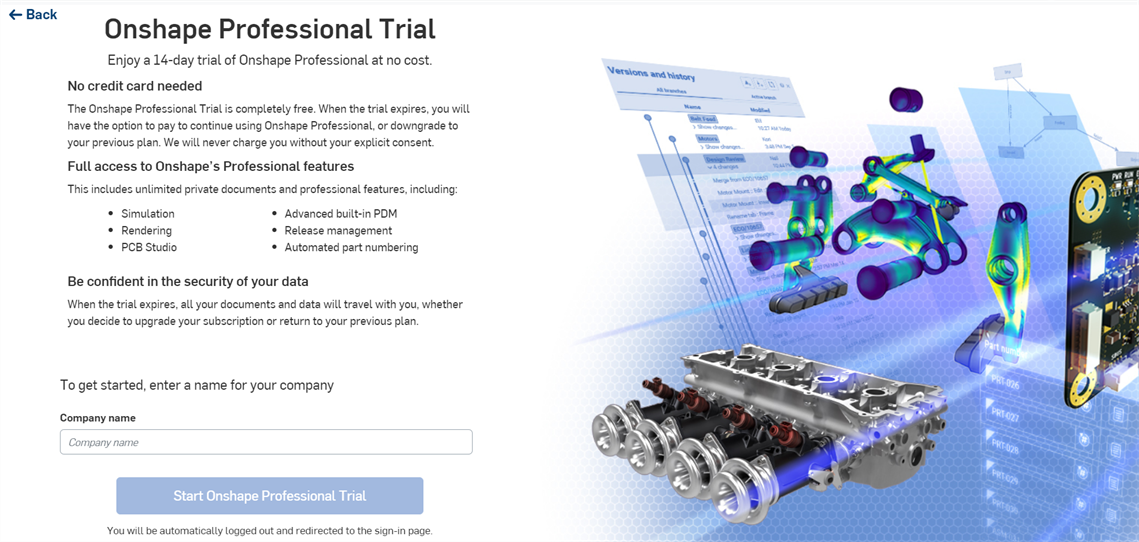
-
表示されたフィールドに Company 名を入力し、[Onshape Professional 試用版を開始する] ボタンをクリックします。
-
サインインページにリダイレクトされます。無料サブスクリプションまたは標準サブスクリプションへのアクセスに使用したサインイン資格情報を入力します。
サインインすると、アプリケーションの上部に、Professional 試用版の残り日数を示す新しいバナーが表示されます。

-
[ドキュメント] ページで、画面の左下にある [プランと価格設定] ボタンをクリックします。
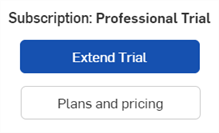
-
現在のブラウザウィンドウに Onshape のプラン & 価格設定のページが開きます。オプションを確認し、ニーズに最適なサブスクリプションプランを選択してください。
Professional 試用版から Professional サブスクリプションにアップグレードすると、Company のすべてのユーザーとそのドキュメントがアップグレードされます。Company の設定とアクセス許可は変更されません。
Professional プランにアップグレードしないことを選択した場合、14 日間の試用期間が終了すると、自動的に無料サブスクリプションプランまたは標準サブスクリプションプランに戻ります。
標準プランへのダウングレード
試用期間が終了する前に標準サブスクリプションにダウングレードしたい場合は、次の操作を行います。
-
画面の左下にある [プランと価格設定] ボタンをクリックします。
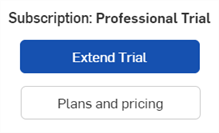
-
[プランと価格設定] ページが開きます。標準プランオプションの下にある [標準を選択] ボタンをクリックします。
-
[支払いを続行する] ボタンをクリックして、ダウングレードプロセスを続行します。[キャンセル] をクリックしてダイアログを閉じ、価格設定ページに戻ります。
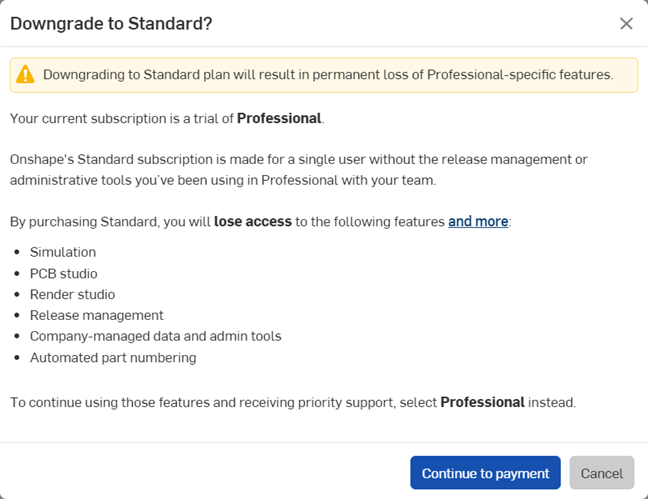
-
標準サブスクリプションの支払い情報ページが開きます。クレジットカード情報と請求先住所を入力し、[購入を確認] ボタンをクリックします。
-
[購入を確認] ページが開きます。購入を承認すると、アカウントが標準アカウントにダウングレードされます。
無料プランへのダウングレード
試用期間が終了する前に無料プランにダウングレードしたい場合は、次の操作を行います。
-
[マイアカウント] > [サブスクリプションページ] に移動します。
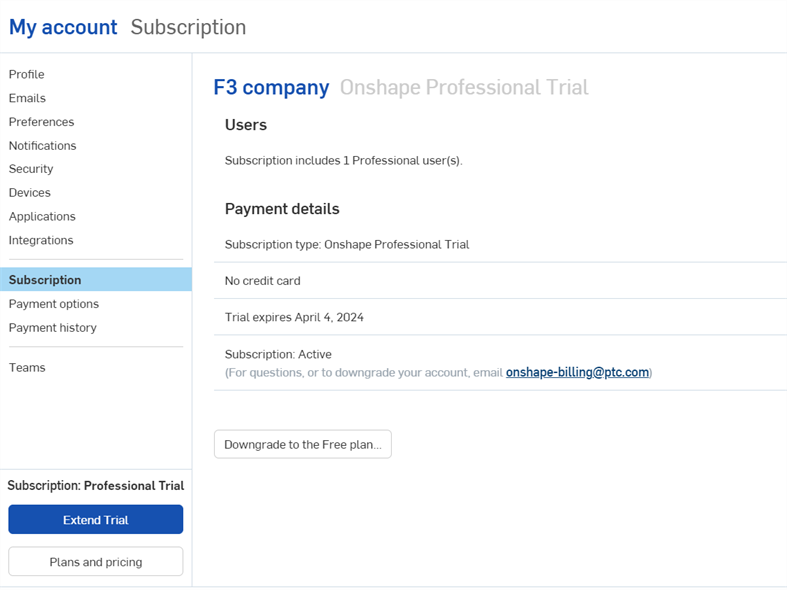
-
[無料プランにダウングレード] ボタンをクリックします。
-
[無料プランにダウングレードしてもよろしいですか?] ダイアログが開きます。このダイアログをよく読み、同意する場合は [無料版にダウングレード] ボタンをクリックしてください。それ以外の場合は、[閉じる] ボタンをクリックしてダウングレード手順をキャンセルしてください。
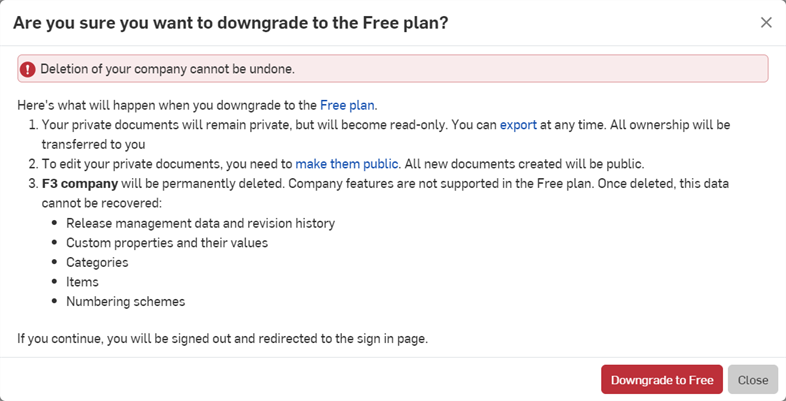
ダウングレードすると、サインイン画面に戻ります。サインインすると、無料プランに移行します。
Company が削除されます。これは元に戻すことはできません。試用期間終了後の Onshape サブスクリプションの管理を参照してください。
Onshape はドキュメントを変更したり削除したりすることはありません。Company 所有のすべてのドキュメントは、Company 所有者であるユーザーに転送されます。
ユーザーが Professional 試用版の Company でのドキュメントの作成に招待され、その Professional 試用版が無料サブスクリプションまたは標準サブスクリプションにダウングレードされた場合、ドキュメントの所有権は Professional 試用版の Company 所有者に戻ります。
プライベートドキュメントはすべて非公開のままで、読み取り専用になります。
-
プライベートドキュメントはエクスポートできます。ファイルのエクスポートを参照してください。
-
プライベートドキュメントは公開できます。ドキュメントを公開するを参照してください。
-
無料プランにすると、作成したすべての新規ドキュメントが公開されます。
試用期間が終了すると、Company 所有者はログインして、すべての Company データを読み取り専用で表示できます。画面の上部に次のバナーが表示されます。

-
[プランと価格設定] ボタンをクリックします。[プラン価格設定] ページが開きます。
- 次のオプションから選択します。
- [Professional を入手] をクリックして、Professional プランを購入します。
- [お問い合わせ] または [営業へお問い合わせ] をクリックすると、チャットボットが開き、営業担当者とテキストのやり取りを行うことができます。
- こちらのリンクをクリックして、プランの比較テーブルを開きます。