Introduzione a Onshape
Il tempo totale stimato per il completamento è di 50 minuti.
Usa questa lezione introduttiva per acquisire familiarità con i termini, gli strumenti e alcuni dei flussi di lavoro più comuni riprogettati da Onshape per garantirne una maggiore semplicità e potenza rispetto ad altri sistemi. Tale lezione introduttiva consente di configurare il profilo Onshape, comprendere l'interfaccia utente e le basi per creare e assemblare parti. Per molte lezioni, sulla sinistra dello schermo sono presenti alcuni suggerimenti utili; puoi consultarli in qualsiasi momento. In alto per tutte le lezioni, è indicata la tempistica stimata per il completamento, sopra alla descrizione della lezione.
Puoi passare da una lezione all'altra, in ordine sequenziale, o utilizzare questo elenco per passare al punto di partenza preferito. Ti consigliamo di iniziare dall'inizio in modo da non perdere nessuna informazione importante.
- Impostazione delle Preferenze
- Creazione di parti
- Definizione e vincolo degli Schizzi
- Visualizzazione, Selezione e Scorciatoie
- Importazione e modifica di una Parte
- Misurazione e proprietà massa
- Lavorare con le Versioni
- Lavorare con i Branch
- Unione di Branch
Prima di iniziare questa lezione introduttiva, ci sono alcune cose che vale la pena sapere.
Onshape è compatibile con i seguenti browser:
- Google Chrome
- Mozilla Firefox
- Safari (solo Mac OS)
- Opera
Internet Explorer non è attualmente supportato.
Versioni Android supportate
Onshape richiede almeno la versione 8 (Oreo).
Per verificare quale versione di Android è installata sul tuo dispositivo, vai alle impostazioni e controlla la sezione Informazioni o Generale.
Versioni iOS supportate
Onshape richiede almeno l'ultima versione di iOS 17 o iPadOS 17.
Per verificare quale versione di iOS è installata sul dispositivo, vai su Impostazioni >Generale> Informazioni su > Versione.
Dispositivi iOS supportati
- iPhone 8 e versioni successive
-
iPhone SE (seconda generazione e successive)
- iPad Mini (5a generazione e successive)
- iPad Air (terza generazione e successive)
- iPad Pro (prima generazione e successive)
Se desideri aggiungere un segnalibro alle pagine della Guida sulla piattaforma iOS, puoi utilizzare le impostazioni dell'app sul dispositivo iOS e attivare Apri Guida nel browser. Quando accedi alla Guida tramite Onshape verrà, quindi aperto in un browser, dove potrai creare segnalibri di argomenti o pagine specifici.
Onshape supporta le scelte rapide da tastiera e il supporto del mouse quando si utilizzano le periferiche.
Prestazioni grafiche
I dispositivi con GPU meno recenti e le implementazioni precedenti di OpenGL ES 2.0 a volte non dispongono delle funzionalità necessarie per eseguire la grafica 3D di Onshape. Questo accade molto spesso su dispositivi con GPU Mali 400.
Quando si utilizzano dispositivi con GPU meno recenti o implementazioni di OpenGL ES 2.0, un messaggio di errore avvisa quando apri un Part Studio o un Assieme. Il messaggio di errore offre un collegamento a ulteriori informazioni e un link per continuare.
Se scegli di procedere dopo aver ricevuto il messaggio di errore, probabilmente noterai errori grafici una schermata bianca vuota. L'app potrebbe infine bloccarsi.
Perché non funziona?
La libreria grafica Onshape utilizza Vertex Array Objects (VAOS). I VAOS sono supportati in modo nativo in OpenGL ES 3.0 e versioni successive, ma non sono supportati nella libreria OpenGL ES 2.0. Spesso le implementazioni di OpenGL ES 2.0 contengono estensioni che supportano VAOS, ma il supporto di queste estensioni non è garantito da Android e dipende dal servizio del produttore.
Per impostazione predefinita Onshape consente a un dispositivo con OpenGL ES 2.0 o superiore di installare l'applicazione, ma è solo quando l'app è in esecuzione su un dispositivo che può rilevare se il dispositivo ha le funzionalità o le estensioni necessarie.
Come posso risolvere questo problema?
Utilizza un dispositivo che supporti almeno OpenGL ES 2.0 con estensioni Vertex Array Object.
Un dispositivo che esegue l'ultima versione di Android non supporta necessariamente OpenGL ES 3.0. Si sconsiglia di eseguire Onshape su dispositivi con GPU Mali 400 o Mali 450, poiché questi non sono in grado di eseguire correttamente il rendering della grafica 3D.
Si consiglia di utilizzare un dispositivo che esegue OpenGL ES 3.
Come scopro quale GPU possiedo?
Il modo più diretto per scoprire quale GPU utilizza il tuo dispositivo è cercare il dispositivo e/o il numero di serie su Internet. Puoi ad esempio provare a navigare o cercare il tuo dispositivo su un sito Web come gsmarena.com o phonearena.com.
Ti consigliamo di utilizzare la versione a 64 bit dei browser su sistemi operativi compatibili con la versione a 64 bit e a 32 bit (ad esempio Windows, Linux).
I menu contestuali sono ovunque
Fai clic con il pulsante destro del mouse (RMB) su un'entità per richiamare il relativo menu contestuale. I menu contestuali contengono comandi per l'entità nel contesto corrente. Esistono menu contestuali per le entità nell'area grafica, gli elenchi funzioni, gli elenchi delle parti, i disegni e le costruzioni Onshape come le schede. Fai clic con il pulsante destro del mouse sulle varie aree dell'interfaccia per scoprire i menu contestuali.
View cube e strumenti Vista
Modifica la vista dell'area di lavoro all'interno di un Part Studio o di un assieme con il View cube. Fai clic sul View cube, situato nell'angolo in alto a destra dell'area grafica, per scegliere da un elenco di diverse opzioni di visualizzazione. Selezionane una per modificare la visualizzazione dell'area grafica o per modificare le impostazioni di visualizzazione delle entità.
Utilizza il cubo più piccolo sotto il View cube per accedere agli strumenti di visualizzazione che consentono non solo di accedere alle viste standard del modello come isometriche, dimetriche e trimetriche, ma contengono anche comandi per visualizzare il modello in vari modi visivamente diversi, osservare le strisce zebrate (nel menu di visualizzazione Curvatura), analisi delle bozze e Applica viste di sezione.
Vedi Navigazione tra le viste e visualizzazione delle parti per ulteriori informazioni sulle diverse viste.
Onshape consente la stessa funzionalità su un dispositivo mobile di un browser web. Tuttavia, a causa dell'esclusiva interfaccia di smartphone e tablet basata su touchscreen, ci sono alcuni gesti fondamentali e importanti che devi conoscere. (Le animazioni con punti arancioni visualizzate di seguito rappresentano le azioni tattili nell'interfaccia.)
Seleziona
Tocca per selezionare o deselezionare un'entità o uno strumento. Tocca due volte per deselezionare tutte le selezioni.
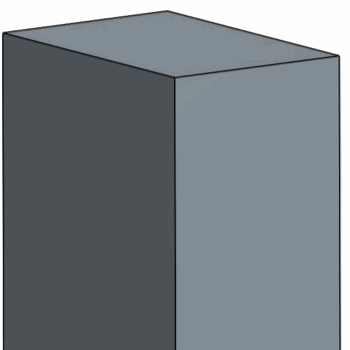
Zoom
Pizzica per ingrandire o ridurre l'immagine.
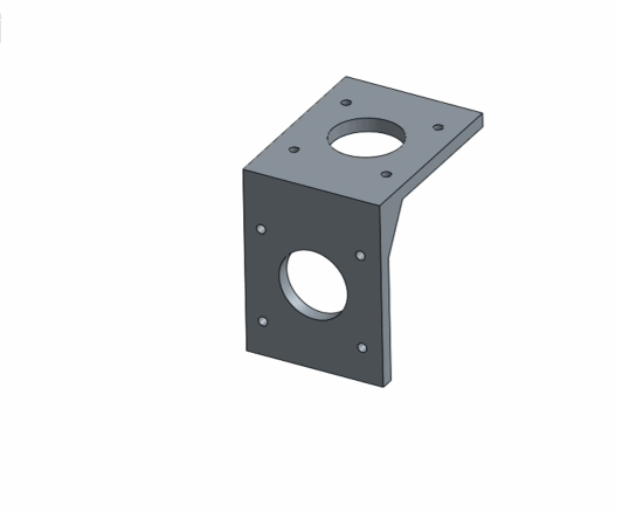
Scorri
Scorri per scorrere l'elenco funzioni o la finestra di dialogo.
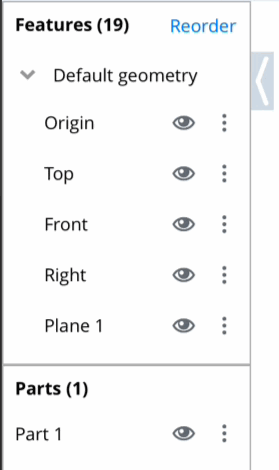
Apri il menu contestuale
Tocca con due dita per aprire i menu contestuali.
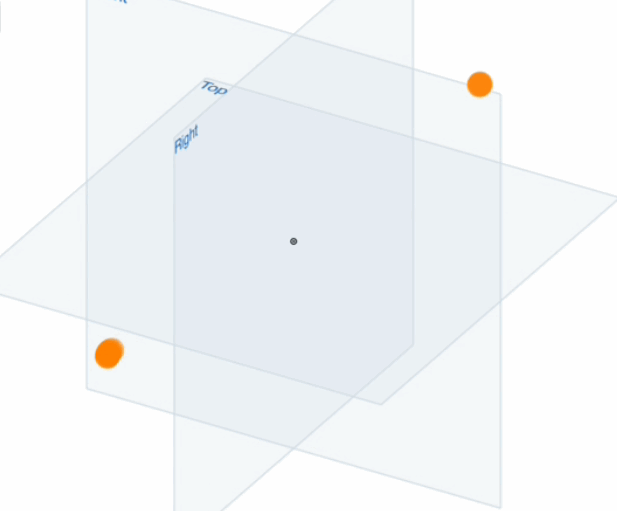
Ruotare 3D
Trascina un solo dito nell'area grafica per ottenere una rotazione 3D.
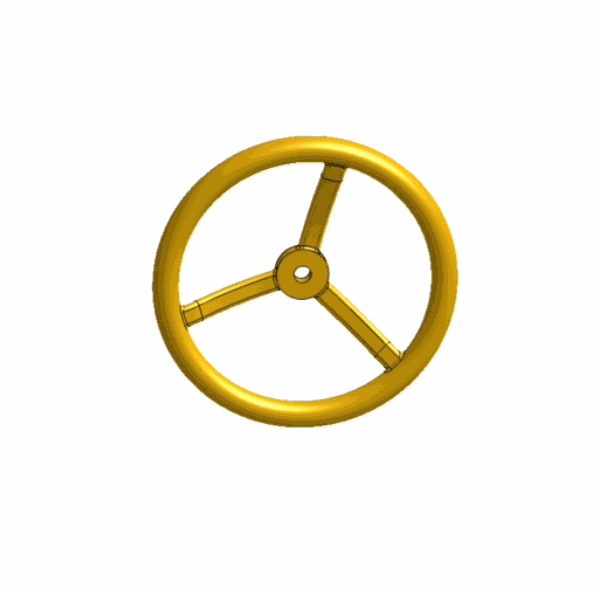
Ruotare 2D
Ruota con due dita nell'area grafica per effettuare una rotazione in 2D.
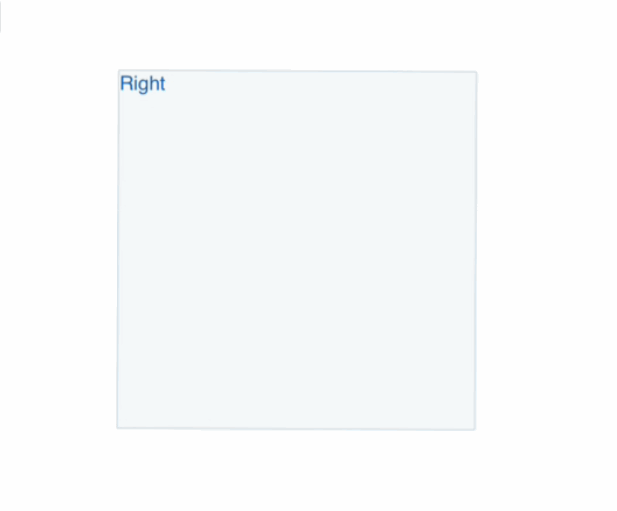
Panoramica
Trascina con due dita per ottenere una panoramica dell'area grafica.

Deseleziona tutto
Tocca due volte nello stesso punto per deselezionare tutte le selezioni.

Selettore di precisione
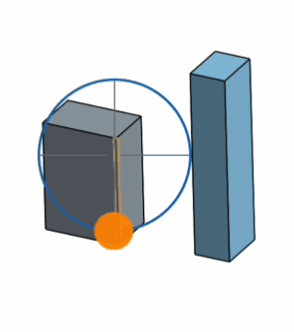
Tocca e tieni premuto un punto nell'area grafica per richiamare il selettore di precisione. Usa il mirino per individuare la selezione. Per selezionare: rilascia il dito quando il mirino è allineato con l'entità di selezione desiderata (quando è evidenziata l'entità desiderata).
Per ulteriori informazioni, consulta Nozioni di base sull'interfaccia utente > Selezione.
Stilo
Onshape Mobile supporta l'uso di uno stilo come Apple Pencil.
Usa lo stilo per qualsiasi gesto con un dito come selezionare, deselezionare, scorrere, ruotare 3D e selezione di precisione (tutto menzionato sopra). Le azioni per completare i gesti con uno stilo sono esattamente le stesse di quelle con un dito ad eccezione del selettore Precisione.
Apple Pencil supporta anche l'impostazione Scrvi a mano in iOS.
Selettore di precisione con stilo
Mentre utilizzi lo stilo per selezionare con precisione, premi più forte per ingrandire temporaneamente. Una volta rilasciato per effettuare una selezione, lo zoom torna alla normalità:
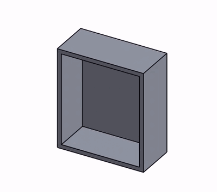
Strumento Contatta il supporto
Fai clic su Contatta il supporto (se hai un abbonamento piano Professional) o Segnala un bug (se hai un abbonamento gratuito), situato nel menu a discesa ![]() o sul lato dei nostri argomenti della documentazione per fornire feedback, segnalare bug e contattare il supporto.
o sul lato dei nostri argomenti della documentazione per fornire feedback, segnalare bug e contattare il supporto.
![]()
Per ulteriori risorse del Learning Center, segui il corso autoguidato qui: Bootcamp autoguidato Onshape (è richiesto un account Onshape). Puoi anche seguire questo corso di autoapprendimento: Introduzione al CAD basato sulle funzioni parametriche (è richiesto un account Onshape) e registrarti per: Navigare in Onshape (è richiesto un account Onshape). Puoi anche visualizzare il technical briefing qui: Navigare in Onshape per nuovi utenti (è richiesto un account Onshape).