Lavorare con i Branch
Il tempo stimato per il completamento è di 5 minuti.
Quando lavori in Onshape, esegui la modellazione nelle aree di lavoro. A prescindere dal fatto che lavori con parti, assiemi, disegni e dati importati, tutto il lavoro viene svolto nelle aree di lavoro. Tieni presente che un singolo documento può contenere più aree di lavoro e che le aree di lavoro all'interno di un documento sono comunque completamente indipendenti l'una dall'altra. Puoi pensare alle aree di lavoro come recinti di sabbia, in cui gli ingegneri possono sperimentare nuove variazioni di progettazione senza timore di interrompere il lavoro degli altri.
Questa lezione è dedicata alla creazione di una nuova area di lavoro creando un branch.
Con cosa iniziare
Riprendiamo e riconsideriamo che ogni documento in Onshape inizia con una versione chiamata Inizio e un'area di lavoro chiamata Principale. L'area di lavoro Principale è dove inizierai il tuo lavoro e la versione Inizio rimane il punto di inizio invariato, senza dati e sempre in modalità di sola lettura. Le versioni sono momenti nel tempo delle aree di lavoro e non possono essere modificate.
Dal momento che puoi creare molte aree di lavoro in un documento, puoi avere molti recinti di sabbia in cui gli ingegneri possono sperimentare un progetto principale senza interrompere il lavoro di qualcun altro.
Quando sei soddisfatto di una progettazione, puoi unirla in un'altra area di lavoro per integrarla completamente con la progettazione principale con cui tutti possono nuovamente lavorare.
Prima di effettuare branching
Per sottoporre un documento a branch, crea prima una versione facendo clic su ![]()
Ricorda che un branch non è un altro file o una copia, essa si trova in un documento ed è semplicemente un'area di lavoro indipendente all'interno di quel documento. Puoi modificare progetti e dati in un'unica area di lavoro senza che ciò influisca sui dati in altre aree di lavoro.
Il processo di creazione di un'altra area di lavoro è chiamato branching, in riferimento a ciò che accade nel grafico Versione e cronologia quando crei un'altra area di lavoro: crei un altro branch del grafico.
La cosa più importante da ricordare è che per creare un branch, devi prima disporre di una versione. I branch vengono creati solo a partire da versioni.
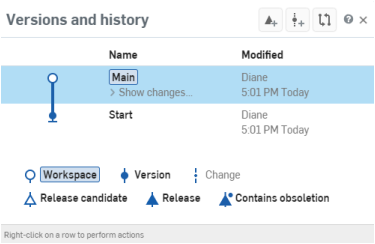
Grafico Versione e cronologia di un documento, sopra
Per creare una versione, fai clic sull'icona Crea versione nel pannello Documento, indicata in rosso, di seguito:
![]()
Inserisci un nome per la versione e una descrizione facoltativa, quindi fai clic su Crea. Il grafico Versioni e cronologia ora mostra una nuova versione, V1, nel grafico:
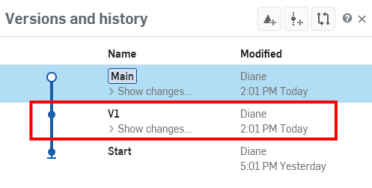
Creare più spazi di lavoro: branching
Quando disponi di una versione, puoi crearne un branch. Fai clic con il pulsante destro del mouse sulla versione nel grafico Versioni e cronologia e seleziona Crea branch e nuova area di lavoro. Inserisci il nome e la descrizione che intendi assegnare alla nuova area di lavoro e fai clic su Crea.
Il nuovo branch B1 compare nel grafico:
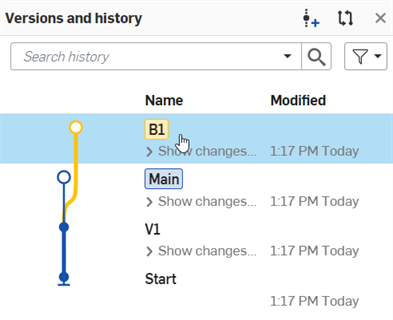
Tieni presente che i branch sono codificati per colori; segui il colore del branch per visualizzarne la cronologia completa
Quindi, fai clic con il pulsante destro del mouse sulla versione nel grafico e seleziona:
Crea branch e nuova area di lavoro
Fin dal momento della creazione del nuovo branch e dell'area di lavoro, cominci a operare nell'area di lavoro, come puoi vedere dal nuovo nome dell'area di lavoro presente accanto al nome del documento sulla barra del titolo del documento.
Lavorare con più branch
Ora che sono presenti più aree di lavoro nel documento, è importante che tu sia consapevole dell'area di lavoro in cui ti trovi e di come andare avanti e indietro tra le aree di lavoro. Il modo più semplice per vedere in quale area di lavoro ti trovi è guardare la parte superiore dell'interfaccia. Accanto al nome del documento verrà visualizzato il nome dell'area di lavoro (o il nome della versione se ti trovi in una versione). Tieni presente che, se utilizzi una versione, non verranno visualizzate barre degli strumenti o elenchi funzioni poiché le versioni sono di sola lettura.
È inoltre possibile visualizzare l'area di lavoro attiva facendo clic sull'icona Versioni e cronologia ![]() nel pannello Documento.
nel pannello Documento.
L'area di lavoro attiva verrà evidenziata nel grafico.
Come si passa da un'area di lavoro all'altra? Nel grafico, seleziona semplicemente il branch che vuoi aprire. Puoi chiudere il grafico in qualsiasi momento; ciò non influisce sull'area di lavoro che stai visualizzando.
Ricorda che i branch sono aree di lavoro totalmente indipendenti all'interno dei documenti, quindi puoi creare una versione in un branch allo stesso modo in cui potresti farlo nell'area di lavoro originale.
Risorse aggiuntive
Per ulteriori risorse del Learning Center, segui il corso di autoapprendimento qui: Branching e unioni (è richiesto un account Onshape). Puoi anche seguire gli articoli informativi dei technical briefing qui: Comprensione e uso dei dati storici di un documento (è richiesto un account Onshape) e Gestione delle versioni di Gitflow (è richiesto un account Onshape).