Lavorare con le Versioni
Il tempo totale stimato per il completamento è di 8 minuti.
Onshape registra lo stato di ogni scheda in un'area di lavoro, ogni volta che una modifica viene completata. Ogni modifica, di ogni utente, in tutte le sessioni viene registrata, così c'è sempre una cronologia completa di ciascuna azione compiuta nel documento. Oltre a conservare la cronologia delle azioni effettuate in ogni documento, Onshape ti offre anche un modo per registrare una versione immutabile di un documento in un determinato momento.
Questa lezione illustra come preservare uno stato particolare di un documento in un determinato momento creando una versione e cosa è possibile fare con una versione una volta creata.
Aree di lavoro Onshape
Prima di discutere delle versioni, è importante capire cos'è un'area di lavoro Onshape. Fondamentalmente, un'area di lavoro è dove fai il tuo lavoro. Ogni documento Onshape inizia con un'area di lavoro chiamata Principale . La creazione di parti, assiemi e disegni avviene tutto in un'area di lavoro.
Il nome dell'area di lavoro o della versione attualmente aperta viene mostrato in grigio accanto al nome del documento nella barra del titolo del documento. Poiché potrebbero essere disponibili diverse aree di lavoro e versioni per ciascun documento, consulta quella barra per sapere in quale area di lavoro o versione ti trovi in qualsiasi momento (sotto, delineata in blu).

Nota che è possibile lavorare in un'area di lavoro, ma è possibile visualizzare solo una versione.
Pensa a un'area di lavoro come a una sandbox: quando vuoi provare qualcosa di nuovo, crea una nuova area di lavoro (su un nuovo branch) in cui sperimentare.
La cronologia iniziale di un documento
Tutti i documenti iniziano con una versione denominata Start e uno spazio di lavoro denominato Main. La versione Start è immutabile (come tutte le altre) e rappresenta il punto di inizio di ogni documento.
Fai clic sull'icona Versioni e cronologia ![]() (indicata in blu, qui sotto) nel pannello Documento per visualizzare una rappresentazione grafica della cronologia del documento:
(indicata in blu, qui sotto) nel pannello Documento per visualizzare una rappresentazione grafica della cronologia del documento:
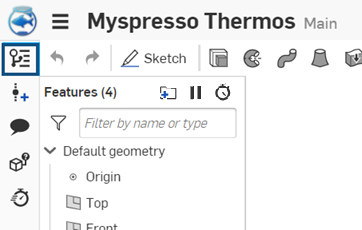
Fai clic sull'icona indicata in blu, sopra, per aprire Versioni e la cronologia nel pannello Documento, sotto
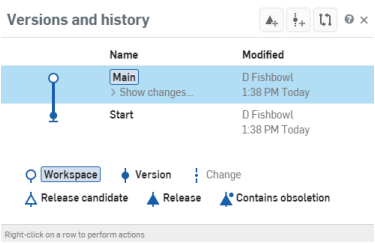
La chiave del grafico è sotto di esso (vista sopra); la seconda riga di icone si riferisce alle attività e agli oggetti di gestione delle versioni
Le icone in alto a destra del pannello sono:
![]() Crea versione di pre-rilascio: disponibile solo per account Professional ed Enterprise; trattato in un'altra lezione.
Crea versione di pre-rilascio: disponibile solo per account Professional ed Enterprise; trattato in un'altra lezione.
![]() Crea versione: crea un'istantanea immutabile dell'area di lavoro in un determinato momento.
Crea versione: crea un'istantanea immutabile dell'area di lavoro in un determinato momento.
![]() Confronta voci cronologia: confronta due voci nel grafico della cronologia.
Confronta voci cronologia: confronta due voci nel grafico della cronologia.
Suggerimenti
- Le selezioni menu Versioni e cronologia sono evidenziate in blu.
- Passare il cursore del mouse sopra una voce del menu la evidenzia in azzurro.
- Fai clic su > Mostra modifiche per espandere l'elenco di tutte le modifiche apportate in tali aree di lavoro o versione.
Visualizzazione della cronologia di un documento
La cronologia di un documento è un elenco di tutte le azioni intraprese su quel documento durante tutte le sessioni e da tutti gli utenti. Per vedere la cronologia:
- Fai clic su
 nel pannello Documento per aprire Versioni e cronologia.
nel pannello Documento per aprire Versioni e cronologia. - Fai clic su > Mostra modifiche per visualizzare un elenco di modifiche per una particolare versione, area di lavoro o rilascio.
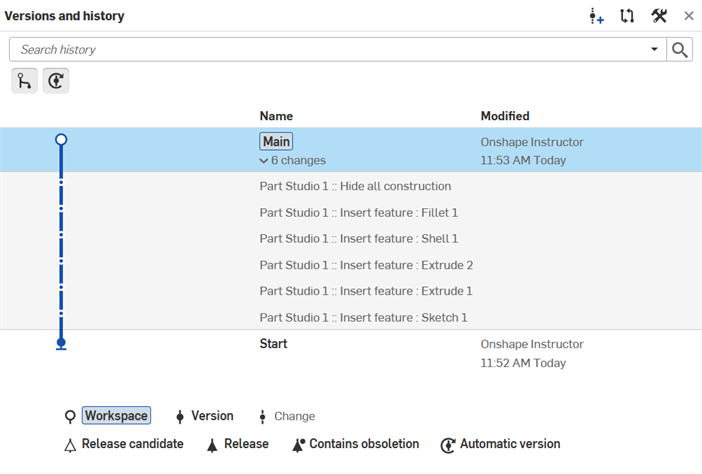
La cronologia (elenco delle modifiche) per l'area di lavoro principale: 6 modifiche, tutte apportate in Part Studio 1
Passa il mouse su una particolare voce di modifica per vedere da chi e quando è stata apportata la modifica.
Ci sono diverse azioni che puoi intraprendere in uno qualsiasi dei momenti della cronologia (modifiche) nell'elenco espanso; fai clic con il pulsante destro del mouse su una voce per accedere al menu contestuale:
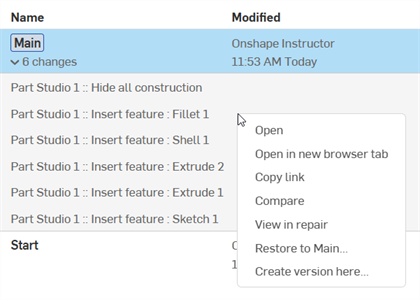
Se l'utente è un dipendente di Onshape, è visualizzata l'icona del logo Onshape a sinistra del nome dell'utente nella colonna Modificato nel grafico:

Suggerimenti
- Ogni documento può contenere molti branch, un'area di lavoro per ogni branch, molte versioni e molti rilasci.
- Le modifiche sono identificate da un testo più chiaro e da una linea tratteggiata nel grafico con un piccolo punto solido per ogni modifica.
Crea una versione
Crea una versione per indicare al sistema che desideri conservare l'area di lavoro in un determinato momento nel tempo. Le versioni sono immutabili, il che significa che non è mai possibile cambiare o modificare una versione in alcun modo. È possibile creare un nuovo branch (e quindi un'area di lavoro) da una versione.
- Con Versioni e cronologia aperte nel pannello Documento, fai clic con il pulsante destro del mouse sulla voce di modifica da cui desideri creare una versione.
- Fai clic con il pulsante destro del mouse sulla riga di modifica e seleziona Crea versione qui...
- Immettere le informazioni per la versione.
- Fai clic su Crea.
Un nuovo nodo del rilascio viene aggiunto al grafico Versioni e cronologia:
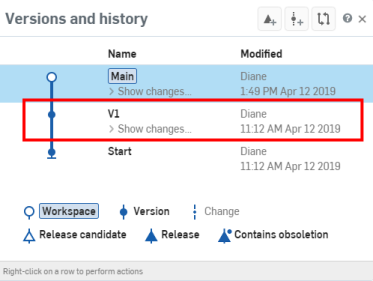
È stata creata la V1 (versione)
Le modifiche lungo il branch principale (blu) sono indicate da segni di spunta blu lungo il branch principale una volta espanse le modifiche alla versione.
Per creare una versione da un'area di lavoro, con l'area di lavoro e il pannello Versione e cronologia aperti: fai clic su ![]() e inserisci i dati nella finestra di dialogo.
e inserisci i dati nella finestra di dialogo.
Apri
Seleziona una voce della cronologia (fai clic su Mostra modifiche per visualizzare un elenco di voci della cronologia) per aprire il documento a un momento specifico, oppure fai clic con il pulsante destro del mouse su una voce e seleziona Apri o Apri in nuova scheda del browser.
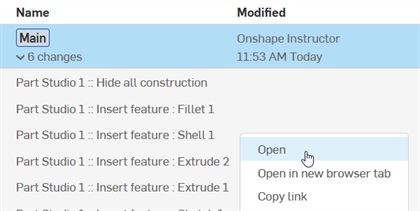
Il nome dell'area di lavoro (o della versione) visualizzata viene sempre visualizzato accanto al nome del documento nella barra degli strumenti del documento. Quando si visualizza una versione, direttamente a destra è presente un collegamento a Ripristinare nella parte superiore di quell'area di lavoro: per ripristinare lo stato dell'area di lavoro a quel punto nel tempo. C'è anche un link a Ritorno nella parte superiore dell'area di lavoro, il che sposta semplicemente la visualizzazione su quella dell'area di lavoro.

Confronta
Se non sei sicuro di come il lavoro in un documento differisca tra aree di lavoro, versioni o tra un'area di lavoro e una versione, puoi confrontarli. Onshape consente di confrontare due entità alla volta: due versioni, due aree di lavoro o una di ciascuna.
Avvia un confronto in Versioni e cronologia nel pannello Documento, utilizzando l'icona ![]() nell'angolo in alto a destra.
nell'angolo in alto a destra.
- Con Versioni e cronologia aperto nel pannello Documento, fai clic su
 .
. - Seleziona due voci: un'area di lavoro, una versione o qualsiasi voce di cronologia specifica all'interno di un'area di lavoro o di una versione.
- La prima selezione è evidenziata in blu e quando fai clic sulla seconda selezione si apre la finestra di dialogo di confronto:
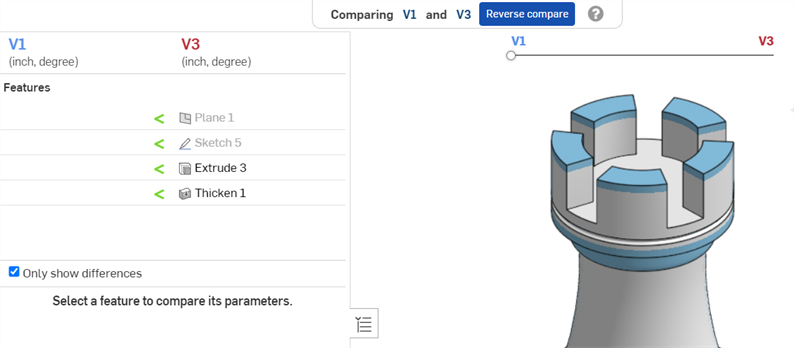
La finestra di dialogo di confronto è codificata a colori, le modifiche apportate in una versione sono colorate di blu e le modifiche apportate nell'altra versione sono colorate di rosso.
Seleziona una funzione nell'elenco delle funzioni sul lato sinistro per aprire un'altra finestra di dialogo che elenca le funzioni create o modificate e le specifiche della funzione:
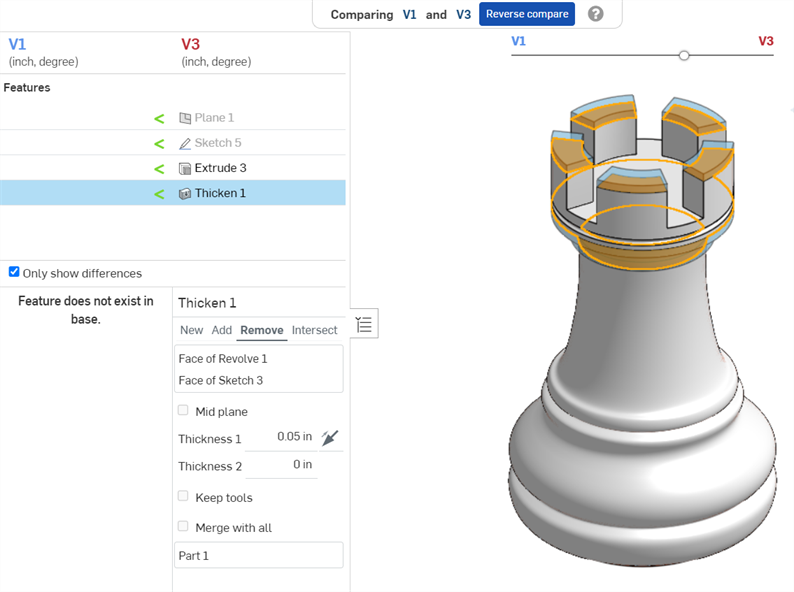
Anche la funzione selezionata a sinistra viene evidenziata nel modello. Utilizza il dispositivo di scorrimento sopra il modello per modificare l'enfasi della visualizzazione verso un'area di lavoro o l'altra per visualizzare le modifiche. Nota che i campi mostrati per la funzione sono di sola visualizzazione nel menu Confronta.
Ripristina su <area di lavoro >
Ripristina è come un'azione Annulla su un documento più ampio e una scala utente. Poiché tutte le azioni, da parte di tutti gli utenti, in tutte le sessioni sono elencate qui, puoi selezionare una determinata azione da ripristinare per l'area di lavoro. Fai clic con il pulsante destro del mouse su qualsiasi punto di modifica del menu Versioni e cronologia e seleziona Ripristina a <name>:

Anche un'azione di ripristino può essere annullata ripristinando l'azione intrapresa appena prima dell'azione Ripristina nella cronologia.
Risorse aggiuntive
Per ulteriori risorse del Learning Center, segui i corsi di autoapprendimento qui: Cronologia e versioni dei documenti (è richiesto un account Onshape) e Come usare la funzione Confronta (è richiesto un account Onshape). Puoi anche seguire gli articoli informativi dei technical briefing qui: Comprensione e uso dei dati storici di un documento (è richiesto un account Onshape) e Gestione delle versioni di Gitflow (è richiesto un account Onshape).