Definizione e vincolo degli Schizzi
Il tempo stimato per il completamento è di 10 minuti
Onshape fornisce l'inferenza automatica per applicare automaticamente vincoli allo schizzo. Utilizza la dimensione e vincoli applicati manualmente per definire completamente uno schizzo al fine di mantenere l'integrità del progetto.
Apri il documento
Hai creato il documento denominato Primer nella lezione introduttiva precedente Creazione di parti. Vai alla pagina Documenti (dopo aver effettuato l'accesso al tuo account Onshape):
- Per gli utenti aziendali, fate clic su Documenti nella parte superiore della pagina. Tutti gli altri si trovano nella pagina Documenti al momento dell'accesso.
- Fai clic sul filtro My Onshape a sinistra per visualizzare i documenti aperti più di recente.
- Fai clic sul titolo del documento denominato Primer .
Il documento si apre all'ultima scheda attiva.
- Se Part Studio 1 non è aperto, selezionalo ora.
Quando passi il mouse su un titolo nell'elenco dei documenti, viene visualizzata una sottolineatura che indica che puoi fare clic per aprire quel documento. Se fai clic sulla riga senza che venga visualizzata la sottolineatura, selezioni quella riga della tabella.
Applica vincoli alle entità di schizzo
Per includere immediatamente l'integrità del progetto nel progetto, puoi utilizzare l'inferenza automatica di Onshape durante lo schizzo e applicare vincoli aggiuntivi dopo lo schizzo. L'inferenza automatica è la capacità di spostarsi vicino a un'altra entità per «riattivare» l'inferenza e applicare automaticamente i vincoli.
Per esercitarsi con l'inferenza automatica durante lo schizzo:
- Fai clic su Schizzo per selezionare lo strumento Schizzo nella barra degli strumenti.
- Seleziona un piano. (Premi il tasto 'N' per orientare il piano normale alla vista.)
- Fai clic su
 nella barra degli strumenti per selezionare lo strumento Cerchio.
nella barra degli strumenti per selezionare lo strumento Cerchio. - Fai clic nell'area grafica per impostare il centro del cerchio.
- Sposta il cursore dal primo punto e fai di nuovo clic per impostare il diametro del cerchio.
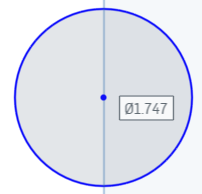
Ora traccia un altro cerchio, usando il primo cerchio per risvegliare l'inferenza e vincolare i cerchi l'uno all'altro:
- Con lo strumento Cerchio ancora selezionato, sposta il cursore verso il centro del cerchio appena disegnato.
- Nota che il centro del cerchio è evidenziato in arancione e attorno ad esso appare un piccolo riquadro.
- Sposta il cursore orizzontalmente lontano dal centro e nota una linea arancione tratteggiata che segue il cursore insieme a una piccola casella bianca con una linea orizzontale (l'icona del vincolo orizzontale):
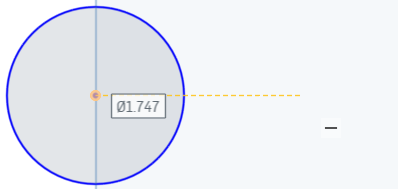
- Fai clic per impostare il centro del secondo cerchio quando la linea orizzontale è visibile e impostare un vincolo orizzontale tra i due cerchi.
- Fai clic per impostare il diametro del secondo cerchio.
- Premi il tasto Esc per disattivare lo strumento Cerchio.
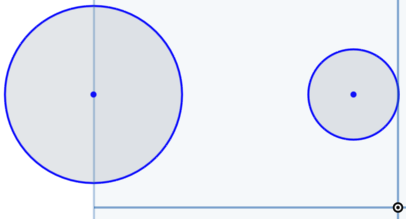
Ora prova il vincolo:
- Fai clic sul perimetro di un cerchio e trascina. Il cerchio si ridimensiona.
- Fai clic su un punto centrale del cerchio e trascina. Nota che il cerchio si muoverà in direzione orizzontale, allineato orizzontalmente con l'altro cerchio. Sposta il cerchio verticalmente e l'altro cerchio si sposta con esso (senza nessun altro vincolo su entrambi i cerchi).
- Per visualizzare tutti i vincoli, seleziona la casella di controllo Mostra vincoli nella finestra di dialogo Schizzo.
Suggerimenti
- Mentre esegui lo schizzo con uno strumento di schizzo, sposta il mouse su altre entità di schizzo per riattivare l'inferenza automatica.
- Puoi trascinare tutte le finestre di dialogo nello spazio per una migliore visualizzazione.
- Alcune inferenze automatiche di base che appaiono durante lo schizzo includono: verticale, orizzontale, coincidente, parallelo, punto medio e perpendicolare. L'inferenza è indicata da linee gialle tratteggiate.
- Per sopprimere le inferenze automatiche durante lo schizzo, premi il tasto Maiusc durante l'uso del mouse. Tenendo premuto il tasto Maiusc durante l'uso del mouse durante lo schizzo, eviti l'applicazione di vincoli automatici.
- Mostra tutti i vincoli selezionando la casella di controllo Mostra vincoli.
- Mostra i vincoli di un'entità di schizzo passando il mouse su quell'entità. Utilizza il tasto Maiusc per mantenere visibili i vincoli per selezionarne uno.
- Seleziona un vincolo o semplicemente passa il mouse su uno per vedere quali entità di schizzo sono vincolate da esso (evidenziate in arancione).
Visualizza i vincoli dello schizzo
Onshape rende facile non solo vedere tutti i vincoli, ma anche valutarli.
Dopo aver controllato Mostra vincoli, hai le opzioni per la visualizzazione e la valutazione:
- Se è difficile vedere tutti i vincoli, fai clic e trascina le icone dei vincoli in nuove posizioni per facilitare la visualizzazione. Questo non li cambia in alcun modo.
- Seleziona un vincolo e anche le entità di schizzo associate vengono evidenziate, in modo da poter vedere le entità vincolate dal vincolo:
Quando selezioni o passi il mouse su un vincolo, le entità di schizzo coinvolte in esso sono evidenziate in giallo e le entità vincolate dal vincolo sono evidenziate in arancione:

Sopra, viene selezionato il vincolo orizzontale e i due punti centrali del cerchio sono indicati come le entità vincolate (evidenziatura arancione) e i cerchi sono indicati come curve di schizzo coinvolte (evidenziatura gialla)
Le icone dei vincoli sono generalmente blu o bianche. Il blu indica un vincolo associato a qualcosa al di fuori dello schizzo, ad esempio l'origine o un bordo di una funzione precedente.
Il bianco indica un vincolo tra entità nello schizzo.
Definizione completa dello schizzo per l'intento progettuale
Il flusso di lavoro migliore per lo schizzo include sempre la definizione completa dello schizzo in modo che la modifica di una parte di esso non alteri l'intento del progetto. La definizione di uno schizzo include l'utilizzo di quote e vincoli.
Per identificare quali entità nello schizzo non sono completamente definite, guarda il colore delle curve:
- Blu indica non completamente definito; puoi trascinare per spostare l'entità o modificarne le dimensioni
- Nero indica completamente definito; non puoi trascinare per spostare o modificare l'entità
- Rosso indica un errore e talvolta uno schizzo irrisolvibile
Puoi inoltre verificare la presenza di vincoli, come descritto sopra. Quando ci sono problemi con i vincoli, vengono visualizzati in rosso:
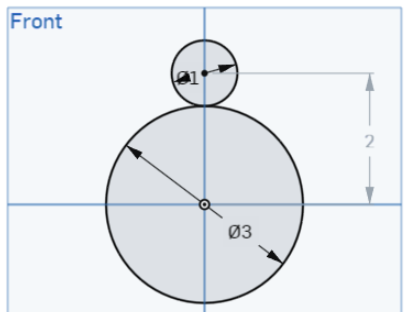
A Schizzo completamente definito

Uno schizzo troppo definito; il rosso indica errori o conflitti
Se applichiamo una dimensione tra i due cerchi che hai disegnato, lo schizzo diventa più definito:
- Innanzitutto, fai clic e trascina uno dei centri del cerchio per essere coincidente con l'origine. Basta trascinare il centro verso l'origine e lasciare andare il pulsante del mouse quando vedi una casella gialla attorno all'origine.
- Ora, utilizza il tasto D per attivare lo strumento di dimensione
 (o fai clic su di esso sulla barra degli strumenti).
(o fai clic su di esso sulla barra degli strumenti). - Fai clic sul centro del cerchio più grande e quindi fai clic sul centro del cerchio più piccolo.
- Sposta il cursore in un punto comodo per visualizzare la dimensione e fai clic per impostarla lì.
- Digita 3,5 pollici e premi Invio.
- Con lo strumento Dimensione ancora attivo, fai clic sul bordo del cerchio grande e sposta il cursore, fai clic per impostare la posizione del testo della dimensione del diametro e digita 3 pollici. Premi Invio.
- Fai clic sul bordo del cerchio piccolo e sposta il cursore, fai clic per impostare la posizione del testo della dimensione del diametro e digita 2 pollici. Premi Invio.
- Premi il tasto Esc per uscire dallo strumento di dimensione.
Nota che entrambi i cerchi sono ora neri e non possono essere spostati o ridimensionati.
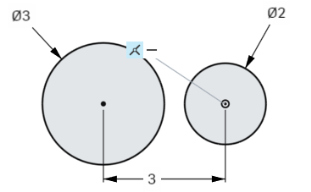
- Fai clic su
 per accettare le modifiche.
per accettare le modifiche.
Per modificare uno schizzo, le dimensioni o i vincoli, fai doppio clic sul nome dello schizzo nell'elenco funzioni per aprire la finestra di dialogo dello schizzo da modificare. Eliminare un vincolo o una quota selezionandolo e premendo il tasto Canc.
Per eliminare un vincolo o una dimensione o qualsiasi altra cosa nell'area grafica, fai clic per selezionarla e premi il tasto Canc.
Vincoli Onshape
Per ulteriori informazioni sui vincoli Onshape, consulta la sezione Guida elencata di seguito:
-
Coincidente - Rende coincidenti due o più entità, inclusa un'entità di schizzo e un piano.
-
Concentrico - Rendi qualsiasi punto coincidente con il centro di un arco o di un cerchio. Fai anche in modo che archi e cerchi condividano un punto centrale.
-
Parallelo - Rendere due o più linee parallele.
-
Tangente - Forma una relazione tangente tra due curve o tra una curva e un piano.
-
Orizzontale - Rendere una o più linee, o serie di punti, allineati orizzontalmente rispetto al piano dello schizzo corrente.
-
Verticale - Rende una o più linee, o serie di punti, allineate verticalmente.
-
Perpendicolare - Forma un angolo retto tra due linee.
-
Uguale - Crea due o più curve di schizzo dello stesso tipo di dimensioni uguali.
-
Punto medio - Vincola un punto al punto medio di una linea o di un arco.
-
Normale - Rendere una linea e una curva, o una curva e un piano normali l'uno all'altro.
-
Perfora - Consente di limitare un'entità dello schizzo (punto o curva) in modo che sia coincidente con il punto di intersezione del piano dello schizzo e con una curva arbitraria che non si trova nel piano dello schizzo. L'entità dello schizzo è ora vincolata a coincidere con il punto di intersezione.
-
Simmetrico - Vincola due geometrie (dello stesso tipo) in modo da essere simmetriche rispetto a una linea.
-
Fix - Blocca un'entità dello schizzo sul piano dello schizzo in modo che risulti fissata e non sia possibile muoverla.
-
Curvatura: consente di creare transizioni continue di curvatura tra le spline (e le coniche) dello schizzo e la geometria circostante.
Il vincolo Coincidente può essere utilizzato anche per rendere le linee colinee (un'operazione separata in altri sistemi CAD )