Introduction à Onshape
Le temps d'achèvement estimé total est de 50 minutes
Utilisez cette introduction pour vous familiariser avec les termes, les outils et certains des workflows les plus courants qu'Onshape a repensé pour être plus simple et plus puissant que les autres systèmes. Cette introduction vous aide à configurer votre profil Onshape, à comprendre l'interface utilisateur et les bases de la création et de l'assemblage de pièces. Dans de nombreuses leçons, vous découvrirez à gauche de l'écran quelques conseils utiles ; consultez-les à tout moment. En haut de chaque leçon, vous trouverez une estimation de la durée d'achèvement juste au-dessus de la description de la leçon.
Vous pouvez parcourir une leçon à la fois, dans l'ordre séquentiel, ou utiliser cette liste pour passer à votre point de départ préféré. Nous vous recommandons de commencer dès le début afin que vous ne manquiez aucune information importante.
- Définition de vos préférences
- Création de pièces
- Définition et contrainte d'esquisses
- Affichage, sélection et raccourcis
- Importation et modification d'une pièce
- Mesure et propriétés de masse
- Utilisation des versions
- Travailler avec les branches
- Fusionner des branches
Avant de commencer l'introduction, vous devez acquérir certaines notions.
Onshape prend en charge ces navigateurs :
- Google Chrome
- Mozilla Firefox
- Safari (Mac OS uniquement)
- Opera
Internet Explorer n'est actuellement pas pris en charge.
Versions Android prises en charge
Onshape nécessite au minimum la version 8 (Oreo).
Pour vérifier la version d'Android installée sur votre appareil, accédez à vos paramètres et consultez la section À propos ou Général.
Versions iOS prises en charge
Onshape nécessite au minimum la dernière version d'iOS 17 ou d'iPadOS 17.
Pour vérifier quelle version d'iOS votre appareil a installé, accédez à Paramètres > Général > À propos > Version.
Appareils iOS pris en charge
- iPhone 8 et versions ultérieures
-
iPhone SE (2e génération et modèles ultérieurs)
- iPad Mini (5e génération et versions ultérieures)
- iPad Air (3e génération et versions ultérieures)
- iPad Pro (1re génération et versions ultérieures)
Si vous souhaitez mettre en signet les pages d'aide sur la plateforme iOS, vous pouvez utiliser les paramètres de votre application sur votre appareil iOS et définir l'option Ouvrir l'aide dans le navigateur sur Activé. Lorsque vous accédez à l'aide via Onshape, celle-ci s'ouvre alors dans un navigateur, où vous pouvez créer des signets pour des sujets ou des pages spécifiques.
Onshape prend en charge les raccourcis clavier et la souris lors de l'utilisation de périphériques.
Performances graphiques
Les appareils dotés d'anciens GPU et d'anciennes implémentations d'OpenGL ES 2.0 ne disposent parfois pas des capacités nécessaires pour exécuter les graphismes 3D d'Onshape. Cela se produit le plus souvent sur les appareils équipés d'un GPU Mali 400.
Lorsque vous utilisez des appareils avec des GPU plus anciens ou des implémentations d'OpenGL ES 2.0, un message d'erreur vous avertit lorsque vous ouvrez un atelier des pièces ou un assemblage. Le message d'erreur contient un lien vers plus d'informations ainsi qu'un lien pour continuer.
Si vous choisissez de continuer après avoir reçu le message d'erreur, vous remarquerez probablement des défauts graphiques ou un écran blanc vide. Finalement, l'application peut planter.
Pourquoi ça ne fonctionne pas ?
La bibliothèque graphique Onshape utilise les Vertex Array Objects (VAO). Les VAO sont pris en charge nativement dans OpenGL ES 3.0 et versions ultérieures, mais ne sont pas pris en charge dans la bibliothèque OpenGL ES 2.0. Souvent, les implémentations d'OpenGL ES 2.0 contiennent des extensions qui prennent en charge les VAO, mais le support de ces extensions n'est pas garanti par Android et dépend du service du fabricant.
Par défaut, Onshape permet à un périphérique avec OpenGL ES 2.0 ou supérieur d'installer l'application, mais ce n'est que lorsque l'application est en cours d'exécution sur un appareil qu'il peut détecter si l'appareil dispose des capacités ou des extensions nécessaires.
Comment puis-je y remédier ?
Utilisez un appareil qui prend en charge, à tout le moins, OpenGL ES 2.0 avec les extensions Vertex Array Object.
Un appareil exécutant la dernière version d'Android ne prend pas nécessairement en charge OpenGL ES 3.0. Nous vous recommandons d'éviter d'exécuter Onshape sur des appareils dotés d'un GPU Mali 400 ou Mali 450, car ceux-ci ne sont pas en mesure de rendre correctement les graphismes 3D.
Il est recommandé d'utiliser un périphérique qui exécute OpenGL ES 3.
Comment puis-je savoir de quel GPU je dispose ?
Le moyen le plus direct de savoir quel GPU votre appareil utilise est de rechercher votre appareil et/ou numéro de série sur Internet. Par exemple, vous pouvez essayer de naviguer ou de rechercher votre appareil sur un site Web tel que gsmarena.com ou phonearena.com.
Nous vous suggérons d'exécuter la version 64 bits des navigateurs sur des systèmes d'exploitation pouvant fonctionner à la fois en 64 bits et 32 bits (par exemple Windows, Linux).
Les menus contextuels sont partout
Cliquez avec le bouton droit de la souris (RMB) sur une entité pour afficher son menu contextuel. Les menus contextuels contiennent des commandes pour cette entité dans le contexte actuel. Des menus contextuels existent pour les entités de la zone graphique, les entités des listes de fonctions, les listes de pièces, les dessins, ainsi que les constructions Onshape telles que les onglets. Cliquez avec le bouton droit sur l'interface pour découvrir les Menus contextuels.
Cube d'affichage et outils d'affichage
Modifiez la vue de votre espace de travail dans un Atelier de pièces ou un Assemblage à l'aide du cube d'affichage. Cliquez sur le cube d'affichage situé dans le coin supérieur droit de la zone graphique pour choisir une option d'affichage. Sélectionnez une option pour modifier l'affichage de la zone graphique ou les paramètres d'affichage de vos entités.
Utilisez le petit cube situé sous le cube d'affichage pour accéder aux outils d'affichage, qui vous permettent non seulement d'accéder à des raccourcis vers des vues de modèle standard, telles que les vues isométriques, dimétriques et trimétriques, mais qui contiennent également des commandes pour afficher le modèle de différentes manières visuelles, observer les rayures zébrées (dans le menu de visualisation de la courbure), élaborer une analyse et appliquer des vues en coupe.
Consultez la rubrique Navigation dans les vues et Affichage des pièces pour plus d'informations sur les différentes vues.
Onshape permet les mêmes fonctionnalités sur un appareil mobile que sur un navigateur Web. Cependant, en raison de l'interface tactile unique des téléphones intelligents et des tablettes, il y a quelques gestes de base et importants que vous devez connaître. (Les marques orange ci-dessous représentent les actions tactiles dans l'interface.)
Sélectionnez
Appuyez pour sélectionner ou désélectionner une entité ou un outil. Appuyez deux fois pour désélectionner toutes les sélections.
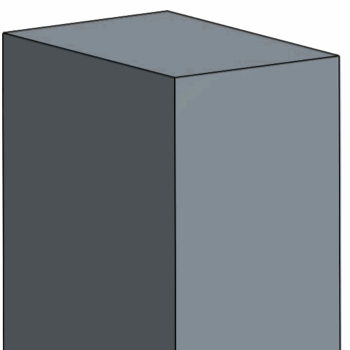
Zoom
Pincez pour zoomer ou dézoomer.
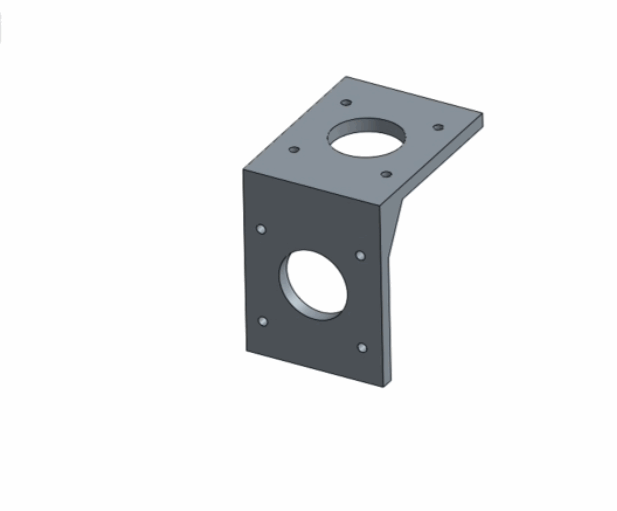
Faire défiler
Balayez pour faire défiler une liste ou une boîte de dialogue de fonctions.

Ouvrir le menu contextuel
Appuyez sur deux doigts pour ouvrir les menus contextuels.

Pivoter en 3D
Faites glisser un seul doigt dans la zone graphique pour effectuer une rotation 3D.
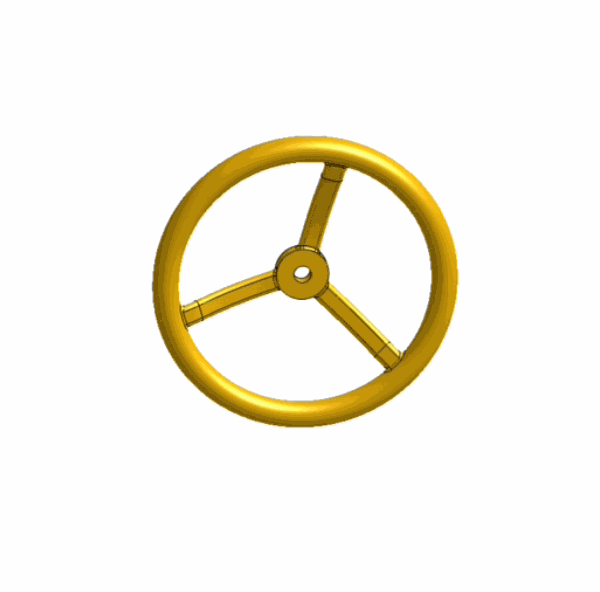
Pivoter en 2D
Faites tourner deux doigts dans la zone graphique pour faire pivoter en 2D.
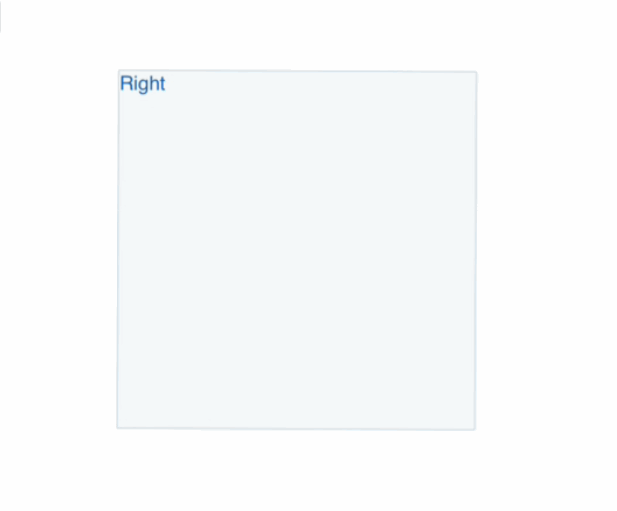
Défiler
Faites glisser deux doigts pour faire défiler la zone graphique.
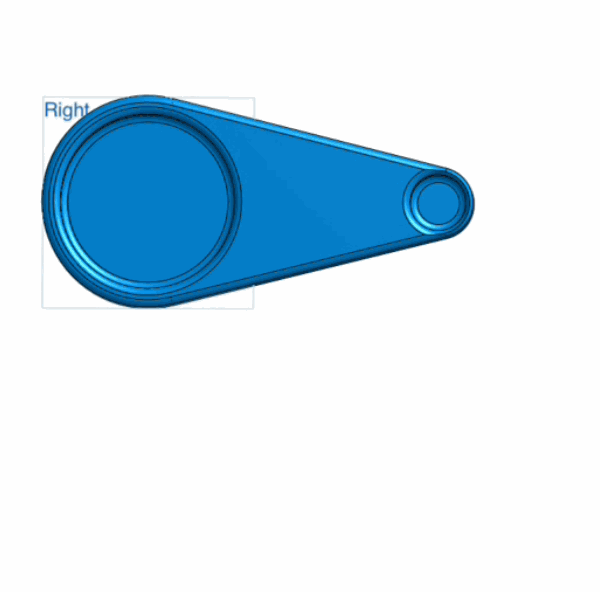
Désélectionner tout
Appuyez deux fois au même endroit pour désélectionner toutes les sélections.
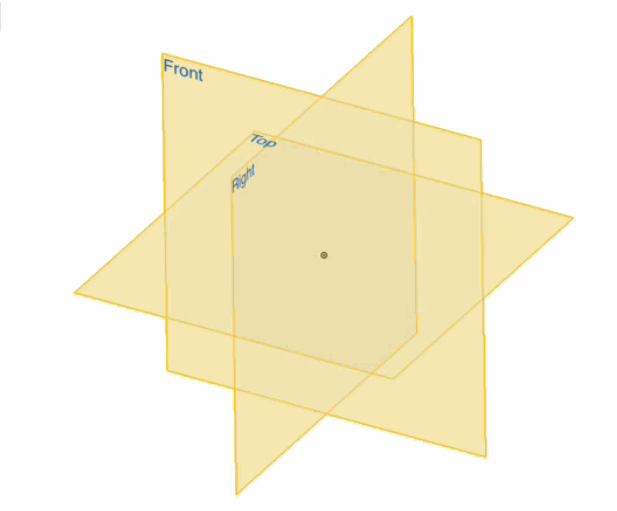
Sélecteur de précision
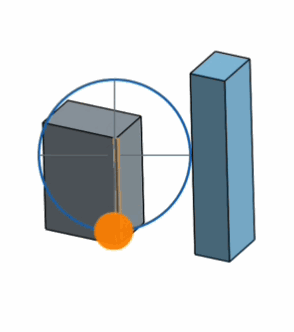
Appuyez longuement sur la zone graphique pour appeler le sélecteur de précision. Utilisez la croix pour localiser la sélection. Pour sélectionner : relâchez le doigt lorsque la croix est alignée avec l'entité de sélection souhaitée (lorsque l'entité souhaitée est en surbrillance).
Consultez la section Principes de base de l'interface utilisateur > Sélection pour en savoir plus.
Stylet
Onshape Mobile prend en charge l'utilisation d'un stylet tel que l'Apple Pencil.
Utilisez le stylet pour tout geste d'un doigt tel que sélectionner, désélectionner, défiler, rotation 3D et sélection de précision (tous mentionnés ci-dessus). Les actions pour compléter les gestes avec un stylet sont exactement les mêmes que celles avec un doigt, sauf pour le sélecteur de précision.
Le stylet d'Apple (Apple Pencil) prend également en charge la fonction Scribble sur iOS.
Sélecteur de précision avec le stylet
Lorsque vous utilisez le stylet pour sélectionner avec précision, appuyez plus fort pour zoomer temporairement. Une fois que vous relâchez pour effectuer une sélection, le zoom revient à la normale :
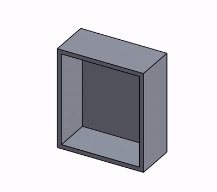
Outil de contact de l'Assistance
Cliquez sur Contacter l'Assistance (si vous avez un abonnement Professional) ou Signaler un bug (si vous avez un abonnement gratuit), situé dans le menu déroulant ![]() ou sur le côté de nos rubriques de documentation pour fournir des commentaires, des rapports de bogues et contactez l'assistance.
ou sur le côté de nos rubriques de documentation pour fournir des commentaires, des rapports de bogues et contactez l'assistance.
![]()
Pour des ressources supplémentaires dans le centre d'apprentissage, suivez le cours à votre rythme ici : Formation Onshape autoguidée (compte Onshape requis). Vous pouvez également suivre ce cours à votre rythme : Introduction à la CAO paramétrique basée sur des fonctionnalités (compte Onshape requis) et vous inscrire à :Navigation dans Onshape (compte Onshape requis). Vous pouvez également consulter l'article de briefing technique ici : Navigation dans Onshape pour les nouveaux utilisateurs (compte Onshape requis).