Utilisation des versions
Le temps d'achèvement estimé est de 8 minutes
Onshape capture l'état de chaque onglet d'un espace de travail chaque fois qu'une modification est effectuée. Chaque modification, par chaque utilisateur, au cours de chaque session est capturée de sorte qu'il y ait toujours un historique complet de chaque action effectuée dans le document. En plus de conserver un historique des actions entreprises dans chaque document, Onshape vous permet de capturer une version immuable d'un document à tout moment.
Cette leçon explique comment conserver un état particulier d'un document à un moment donné en créant une version et ce que vous pouvez faire avec une version une fois celle-ci créée.
Espaces de travail OnShape
Avant de discuter des versions, il est important de comprendre ce qu'est un espace de travail Onshape. Fondamentalement, un espace de travail est l'endroit où vous faites votre travail. Chaque document Onshape commence par un espace de travail appelé Principal . La création de pièces, d'assemblages et de dessins se fait dans un espace de travail.
Le nom de l'espace de travail ou de la version que vous avez actuellement ouvert est affiché en gris à côté du nom du document dans la barre de titre du document. Étant donné que vous pouvez avoir de nombreux espaces de travail et versions par document, recherchez pour voir quel espace de travail ou version vous pourrez trouver à tout moment (ci-dessous, décrit en bleu).

Veuillez noter que vous pouvez travailler dans un espace de travail, mais qu'une version est en lecture seule.
Visualisez un espace de travail comme un bac à sable - lorsque vous voulez essayer quelque chose de nouveau, créez un nouvel espace de travail (sur une nouvelle branche) pour expérimenter.
L'historique initial d'un document
Tous les documents commencent par une version nommée Début et un espace de travail nommé Principal. La version de départ est immuable (comme toutes les versions). C'est le point de départ de chaque document.
Cliquez sur l'icône Versions et historique ![]() (soulignée en bleu ci-dessous) dans le panneau Document pour afficher une représentation graphique de l'historique du document :
(soulignée en bleu ci-dessous) dans le panneau Document pour afficher une représentation graphique de l'historique du document :
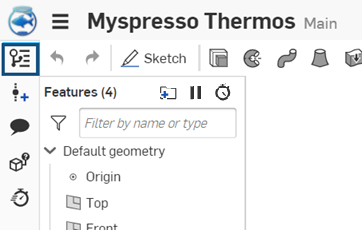
Cliquez sur l'icône soulignée en bleu ci-dessus pour ouvrir les versions et l'historique dans le panneau Document, ci-dessous
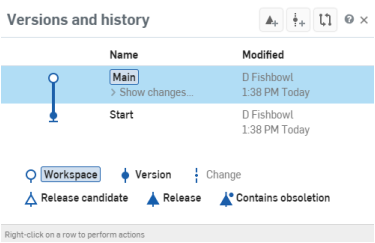
La clé du graphique est en dessous (vue ci-dessus) ; la deuxième ligne d'icônes concerne les tâches et objets de gestion des versions
Les icônes en haut à droite du panneau sont les suivantes :
![]() Créer un candidat à la release - Disponible uniquement pour les comptes Professional et Enterprise ; abordé dans une autre leçon.
Créer un candidat à la release - Disponible uniquement pour les comptes Professional et Enterprise ; abordé dans une autre leçon.
![]() Créer une version- permet de créer un snapshot immuable de l'espace de travail à ce point dans le temps précis.
Créer une version- permet de créer un snapshot immuable de l'espace de travail à ce point dans le temps précis.
![]() Comparer les entrées de l'historique - Comparez deux entrées quelconques dans le graphique de l'historique.
Comparer les entrées de l'historique - Comparez deux entrées quelconques dans le graphique de l'historique.
Conseils
- Les sélections du panneau Versions et historique sont surlignées en bleu.
- Lorsque vous passez la souris sur une entrée du panneau, celle-ci est surlignée en bleu clair.
- Cliquez sur > Afficher les modifications pour développer la liste de toutes les modifications apportées dans ces espaces de travail ou cette version
Afficher l'historique d'un document
L'historique d'un document est une liste de toutes les actions effectuées sur ce document au cours de toutes les sessions et par tous les utilisateurs. Pour afficher l'historique :
- Cliquez sur
 dans le panneau Document pour ouvrir la fenêtre Versions et historique.
dans le panneau Document pour ouvrir la fenêtre Versions et historique. - Cliquez sur > Afficher les modifications pour afficher la liste des modifications d'une version, d'un espace de travail ou d'une version particulière.

Historique (liste des modifications) pour l'espace de travail principal : 6 modifications, toutes faites dans l'atelier des pièces 1
Passez la souris sur une entrée de modification particulière pour voir par qui et quand la modification a été effectuée.
Vous pouvez effectuer un certain nombre d'actions sur n'importe quel moment de l'historique (modifications) dans la liste développée ; cliquez avec le bouton droit sur une entrée pour accéder au menu contextuel :
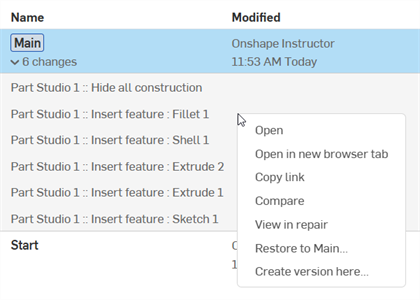
Si l'utilisateur est un employé d'Onshape, une icône représentant le logo Onshape s'affiche à gauche du nom de l'utilisateur, dans la colonne Modifié du graphique :
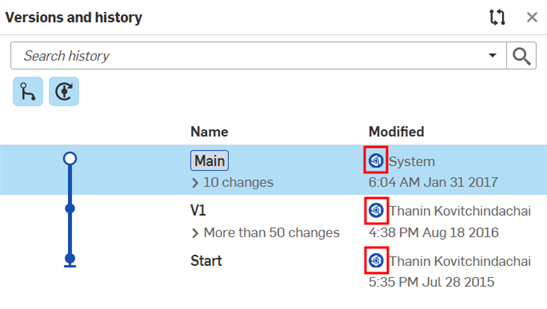
Conseils
- Chaque document peut contenir plusieurs branches, un espace de travail pour chaque branche, plusieurs versions et plusieurs versions.
- Les modifications sont identifiées par un texte plus léger et une ligne pointillée dans le graphique avec un petit point solide pour chaque modification.
Création d'une version
Créez une version pour indiquer au système que vous souhaitez conserver l'espace de travail à un moment donné. Les versions sont immuables, ce qui signifie que vous ne pouvez jamais modifier ou éditer une version de quelque façon que ce soit. Vous pouvez créer une nouvelle branche (et donc un espace de travail) à partir d'une version.
- Lorsque les versions et l'historique sont ouverts dans le panneau Document, cliquez avec le bouton droit sur l'entrée de modification à partir de laquelle vous souhaitez créer une version.
- Cliquez avec le bouton droit sur la ligne de modification et sélectionnez Créer une version ici...
- Saisissez les informations relatives à la version.
- Cliquez sur Créer.
Notez qu'un nouveau nœud de version est ajouté au graphique Versions et historique :
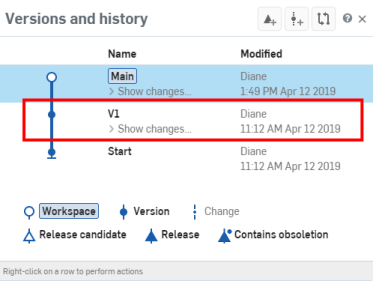
La V1 (version) a été créée
Les modifications le long de la branche principale (bleue) sont indiquées par des coques bleues le long de la branche principale une fois que les modifications de version sont développées.
Pour créer une version à partir d'un espace de travail, avec l'espace de travail et le panneau Version et historique ouverts : cliquez sur ![]() et remplissez la boîte de dialogue.
et remplissez la boîte de dialogue.
Ouvrir
Sélectionnez une entrée de l'historique (cliquez sur Afficher les modifications pour afficher la liste des entrées de l'historique) pour ouvrir le document à ce point dans le temps, ou cliquez avec le bouton droit sur une entrée et sélectionnez Ouvrir ou Ouvrir dans un nouvel onglet du navigateur.
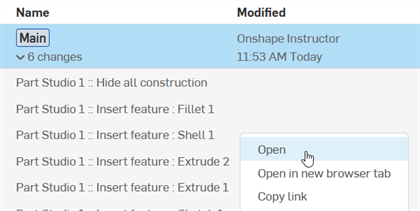
Le nom de l'espace de travail (ou de la version) que vous consultez est toujours affiché à côté du nom du document dans la barre d'outils du document. Lorsque vous consultez une version, directement à droite se trouve un lien vers Restaurer en haut de cet espace de travail : pour rétablir l'état de l'espace de travail à ce moment-là. Il existe également un lien vers Retourner en haut de l'espace de travail, ce qui déplace simplement la vue vers celle de l'espace de travail.

Comparer
Si vous ne savez pas comment votre travail dans un document diffère entre les espaces de travail, les versions ou entre un espace de travail et une version, vous pouvez les comparer. Onshape vous permet de comparer deux entités à la fois : deux versions, deux espaces de travail ou un de chacun.
Lancez une comparaison dans Versions et historique du panneau Document, à l'aide de l'icône ![]() dans le coin supérieur droit.
dans le coin supérieur droit.
- Ouvrez Versions et historique dans le panneau Document, puis cliquez sur
 .
. - Sélectionnez deux entrées : un espace de travail, une version ou une entrée d'historique spécifique dans un espace de travail ou une version.
- La première sélection est mise en surbrillance en bleu et lorsque vous cliquez sur la deuxième sélection, la boîte de dialogue de comparaison s'ouvre :
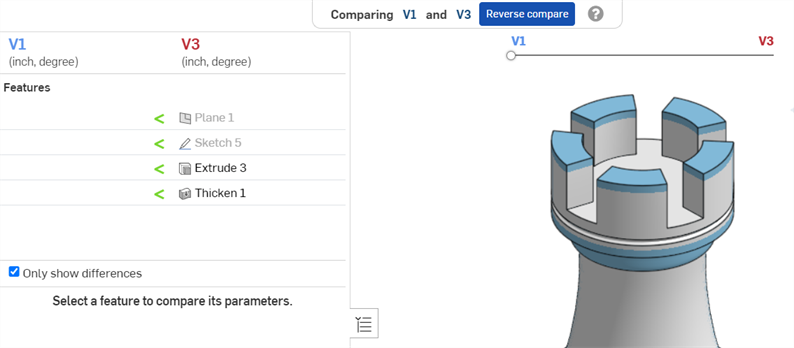
La boîte de dialogue de comparaison est codée par couleur, les modifications apportées dans une version sont en bleu et les modifications apportées dans l'autre version sont en rouge
Sélectionnez une fonction dans la Liste des fonctions sur le côté gauche pour ouvrir une autre boîte de dialogue répertoriant les fonctions créées ou modifiées et ses caractéristiques :
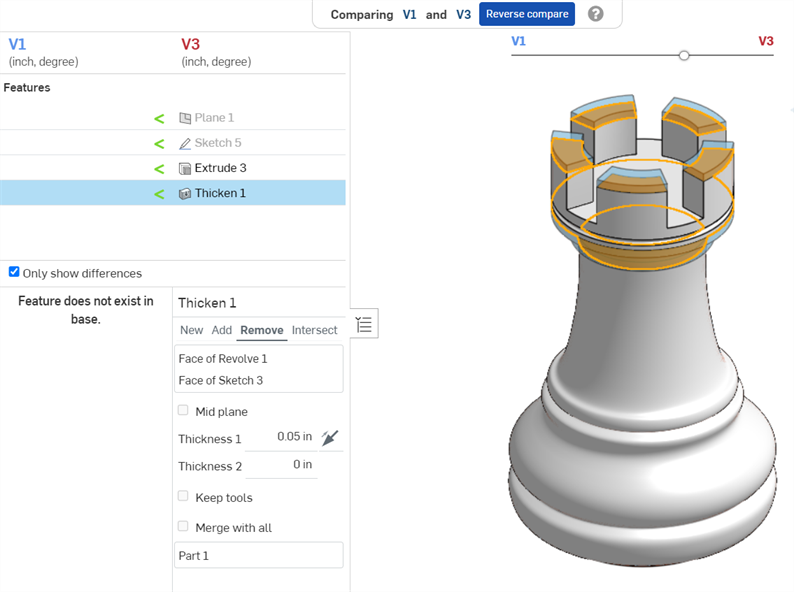
La fonction sélectionnée à gauche est également mise en surbrillance dans le modèle. Utilisez le curseur au-dessus du modèle pour modifier l'accentuation de l'affichage vers un espace de travail ou vers l'autre pour visualiser les modifications. Notez que les champs affichés pour la fonction sont affichés uniquement dans le panneau Comparer.
Restaurer vers <espace de travail>
Restaurer est semblable à une action Annuler à l'échelle plus large du document et de l'utilisateur. Puisque toutes les actions, effectuées par tous les utilisateurs, dans toutes les sessions, sont répertoriées ici, vous pouvez sélectionner une action particulière pour restaurer l'espace de travail. Cliquez avec le bouton droit de la souris sur n'importe quel point de modification dans les Versions et l'historique du panneau Document et sélectionnez Restaurer vers <name>:

Soyez assuré que même une action de restauration peut être « annulée » en rétablissant l'action effectuée juste avant l'action Restaurer dans l'historique.
Ressources supplémentaires
Pour obtenir des ressources supplémentaires du Centre d'apprentissage, suivez les cours autoguidés ici : Historique et versions du document (compte Onshape requis) et Utilisation de Compare (compte Onshape requis). Vous pouvez également suivre les articles de briefing technique ici : Comprendre et utiliser les données historiques d'un document (compte Onshape requis) et Gestion des versions de Gitflow (compte Onshape requis).