Définition et contrainte d'esquisses
Le temps d'achèvement estimé est de 10 minutes
Onshape fournit une inférence automatique pour appliquer automatiquement des contraintes à votre esquisse. Utilisez des contraintes de cote et des contraintes appliquées manuellement pour définir complètement une esquisse afin de préserver l'intégrité de la conception.
Ouvrir le document
Vous avez créé le document intitulé Introduction au cours de la leçon précédente Création de pièces. Accédez à la page Documents (après vous être connecté à votre compte Onshape) :
- Pour les utilisateurs d'entreprise, cliquez sur Documents en haut de la page. Tout les autres accèderont à la page Documents lors de la connexion.
- Cliquez sur le filtre Mon Onshape sur la gauche pour afficher vos derniers documents ouverts.
- Cliquez sur le titre du document nommé Primer.
Le document s'ouvre sur le dernier onglet actif.
- Si Atelier des pièces 1 n'est pas ouvert, sélectionnez-le maintenant.
Lorsque vous survolez un titre dans la liste des documents, un soulignement apparaît indiquant que vous pouvez cliquer pour ouvrir ce document. Si vous cliquez sur la ligne sans que le soulignement apparaisse, il vous suffit de sélectionner cette ligne du tableau.
Appliquer des contraintes aux entités d'esquisse
Pour inclure immédiatement l'intégrité de la conception dans votre conception, vous pouvez utiliser l'inférence automatique d'Onshape lors de l'esquisse et appliquer des contraintes supplémentaires après l'esquisse. L'inférence automatique est la possibilité de se déplacer près d'une autre entité pour « activer » l'inférence et appliquer automatiquement des contraintes.
Pour vous entraîner à utiliser l'inférence automatique lors de l'esquisse :
- Cliquez sur Esquisse pour sélectionner l'outil d'esquisse dans la barre d'outils.
- Sélectionnez un plan. (Appuyez sur la touche 'N' pour orienter le plan normal en visuel)
- Cliquez sur
 dans la barre d'outils pour sélectionner l'outil Cercle.
dans la barre d'outils pour sélectionner l'outil Cercle. - Cliquez dans la zone graphique pour définir le centre du cercle.
- Déplacez le curseur du premier point et cliquez à nouveau pour définir le diamètre du cercle.

Maintenant, esquissez un autre cercle, en utilisant le premier cercle pour activer l'inférence et contraindre les cercles les uns aux autres :
- L'outil Cercle étant toujours sélectionné, déplacez le curseur vers le centre du cercle qui vient d'être esquissé.
- Notez que le centre du cercle est surligné en orange et qu'une petite boîte apparaît autour de lui.
- Déplacez le curseur horizontalement loin du centre et remarquez une ligne orange en pointillés qui suit le curseur avec une petite boîte blanche avec une ligne horizontale (l'icône de contrainte horizontale) :

- Cliquez sur ce bouton pour définir le centre du deuxième cercle lorsque la ligne horizontale est visible et définissez une contrainte horizontale entre les deux cercles.
- Cliquez pour définir le diamètre du deuxième cercle.
- Appuyez sur Echap pour désactiver l'outil Cercle.
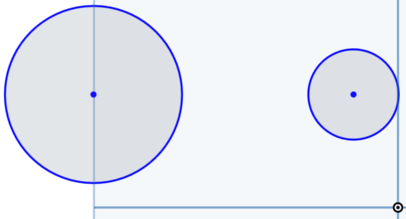
Maintenant, testez la contrainte,:
- Cliquez sur le périmètre de l'un ou l'autre cercle et faites glisser le curseur. Le cercle se redimensionne.
- Cliquez sur un point central de cercle et faites glisser le curseur. Notez que le cercle se déplace dans une direction horizontale, aligné horizontalement avec l'autre cercle. Déplacez le cercle verticalement et l'autre cercle se déplace avec lui (sauf aucune autre contrainte sur l'un ou l'autre cercle).
- Pour afficher toutes les contraintes, cochez la case Afficher les contraintes dans la boîte de dialogue Esquisse.
Conseils
- Lorsque vous esquissez à l'aide d'un outil d'esquisse, déplacez la souris sur d'autres entités d'esquisse pour réactiver l'inférence automatique.
- Vous pouvez faire glisser toutes les boîtes de dialogue autour de l'espace pour une meilleure visualisation.
- Certaines inférences automatiques de base qui apparaissent pendant l'esquisse incluent : vertical, horizontal, coïncident, parallèle, médian et perpendiculaire. L'inférence est indiquée par des lignes jaunes pointillées.
- Pour supprimer les inférences automatiques lors de l'esquisse, appuyez sur la touche Maj lors de la souris. Maintenir la touche Maj enfoncée en passant la souris pendant l'esquisse empêche l'application des contraintes automatiques.
- Affichez toutes les contraintes en cochant la case Afficher les contraintes.
- Afficher les contraintes d'une entité d'esquisse en survolant cette entité. Utilisez la touche Maj pour garder les contraintes visibles afin d'en sélectionner une.
- Sélectionnez une contrainte ou simplement survolez une contrainte pour voir quelles entités d'esquisse sont contraintes (surlignées en orange).
Afficher les contraintes d'esquisse
Onshape permet non seulement de voir toutes les contraintes, mais aussi de les évaluer.
Une fois que vous cochez Afficher les contraintes, vous disposez d'options pour afficher et évaluer :
- S'il est difficile de voir toutes les contraintes, cliquez et faites glisser les icônes de contrainte vers de nouveaux emplacements pour faciliter l'affichage. Cela ne les modifiera pas.
- Sélectionnez une contrainte et les entités d'esquisse associées sont également mises en surbrillance, de sorte que vous pouvez voir les entités liées par la contrainte :
Lorsque vous sélectionnez ou survolez une contrainte, les entités d'esquisse impliquées sont mises en surbrillance jaune et les entités liées par la contrainte sont mises en surbrillance orange :
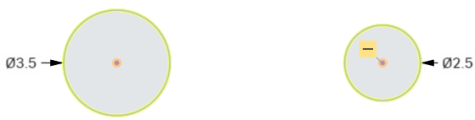
Au-dessus, la contrainte horizontale est sélectionnée et les deux points centraux du cercle sont indiqués comme entités contraintes (mise en surbrillance orange) et les cercles sont indiqués comme courbes d'esquisse impliquées (surbrillance jaune)
Les icônes de contrainte sont généralement bleues ou blanches. La couleur bleue indique une contrainte associée à un élément extérieur à l'esquisse, par exemple l'origine ou l'arête d'une fonction précédente.
Le blanc indique une contrainte entre les entités de cette esquisse.
Définition complète de l'esquisse pour l'intention de conception
Le meilleur flux de travail pour l'esquisse inclut toujours la définition complète de l'esquisse afin que la modification d'une pièce de celle-ci ne modifie pas l'intention de la conception. La définition d'une esquisse inclut l'utilisation de cotes et de contraintes.
Pour identifier les entités de votre esquisse qui ne sont pas entièrement définies, regardez la couleur des courbes :
- Bleuindique qu'il n'est pas entièrement défini ; vous pouvez faire glisser pour déplacer l'entité ou modifier sa taille
- Noir indique entièrement défini ; vous ne pouvez pas faire glisser pour déplacer ou modifier l'entité
- Le rouge indique une surdéfinition, une erreur et parfois une esquisse non résolue
Vous pouvez également vérifier les contraintes, comme décrit ci-dessus. Lorsqu'il y a des problèmes avec les contraintes, ils sont affichés en rouge :

Une esquisse entièrement définie
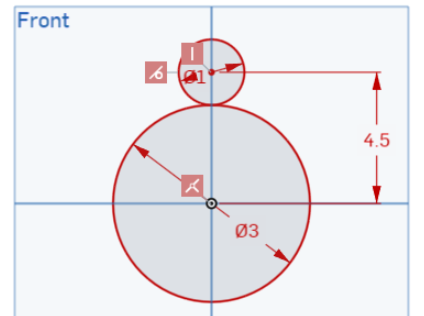
Une esquisse surdéfinie ; le rouge indique des erreurs ou des conflits
Si nous appliquons une cote entre les deux cercles que vous avez esquissés, l'esquisse est plus définie :
- Tout d'abord, cliquez et faites glisser l'un des centres du cercle pour coïncider avec l'origine. Il suffit de faire glisser le centre vers l'origine et de lâcher le bouton de la souris lorsque vous voyez une boîte jaune autour de l'origine.
- Maintenant, utilisez la touche « D » pour activer l'outil de cote
 (ou cliquez dessus dans la barre d'outils).
(ou cliquez dessus dans la barre d'outils). - Cliquez sur le centre du cercle plus grand, puis cliquez sur le centre du cercle plus petit.
- Déplacez le curseur à un endroit pratique pour afficher la cote et cliquez pour la définir à cet endroit.
- Tapez « 3,5 pouces » et appuyez sur Entrée.
- Lorsque l'outil Dimension est toujours actif, cliquez sur le bord du grand cercle et déplacez le curseur, cliquez pour définir l'emplacement du texte de la cote de diamètre et tapez « 3 pouces ». Appuyez sur Entrée.
- Cliquez sur le bord du petit cercle et déplacez le curseur, cliquez pour définir l'emplacement du texte de cote de diamètre et tapez « 2 pouces ». Appuyez sur Entrée.
- Appuyez sur Echap pour quitter l'outil Dimension.
Notez que les deux cercles sont désormais noirs et ne peuvent pas être déplacés ou redimensionnés.
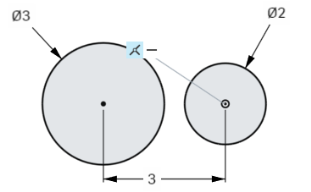
- Cliquez sur
 pour accepter les modifications.
pour accepter les modifications.
Pour modifier une esquisse, sa dimensions ou contraintes, double-cliquez sur le nom de l'esquisse dans la Liste des fonctions pour ouvrir la boîte de dialogue d'esquisse à modifier. Supprimer une contrainte ou une cote en la sélectionnant et en appuyant sur la touche Supprimer.
Pour supprimer une contrainte ou une dimension, ou tout autre élément de la zone graphique, cliquez dessus pour la sélectionner et appuyez sur la touche Supprimer.
Contraintes Onshape
Pour plus d'informations sur les contraintes Onshape, consultez la section d'aide ci-dessous :
-
Coincident - Permettre à deux entités de coïncider, y compris une entité d'esquisse et un plan.
-
Concentrique - Faites coïncider n'importe quel point avec le centre d'un arc ou d'un cercle. Faites également partager aux arcs et cercles un point central.
-
Parallèle - Faire deux ou plusieurs lignes parallèles.
-
Tangente - Former une relation tangente entre deux courbes, ou entre une courbe et un plan.
-
Horizontal - Créez une ou plusieurs lignes, ou ensembles de points, alignées horizontalement par rapport au plan d'esquisse actuel.
-
Vertical - Aligner verticalement une ou plusieurs lignes ou ensembles de points.
-
Perpendiculaire - Former un angle droit entre deux lignes.
-
Equal - Faites en sorte que deux ou plusieurs courbes d'esquisse du même type soient de taille égale.
-
Midpoint - Contraindre un point au milieu d'une ligne ou d'un arc.
-
Normal - Faire une ligne et une courbe, ou une courbe et un plan normal les uns par rapport aux autres.
-
Pierce - Contraindre une entité d'esquisse (point ou courbe) pour qu'elle coïncide avec le point d'intersection de son plan d'esquisse et une courbe arbitraire qui ne se trouve pas dans son plan d'esquisse. L'entité d'esquisse est désormais contrainte de coïncider avec le point d'intersection.
-
Symétrique - Contraindre deux géométries (du même type) pour être symétriques par rapport à une ligne.
-
Fixer - Immobilisez une entité d'esquisse sur le plan d'esquisse afin qu'elle ne bouge pas.
-
Courbure - Créez des transitions continues de courbure entre les splines d'esquisse (et les coniques) et la géométrie environnante.
La contrainte de coïncidence peut également être utilisée pour rendre des lignes colinéaires (une opération distincte dans d'autres systèmes CAD)