Travailler avec les branches
Le temps d'achèvement estimé est de 5 minutes.
Lorsque vous travaillez dans Onshape, vous effectuez votre modélisation dans des espaces de travail. Que vous travailliez ou non avec des pièces, des assemblages, des dessins et des données importées, tout le travail est effectué dans des espaces de travail. Gardez à l'esprit qu'un seul document peut contenir plusieurs espaces de travail et que les espaces de travail d'un document sont toujours complètement indépendants les uns des autres. Vous pouvez considérer les espaces de travail comme des sandbox, où les ingénieurs peuvent expérimenter de nouvelles variations de conception sans craindre de perturber le travail des uns et des autres.
Cette leçon aborde la création d'un nouvel espace de travail en créant une branche.
Par quoi commencez-vous ?
Récapitulons et rappelons que chaque document dans Onshape commence par une version nommée Début et un espace de travail nommé Principal. L'espace de travail principal est l'endroit où vous allez commencer votre travail, et la version Début reste le point de départ inchangé, sans données et en permanence en mode lecture seule. Les versions sont des moments dans le temps des espaces de travail, qui ne peuvent pas être modifiés.
Puisque vous pouvez créer de nombreux espaces de travail dans un document, vous pouvez disposer de nombreuses sandbox dans lesquels les ingénieurs peuvent expérimenter une conception principale sans perturber le travail de quiconque.
Une fois que vous êtes satisfait d'une conception, vous pouvez la fusionner à nouveau dans un autre espace de travail afin de l'intégrer pleinement à la conception principale et de permettre à tous de travailler à nouveau dessus.
Avant de créer des branches
Pour créer une branche sur un document, créez d'abord une version en cliquant sur ![]()
N'oubliez pas qu'une branche n'est pas un autre fichier, ou une copie. Elle vit dans un document et constitue simplement un espace de travail indépendant au sein de celui-ci. Vous pouvez modifier les conceptions et les données d'un espace de travail sans affecter les données d'un autre espace de travail.
Le processus de création d'un autre espace de travail s'appelle « créer une branche ». Cela fait référence à ce qu'il advient du graphique Version et historique lorsque vous créez un autre espace de travail. Vous créez une autre branche du graphique.
La chose la plus importante à retenir est que pour créer une branche, vous devez d'abord disposer d'une version. Les branches sont créées à partir de versions uniquement.

Graphique de version et d'historique d'un document, ci-dessus
Pour créer une version, cliquez sur l'icône Créer une version dans le panneau Document, indiqué en rouge ci-dessous :
![]()
Entrez un nom pour la version et une description facultative, puis cliquez sur Créer. Le graphique Versions et historique affiche désormais une nouvelle version, V1, dans le graphique :
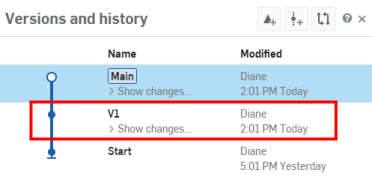
Création de nouveaux espaces de travail - Création de branches
Une fois que vous avez une version, vous pouvez créer une branche à partir de cette version. Faites un clic droit sur la version dans le graphique des versions et de l'historique, puis sélectionnez Branche où créer un espace de travail. Entrez le nom et la description du nouvel espace de travail, puis cliquez sur Créer.
La nouvelle branche, B1, apparaît dans le graphique :
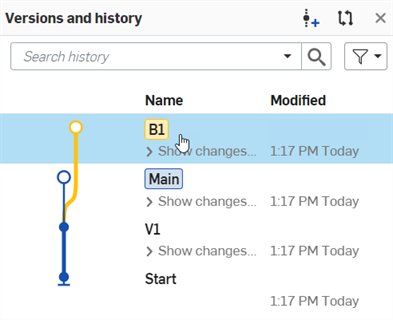
Notez que les branches sont codées par couleur ; suivez la couleur de la branche pour voir son historique complet.
Cliquez ensuite avec le bouton droit sur la version dans le graphique et sélectionnez :
Branche où créer un espace de travail
Lors de la création de la nouvelle branche et de l'espace de travail, vous êtes placé dans cet espace de travail, comme vous pouvez le voir par le nom du nouvel espace de travail à côté du nom du document dans la barre de titre du document.
Travailler avec plusieurs branches
Maintenant que vous avez plusieurs espaces de travail dans votre document, il est important de savoir dans quel espace de travail vous vous trouvez et comment effectuer des allers-retours entre les espaces de travail. Le moyen le plus simple de voir dans quel espace de travail vous vous trouvez est de regarder en haut de l'interface. À côté du nom du document, vous verrez le nom de l'espace de travail (ou le nom de la version si vous êtes dans une version). Notez que si vous êtes dans une version, vous ne verrez aucune barre d'outils ou liste de fonctions, car les versions sont en mode lecture seule.
Vous pouvez également voir l'espace de travail actif en cliquant sur l'icône Versions et historique![]() dans le panneau Document.
dans le panneau Document.
L'espace de travail actif sera mis en surbrillance dans le graphique.
Comment faire pour passer d'un espace de travail à l'autre ? Dans le graphique, il suffit de sélectionner la branche que vous souhaitez ouvrir. Vous pouvez fermer le graphique à tout moment ; cela n'affecte pas l'espace de travail que vous visualisez.
N'oubliez pas que les branches sont des espaces de travail totalement indépendants au sein des documents. Vous pouvez donc créer une version dans une branche de la même manière que dans l'espace de travail d'origine.
Ressources supplémentaires
Pour obtenir des ressources supplémentaires du Centre d'apprentissage, suivez le cours autoguidé ici : Création de branches et fusion (compte Onshape requis). Vous pouvez également suivre les articles de briefing technique ici : Comprendre et utiliser les données historiques d'un document (compte Onshape requis) et Gestion des versions de Gitflow (compte Onshape requis).