 Texto
Texto
![]()
![]()
![]()
Agregue hasta 250 caracteres de texto a un boceto (puede copiar y pegar en el cuadro de diálogo de texto). Tratar el texto de boceto como la mayoría de las demás entidades de boceto: extruir, acotar y aplicar restricciones.
Para crear un esbozo de texto, seleccione la herramienta de boceto de texto en la barra de herramientas de boceto y, a continuación, haga clic y arrastre desde la parte superior izquierda hasta la parte inferior derecha para crear el cuadro de texto. Se abrirá el cuadro de diálogo de texto. Escriba en el campo de texto. A continuación, puede seleccionar el tipo de fuente que desea utilizar.
También puede seleccionar si el texto va a ser negrita o cursiva, así como si desea voltear la horizontal o la vertical. La vista previa del texto aparecerá en el área gris del cuadro de diálogo.
Cuando esté listo, haga clic en la marca de verificación verde y se aplicará el texto. Si desea mover el texto a una nueva ubicación, seleccione uno de los controladores por esquina y muévalo a donde desee colocarlo.
- Haga clic en
 .
. - Haga clic y arrastre para establecer la posición y el tamaño del cuadro de texto. (La esquina inferior izquierda y la altura definen la posición y el tamaño del texto de la primera línea de texto).
Tenga en cuenta que una restricción horizontal se aplica a la arista inferior del cuadro de forma predeterminada.
En el cuadro de diálogo que aparece:
- Introduzca el texto como desee que aparezca. (Puede ver una vista previa del texto en el cuadro de vista previa en la parte superior del cuadro de diálogo.)
- Seleccione una fuente en el menú desplegable.
Asegúrese de seleccionar una fuente compatible con su idioma.
- Si lo desea, seleccione estilo: Negrita, Cursiva.
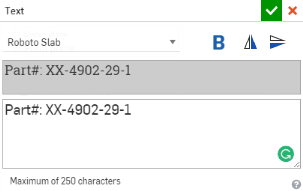

- Si lo desea, seleccione uno de los iconos para voltear el texto:
- Voltear el texto sobre el centro horizontal del marco de texto
- Voltear el texto sobre el centro vertical del marco de texto
Por ejemplo, cuando el texto anterior se voltea sobre el centro vertical del marco de texto, el resultado es el siguiente:

El campo de texto de un cuadro de diálogo Texto se puede convertir en una expresión. Una vez convertido, puede utilizar las variables Longitud, Ángulo, Número y Cadena como parte del texto de boceto. Consulte Uso de variables en expresiones de texto para obtener más información.
Haga clic en ![]() para abrir el diálogo Texto. Haga clic derecho en el texto predeterminado y seleccione Convertir en expresión:
para abrir el diálogo Texto. Haga clic derecho en el texto predeterminado y seleccione Convertir en expresión:
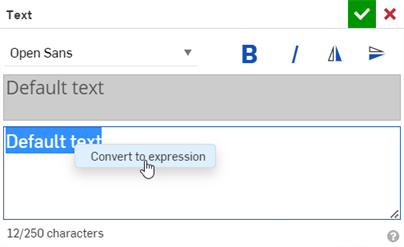
El texto predeterminado se convierte en una expresión, con una línea de entrada de expresión de texto:
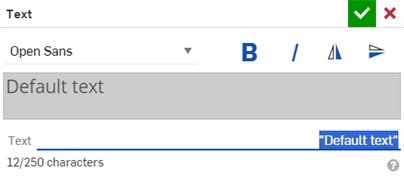 .
.
Si quiere volver a convertir una expresión en texto, haga clic derecho en el campo Texto y seleccione Convertir en texto (se muestra abajo a la izquierda). La expresión se convierte de nuevo en texto (se muestra abajo a la derecha).
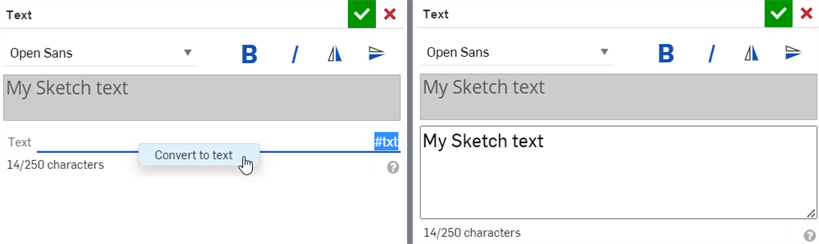
Una vez que un campo de texto de un cuadro de diálogo Texto se convierte en una expresión, puede utilizar las variables Longitud, Ángulo, Número y Cadena como parte del texto del boceto. Consulte Expresiones de texto para obtener más información.
Para usar una variable de cadena en la expresión de texto, haga lo siguiente:
-
Cree la variable de cadena antes del boceto mediante la operación Variable o la Tabla de variables. Consulte Variable y Tabla de variables para obtener más información.
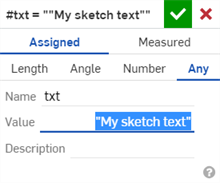
- Seleccione la variable de cadena o ingrésela en la línea de entrada de la expresión de texto (#txt en el siguiente ejemplo):
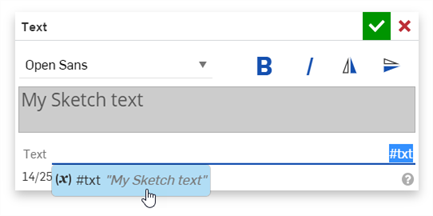

Variable Cadena utilizada en el texto de boceto
En general, cuando se utiliza un valor de longitud, se debe dividir por las unidades de elección, redondear el número resultante y concatenarlo con una cadena:
-
Cree la variable Longitud antes del boceto mediante la operación Variable o la tabla de variables. Consulte Variable y Tabla de variables para obtener más información.
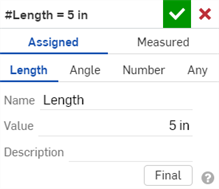
- En la línea de entrada de la expresión de texto, escriba RoundToPrecision(#Length/in, 3) ~ «in»:
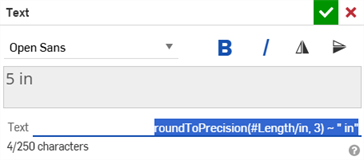
roundToPrecision(): redondea el valor.
Si no redondea el valor, pueden producirse errores de punto flotante. Por ejemplo, si la variable Longitud es de 5 pulgadas y se introduce #Longitud/in ~ 'in' en la expresión de texto, el resultado es 4.55559999999 in.
#Longitud: es la variable Longitud
/in: divide la variable por el valor de medida especificado (pulgadas)
3: formatea el valor redondeado con 3 decimales
~ Concatena el valor resultante con la cadena
"in": es un valor de cadena que agrega un espacio y la etiqueta de unidades después del valor.
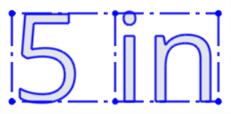
Variable Longitud utilizada en el texto de boceto
En general, cuando se utiliza un valor de ángulo, se debe dividir por las unidades de elección y concatenarlo con una cadena:
-
Cree la variable Ángulo antes del boceto mediante la operación Variable o la tabla de variables. Consulte Variable y Tabla de variables para obtener más información.
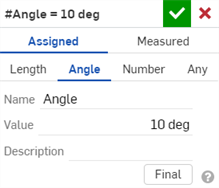
- En la línea de entrada de la expresión de texto, escriba #Angle/deg ~ " degree":
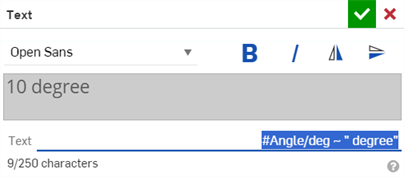
#Ángulo: la variable Ángulo
/grados: divide la variable por el valor de la medida especificada (grados)
~ Concatena el valor resultante con la cadena
“grado”: es el valor de la cadena

Variable de ángulo utilizada en el texto de boceto
Cuando se utiliza un valor numérico, se puede utilizar solo o concatenarlo con una cadena:
-
Cree la variable Número antes del boceto mediante la operación Variable o la tabla de variables. Consulte Variable y Tabla de variables para obtener más información.
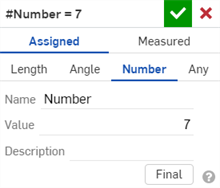
- En la línea de entrada de expresiones de texto, escriba #Número ~ 'elementos':

#Number: variable numérica
~ Concatena el número con la cadena
'Elementos': valor de cadena
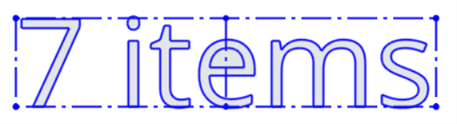
Variable Número utilizada en el texto de boceto
- Para editar texto de boceto existente, seleccione Editar texto en el menú contextual.
- Hay un límite de 250 caracteres por cuadro de texto.
- Al introducir más de una línea de texto, la primera línea de texto aparece en el cuadro y las líneas siguientes aparecen «fuera» del cuadro. Esto se debe a que el cuadro representa la longitud y la altura de la línea (línea de referencia de texto a texto ascendente).
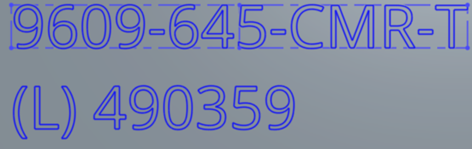
-
Puede acotar el cuadro de texto.
- Al arrastrar el cuadro sin fijarlo o restringirlo, se mueve el cuadro. Tenga en cuenta que es posible que el cuadro no esté visible durante el movimiento.
- Para girar el cuadro, quite la restricción horizontal de la arista inferior, aplique una restricción Fija a una esquina y, a continuación, arrastre una esquina opuesta.
- Para cambiar el tamaño del cuadro, arrastre una esquina (asegúrese de que otra esquina esté fija). Si el cuadro se ha acotado, no podrá cambiar su tamaño arrastrándolo.
- Tenga en cuenta que al arrastrar el cuadro de texto, sólo verá el cuadro de texto hasta que el cuadro vuelva a estar inmóvil y, a continuación, verá el texto.
- No se puede crear patrones ni reflejar texto en un boceto. Sin embargo, se puede crear el texto en el boceto, aceptarlo, y luego utilizar las operaciones Patrón lineal, Patrón circular Reflejar de la pieza para modelar todo el boceto como un patrón de operación. Consulte Patrón de operación lineal, Patrón de operación circular o Reflejar: operación para obtener más información.
Agregue hasta 250 caracteres de texto a un boceto (puede copiar y pegar en el cuadro de diálogo de texto). Tratar el texto de boceto como la mayoría de las demás entidades de boceto: extruir, acotar y aplicar restricciones.
Pasos
- Con un boceto abierto, pulse
 .
. - Toque para establecer el punto de inicio (esquina) del cuadro de texto.
- Toque para establecer el punto anterior (esquina opuesta) del cuadro de texto.
Por defecto, se aplica una restricción horizontal a la arista inferior del cuadro.
Se abre el cuadro de diálogo Texto.
- Escriba para introducir texto. Usted puede introducir hasta 250 caracteres.
- Toque en el campo de fuente para ver una lista de fuentes entre las que elegir.
- Pulse B o I para activar/desactivar el texto en negrita o cursiva, respectivamente.
- Toque la marca de verificación.
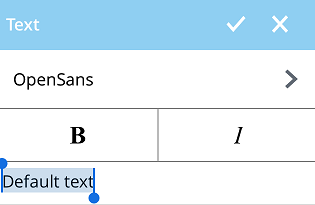
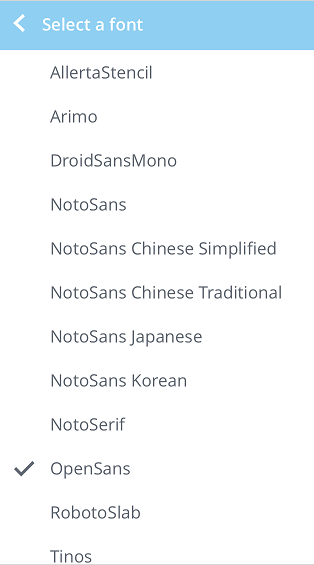
Consejos
- Para editar texto de un boceto existente, toque en una entidad del texto (una parte de un carácter o una línea del cuadro de texto) y, a continuación, seleccione Editar texto en el menú contextual.
Toque con dos dedos para que aparezca el menú contextual. Consulte Menús contextuales para obtener más información.
- Hay un límite de 250 caracteres por cuadro de texto.
- Cuando pulse Retorno para introducir más de una línea de texto, la primera línea de texto aparece en el cuadro y las líneas siguientes aparecen «fuera» del cuadro. Esto se debe a que el cuadro representa la longitud y la altura de la línea (línea base de texto a texto ascendente).
- Puede acotar el cuadro de texto.
- Al arrastrar el cuadro sin fijar ni restringir un punto, se mueve el cuadro; tenga en cuenta que es posible que el cuadro no esté visible durante el movimiento.
- Para girar el cuadro, quite la restricción horizontal de la arista inferior, aplique una restricción Fija a una esquina y, a continuación, arrastre una esquina opuesta.
- Para cambiar el tamaño del cuadro, arrastre una esquina (asegúrese de que la otra esquina esté fija). Si el cuadro se ha acotado, no podrá cambiar su tamaño arrastrando.
- Tenga en cuenta que al arrastrar el cuadro de texto, solo verá el cuadro de texto hasta que levante el dedo y, a continuación, verá el texto.
- No se puede crear patrones ni reflejar texto en un boceto. Sin embargo, puede crear el texto en el boceto y, a continuación, utilizar las operaciones Patrón lineal, Patrón circular o Reflejar de la pieza para modelar todo el boceto como un patrón de operación. Consulte Patrón de operación lineal, Patrón de operación circular o Reflejar: operación para obtener más información.
Agregue hasta 250 caracteres de texto a un boceto (puede copiar y pegar en el cuadro de diálogo de texto). Tratar el texto de boceto como la mayoría de las demás entidades de boceto: extruir, acotar y aplicar restricciones.
Pasos
- Con un boceto abierto, pulse
 .
. - Toque para establecer el punto de inicio (esquina) del cuadro de texto.
- Toque para establecer el punto anterior (esquina opuesta) del cuadro de texto.
- Escriba para introducir texto. Usted puede introducir hasta 250 caracteres.
- Toque en el campo de fuente para ver una lista de fuentes entre las que elegir.
- Pulse B o I para activar/desactivar el texto en negrita o cursiva, respectivamente.
- Toque la marca de verificación.
Por defecto, se aplica una restricción horizontal a la arista inferior del cuadro.
Se abre el cuadro de diálogo Texto.
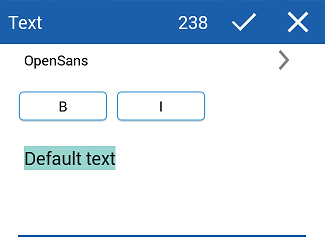
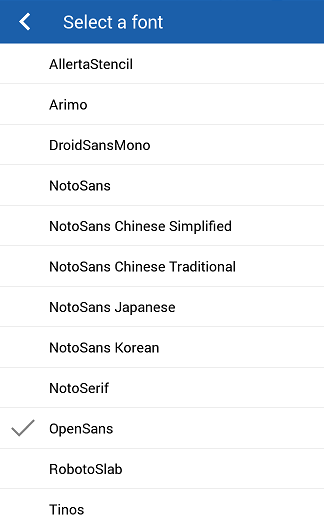
Consejos
- Para editar texto de un boceto existente, toque en una entidad del texto (una parte de un carácter o una línea del cuadro de texto) y, a continuación, seleccione Editar texto en el menú contextual.
Toque con dos dedos para que aparezca el menú contextual. Consulte Menús contextuales para obtener más información.
- Hay un límite de 250 caracteres por cuadro de texto.
- Cuando pulse Retorno para introducir más de una línea de texto, la primera línea de texto aparece en el cuadro y las líneas siguientes aparecen «fuera» del cuadro. Esto se debe a que el cuadro representa la longitud y la altura de la línea (línea base de texto a texto ascendente).
- Puede acotar el cuadro de texto.
- Al arrastrar el cuadro sin fijar ni restringir un punto, se mueve el cuadro; tenga en cuenta que es posible que el cuadro no esté visible durante el movimiento.
- Para girar el cuadro, quite la restricción horizontal de la arista inferior, aplique una restricción Fija a una esquina y, a continuación, arrastre una esquina opuesta.
- Para cambiar el tamaño del cuadro, arrastre una esquina (asegúrese de que la otra esquina esté fija). Si el cuadro se ha acotado, no podrá cambiar su tamaño arrastrando.
- Tenga en cuenta que al arrastrar el cuadro de texto, solo verá el cuadro de texto hasta que levante el dedo y, a continuación, verá el texto.
- No se puede crear patrones ni reflejar texto en un boceto. Sin embargo, puede crear el texto en el boceto y, a continuación, utilizar las operaciones Patrón lineal, Patrón circular o Reflejar en la pieza para modelar todo el boceto como un patrón de operación. Consulte Patrón de operación lineal, Patrón de operación circular o Reflejar: operación para obtener más información.