 Tabla variable (Part Studio)
Tabla variable (Part Studio)
![]()
![]()
Con las tablas de variables, se puede crear, visualizar y editar información de variables en el Part Studio o Ensamblaje actuales. La tabla de variables se encuentra en el lado derecho del área gráfica con el panel Configuración, el panel Aspecto y las tablas personalizadas.
Utilice la Tabla de variables para crear variables y cambiar el valor de una variable, incluso cuando la variable se utilice en una entidad.
Consulte Tabla de variables (ensamblaje) para obtener información sobre el uso de una tabla de variables de una ficha Ensamblaje.
Uso de una tabla de variables
El icono de tabla Variable se encuentra en el lado derecho del área gráfica:
- Haga clic en
 a la derecha del área gráfica (debajo del cubo de vista):
a la derecha del área gráfica (debajo del cubo de vista): 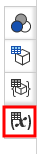
El panel Tabla de variables se abre con la tabla Variable lista para la entrada:
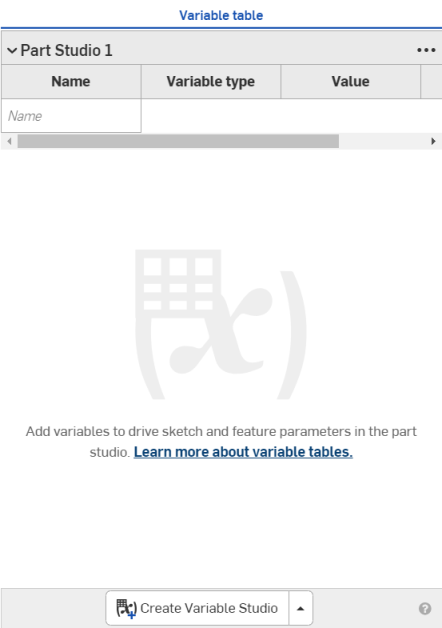
-
(Opcional) En el menú desplegable de la parte inferior del panel, seleccione Crear Variable Studio para crear un nuevo estudio de variables o Insertar estudio de variables para insertar un estudio de variables existente de este u otro documento:
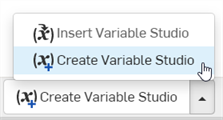
Los estudios variables insertados desde otros documentos crean referencias a esos documentos y son de solo lectura en la tabla insertada.
Al insertar una tabla de variables o una variable de otro documento, el otro documento debe tener una versión que contenga la variable. Si no existe ninguna versión, se le pedirá que cree una antes de continuar:
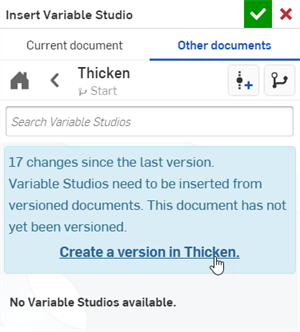
-
Escriba un nombre para la variable en el campo Nombre y presione Intro (o tabulación). El nombre de la variable debe ser un identificador de FeatureScript, es decir, comenzar con una letra o un guion bajo seguido de caracteres alfanuméricos o guiones bajos sin espacios.
Aparecen un tipo y un valor de variable. (Si es necesario, haga clic en la celda Nombre para cambiar el nombre):
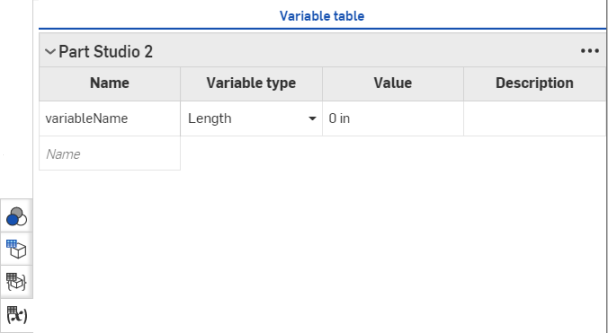
-
Seleccione un tipo e ingrese un valor. De manera opcional, también puede ingresar una descripción.
-
Repita según sea necesario para crear todas las variables que necesite.
También puede editar variables cambiando el tipo de variable y el valor:
- Haga clic en la flecha hacia abajo junto al tipo de Variable para una variable dada: seleccione un nuevo tipo y proporcione un nuevo valor. Cada entrada se guarda:
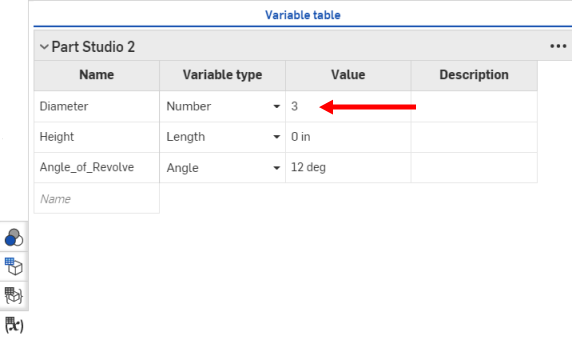
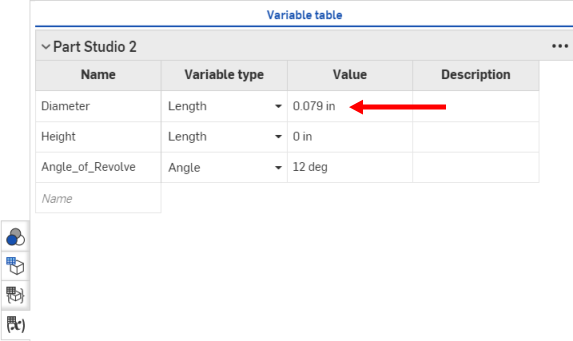
Para añadir otra variable, escriba un nombre en el campo denominado 'Nombre de nueva variable' e introduzca el tipo y el valor necesarios.
Opciones de tablas variables
Haga clic en los puntos suspensivos de la parte superior derecha de la tabla para acceder a las siguientes opciones (las opciones varían en función de si el Variable Studio o las variables se crean o insertan, se hace referencia a ellas, desde este u otro documento):

-
Copy table: copia la tabla al portapapeles. Pegue y edite los datos en un programa de hojas de cálculo fuera de Onshape, copie los datos de la hoja de cálculo en el portapapeles y vuelva a pegar los datos del portapapeles en las celdas o filas de la tabla Variable.
Las filas de encabezado son de solo lectura. El comando Copiar tabla los copia en el portapapeles, pero los datos no se pueden pegar en ellos desde el portapapeles.
-
Cambiar a Variable Studio [x]: abre la pestaña Variable Studio relacionada de la tabla actual.
-
Abrir documento vinculado: abre el documento que contiene la Variable Studio de origen.
-
Actualizar documento vinculado: abre el Administrador de referencias para cambiar la referencia de Variable Studio a una versión diferente dentro del mismo documento o en un documento diferente.
-
Mover arriba/abajo: Mueve la tabla por encima de la tabla anterior del panel o por debajo de la siguiente tabla del panel, respectivamente.
-
Editar referencia: abre el cuadro de diálogo Actualizar Variable Studio en el que se puede seleccionar un Variable Studio alternativo como referencia.
-
Eliminar referencia: se quita la referencia de Variable Studio; la tabla se borra y se quita del panel.
Menú contextual de tabla variable
Haga clic con el botón derecho en una celda de tabla Variable para acceder al menú contextual de la variable
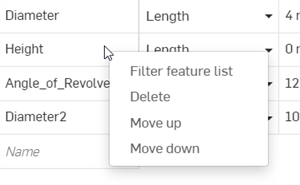
-
Filter feature list: Localiza una variable específica en la lista de características (y cualquier entidad a la que afecte la variable). La lista de características muestra la variable seleccionada y todas las entidades afectadas por la variable.
-
Delete : eliminar la variable y eliminarla de la tabla.
-
Mover arriba/abajo: Mueve la fila variable a una nueva ubicación, hacia arriba o hacia abajo una fila.
Consejos
-
Si se crea una variable mediante la operación Variable, la variable no aparece en la tabla Variable, a menos que se trate de un identificador de FeatureScript con un nombre válido. Los nombres válidos comienzan con una letra o un guion bajo seguido de caracteres alfanuméricos o guiones bajos sin espacios.
-
Para localizar entidades relacionadas con una variable específica en la tabla Variable, pase el ratón sobre la variable de la tabla y la entidad Variable y todas las entidades que utilizan la variable se resaltan en la lista Características:
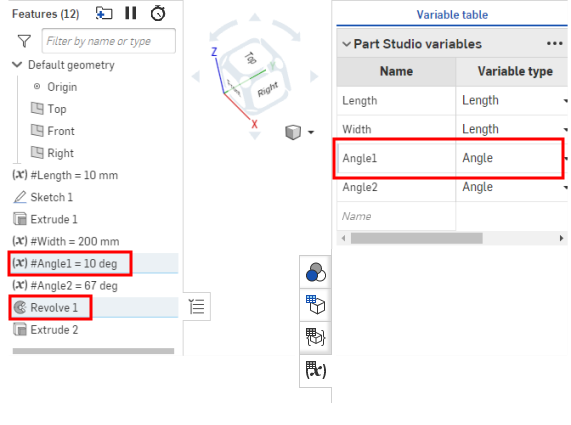
-
Las variables definidas en la misma tabla de variables deben tener nombres únicos. Si se intenta crear una variable a partir de la tabla con el mismo nombre que otra, se cancela la operación y un mensaje de alerta le informa de que la variable no se sobrescribe.
-
Si existe una variable con el mismo nombre en dos tablas diferentes del panel, prevalece la variable de la última tabla y se reemplaza la variable de la tabla anterior. Se coloca un icono de anulación junto al nombre de la variable en la tabla anterior:
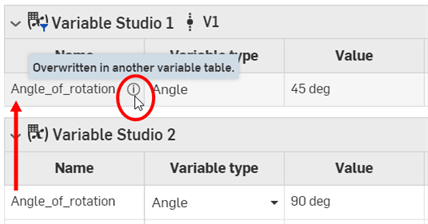
-
La creación de una variable en la lista Entidades con el mismo nombre que una variable de la tabla anula la variable de la tabla; la variable de tabla muestra el icono de anulación.
- Si cambia el nombre de una variable de la tabla de variables, todas las operaciones que hacen referencia a la variable se actualizarán para reflejar el cambio.