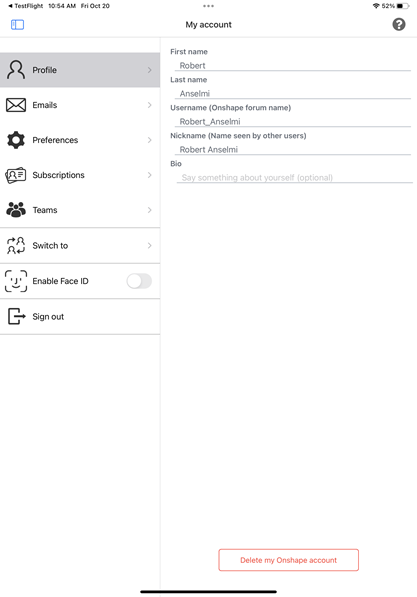Administrar su suscripción gratuita a Onshape
![]()
![]()
![]()
El menú Cuenta se encuentra en la esquina superior derecha de la interfaz. El icono del menú Cuenta puede tener este aspecto: ![]() , con su nombre de usuario a la derecha. Desde este menú puede acceder a:
, con su nombre de usuario a la derecha. Desde este menú puede acceder a:
- Mi cuenta: administre y mantenga su cuenta de Onshape, defina las preferencias, la configuración de notificaciones, la seguridad y mucho más. Consulte la configuración de mi cuenta para obtener información detallada.
- Configuración de Company/salón de clases/Enterprise : vea la configuración de la cuenta de su Company/salón de clases/Enterprise. Para obtener más información, consulte la Configuración de Company/salón de clases/Enterprise.
- Ver tickets de soporte: vea cualquier ticket de soporte que haya enviado. Si quiere enviar un ticket de soporte, busque en el menú de Ayuda (el ícono situado a la derecha de su nombre en la esquina superior derecha de la interfaz). Consulte Visualización de los tickets de soporte para obtener más información.
- Portal para desarrolladores de la App Store: disponible para desarrolladores y socios de Onshape que quieren crear aplicaciones que se publican en la Onshape App Store.
- View in dark mode
 - Toggles the dark mode theme on. Dark mode is a low luminance color scheme mainly featuring light elements on dark backgrounds. Dark mode is a limited feature available in Part Studios, Render Studios, Assemblies, and the App Store. It is currently not available in Drawings, PCB Studio and Enterprise analytics, though the toolbars and menus surrounding the main graphics area are displayed in dark mode.
- Toggles the dark mode theme on. Dark mode is a low luminance color scheme mainly featuring light elements on dark backgrounds. Dark mode is a limited feature available in Part Studios, Render Studios, Assemblies, and the App Store. It is currently not available in Drawings, PCB Studio and Enterprise analytics, though the toolbars and menus surrounding the main graphics area are displayed in dark mode. When toggled off, the color scheme returns to the default light mode featuring dark elements on light backgrounds.
La visualización en modo oscuro depende de cada sesión. El botón para activar/desactivar restablece el tema original del modo claro después de cerrar sesión. Para que el tema del modo oscuro persista después de cerrar sesión, configúrelo desde Mi cuenta > Preferencias > Tematización.
- Cerrar sesión: cierre sesión y cierre su sesión de Onshape.
See Managing Your Onshape Plan > Signing in to an account.
Para subir de categoría a una suscripción Estándar desde una suscripción Gratis o Education, haga clic en el botón Subir de categoría en la página Documentos o Mi cuenta.
Se lo dirigirá a una nueva pestaña con una explicación de los planes de Onshape. Haga clic en el botón Seleccionar Estándar. Rellene el formulario y haga clic en el botón Confirmar información de pago. Revise y confirme su compra.
Hay disponible una versión de prueba profesional para que pueda probar todas las funciones de una suscripción profesional y, después, pasar a una suscripción profesional completa una vez finalizada la prueba. Consulte Gestionar su prueba profesional para obtener más información.
La suscripción Profesional de Onshape le permite crear documentos privados ilimitados. La suscripción Profesional es una suscripción Company (usted puede pagar por uno o varios usuarios).
- Si es nuevo en Onshape y aún no tiene una cuenta, haga clic en el enlace Registrarse en la página principal de Onshape y siga las instrucciones.
- Si ya tiene una cuenta de Onshape, haga clic en el botón Obtener más información en la página Documentos o Mi cuenta. Se abrirá el cuadro de diálogo Explorar las operaciones premium de Onshape. Realice una de las siguientes acciones:
- Haga clic en el vínculo Planes y precios situado en la parte inferior izquierda del cuadro de diálogo y, a continuación, en el vínculo SOLICITAR PRUEBA en la columna Suscripción Profesional. Rellene el formulario de solicitud para la versión de prueba Profesional y haga clic en ENVIAR.
- Haga clic en el botón Chatear ahora para obtener más información en la parte inferior derecha del cuadro de diálogo. Se abrirá un bot de conversación en el que podrá hablar sobre la actualización con un representante de ventas.
Al cambiar de categoría de una suscripción Gratuita a una suscripción Profesional, todos los documentos que sean Solo de vista que haya visto con anterioridad en la página Documentos se convertirán en documentos editables. Onshape pone todos los documentos a su disposición de manera automática.
Para subir de categoría desde una suscripción Gratis hacia una EDU, primero cierre sesión en su cuenta gratis:
-
En la página de inicio de sesión de Onshape, haga clic en Registrarse.
-
En la página Comenzar con Onshape, ingrese la misma información de contacto que utilizó para la suscripción Gratis.
-
Seleccione Estudiante en el campo Lo que mejor lo describe.
-
Seleccione su nivel escolar.
-
Marque la casilla de acuerdo y haga clic en Empezar.
-
Complete el paso 2.
-
Haga clic en Crear cuenta.
Se le dirigirá a una página de inicio de sesión. Ingrese sus credenciales e inicie sesión en su suscripción EDU de Onshape.
Los usuarios que tienen cuentas de suscripción Gratis tienen la posibilidad de eliminar su cuenta, lo que quita todos los datos personales y de los documentos de Onshape por su cuenta, sin necesidad de ponerse en contacto con Onshape.
Si decide eliminar su cuenta de Onshape, deberá aceptar lo siguiente:
- Su cuenta se eliminará en un plazo de 30 días y, durante este tiempo, no se podrá acceder a esta ni a los documentos que contiene.
- Una vez que la solicitud se procese por completo, su cuenta y todos los datos ya no serán recuperables. Los documentos que pertenezcan a usted o a su compañía (si corresponde) ya no estarán disponibles para usted ni para nadie con quien se hayan compartido.
- Los vínculos existentes a (internos de un documento, como una pieza vinculada) cualquier copia de estos documentos y toda copia permanecerán activos
Para eliminar su cuenta de Onshape, realice lo siguiente:
- Continúe hacia la página Mi cuenta, pestaña Perfil.
-
En la parte inferior de la ventana, haga clic en Eliminar mi cuenta de Onshape:
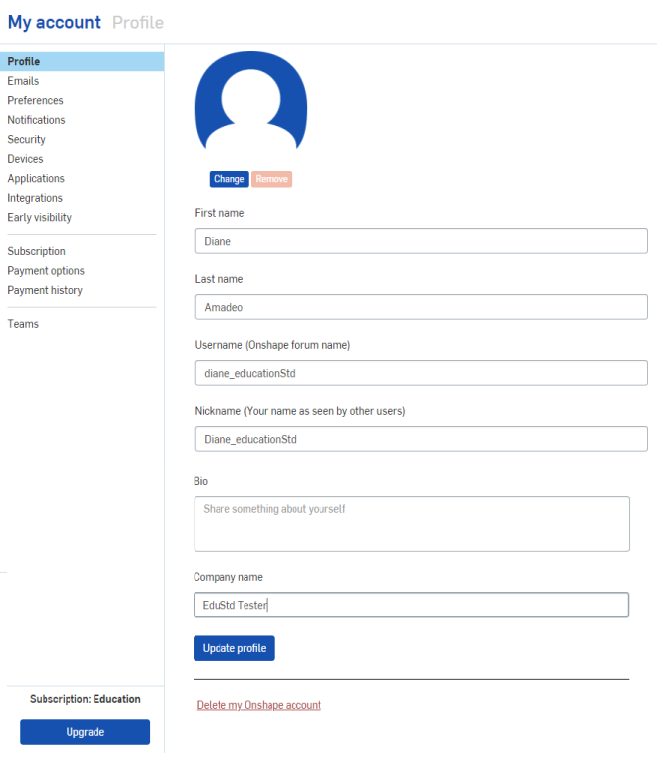
- Lea con atención la ventana modal, en la que se explica qué acciones se tomarán en su nombre y qué sucederá con sus documentos:
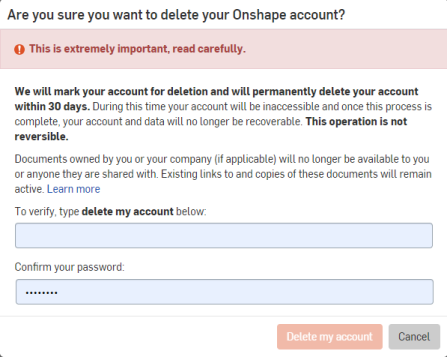
- Una vez que comprenda las consecuencias de sus acciones, ingrese «eliminar mi cuenta» y, luego, su contraseña:
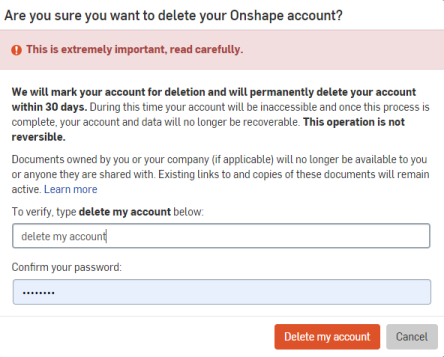
- El botón Eliminar mi cuenta se activa. Haga clic en él.
Se muestra un resumen de los eventos. Le recomendamos que realice una captura de pantalla de esta información para futuras referencias, ya que se explica qué acciones se llevan a cabo mientras eliminamos su cuenta, así como lo que sucederá con sus documentos.
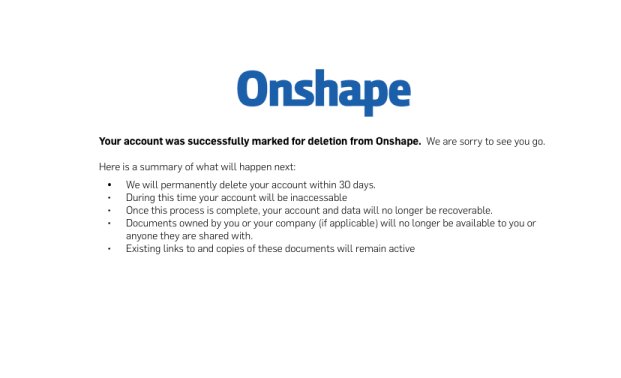
También es posible eliminar una cuenta gratis desde las aplicaciones para iOS y Android. Navegue hasta Ajustes > Mi cuenta y haga clic en el botón Eliminar mi cuenta de Onshape: