Administre su suscripción a Onshape Educator
![]()
![]()
![]()
Las suscripciones para educadores están destinadas a educadores, mentores o voluntarios actuales de instituciones educativas, y brindan acceso a las clases y asignaciones y a otras operaciones avanzadas, como la Simulación. Este plan está destinado exclusivamente a la enseñanza en el salón de clases, a los equipos y organizaciones educativas y a la investigación académica. Este plan no es para uso gubernamental, comercial ni de otra organización no académica.
Las suscripciones para educadores se renuevan automáticamente después de un año de uso, siempre y cuando el usuario siga calificando de acuerdo con los criterios establecidos anteriormente. Cuando el usuario deja de cumplir los requisitos, la suscripción baja de categoría a una suscripción Gratis.
El menú Cuenta se encuentra en la esquina superior derecha de la interfaz. El icono del menú Cuenta puede tener este aspecto: ![]() , con su nombre de usuario a la derecha. Desde este menú puede acceder a:
, con su nombre de usuario a la derecha. Desde este menú puede acceder a:
- Mi cuenta: administre y mantenga su cuenta de Onshape, defina las preferencias, la configuración de notificaciones, la seguridad y mucho más. Consulte la configuración de mi cuenta para obtener información detallada.
- Configuración de Company/salón de clases/Enterprise : vea la configuración de la cuenta de su Company/salón de clases/Enterprise. Para obtener más información, consulte la Configuración de Company/salón de clases/Enterprise.
- Ver tickets de soporte: vea cualquier ticket de soporte que haya enviado. Si quiere enviar un ticket de soporte, busque en el menú de Ayuda (el ícono situado a la derecha de su nombre en la esquina superior derecha de la interfaz). Consulte Visualización de los tickets de soporte para obtener más información.
- Portal para desarrolladores de la App Store: disponible para desarrolladores y socios de Onshape que quieren crear aplicaciones que se publican en la Onshape App Store.
- View in dark mode
 - Toggles the dark mode theme on. Dark mode is a low luminance color scheme mainly featuring light elements on dark backgrounds. Dark mode is a limited feature available in Part Studios, Render Studios, Assemblies, and the App Store. It is currently not available in Drawings, PCB Studio and Enterprise analytics, though the toolbars and menus surrounding the main graphics area are displayed in dark mode.
- Toggles the dark mode theme on. Dark mode is a low luminance color scheme mainly featuring light elements on dark backgrounds. Dark mode is a limited feature available in Part Studios, Render Studios, Assemblies, and the App Store. It is currently not available in Drawings, PCB Studio and Enterprise analytics, though the toolbars and menus surrounding the main graphics area are displayed in dark mode. When toggled off, the color scheme returns to the default light mode featuring dark elements on light backgrounds.
La visualización en modo oscuro depende de cada sesión. El botón para activar/desactivar restablece el tema original del modo claro después de cerrar sesión. Para que el tema del modo oscuro persista después de cerrar sesión, configúrelo desde Mi cuenta > Preferencias > Tematización.
- Cerrar sesión: cierre sesión y cierre su sesión de Onshape.
Un salón de clases se crea cuando un usuario se inscribe al plan para educadores o cuando sube de categoría a este plan.
El educador que se inscribe se convierte en el propietario del salón de clases y puede agregarle más educadores y estudiantes. Los educadores y los estudiantes reciben una notificación por correo electrónico cuando los agregan a un salón de clases.
Solo los educadores pueden agregar y eliminar a otros educadores y estudiantes.
See Managing Your Onshape Plan > Signing in to an account.
Para todos los miembros del salón de clases, todos los documentos creados son propiedad del salón de clases. Si es miembro de varios salones de clases, debe seleccionar el propietario del documento cuando cree el documento. Puede ser usted o uno de los salones de clases de los que es miembro.
Si un educador crea un documento que es propiedad del salón de clases, solo este educador puede eliminarlo. Los usuarios que tienen permisos completos para acceder al documento pueden ver el documento en la papelera y restaurarlo o vaciar la papelera.
Todos los usuarios de un salón de clases tienen la posibilidad de ver un documento que es propiedad de este. Si un usuario recibe permisos de edición en un documento, también puede compartirlo con otras personas del salón de clases.
En cualquier momento, el educador del aula puede eliminar por completo todos los permisos de documentos del educador o estudiante que creó el documento y volver a compartir el documento con ellos con un nuevo conjunto de permisos. Los permisos pueden ser:
- Ver: abierto para acceso de solo lectura; tiene la opción de añadir o quitar copias, Vincular documento, Exportar y Comentar
- Editar: abra para realizar cambios; tiene la posibilidad de agregar o quitar las opciones Copiar, Vincular documento, Exportar, Compartir y Comentar
Se pueden agregar o quitar permisos adicionales, entre los que se incluyen:
- Copiar - Hacer una copia del documento.
- Vincular documento: utilice operaciones que hacen que se haga referencia al documento desde otro documento.
- Exportar - despalzar y descargar piezas, Part Studios, dibujos y ensamblajes de un documento.
- Compartir - Dar permiso a otro usuario para acceder al documento.
- Comentario - Proporcione un comentario sobre el documento en al pestaña de Comentarios.
- Eliminar - Mover el documento a la Papelera.
Cuando crea un documento nuevo, tiene la opción de hacerlo propiedad del salón de clases (y compartirlo con los administradores y todos los que tengan acceso a la clase), o mantenerlo bajo su propiedad exclusiva.
-
Desde la página Documentos, haga clic en Crear > Documento:
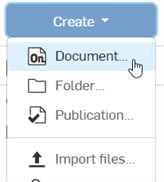
-
Se abre el cuadro de diálogo Nuevo documento:
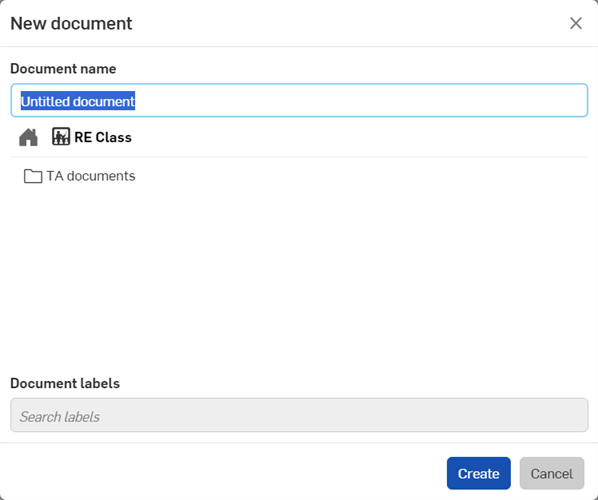
-
Proporcione un nombre para el documento. Luego tiene dos opciones:
-
No hacer nada más. El documento se crea en la carpeta raíz.
-
Hacer clic en cualquier carpeta (
 ). El documento se coloca en esta carpeta.
). El documento se coloca en esta carpeta. -
Haga clic en el ícono de Inicio (
 ).
).-
Seleccione cualquier clase disponible (
 ) para poner el documento a disposición de la clase.
) para poner el documento a disposición de la clase. -
Seleccione De mi propiedad (
 ) para que el documento sea privado y solo usted pueda acceder a él.
) para que el documento sea privado y solo usted pueda acceder a él.
-
-
-
Haga clic en el botón Crear para crear el documento.
Para copiar un documento:
-
En la página Documentos, seleccione el documento.
-
Haga clic con el botón derecho y seleccione Copiar área de trabajo en el menú contextual:
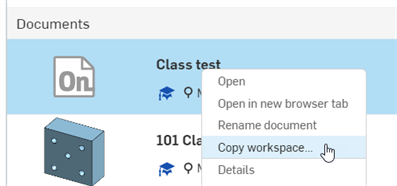
-
Si un documento que es de mi propiedad se copia a una clase, aparece un mensaje después de copiarlo para avisarle que el documento copiado ahora es propiedad de la clase y está compartido con los administradores y con cualquier persona que tenga acceso a la clase (primera imagen a continuación).
-
Si se copia un documento que es propiedad de la clase y se selecciona De mi propiedad durante el proceso de copiado, ahora este documento es privado y de su propiedad (segunda imagen a continuación):
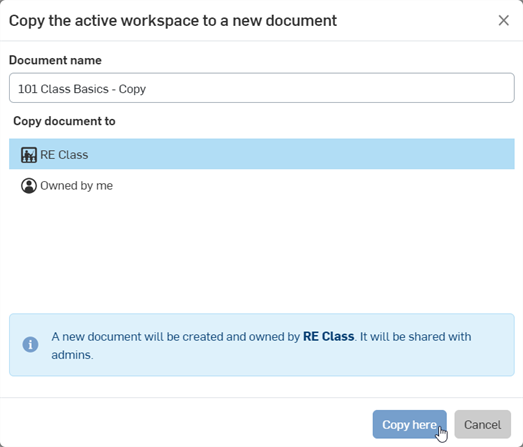
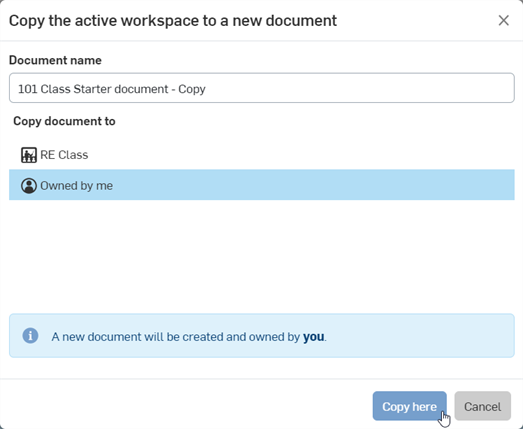
-
- Haga clic en el nombre del propietario para abrir la carpeta raíz y, a continuación, seleccione la carpeta en la que desea copiar el documento.
- Haga clic en Copiar aquí.
Copiar un documento de una clase a otra también cambia la propiedad del documento copiado a la clase nueva.
Permisos de equipo para educadores
Los permisos de equipo para educadores se encuentran en Configuración del salón de clases > Equipos > Educadores.
Se pueden agregar más educadores del salón de clases al equipo (por ejemplo, instructores y asistentes de enseñanza).
Ser miembro del equipo de educadores le permite al usuario hacer lo siguiente:
-
Crear una clase
-
Acceder y administrar a los miembros de la clase
-
Acceda a las asignaciones de la clase y adminístrelas.
Ser administrador del equipo permite al usuario hacer lo siguiente:
-
Gestionar los usuarios del equipo
El administrador del equipo no puede crear una clase.
Para obtener más información, consulte Configuración de Company/salón de clases/Enterprise: equipos.
Una vez que su cuenta sube de categoría una cuenta para educadores, podrá poner todos los documentos personales a disposición de todos los miembros del salón de clases; para ello, haga clic derecho en ellos y seleccione «Transferir propiedad…« y, a continuación, elija el salón de clases al que desea transferir los documentos.
Para comprobar la propiedad de cualquier documento, vea la esquina superior derecha del cuadro de diálogo Compartir (que se muestra a continuación, resaltado en rojo). Haga clic en la x situada a la derecha de la configuración de cualquier permiso para quitarlo.
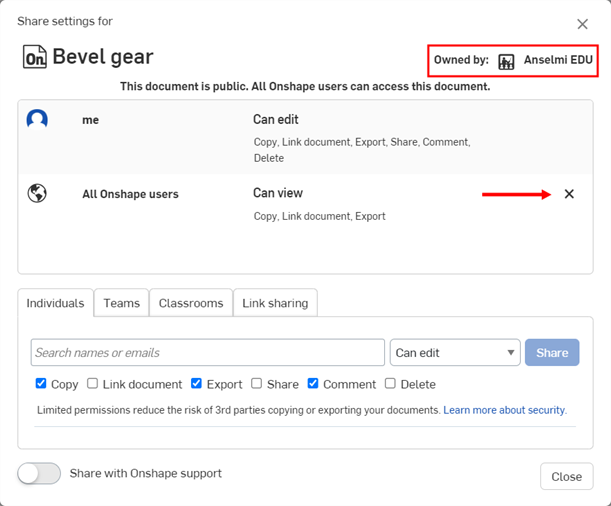
Consulte Transferencia de la propiedad para obtener más información.
Si tiene una cuenta de Onshape con documentos de Onshape existentes, puede subir su categoría fácilmente a una suscripción EDU Enterprise. Para ello, comuníquese con nosotros.
Una vez que su suscripción haya subido de categoría, recibirá el contacto de un representante de Customer Success, con el que trabajará en estrecha colaboración. Los siguientes casos se aplican a las suscripciones para educadores, específicamente con muchos usuarios, carpetas y documentos.
Todos los usuarios pasan a la nueva suscripción
Todos los usuarios existentes de la suscripción reciben un correo electrónico con la URL de EDU Enterprise. Al iniciar sesión en Onshape con la URL de EDU Enterprise, usted accede automáticamente a su entorno de EDU Enterprise. Todos los miembros siguen siendo miembros, y todos los administradores siguen siendo administradores.
Qué sucede
Todos los miembros, propietarios y administradores de la clase que tengan una suscripción para educadores pasan a la nueva suscripción de EDU Enterprise y reciben la asignación de permisos de usuario predeterminados. Los educadores y los administradores conservan su estado en el nuevo dominio de EDU Enterprise.
Mientras se sube la categoría de la suscripción, solo los documentos que pertenecen al aula se transfieren al dominio de Enterprise. Ahora, solo se puede acceder a estos documentos a través del dominio de EDU Enterprise.
- Todos los documentos que pertenezcan a usuarios individuales (en lugar de un aula) deben transferirse a la propiedad del aula antes de subir la categoría de la suscripción para poder trasladarlos al dominio de EDU Enterprise.
- Los documentos que no se transfirieron antes de subir la categoría de la suscripción siguen siendo accesibles a través de cad.onshape.com y aún se pueden transferir a EDU Enterprise como se describe a continuación en Transferir cualquier documento o carpeta que no pertenezca al aula.
- Las estructuras de las carpetas y los permisos de uso compartido se conservan si sube de categoría.
- Las carpetas que pertenecen a la clase se migran a la cuenta nueva.
- Los documentos que son propiedad del aula se migran a la cuenta nueva.
Sin embargo, cuando inicia sesión desde la página de inicio de sesión de cad.onshape.com, lo hace en una cuenta personal y tiene acceso a todos los documentos de propiedad privada que tenía antes de subir de categoría.
Para saber cómo transferir objetos de propiedad privada a su cuenta de EDU Enterprise, consulte a continuación Transferir cualquier documento o carpeta que no pertenezca al aula.
Puede cambiar de la cuenta personal a la cuenta EDU Enterprise mediante el comando Menú del usuario > Cambiar a.
La configuración de la cuenta de usuario permanece idéntica en EDU Enterprise, incluidos los correos electrónicos, las preferencias, la configuración de seguridad y cualquier operación personalizada que se haya agregado a las barras de herramientas. Es la misma cuenta de usuario, hasta las credenciales de inicio de sesión.
Todos los documentos que son propiedad del aula se migran a la nueva cuenta de EDU Enterprise. Los usos compartidos internos de esos documentos permanecen intactos.
Si usted es el único propietario de un dato de su cuenta personal, puede transferirlo (por ejemplo, documentos y carpetas) a su cuenta de EDU Enterprise:
- Diríjase a cad.onshape.com.
- Inicie sesión con la información de su cuenta de EDU Enterprise.
- Busque los datos que desea transferir.
- Si hay varios documentos, colóquelos en una carpeta.
- Haga clic derecho en el documento o la carpeta y seleccione «Transferir a <Nombre de EDU Enterprise>».
- Regrese a su EDU Enterprise y transfiera los elementos a las ubicaciones correctas.
Para cancelar la suscripción de Educator y pasar a la suscripción gratuita:
- Expanda el menú de usuario en el icono de usuario de su cuenta
 y seleccione Mi cuenta:
y seleccione Mi cuenta: 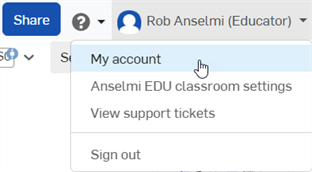
- Seleccione la pestaña Suscripción en la lista de la parte izquierda de la página.
- Si tiene más de una suscripción, haga clic en la suscripción que desea cancelar.
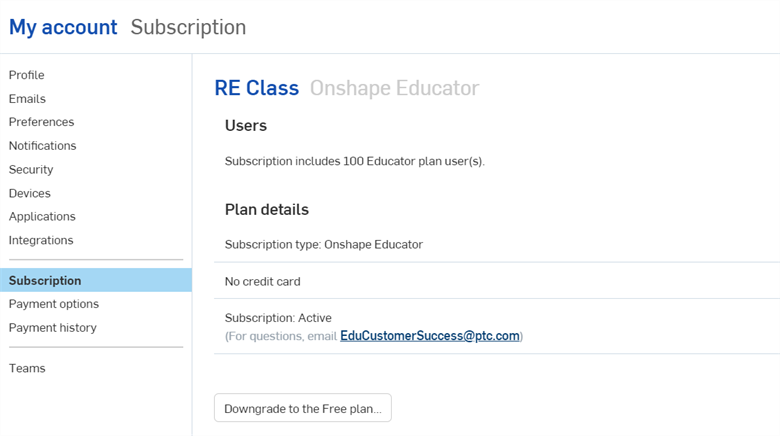
-
Haga clic en el botón Bajar de categoría al Plan gratuito.
-
Se abre el cuadro de diálogo ¿Está seguro de que desea bajar de categoría al Plan gratuito? Asegúrese de leer este cuadro de diálogo detenidamente y, si está de acuerdo, haga clic en el botón Bajar de categoría al Plan gratuito. De lo contrario, haga clic en el botón Cerrar para cancelar el proceso.
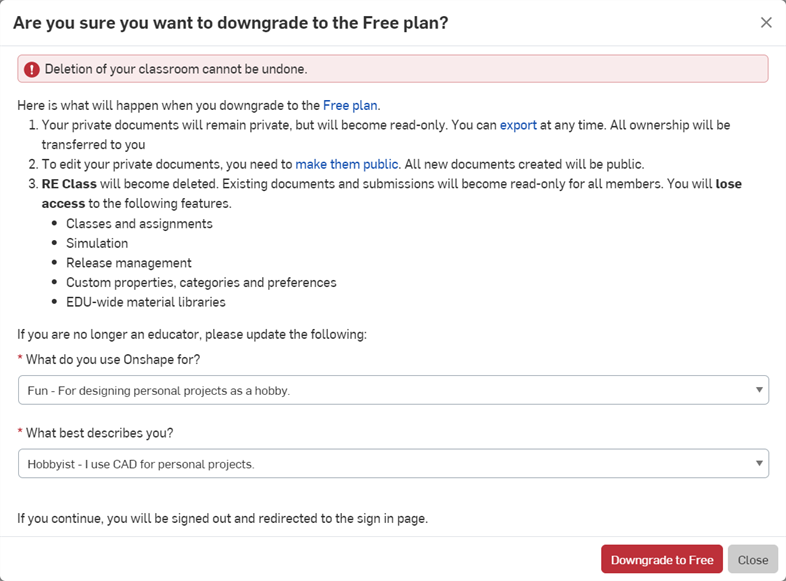
Una vez que haya bajado de categoría, regresará a la pantalla de inicio de sesión. Después de iniciar sesión, tendrá el Plan gratuito.
Para obtener recursos adicionales sobre la enseñanza con Onshape, siga los cursos a su propio ritmo para educadores aquí: Cursos a su propio ritmo para educadores (se requiere una cuenta de Onshape) (se abre en una pestaña nueva). También puede encontrar recursos curriculares para usar mientras enseña Onshape aquí: Recursos curriculares para educadores (se requiere una cuenta de Onshape) (se abre en una pestaña nueva).