 Bleche biegen
Bleche biegen
![]()
![]()
![]()
Sie können ein Blechmodell entlang einer Referenzlinie bieten und dafür die zusätzlichen Optionen zur Biegungssteuerung verwenden.
Mit dem Feature „Biegung“ können Sie Blech entlang einer Referenz falten. Das ist nützlich, wenn das Hinzufügen mit herkömmlichen Methoden zeitaufwändig wäre. Sie können so z. B. ein Blechbauteil auf Grundlage einer importierten DXF-Datei erstellen.
Beginnen Sie mit einem neuen Biegungs-Feature.
Wählen Sie im Grafikbereich eine Referenzlinie für die Biegung aus – eine Linie oder Kante, die die Biegeposition definiert. Diese muss zu keiner bestimmten Skizze gehören und kann entlang mehrerer Schnitte in derselben Fläche sowie in einem beliebigen Winkel zur ausgewählten Fläche verlaufen.
Wählen Sie die einzelne Blechfläche zum Biegen aus. Erstellen Sie für mehrere Biegungen zusätzliche Biegungs-Features.
Klicken Sie auf den Schalter zum Halten der gegenüberliegenden Seite, um die zu biegende Seite zu wechseln.
Wie das Feature „Flansch“ bietet auch das Feld „Biegeausrichtung“ mehrere Möglichkeiten zur Positionierung der Biegung. Bei den ersten drei Optionen wird die Biegelinie relativ zum flachen Muster positioniert. Mit „Biegelinie“ wird die Biegelinie an der Mitte der Biegung, mit „Haltelinie“ am Anfang der Biegung und mit „Andere Haltelinie“ am Ende der Biegung ausgerichtet. Bei den letzten drei Optionen wird die Biegewand relativ zur zusammengeklappten Ansicht positioniert: Die Ausrichtung der gebogenen Wand an der Biegelinie erfolgt mit „Innen“ an der Innenseite, mit Außen an der Außenseite und mit „Mitte“ an der mittigen Ebene.
Wählen Sie als Nächstes aus, wie der Biegewinkel gesteuert werden soll.
Im Feld „Biegewinkel“ können Benutzer einen bestimmten Winkel eingeben. „Auf Geometrie ausrichten“ richtet die Biegung parallel zu einer Fläche, Kante, Ebene oder Verknüpfungsverbindung aus. „Winkel von Richtung“ richtet die Biegung dagegen in einem Winkel aus, ausgehend von einer Fläche, Kante, Ebene oder Verknüpfungsverbindung.
Das Biegungs-Feature verwendet automatisch die Biegeradius- und K-Faktor-Werte, die im Blechmodell-Feature angegeben sind. Deaktivieren Sie bei Bedarf eine der Optionen und geben Sie benutzerdefinierte Werte ein.
Die Biegung hat keinen Einfluss auf die Abmessungen der flachen Ansicht. Wenn Sie einen benutzerdefinierten K-Faktor verwenden, ändert sich dadurch nur die Länge des gebogenen Metalls im gefalteten Modell.
Klicken Sie auf das Häkchen, um die neue Biegung zu akzeptieren. Wiederholen Sie die vorherigen Schritte, um weitere Biegungen hinzuzufügen.
Um eine Kurve zu erstellen:
- Klicken Sie im Part Studio in der Feature-Symbolleiste auf Sheet metal bend icon (
 ).
). 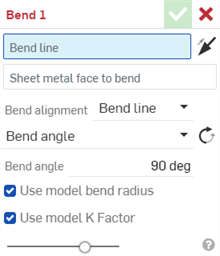
- Wählen Sie im Grafikbereich die Biegelinie aus (also dort, wo die Biegung erfolgen soll).
- Wählen Sie die zu biegende Blechfläche aus. Pro Feature kann nur eine Fläche gebogen werden.
- Klicken Sie auf den Pfeil (
 ) zum Halten der gegenüberliegenden Seite, um die andere Seite der Blechfläche zu biegen.
) zum Halten der gegenüberliegenden Seite, um die andere Seite der Blechfläche zu biegen. 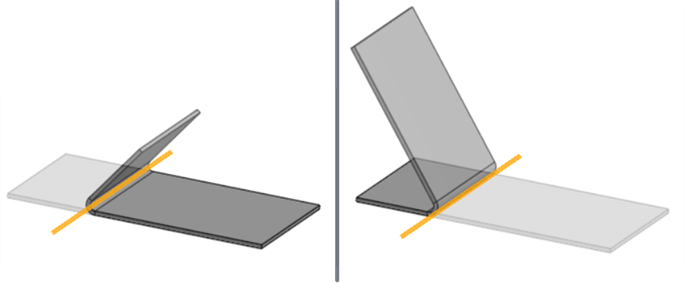
Standardseite (links), gegenüberliegende Haltelinie (rechts); Biegelinie orange hervorgehoben.
- Wählen Sie die Biegeausrichtung aus:
- Linie biegen: Richten Sie die Biegelinie im flachen Blechmuster auf die Mitte der Biegung aus.
- Haltelinie: Richten Sie die Biegelinie am Anfang der Biegung im flachen Blechmuster aus.
- Andere Linie halten: Richten Sie die Biegelinie im flachen Blechmuster am Ende der Biegung aus.
- Innen: Richten Sie die Innenseite der gebogenen Wand nach dem Biegen an der Biegelinie aus.
- Außen: Richten Sie die Außenseite der gebogenen Wand nach dem Biegen an der Biegelinie aus.
- Mitte: Richten Sie die Mittelebene der gebogenen Wand nach dem Biegen an der Biegelinie aus.
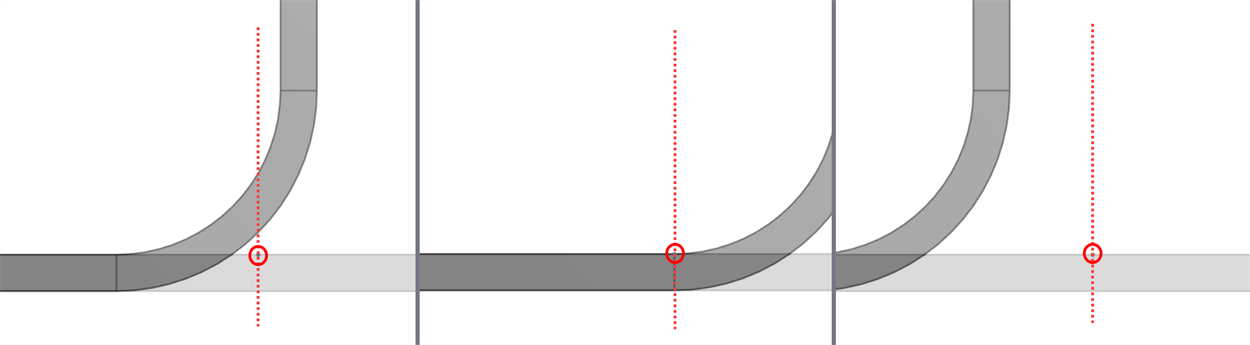
Querschnitt, der die Biegungsausrichtung zeigt: Biegelinie (links), Haltelinie (Mitte), andere Haltelinie (rechts). Biegelinien sind eingekreist.

Querschnitt, der die Biegeausrichtung zeigt: Innen (links), Außen (Mitte), Mitte (rechts); Biegelinien eingekreist.
- Wählen Sie einen Steuerungstyp für den Biegewinkel aus:
Biegewinkel: Richten Sie die Biegung parallel zur Biegelinie aus.
Biegewinkel: Legen Sie den Biegewinkel zwischen 1 und 359 Grad von der Biegelinie fest. Klicken Sie optional auf den entgegengesetzten Winkel (
 ), um den Biegewinkel umzukehren.
), um den Biegewinkel umzukehren.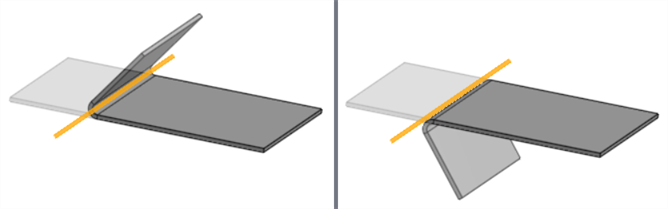
Biegewinkel: 127 Grad; Standardwinkel (links), entgegengesetzter Winkel (rechts); Biegelinie orange hervorgehoben.
Auf Geometrie ausrichten: Richten Sie die Biegung parallel zur ausgewählten Geometrie aus.
Parallel zu: Wählen Sie eine Kante, Fläche oder Ebene für die parallele Ausrichtung der Biegung.
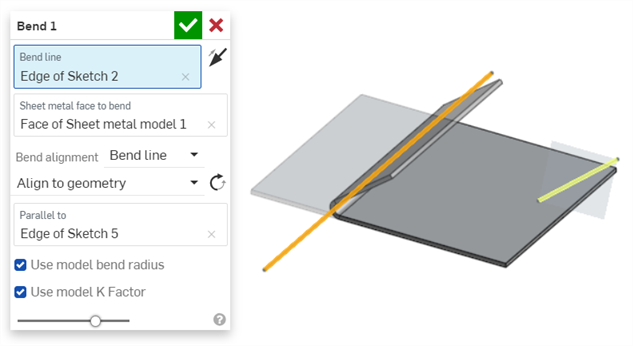
Biegelinie (orange) an der Geometrie ausgerichtet (parallel zur Kante von Skizze 5 – gelbe Linie)
Nach Richtung ausrichten: Richten Sie die Biegung in der Richtung der ausgewählten Geometrie aus.
Richtung: Wählen Sie eine Kante, Fläche oder Ebene für die Richtungsausrichtung der Biegung aus.
Winkel: Geben Sie den Biegewinkel zwischen 1 und 359 Grad an (ab der ausgewählten Richtungskante, -fläche oder -ebene).
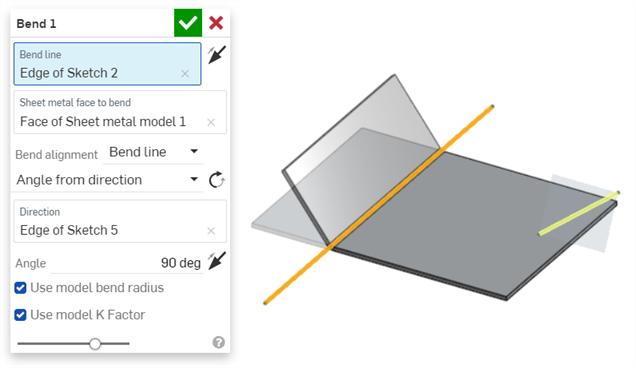
Biegelinie (orange) aus der Richtung abgewinkelt (Kante von Skizze 5 – gelbe Linie)
-
Lassen Sie die Option „Modell-Biegeradius verwenden“ aktiviert, um den für das Blechmodell angegebenen inneren Biegeradius zu verwenden, oder lassen Sie das Kontrollkästchen deaktiviert, um einen benutzerdefinierten Biegeradius-Wert einzugeben.
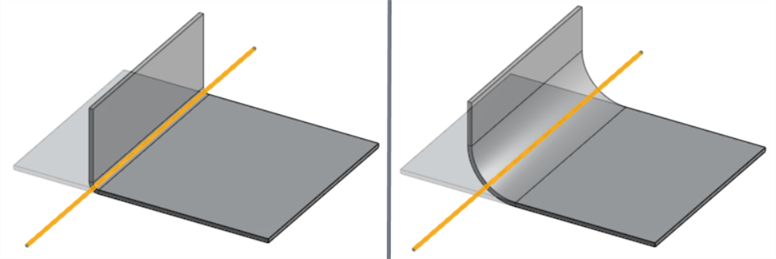
„Modell-Biegeradius verwenden“ aktiviert (0,09 Zoll links), „Modell-Biegeradius verwenden“ deaktiviert (Biegeradius: 0,69 Zoll rechts)
-
Lassen Sie die Option „Modell-K-Faktor verwenden“ aktiviert, um den K-Faktor-Wert des Blechmodell-Features zu verwenden. Oder deaktivieren Sie das Kontrollkästchen, um einen benutzerdefinierten K-Faktor-Wert einzugeben.
- Klicken Sie auf
 , um das Feature zu akzeptieren – die Biegung in der Feature-Liste.
, um das Feature zu akzeptieren – die Biegung in der Feature-Liste.
Um eine Biegung zu ändern, verwenden Sie ein Direktbearbeitungs-Tool wie zum Beispiel „Fläche verschieben“.
Biegelinie
Die Biegelinie ist nicht unbedingt die Linie, bei der die Biegung erfolgt.
-
Sie muss nicht mit der ausgewählten Fläche übereinstimmen. Sie wird auf die Fläche projiziert.
-
Sie muss die ausgewählte Fläche nicht vollständig ausschneiden. Sie erstreckt sich bis zu den Rändern der Fläche.
-
Sie muss nicht Teil einer Skizze sein.
-
Sie kann sich über mehrere Schnitte in derselben Fläche erstrecken.
-
In den meisten Fällen kann sie in einem beliebigen Winkel zur ausgewählten Fläche verlaufen. In bestimmten Fällen mit komplexer Referenzgeometrie tritt ein Fehler auf.
Allgemein
-
Eine Biegung darf keine früheren Biege- oder Eckelemente in der Feature-Liste beeinträchtigen. Dies führt zu einer Kollision im Blechmodell und einem Fehler. Sie können jedoch Biegungen in Flansch- und Stoßkantenflächen erstellen.
-
Die Biegung wirkt sich nicht auf die Abmessungen des flachen Blechmusters aus.
-
Durch die Verwendung eines benutzerdefinierten K-Faktorwerts wird nur die effektive Länge des gebogenen Metalls im 3D-Modell geändert.
-
Der Wert für die Biegetoleranz oder Biegeverkürzung kann im Dialogfenster „Biegen“ nicht bearbeitet werden. Passen Sie diesen Wert im Blechmodell-Feature an. Oder öffnen Sie die Blechtabelle und die flache Ansicht und doppelklicken Sie dann auf die Tabellenzelle, um den Wert direkt zu bearbeiten. Siehe Blech in der Tabelle bearbeiten.
Mithilfe einer Reihe von Biegeelementen und Skizzen zur Erstellung der Biegelinien wird das Blechabwicklungsmuster in ein 3D-Modell umgewandelt:
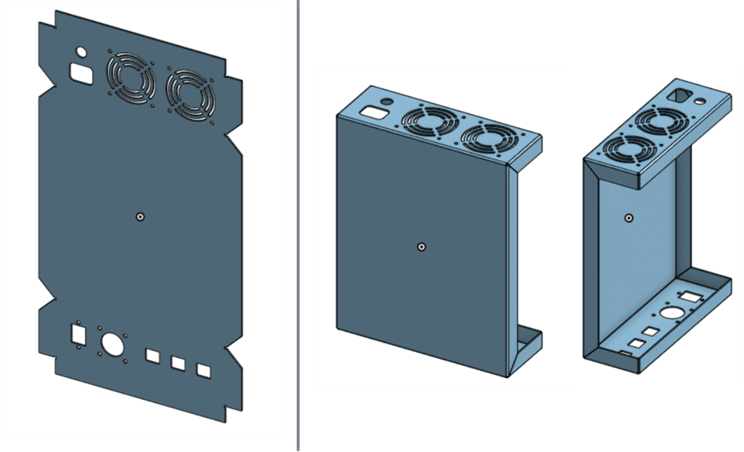
Biegeausrichtung verwenden: Verwenden Sie die Option „Haltelinie“, um eine Lasche im Blech anzuheben. Die Biegelinie ist orange dargestellt, die zu biegende Blechfläche ist gelb umrandet:
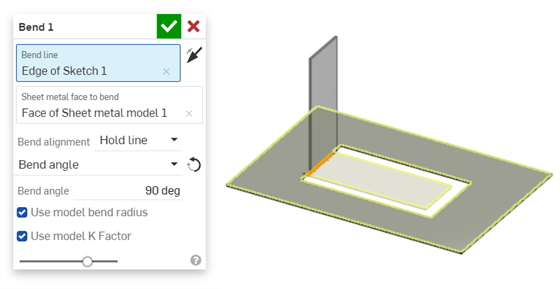
Erstellen einer Biegung über mehrere Schnitte in einer Fläche. Die Biegelinie ist orange dargestellt:
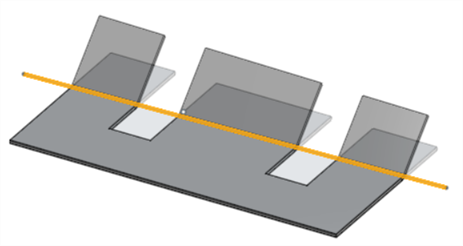
Biegeausrichtung verwenden: Verwenden Sie die Option „Außen“, um die äußere Blechfläche an der Kante eines anderen Teils im Modell auszurichten. Die Biegelinie ist orange dargestellt:

Wenn ein Blechmodell aktiv ist (während der Erstellung oder Bearbeitung), stehen zusätzliche Tools zur Verfügung:
-
 Flansch: Erstellen Sie eine Wand für jede ausgewählte Kante, die durch eine Biegung mit der ausgewählten Kante verbunden ist.
Flansch: Erstellen Sie eine Wand für jede ausgewählte Kante, die durch eine Biegung mit der ausgewählten Kante verbunden ist. -
 Blechkantenrand: Erstellen Sie auf einem vorhandenen Blechteil einen Blechkantenrand für jede ausgewählte Kante/Fläche.
Blechkantenrand: Erstellen Sie auf einem vorhandenen Blechteil einen Blechkantenrand für jede ausgewählte Kante/Fläche. -
 Zunge: Fügen Sie eine Zunge zu einem Blechflansch hinzu.
Zunge: Fügen Sie eine Zunge zu einem Blechflansch hinzu. -
 Biegen: zum Biegen eines Blechmodells entlang einer Referenzlinie mit zusätzlichen Optionen zur Biegekontrolle.
Biegen: zum Biegen eines Blechmodells entlang einer Referenzlinie mit zusätzlichen Optionen zur Biegekontrolle. -
 Verbindung erstellen: Wandeln Sie die Schnittstelle von zwei Wänden in ein Verbindungs-Feature um, entweder in eine Biegung (Wände, die durch zylindrische Geometrie verbunden sind) oder in einen Schlitz (kleiner Spalt zwischen den beiden Wänden).
Verbindung erstellen: Wandeln Sie die Schnittstelle von zwei Wänden in ein Verbindungs-Feature um, entweder in eine Biegung (Wände, die durch zylindrische Geometrie verbunden sind) oder in einen Schlitz (kleiner Spalt zwischen den beiden Wänden). -
 Ecke: Ändern Sie einen Eckentyp und den Freischnitt-Maßstab.
Ecke: Ändern Sie einen Eckentyp und den Freischnitt-Maßstab. -
 Biegungs-Freischnitt: Ändern Sie einen Biegungs-Freischnitt (den kleinen Schnitt am Berührungspunkt zwischen Biegungsende und freier Kante), die Tiefe und die Freischnitt-Breite.
Biegungs-Freischnitt: Ändern Sie einen Biegungs-Freischnitt (den kleinen Schnitt am Berührungspunkt zwischen Biegungsende und freier Kante), die Tiefe und die Freischnitt-Breite. -
 Verbindung ändern: zum Ändern einer bestehenden Verbindung. Wandeln Sie zum Beispiel eine Biegung in eine Rippe um. Diese Option ist derzeit über die Abwicklungstabelle verfügbar.
Verbindung ändern: zum Ändern einer bestehenden Verbindung. Wandeln Sie zum Beispiel eine Biegung in eine Rippe um. Diese Option ist derzeit über die Abwicklungstabelle verfügbar. -
 Eckenfreistich: zum Ausbrechen einer Ecke bei Blechteilen, indem Sie eine Verrundung oder Fase anwenden. Wählen Sie eine Eckkante oder einen Eckpunkt aus und geben Sie die Art und den Abstand des Eckenfreistichs an. Es wird empfohlen, dieses Feature nach Fertigstellung aller Flansche und Verbindungen des Blechmodells zu verwenden.
Eckenfreistich: zum Ausbrechen einer Ecke bei Blechteilen, indem Sie eine Verrundung oder Fase anwenden. Wählen Sie eine Eckkante oder einen Eckpunkt aus und geben Sie die Art und den Abstand des Eckenfreistichs an. Es wird empfohlen, dieses Feature nach Fertigstellung aller Flansche und Verbindungen des Blechmodells zu verwenden. -
 Blechtabelle und flache Ansicht: zum Öffnen und Schließen der Schlitz-/Biegungs-Tabellen und Visualisierung des Modells für die Blechabwicklung. Verwenden Sie diese Tabelle, um die Schlitze in Biegungen und die Biegungen in Schlitze umzuwandeln.
Blechtabelle und flache Ansicht: zum Öffnen und Schließen der Schlitz-/Biegungs-Tabellen und Visualisierung des Modells für die Blechabwicklung. Verwenden Sie diese Tabelle, um die Schlitze in Biegungen und die Biegungen in Schlitze umzuwandeln. -
 Blechmodell fertigstellen: schließt (deaktiviert) das Blechmodell. Erstellt ein Feature in der Feature-Liste.
Blechmodell fertigstellen: schließt (deaktiviert) das Blechmodell. Erstellt ein Feature in der Feature-Liste.
Die iOS- und Android-Unterstützung der Funktion zum Biegen von Blechen ist auf das Anzeigen und Bearbeiten von Biegungen beschränkt, die mit der Desktop-Plattform (Browser) erstellt wurden.
Wenn ein Blechmodell aktiv ist (während der Erstellung oder Bearbeitung), stehen zusätzliche Tools zur Verfügung:
-
 Flansch: Erstellen Sie eine Wand für jede ausgewählte Kante, die durch eine Biegung mit der ausgewählten Kante verbunden ist.
Flansch: Erstellen Sie eine Wand für jede ausgewählte Kante, die durch eine Biegung mit der ausgewählten Kante verbunden ist. -
 Zunge: Fügen Sie eine Zunge zu einem Blechflansch hinzu.
Zunge: Fügen Sie eine Zunge zu einem Blechflansch hinzu. -
 Verbindung erstellen: Wandeln Sie die Schnittstelle von zwei Wänden in ein Verbindungs-Feature um, entweder in eine Biegung (Wände, die durch zylindrische Geometrie verbunden sind) oder in einen Schlitz (kleiner Spalt zwischen den beiden Wänden).
Verbindung erstellen: Wandeln Sie die Schnittstelle von zwei Wänden in ein Verbindungs-Feature um, entweder in eine Biegung (Wände, die durch zylindrische Geometrie verbunden sind) oder in einen Schlitz (kleiner Spalt zwischen den beiden Wänden). -
 Ecke: Ändern Sie einen Eckentyp und den Freischnitt-Maßstab.
Ecke: Ändern Sie einen Eckentyp und den Freischnitt-Maßstab. -
 Biegungs-Freischnitt: Ändern Sie einen Biegungs-Freischnitt (den kleinen Schnitt am Berührungspunkt zwischen Biegungsende und freier Kante), die Tiefe und die Freischnitt-Breite.
Biegungs-Freischnitt: Ändern Sie einen Biegungs-Freischnitt (den kleinen Schnitt am Berührungspunkt zwischen Biegungsende und freier Kante), die Tiefe und die Freischnitt-Breite. -
 Eckenfreistich: zum Ausbrechen einer Ecke bei Blechteilen, indem Sie eine Verrundung oder Fase anwenden. Wählen Sie eine Eckkante oder einen Eckpunkt aus und geben Sie die Art und den Abstand des Eckenfreistichs an. Es wird empfohlen, dieses Feature nach Fertigstellung aller Flansche und Verbindungen des Blechmodells zu verwenden.
Eckenfreistich: zum Ausbrechen einer Ecke bei Blechteilen, indem Sie eine Verrundung oder Fase anwenden. Wählen Sie eine Eckkante oder einen Eckpunkt aus und geben Sie die Art und den Abstand des Eckenfreistichs an. Es wird empfohlen, dieses Feature nach Fertigstellung aller Flansche und Verbindungen des Blechmodells zu verwenden. -
 Blechmodell fertigstellen: schließt (deaktiviert) das Blechmodell. Erstellt ein Feature in der Feature-Liste.
Blechmodell fertigstellen: schließt (deaktiviert) das Blechmodell. Erstellt ein Feature in der Feature-Liste.