![]()
Only available for
Global permissions control user access to Enterprise-level operations and information. Only the enterprise administrator or another user with administrator rights can grant Global permissions to users. The user who creates the Enterprise account becomes the first administrator of the account and is assigned the Enterprise administrator global permission.
Global permissions dictate what access to (and control over) the enterprise account is available to specific users. These permissions are for users who should have some control over the account, and not intended for non-administrative users. Typically, what non-administrative users are able to do to a document is determined by the properties of Projects and Permission schemes.
To set up your enterprise account quickly using the Onshape-supplied defaults, review Getting Started as an Enterprise Administrator.
To navigate to your Global permissions settings in Onshape, click on your Account user icon (![]() ) in the top right corner of your Onshape window. This opens a dropdown menu. Click Company/Classroom/Enterprise settings.
) in the top right corner of your Onshape window. This opens a dropdown menu. Click Company/Classroom/Enterprise settings.
Click Global permissions in the list on the left side of the page:
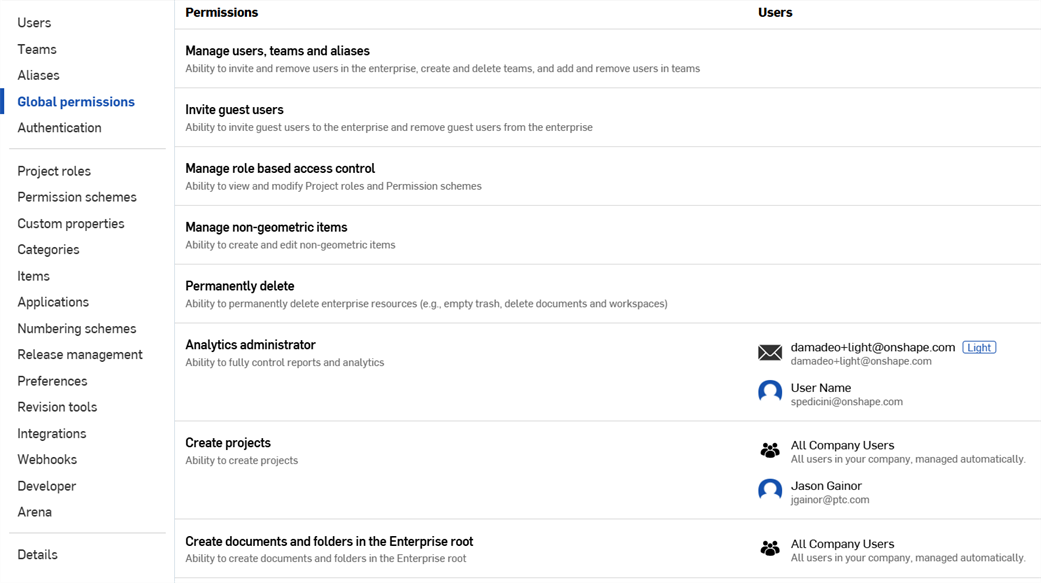
Assigning global permissions
Global permissions are not attached to any particular resource (e.g. document), instead they generally apply to certain operations (like adding and removing users).
- Select Enterprise settings from the User menu.
With the Users tab selected on the left, notice that any users you had in your Professional subscription are still present. If you are not upgrading from a Professional subscription with users, see Company/Classroom/Enterprise Settings - Users for instructions on adding users.
- Select Global permissions from the left menu pane.
- Right-click on a Global permission and select Manage users.
- In the dialog, select the email addresses of the users you wish to associate with those particular permissions and click Add. You can also select teams of users when you have teams set up.
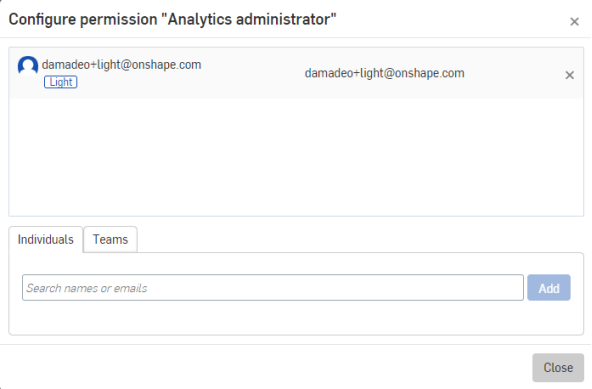
The Global permissions include:
- Enterprise administrator - Grants the users assigned to this global permission full control and full permission over all of the enterprise’s resources. Users with this Global permission will see the following tabs when accessing Enterprise settings: Users, Teams, Global permissions, Authentication, Project roles, Permission schemes, Custom properties, Preferences, and Details.
- Manage users, teams, and aliases - Grants the users assigned to this global permission the ability to add and remove users from the enterprise account as well as view and modify teams. Users with this Global permission will see the following tabs when accessing Enterprise settings: Users, Details, and Teams. Also allows transitioning enterprise members to guest users and guests users to enterprise members.
- Invite guest users - Grants the users assigned to this global permission the ability to add and remove guest users in the enterprise. This does not, however, allow transitioning enterprise members to guests or guests to enterprise members. For more information about guest users, see Company/Classroom/Enterprise Settings - Users.
- Manage role based access control - Grants the users assigned to this global permission the ability to view and modify Project roles and Permission schemes. Users with this Global permission will see the following tabs when accessing Enterprise settings: Users and Details.
- Permanently delete - Grants the users assigned to this global permission the ability to permanently delete any resources that have been placed in Trash. Users with this Global permission will see the following tabs when accessing Enterprise settings: Users and Details.
- Analytics administrator - Grants the users assigned to this global permission the ability to fully control reports and analytics, including creating reports and sharing those reports with other users.
- Create projects - Grants the users assigned to this global permission the ability to create projects; the All enterprise users team is automatically assigned to this Global permission. Add and remove users (even guest users) and teams as desired.
- Create documents and folders in the Enterprise root - Allows users in the enterprise to create documents and folders within the company account filter on the Documents page from within their enterprise account.
- Create Releases - Grants the users assigned to this global permission the ability to create Release candidates. The default users assigned to this global permission is the All enterprise users team. Enterprise admins can edit this permission.
- Create tasks - Grants the users assigned to this global permission the ability to create tasks.
- Approve Releases - Grants the users assigned to this global permission the ability to approve or reject release candidates and be listed in the Approver field of the release candidate form. You can add Guests users to this global permission.
- Allow access to the App Store - Grants the users assigned to this global permission the ability to sign in to the App store and subscribe to applications.
- Allow access to public documents - Allow users in the enterprise to view, open, and copy public documents from within their enterprise account.
- Manage non-geometric items - Grants individuals or teams the ability to create, edit, and delete non-geometric items, which are items that can be inserted into the Bill of Materials (BOM). Select either the Individuals or Teams tab, and click on the Search field, where a dropdown list of Individuals or Teams is displayed. Add as many Individuals or Teams that you like, and click the Add button. The individuals and Teams are added to the list field at the top of the dialog. Administrators can also remove Individuals or Teams from the permission list by clicking the x icon to the right of the Individual or Team name.
- Manage workflows - Grants the user the ability to publish and debug custom workflows. For more information on building and publishing custom release workflows, see Creating a Customized Release Workflow.
- Enable link sharing - Grants the users assigned to this global permission the ability to share documents by an anonymous link to people outside of the enterprise and outside of Onshape. These links provide read-only access to the document shared. When a user is associated with this global permission, they have an additional option in the Share dialog. For more information, see Share Documents.
- Transfer documents out of Enterprise - Transfer the ownership of a document out of the enterprise. Granted to a user or team for the purpose of transferring one or more of their documents out of the enterprise (to another individual, company, or enterprise).
- Sync to Arena - This option is only available if the Onshape Arena connection is enabled in the Arena settings. This setting grants Onshape users the ability to sync to Arena. See The Onshape Arena connection and Sync to Arena for more information.
- Manage standard content metadata - All users with Administrator status have the ability to edit standard content metadata properties. This global permission grants users (individuals or teams) without Administrator status the ability to edit standard content metadata properties.
- Workspace protection permissions - Grants the ability to set workspace protection controls.
- Import files - Administrators can restrict a user's ability to import files to Onshape. By default, all enterprise users can import files, but admins can remove the All enterprise users permission and instead add permission for individuals or teams. This includes all import options on the Onshape landing page and from any functionality in a document.
- Use revision tools - Grants the ability to reset part number type for released objects on the Revision Tools page.
- Export files - Administrators can restrict a user's ability to export data from Onshape. By default, all enterprise users can export files. Admins can remove export permission for the All enterprise users team and instead grant export permission to individuals or other teams. In the Share dialog, export permission is required to enable the Export and Link document permissions and the Allow exporting from the link option in the Link sharing tab.
When deleting a workspace, a warning dialog displays and the action, if taken, cannot be undone. If there are versions on the branch, the branch will remain and you can create a new workspace from any version on that branch.
Global permissions for Light users
Global permissions that can be granted to a Light user are:
-
Manage users, teams, and aliases
-
Invite guest users
-
Manage role based access control
-
Analytics administrator
-
Create tasks
-
Allow access to public documents
-
Use revision tools
Global permission that cannot be granted to a Light user are:
-
Enterprise administrator
-
Manage non-geometric items
-
Transfer documents out of Enterprise
The remaining permissions do not impact Light users because they cannot create, edit, or delete data.
See Getting started as a Light user for additional information.
Users not associated with any global permissions see only the Users tab and the Details tab when accessing Enterprise settings.