Getting Started as an Enterprise Administrator
![]()
![]()
![]()
As an Enterprise Administrator, you are responsible for defining permissions for users. You have, by default, full access and full permission to your company’s resources. Optionally, you are able to grant similar permissions to other users using Global permissions. For more information, see Global Permissions.
Step 1: Add users
If you are upgrading from a Professional subscription, you can skip this step because all existing users are automatically part of your Enterprise account.
If this Enterprise account is your first Onshape account, or if you need to add more users to an existing account, see Adding and Administering Users for instructions on adding users.
Step 2: Create a project
Use Projects to group users for the purpose of assigning specific permissions for a specific set of users. Once the project is created, you can start creating documents within the project, or move documents to the project.
- After signing in to your account, proceed to the Documents page: Click the logo in the upper left corner of the window, or the Documents link to the right of the logo:
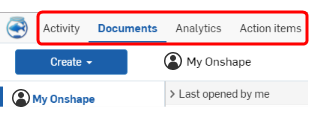
- Select Create > Project.
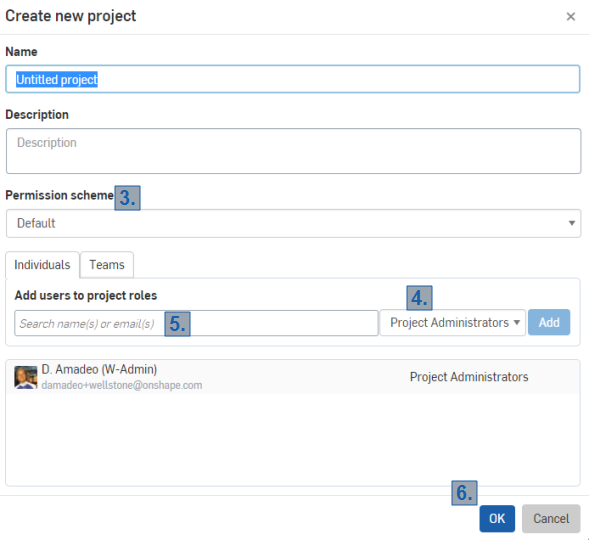
- Enter a name for the Project; using a highly descriptive name is ideal.
- Enter a description of the Project.
- Select the Default Permission scheme from the dropdown list.
- Select Project Administrators as the Project role to grant all permissions to a select group of users to act as administrators of the account.
- Select from the email list the users you want to act as administrators of the account.
- Click Add.
- Click OK. (Click Cancel to close this dialog without making any changes.)
As Administrator, you have the permission set to manage your enterprise settings, navigated to through the User menu. See Company/Enterprise settings for detailed information.
Onshape allows you to create the following types of users:
| Member Status | Guest Status | |
|---|---|---|
|
Full user |
Up to full editing abilities on projects, documents and folders. Company admin access.
|
Curated access to company data with up to full editing abilities. No admin access.
|
| Light user |
Maximum of view, export and comment abilities on projects, documents and folders. No admin access.
|
Curated access to company data with maximum view, export and comment abilities. No admin access.
|
To set your own preferences and view settings, see My account settings for detailed information.
As an Enterprise Administrator, you are responsible for defining permissions for users. You have, by default, full access and full permission to your company’s resources. Any other user added to the Administrative global permission also has full access and full permission to the company’s resources. Global permissions define how much access a user has to the company resources. For more information, see Global Permissions.
When you upgrade from a Professional subscription, all users specified as part of your subscription are transferred to your Enterprise plan, so there’s no immediate need to add users. However, if you are creating a new account with Onshape, you will have to add users.
Add users by accessing your Onshape account on a browser. This functionality is not currently available on our mobile platform.
For information on viewing Administrative settings on a browser, see the following topics:
For information on setting up two-factor authentication or configuring integration with identity providers, see the following topics:
For an additional Learning center resource, follow the self-paced course here: Administering Onshape Enterprise (Onshape account required).