Render Studio 介面 - 圖形區域
![]()
僅為 提供
圖形區域是場景顯示的位置,會出現在 Render Studio 應用程式的中央,下圖中以紅色輪廓線框出:
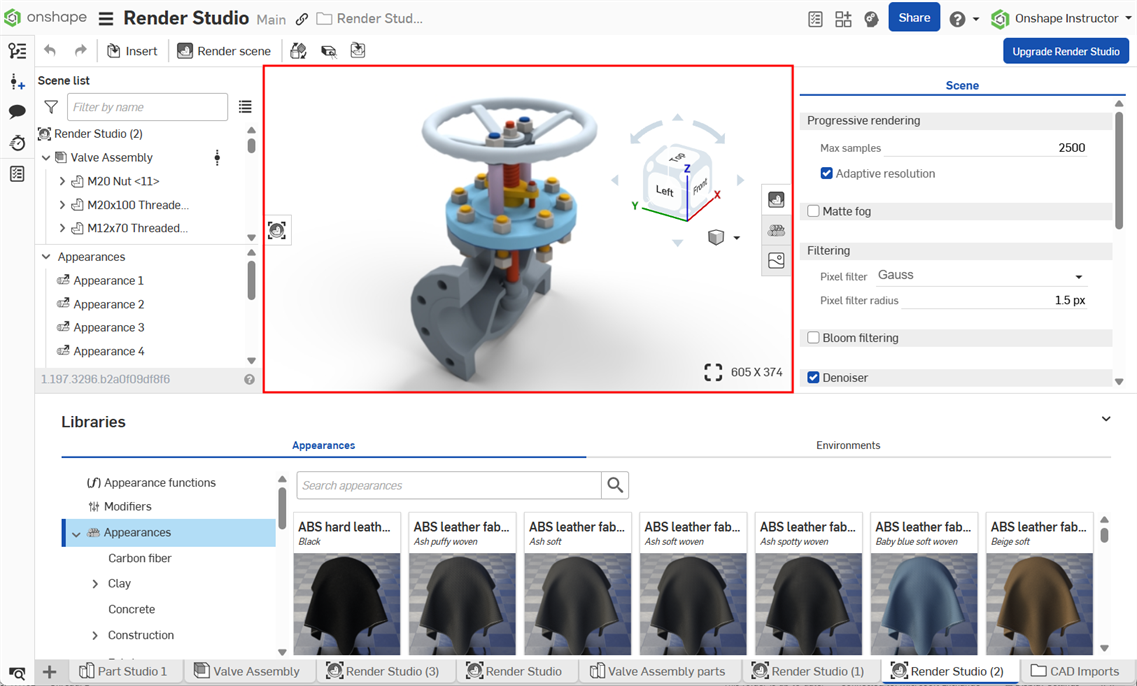
在 Render Studio 中的視角操控與在 Part Studio 與組合件中有許多相同之處。關於操控與使用視角立方體的詳細資訊,請參考視角操控與檢視零件。

檢視工具
Render Studio 視圖工具的選項有:
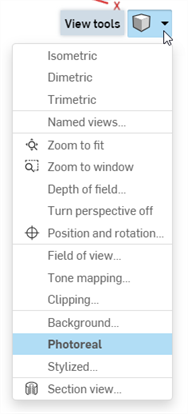
-
等角視 (shift+7) - 以 2 維方式視覺呈現 3D 物件的方法。等角視提供對模型或設計的視覺深度。這個立體正投影中出現 3 個同等縮短的座標軸,且任兩軸之間的角度是 120 度。
-
二等角視 - 這個呈現方式使用一組三個幾何軸來顯示投影或遠近透視,其中兩個軸是相同比例或尺寸,但第三個則不是。
-
不等角視 - 這個投影方法中物件的顯示是檢視平面中三個主軸不相等傾斜。
-
命名視角 - 命名視角會以關聯的名稱儲存場景視角與視圖設定。您可以根據需要建立任意數量的命名視角。在儲存之後,您可以隨時在這些命名視角間切換。視角立方體位置以及來自檢視工具功能表的所有設定 (除了 Stylized 之外) 都會在命名視角中儲存。詳細資訊請參考建立和使用命名視角。
-
縮放至適當比例 (快速鍵:f;(
 )) - 縮放整個場景至適當的大小。
)) - 縮放整個場景至適當的大小。 -
縮放成視窗大小 (
 ) - 選擇這個選項,然後建立環繞場景某一區域的界限方塊以放大該區域。另一個方式是使用快速鍵 "w",然後再建立界限方塊 (如下所示):
) - 選擇這個選項,然後建立環繞場景某一區域的界限方塊以放大該區域。另一個方式是使用快速鍵 "w",然後再建立界限方塊 (如下所示):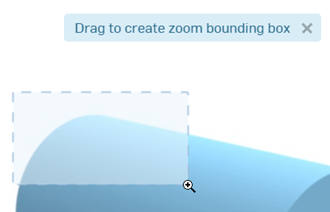
-
景深 - 開啟對話方塊來設定景深,控制從清晰聚焦區域到模糊失焦區域的位置和距離:

「景深」的選項包括:
-
啟用景深 - 開啟場景的景深並存取對話方塊中的其他選項。模擬攝影機的景深。失焦區域會取決於其與鏡頭的距離和鏡頭屬性而變得模糊。
-
光圈值 - 焦比或光圈級數。是焦距與光圈孔徑的比例。較小的值會產生較淺的景深 (失焦區域更為模糊)。較大的值會產生較窄的景深 (失焦區域較不模糊)。
雖然真實攝影機的光圈數是採用標準的序列 (f/1.4, f/2, f/2.8, f/4, f/5.6, f/8, f/11, f/16, f/22),但請輸入介於0.063 到 64 之間的任意值。
-
光圈葉片 - 指定光圈葉片的數量,這會改變失焦區域中小而強烈亮部的形狀。對於介於 0 到 2 之間的值,亮部是圓形的。對介於 2 到 20 之間的值,會以指定的葉片數量啟動葉片形光圈。 例如,5 的值會產生五角形的亮部,而 3 的值則會產生三角形的亮部。
-
光圈葉片旋轉 - 僅在光圈葉片值大於 2 時可用。控制光圈葉片的旋轉,同時也會旋轉失焦亮部的形狀。該值是以徑度為單位輸入的。
-
徑向偏向 - 控制鏡頭系統的偏向。在 0.5 時,系統會一致性地處理鏡頭。介於 0 到 0.5 之間的值會增加鏡頭邊緣的重要性,暗化失焦亮部的中心。大於 0.5 的值會增加鏡頭邊緣的重要性,打亮失焦亮部的中心。
-
對焦距離 - 指定與產生影像可對焦的鏡頭距離。遠於或近於這個距離的物件會逐漸失焦。
按一下對焦距離輸入項右側的交叉線按鈕 (
 ) 以選取物件的焦點,然後使用交叉線游標在場景的區域中按一下以設定焦點。
) 以選取物件的焦點,然後使用交叉線游標在場景的區域中按一下以設定焦點。例如,在下圖左邊的圖片中選擇了零件較大的前端作為焦點,前端會維持聚焦。當您朝尾端移動時,背景會逐漸變為失焦。在下圖右邊的圖片則是相反的。選取了零件的較小尾端作為焦點。背景會有更清晰對焦。當您朝前端移動時,前景會逐漸變得模糊:
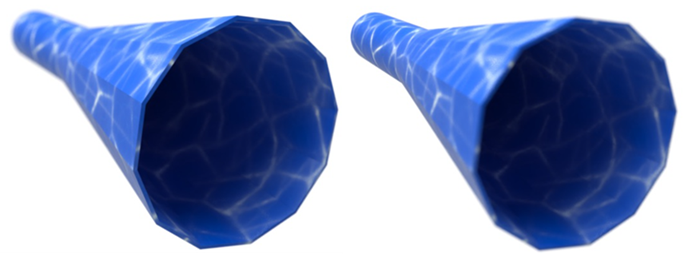
當啟用景深時,請確定不會再更改攝影機位置。如果在啟用景深後調整攝影機位置,則會需要重設焦點與重新評估光圈值。
-
-
關閉/開啟遠近透視 - 切換遠近透視的開啟 (預設) 與關閉。遠近透視顯示從視埠到模型的相對距離,並建立趨近模型時做為視埠 (或假想的攝影機) 的消失點。
-
位置和旋轉 (
 ) - 開啟對話方塊來以數值調整攝影機的「位置」(X, Y, Z) 與「旋轉」(X, Y, Z)。這對要在兩個不同場景中將攝影機位置完全相符是相當有用:
) - 開啟對話方塊來以數值調整攝影機的「位置」(X, Y, Z) 與「旋轉」(X, Y, Z)。這對要在兩個不同場景中將攝影機位置完全相符是相當有用: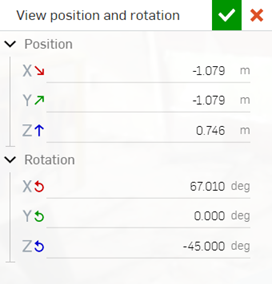
-
Field of view - 開啟對話方塊來指定「Field of view」從 1 到 175 的角度值,或是指定從 1 mm 到 2,063 mm 的「Focal length」值。
可以調整「Angle」或「Focal length」。調整一個值會動態計算與更新另一個值。在大部分的狀況中,這表示您可以輸入焦距來計算角度,然後進位或捨去至一共同的焦距 (例如:35 mm、50 mm、或 105 mm)。
較高的「Angle」值會計算出較小的「Focal length」值,產生較廣角的鏡頭,消失點在視圖中是較遠的 (陷入背景中)。較低的「Angle」值會計算出較大的「Focal length」值,產生較窄角的鏡頭,消失點在視圖中是較近的 (在最前方)。
不論工作區的單位設定為何,焦距總是以毫米為單位的。
只能在開啟「遠近透視」時才能使用「Field of view」這個選項。
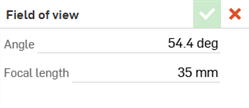
-
色調映射 - 這些參數可調整場景光源,像是「曝光」、「色調與對比」、「漸暈」以及其他的「進階」屬性。這些屬性是物理上正確的,會模擬數位攝影機拍照的方式:

-
曝光 - 選擇可讓您選用一般攝影機設定的「攝影」曝光,或是僅可輸入亮度的「簡單」曝光。
-
底片 ISO - 底片的 ISO 值。較高的值會使得攝影機對光線更為敏感。較低的值則會讓攝影機對光線較不敏感。當設定為零時,系統會停用快門與光圈,使其完全無作用,所有的亮度會由燭光係數來控制。較高的 ISO 值同時會增加圖片中的雜訊與靜態。這在攝影中是相當常見的,也可能會是希望達成的效果。
-
光圈值 - 基於色調映射的目的,焦比或光圈級數定義了光圈,或鏡頭開啟的大小。這個值不會影響景深。在將「底片 ISO」設定為 0 時,這個值不會有任何的作用。光圈值較小,則鏡頭光圈開得越大。這樣可讓更多的光線進入場景,使得場景較為明亮。
-
快門速度 - 在攝影當中快門速度是將光圈保持為開啟曝光底片的時間長度。會以分數秒數的攝影機快門時間來定義「快門速度」參數;例如,100 的值會是 1/100 的快門速度。當將「底片 ISO」設定為 0 時,快門速度的值將無任何作用。
增加這個值會產生一個較小的分數值,而讓較少的光線進入場景中,使得場景較暗。減少這個值會產生較大的分數值,可讓更多的光線進入場景,使得場景較亮。0 的值不允許任何光線進入鏡頭,會產生一個黑的場景。
-
cd/m2係數 - 像素值與每平方米燭光間的轉換係數;場景中發光強度的單位。當「底片 ISO」的設定是零的情況下,這會變為直接的乘數。
-
曝光 (「簡單」曝光) - 場景的整體曝光。在較暗的場景中使用較小值或負值,明亮的場景中則使用較大的正值。例如,-6 對無月的夜晚場景是合適的,而 15 則適用於明亮的晴天。
-
-
色調與對比
-
陰影 - 較高的值會加深圖片的陰影區域。較低的值會帶出更多陰影區域的細節。
-
亮部 - 較高的值會打亮圖片的高亮度區域。較低的值則會壓縮亮部並降低對比度。
-
飽和度 - 壓縮鮮艷色彩內有的組成,將其向較不飽和的色彩移動。有時候極強的壓縮會使得圖片變為不好看的淡化狀態。飽和度參數可讓使用者控制最終圖片的飽和度。1.0 是標準、未經修改的飽和度。較高的值會增加飽和度,使得色彩更豐富。較低的值會減少飽和度,因而淡化色彩。
-
亮部飽和度 - 控制亮部區域的飽和度,這些區域在減少飽和度時會看其來較逼真。不過,這樣同時會改變亮部區域的色彩,因此可能不是非常正確的。增加飽和度來恢復亮部區域的色彩。
-
平衡 - 對應於輸出圖片中白色的色彩。這可用來補償光源效果。
-
-
漸暈 - 在實際的攝影機中,光線到達底片的角度會影響曝光,使得圖片的邊緣較暗。「漸暈」會模擬這種效果。注意到攝影機的視野會影響到漸暈的可見程度。漸暈對正交投影視圖沒有任何作用。
-
Strength - 0 會沒有任何可見的漸暈。較高的值會使得邊緣周圍較暗。3 是一個理想的預設值,這與輕便攝影機會產生的效果類似。
-
-
Advanced
-
Compression variant - 決定要使用的色調映射壓縮演算法:Reinhard、Uncharted 2、或 ACES Unreal 4、和 PBR neutral。
-
Gamma - 套用一個顯示 Gamma 修正。如果不使用應用程式進一步後處理圖片,而要以現貌顯示,應該將這個值設定為顯示的特點相符,否則 1 的設定會停用 Gamma 修正。
-
-
-
裁切 - 與攝影機裁切平面相關的參數:
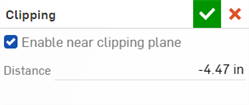
-
啟用近端裁切 - 啟用時,介於攝影機與指定距離間的物件是不可見的,或會被部分裁切。
-
距離 - 與攝影機的距離,在此距離之前的物件是不可見的。
-
-
背景 - 開啟「背景」對話方塊,編輯下列參數:
-
Enable background - 以純色或自訂圖片取代背景環境。停用時會使用來自環境資源庫中的環境 (預設是 Standard 環境)。
Solid color
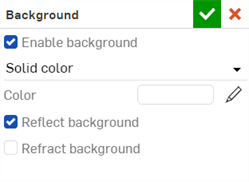
-
色彩 - 顯示用於背景的色彩樣本。按一下鉛筆圖示來編輯色彩選擇器中使用的顏色。可以按一下顏色區域、輸入十六進位或 RGB 值,或在選擇器底部選取一個色樣來直觀選擇色彩。
-
反射背景 - 啟用以允許用地面的反射而非環境的反射看到背景。
-
折射背景 - 啟用以允許透過完美鏡面非薄壁物件看到背景。
影像
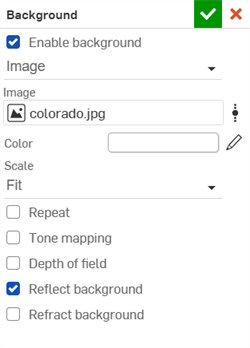
-
選擇影像 - 開啟「選擇影像」對話方塊,可在其中從目前文件、其他文件中選擇影像,或從您的電腦中匯入影像。詳細資訊請參考加入自訂背景至場景中的部分。
-
Scale - 如果背景影像與渲染影像的大小不同,如何將背景影像調整配合渲染影像的大小。選項有 Fill、Fit 或 Stretch。
-
Repeat (僅適用於 Scale 的設定是 Fit 時) - 啟用時如果背景沒有填滿整個影像,則會在這些區域重複。停用時則會以您選擇的純色填滿這些區域。當在反射中可見時,這也會影響背景,因此如果這個選項是停用的,您可能會在背景的反射中看到純色。
-
Tone mapping - 啟用時背景圖片會經歷與場景一樣的色調映射;如果背景是高動態範圍圖片 (HDRI),這會是相當有用的。
-
Depth of field - 啟用時會將景深套用至背景中;如果背景並未以失焦的方式成像,則此選項可讓背景看起來失焦。
設定一個「Background」色彩或影像來取代圖形區域的深色模式主題設定。
-
-
Photoreal - 這個模式會在場景中產生模型的逼真渲染。Photoreal (預設) 與 Stylized 是互斥的;選擇一個會關閉另一個。除非有效能的考量,否則建議對多數的場景使用 Photoreal。
-
Stylized - 這個模式會在場景中產生零件的樣式化渲染。請參考建立樣式化的渲染。
- 剖面視圖 - 在圖形區域中於零件的面或位置上建立剖切視角平面與長度/角度操控器。根據需要為每個視圖建立任意數量的剖面視角並阻斷光源。請參考建立剖面視角。
命名視角會以關聯的名稱儲存場景視角與視圖設定。您可以根據需要建立並儲存任意數量的命名視角。在儲存之後,您可以隨時在這些命名視角間切換。視角立方體位置以及來自檢視工具功能表的所有設定 (除了 Stylized 之外) 都會在命名視角中儲存。
建立命名視角
-
將零件、Part Studio 或組合件帶入 Render Studio 中。
-
使用視角立方體或變更任何檢視工具設定 (除了 Stylized) 來修改場景視圖。
-
在將模型根據需要設定好之後,選擇視角立方體下拉功能表中的命名視角:
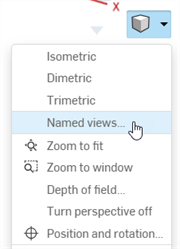
-
「命名視角」對話方塊開啟:
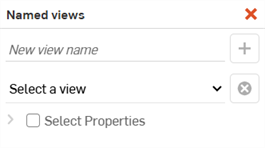
-
在「新視角名稱」欄位中提供名稱:
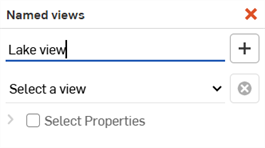
-
按一下「新增視角」按鈕 (
 ) 來將其儲存到「命名視角」清單中:
) 來將其儲存到「命名視角」清單中: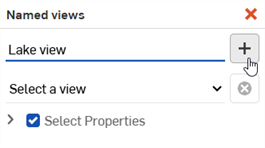
存取命名視角
在設定了數個「命名視角」之後:
-
使用「命名視角」下拉功能表來選擇一個命名視角:
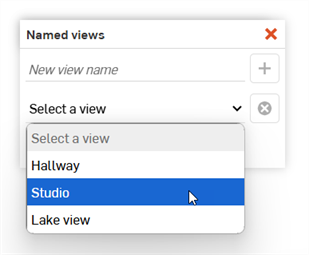
-
選擇性地核取「Select properties」。取消核取任何您不要在所選命名視角中顯示的屬性。
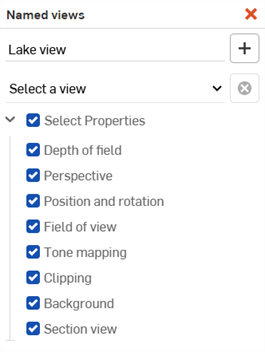
刪除命名視角
若要刪除命名視角,從下拉功能表中選取它,然後按一下刪除視角按鈕 (![]() ):
):
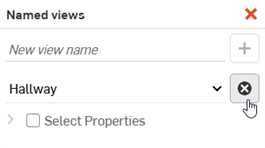
這個模式會在場景中產生零件的樣式化渲染。Stylized 與 Photoreal (預設) 是互斥的;選擇一個會關閉另一個。請在選取時,
-
將零件、Part Studio 或組合件帶入 Render Studio 中。
-
在視角立方體下拉功能表中選擇 Stylized。
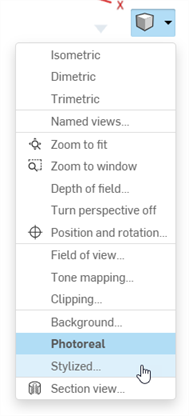
-
Stylized 對話方塊開啟。
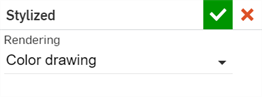
-
從下列的選項中選擇:
- Rendering - 從可替換的預設渲染選項中選擇:Color drawing、Grayscale drawing、Black on white、White on black、Flat shaded、Smooth shaded 與 Custom。
在選取 Custom 時,系統會為您場景中的零件提供額外的設定:
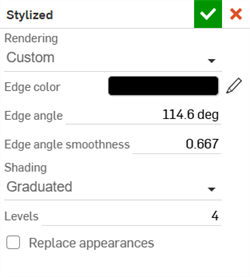
Edge color - 場景中沿零件周圍繪製的輪廓線色彩。按一下 Edit color 圖示 (
 ) 來開啟 Select edge color 對話方塊。按一下顏色區域、輸入十六進位或 RGB 值,或在選擇器底部選取一個色樣來直觀選擇色彩:
) 來開啟 Select edge color 對話方塊。按一下顏色區域、輸入十六進位或 RGB 值,或在選擇器底部選取一個色樣來直觀選擇色彩: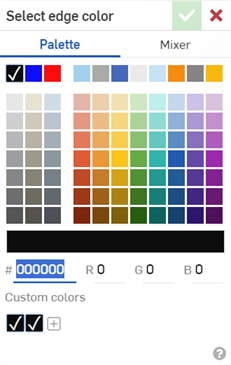
Edge angle - 帶入邊線所需的曲面之間角度 (0-180 度的範圍)。
Edge angle smoothness - 所帶入邊線的平滑度 (0-1 的範圍)。較高的ˋ值會淡化邊緣。
Shading - 從 Smooth、Flat 或 Graduated 著色中選擇。「Smooth」會提供平滑多色照明的外觀。「Flat」會提供各部分整體一致的色彩。「Graduated」則會提供草圖般的層級外觀。
Levels - 著色帶的數量。較多的層級會提供平滑的著色,而較少的層級則會有草圖般的層狀外觀。
Replace appearances - 以單色取代場景中所有零件的色彩。

Photoreal

樣式:彩色圖

樣式:灰階圖

樣式:白底黑線

樣式:黑底白線

樣式:平面著色

樣式:平滑著色

樣式:自訂
邊線色彩:Hex 4A90E2;
著色:平滑;
取代外觀:啟用;
外觀色彩:Hex 7ED321 - Rendering - 從可替換的預設渲染選項中選擇:Color drawing、Grayscale drawing、Black on white、White on black、Flat shaded、Smooth shaded 與 Custom。
剖面視圖允許在零件上選擇一個位置以用於建立一或多個剖切平面來剖切場景中的個體。每個剖切平面會切開整個場景。您無法剖切個別的零件。
剖面視圖是開啟/關閉所有剖切平面的切換開關。在切換之間系統會記住設定。
-
將零件、Part Studio 或組合件帶入 Render Studio 中。
-
按一下檢視工具列下拉功能表圖示 (
 ),然後選擇剖面視圖。
),然後選擇剖面視圖。
-
「剖面視圖」對話方塊開啟,指示您在零件上選擇一個面或位置。
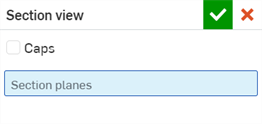
-
在圖形區中,按一下模型上您想要使用剖面視圖的一個面或位置。
-
系統會將一個有長度及旋轉操控器的平面放置在您目前游標的位置。平面的原點是位在所選面的中心。
如果您點按並拖曳原點到一個新的面上,原點定位器會抓取至新面的中心。

沒有剖面視圖(左圖),啟用剖面視圖(右圖)
-
依據需要調整箭頭操控器來將剖切的長度向內朝模型移動,和/或調整旋轉操控器來改變平面的角度。
-
選擇性使用,當調整長度或旋轉操控器時,會出現有數值的欄位,讓您可以輸入長度或旋轉度數的數值。
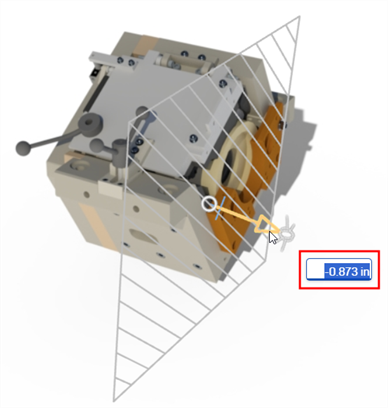
-
核取 Caps 來將封蓋加入至剖切平面上:
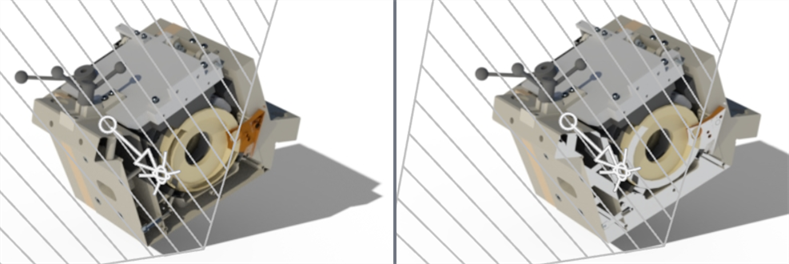
停用 Caps(左圖),啟用 Caps(右圖)
當啟用 Caps 時,您可以按一下「編輯」圖示 (
 ) 來整體地修改封蓋的顏色 (下方中第一個圖片所示)。根據預設,封蓋是白色的。您也可以核取 Override cap color 來個別為每個剖面視圖建立封蓋色彩 (下方右圖所示)。
) 來整體地修改封蓋的顏色 (下方中第一個圖片所示)。根據預設,封蓋是白色的。您也可以核取 Override cap color 來個別為每個剖面視圖建立封蓋色彩 (下方右圖所示)。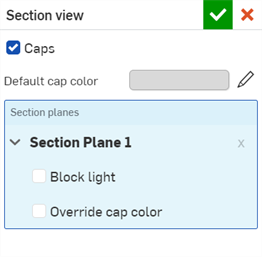
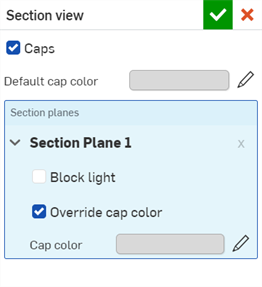
-
如果您想要阻斷光線對剖面的影響,請核取 Block light。

停用 Block light (左圖),啟用 (右圖)
-
在選取了「Section planes」欄位的情況下,在任何您要建立其他剖面的面或位置上按一下。可以在每個剖面上個別地啟用或停用「Block light」選項:
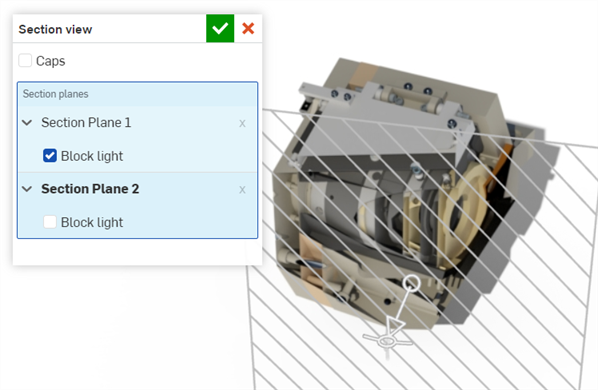
您一次只能調整一個剖切平面/操控器。使用「Section planes」欄位來選取您要調整的平面。所選平面的字體會是粗體,表示是選取焦點。
當在「場景清單」或圖形區域中選取一個零件或曲面時,會出現環繞的黃色輪廓線。在零件上按右鍵來開啟有下列選項的環境選單:
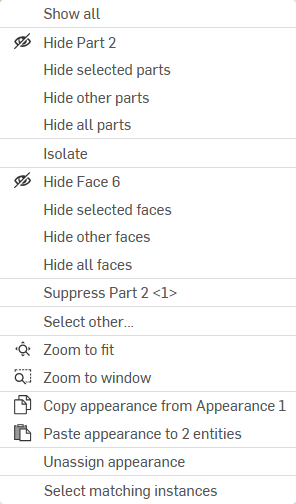
全部顯示 - 顯示圖形區域中的所有零件。
隱藏 [零件] (
 ) - 隱藏目前選取的零件。
) - 隱藏目前選取的零件。隱藏所選零件 - 隱藏目前所有選取的零件。
隱藏其他零件 - 隱藏除了目前所選零件外的所有零件。
隱藏所有零件 - 隱藏圖形區域中的所有選取與未選取零件。
隔離顯示 - 僅能在選取了一或多個零件、Part Studios 或組合件時使用 (無法在 Render Studio 或面圖元上使用)。當從圖形區域的環境選單中選擇隔離顯示時,所有選取的圖元在圖形區域中是可見的,其他的圖元則是隱藏的。
會有一個橫幅出現在圖形區域中間上方,表示您是在隔離顯示模式中。按一下完成來退出模式。
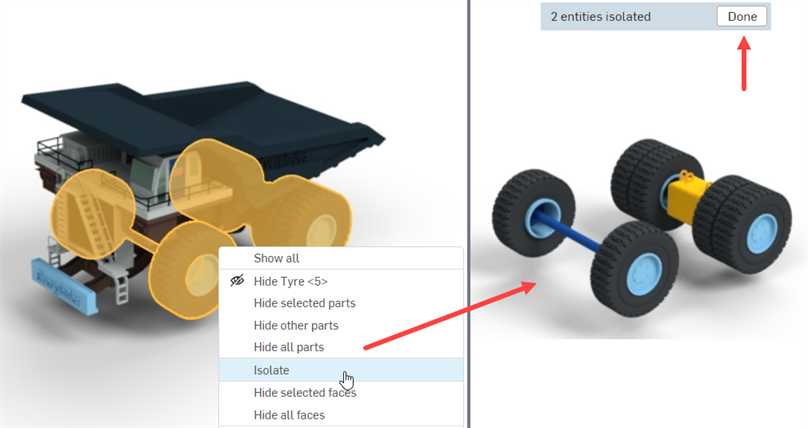
隱藏 [面] (
 ) - 隱藏目前選取的面。
) - 隱藏目前選取的面。隱藏所選面 - 隱藏目前所有選取的面。
隱藏其他面 - 隱藏除了目前所選面外的所有面。
隱藏所有面 - 隱藏圖形區域中的所有選取與未選取面。
在重新載入頁面或登出之後,不會持續隱藏場景清單中的個體。在重新入頁面或重新登入之後,系統會顯示之前隱藏的個體。
抑制/取消抑制 [個體] - 從圖形區域中隱藏一或多個個體。當抑制時,個體在圖形區域中是不可見的。可以抑制除了面之外的任何個體。抑制有子項目的個體會抑制所有的子項目。
當抑制個體時,在「Scene list」中個體的名稱會以斜體的暗色字體顯示,文字上會有一刪除線。按右鍵並選擇取消抑制來將個體切換回啟用的狀態:
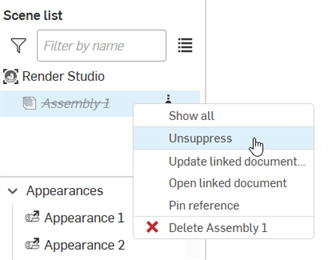
當抑制時,不會從「Scene list」中移除任何相關場景清單的 appearances、transforms 與 projections。不過,這些項目在圖形區域中是不可見的。
選擇其他 - 系統會開啟一個對話方塊,您可以選擇游標底下的零件或面。您可能無法在圖形區域中看到這些零件或面,因為它們可能被其他個體擋住了。詳細資訊請參考選擇其他。

選擇游標底下 Part 1 的 3 個面。
- 縮放至適當比例 (快速鍵:f;(
 )) - 縮放整個場景至適當的大小。
)) - 縮放整個場景至適當的大小。 縮放成視窗大小 (
 ) - 選擇這個選項,然後建立環繞場景某一區域的界限方塊以放大該區域。另一個方式是使用快速鍵 "w",然後再建立界限方塊 (如下所示):
) - 選擇這個選項,然後建立環繞場景某一區域的界限方塊以放大該區域。另一個方式是使用快速鍵 "w",然後再建立界限方塊 (如下所示):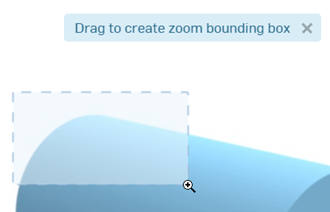
- Copy Appearance from [Appearance] (
 ) - 將游標下方目前選取的外觀複製到剪貼簿中。
) - 將游標下方目前選取的外觀複製到剪貼簿中。 Paste Appearance to entities (
 ) - 將剪貼簿中的複製外觀貼到圖形區域中的所選零件與面上。如果選取的零件和面已有套用的外觀,這些外觀會被貼上的外觀所取代。
) - 將剪貼簿中的複製外觀貼到圖形區域中的所選零件與面上。如果選取的零件和面已有套用的外觀,這些外觀會被貼上的外觀所取代。在「場景清單」中,如果之前沒有重新命名目標外觀,系統會使用來源外觀的名稱。如果之前已重新命名目標外觀,則在將來源外觀取代目標外觀時,系統會保留這個名稱。
Unassign appearance - 從所選個體中移除外觀。
Select matching instances - 僅在已插入組合件下方的零件或次組合件上可用,這會選取零件或次組合件所有相配的實例。其中一個用途是針對經複製排列的零件,這個選項會選擇所有複製排列的零件實例。
Link to Part Studio appearance - 如果插入至場景中的零件有指定的 Part Studio 材料/外觀,但目前並未指定零件外觀,這個選項會將重新連結原始的 Part Studio 外觀。
可以選擇零件和/或面 (個別或是多重選取),然後重新與原始的 Part Studio 外觀連結。
零件必須是完全沒有指派外觀的,這個選項才會出現在零件的環境選單中。如果零件有指定與未指定外觀面的混合,必須選取面才能讓選項出現在零件的環境選單中。
當在面上使用這個選項時會有兩種情況。在此處的範例中,指定了一個 Render Studio 外觀給零件,指定了另一個不同的 Render Studio 外觀給面。
如果零件的面並沒有 Part Studio 指定的外觀,在面上按右鍵並選擇 [Link to Part Studio appearance] 會使其與零件的 Render Studio 外觀連結,而不是與 Part Studio 外觀連結。
如果零件的面有 Part Studio 指定的外觀,在面上按右鍵並選擇 [Link to Part Studio appearance] 會使其與 Part Studio 的 (面) 外觀連結。
詳細資訊請參考 Part Studio 材料與 Render Studio 外觀的對應。
位在圖形區域的右下角的 Maximize 圖示 (![]() ) 可將圖形區域放大至全螢幕並隱藏所有周邊的面板。再按一下圖示來縮小圖形區域並顯示周邊所有的面板。
) 可將圖形區域放大至全螢幕並隱藏所有周邊的面板。再按一下圖示來縮小圖形區域並顯示周邊所有的面板。
若要調整「場景清單」或場景/外觀/環境面板的寬度或是外觀/環境資源庫面板的高度,請將游標移動至面板邊緣暫留,當游標變為雙邊箭頭時,按一下並拖曳來重新調整面板的大小。
詳細資訊請參考 Render Studio 範例與資源。