管理您的 Onshape Educator 訂閱
![]()
![]()
![]()
Educator 訂閱是提供給目前在教育機構任教的教育工作者、指導者或義工使用,並提供對班級與作業以及像是模擬等進階功能的存取權限。此計畫僅供課堂教學、教育團隊和組織以及學術研究使用。這個計畫不能用於政府、商業、或其他非學術性組織之中。
Educator 訂閱在一年的使用之後只要使用者仍符合上述的資格條件,即可自動續訂。當使用者不再符合資格條件時,必須將訂閱降級為 Free 訂閱。
帳戶功能表位在介面的右上角。帳戶功能表的圖示看起來會像是這樣:![]() ,您的使用者名稱會出現在右邊。從這個功能表中您可以存取:
,您的使用者名稱會出現在右邊。從這個功能表中您可以存取:
- 我的帳戶 - 管理與維護您的 Onshape 帳戶,設定喜好、通知設定、安全性等事項。詳細資訊請參考我的帳戶設定。
- 公司/課堂/企業設定 - 檢視您公司/課堂/企業的帳戶設定。詳細資訊請參考公司/課堂/企業設定。
- 檢視支援單 - 檢視所有您送出的支援單。如果您要提交支援單,請查看「說明」功能表 (介面右上角您名稱右邊的圖示)。詳細資訊請參考檢視支援單。
- App Store dev portal - 為開發人員與 Onshape 合作夥伴提供,可讓其建立要在 Onshape App Store 中發佈的應用程式。
- 以深色模式檢視
 - 切換開啟深色模式。深色模式是低亮度的色彩配置,主要會在深色背景中強調淡色的元素。深色模式是提供於 Part Studio、Render Studio、組合件與 App Store 中的有限功能。目前無法在工程圖、PCB Studio 與企業分析中使用,不過工具列與主圖形區域周圍的工具列會以深色模式顯示。
- 切換開啟深色模式。深色模式是低亮度的色彩配置,主要會在深色背景中強調淡色的元素。深色模式是提供於 Part Studio、Render Studio、組合件與 App Store 中的有限功能。目前無法在工程圖、PCB Studio 與企業分析中使用,不過工具列與主圖形區域周圍的工具列會以深色模式顯示。當切換關閉時色彩配置會回到預設的淺色模式,在淡色背景中強調深色的元素。
以深色模式檢視是特定於工作階段的。在登出之後,切換會重設回原始的淺色模式主題。若要在登入之後保持使用深色模式,請於我的帳戶 > 喜好設定 > 主題設定之中套用。
- 登出 - 登出 Onshape 並關閉工作階段。
當使用者註冊或升級至 Educator 計畫時,系統會建立一個課堂 (Classroom)。
註冊使用的教育工作者會成為課堂的擁有者。這個教育工作者可將更多教育工作者與學生加入至課堂。教育工作者與學生會在被加入至課堂時收到電子郵件的通知。
只有教育工作者可以加入與移除其他的教育工作者和學生。
對於課堂全部的成員,其建立的所有文件都是由課堂所擁有。如果您屬於多個課堂的成員,您應於建立文件時選擇文件擁有者,擁有者可以是您或是您為所屬成員的課堂之一。
如果由課堂所擁有的文件是由教育工作者所建立,則只有這個教育工作者可以刪除文件。對文件有全部許可權限的使用者可以在垃圾桶中看到文件,然後可選擇要還原文件或清空垃圾桶。
課堂中的所有使用者可以檢視由課堂所擁有的文件。如果給予使用者編輯某一文件的權限,則該使用者也可以將文件與課堂中的其他使用者共享。
課堂教育工作者可以隨時完全移除建立文件的教育工作者或學生對文件的擁有權限,然後再以新的權限組合與這些使用者共享。這些權限可以是:
- 檢視 - 以唯讀的存取方式來開啟;您可以選擇性地新增或移除複製、連結文件、匯出與評論的權限
- 編輯 - 開啟並可變更;您可以選擇新增或移除複製、連結文件、匯出、共享與評論的權限
可以新增或移除其他的許可權限,包括:
- 複製 - 建立文件的副本。
- 連結文件 - 使用將導致文件會被另一文件參考的特徵。
- 匯出 - 轉譯與下載來自文件中的零件、Part Studio、工程圖與 Assembly。
- 共享 - 給予其他使用者存取文件的權限。
- 評論 - 在評論飛出視窗中提供關於文件的評論。
- 刪除 - 將文件移動至垃圾桶中。
當您建立一個新文件時,可以選擇要由課堂 (並與管理員和所有可存取班級的使用者共享) 擁有這個文件,或是由您個人擁有。
-
從「文件」頁面中,按一下建立 > 文件:
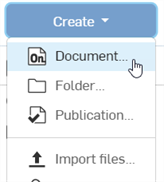
-
「新文件」對話方塊開啟:
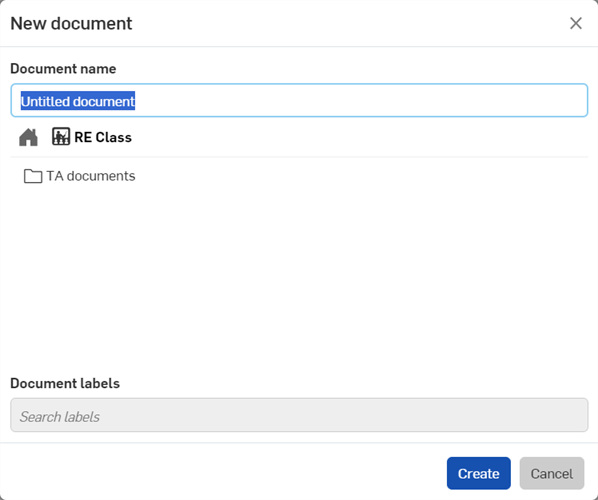
-
提供文件的名稱,然後可以執行下列操作之一:
-
不再採取任何行動。文件會建立在根資料夾中。
-
按一下任何資料夾 (
 )。文件會置於該資料夾中。
)。文件會置於該資料夾中。 -
按一下首頁圖示 (
 )。
)。-
選擇任何可用的班級 (
 ) 來使文件可供該班級使用。
) 來使文件可供該班級使用。 -
選擇本人所擁有 (
 ) 來使得文件是私有且僅能由您存取。
) 來使得文件是私有且僅能由您存取。
-
-
-
按一下 建立 按鈕來建立文件。
若要複製文件:
-
從「文件」頁面中選擇文件。
-
按右鍵並從環境選單中選擇複製工作區:
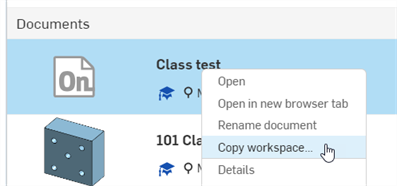
-
如果將「本人所擁有」的文件複製到班級中,在複製之後會出現一個訊息,警告您經複製的文件現在是由班級所擁有,並與管理員和對班級有存取權限的所有使用者共享 (下方中第一個圖片)。
-
如果複製了由班級所擁有的文件,但在複製的過程中選擇了「本人所擁有」,那麼複製的文件現在是私有的,且由您所擁有 (下方中第二個圖片):
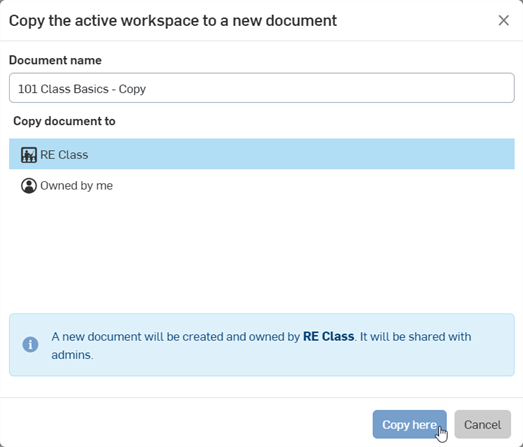
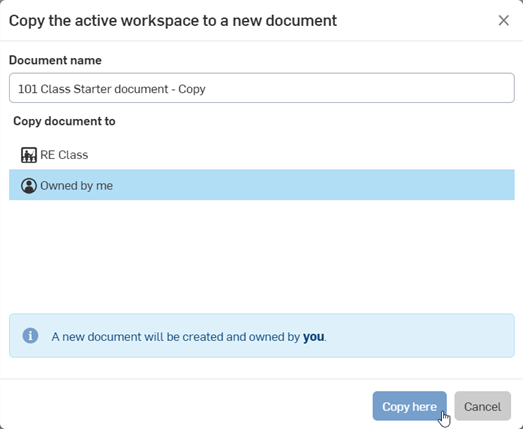
-
- 按一下擁有者的名稱來開啟根資料夾,然後選擇您要將文件複製到其中的資料夾。
- 按一下 [複製到這裡]。
將文件從一個班級複製到另一個班級同時會將複製文件的擁有權轉移給新的班級。
教育工作者的團隊許可權限
可以在「課堂設定」>「團隊」>「教育工作者」之下找到教育工作者的團隊權限。
可以將其他的課堂教育工作者加入至團隊中 {例如,講師與助教)。
作為教育工作者團隊的成員,可允許該使用者:
-
建立班級
-
存取與管理班級中的成員
-
存取與管理班級中的作業。
作為團隊的管理員,可允許該使用者:
-
管理團隊中的使用者
團隊的管理員不能建立班級。
詳細資訊請參考公司/課堂/企業設定 - 團隊。
在將您的帳戶升級至 Educator 帳戶之後,您就可以將所有個人的文件提供給課堂的所有成員使用。方法是在文件上按右鍵,然後選擇 [轉移擁有權…],然後選擇您要將文件轉移至的課堂。
查看「共享」對話方塊右上角以了解文件的擁有權 (在下圖中以紅色輪廓線框出)。按一下任何許可權限設定右側的 x 來移除該許可權限。
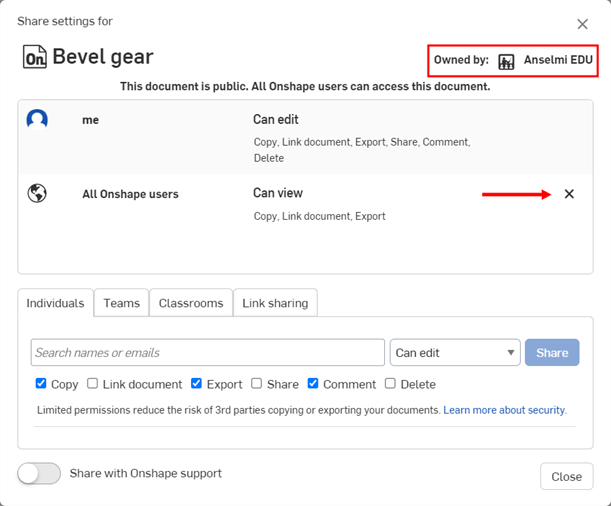
詳細資訊請參考轉移擁有權。
如果您現在已有 Onshape 帳戶,其中也有 Onshape 文件,您可以很簡單的升級到 EDU Enterprise 訂閱。若要將您現有的帳戶升級為 EDU Enterprise 訂閱,請與我們聯絡。
在您升級了訂閱之後,將與您密切合作的 Customer Success 會與您聯絡。下列的情節適用於 Educator 訂閱,特別是在有許多使用者、資料夾與文件的狀況下。
系統會將所有使用者移到新訂閱中
所有現存的訂閱使用者會收到有 EDU Enterprise URL 的電子郵件。在使用 EDU Enterprise URL 登入至 Onshape 時,您會自動到達 EDU Enterprise 的環境之中。所有的成員仍舊是成員,而管理員則仍是管理員。
會發生的狀況
會將 Educator 訂閱中的所有的班級成員、擁有者與管理員移動至新的 EDU Enterprise 訂閱,並收到預設的使用者權限分配。教育工作者和管理員在新的 EDU Enterprise 網域中會維持其身分。
在升級的過程中,只有由課堂所擁有的文件會被移動到 Enterprise 網域中。現在只能經由 EDU Enterprise 網域來存取這些文件。
- 在升級之前,任何由個人使用者擁有的文件 (相對於課堂擁有) 必須轉移給課堂所有,才能移動到 EDU Enterprise 網域中。
- 在升級之前未轉移的文件仍可從 cad.onshape.com 之中存取,且仍可以如下方「轉移非課堂擁有的文件或資料夾」中所述的移動到 EDU Enterprise 中。
- 在升級的過程中會保留資料夾結構與共享的權限。
- 班級所擁有的資料夾會移動到新帳戶中。
- 將課堂擁有的文件移到新帳戶中。
不過當您從 cad.onshape.com 登入頁面登入時,您會登入到個人的帳戶中;您可以存取在升級之前所有私人擁有的文件。
若要進一步了解如何將您私有的物件轉移至 EDU Enterprise 帳戶中,請參考下方「轉移非課堂擁有的文件或資料夾」的部分。
您可以用使用者功能表 > [轉換至] 指令來從個人帳戶轉換至 EDU Enterprise 帳戶。
在 EDU Enterprise 中使用者帳戶的設定仍維持不變,包括電子郵件、喜好設定、安全性設定與任何新增至工具列的自訂特徵。仍然是相同的使用者帳戶,登入認證也維持不變。
所有課堂擁有的文件會移入至新的 EDU Enterprise 帳戶中。這些文件的內部共享會維持不變。
如果您個人在個人帳戶中擁有資料,您可以將這些資料 (例如,文件與資料夾) 轉移到您的 EDU Enterprise 帳戶中:
- 導覽至 cad.onshape.com。
- 以 EDU Enterprise 帳戶資訊來登入。
- 找出您要轉移的資料。
- 如果有多個文件,請將其放置在一個資料夾中。
- 在文件或資料夾上按右鍵,然後選擇 [轉移至 <EDU Enterprise 名稱>]。
- 回到您的 EDU Enterprise 中並將項目移動到正確的位置。
取消 Educator 訂閱並改為 Free 訂閱:
- 展開您帳戶使用者圖示 (
 ) 之下的使用者功能表,然後選擇 [我的帳戶]:
) 之下的使用者功能表,然後選擇 [我的帳戶]: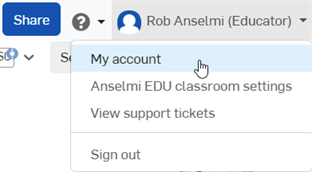
- 選擇頁面左側清單中的「訂閱」分頁:
- 如果您有多個訂閱,按一下您要取消的訂閱:
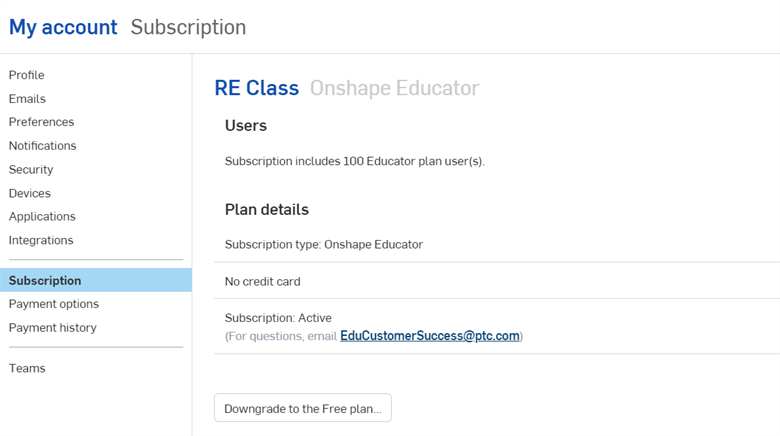
-
按一下 降級為 Free 計畫 按鈕。
-
「您確定要降為 Free 計畫嗎?」對話方塊開啟。請確定您仔細閱讀了對話方塊的內容。如果您同意,按一下 降級為 Free 按鈕。若不是,則請按一下 關閉 按鈕來取消降級的程序。
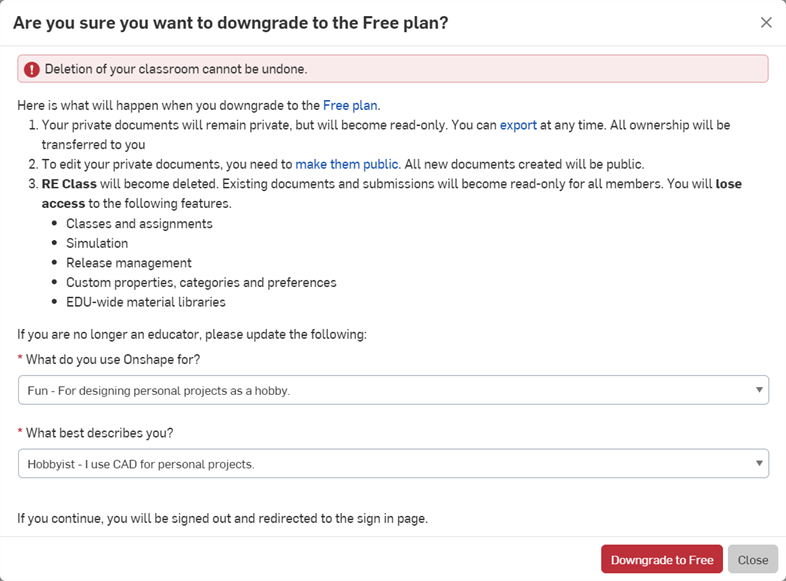
在降級之後,系統會將您帶回登入的頁面。在登入之後,使用的即是 Free 計畫。
關於使用 Onshape 進行教學的其他資源,請用自己的步調跟著為教育工作者提供的 Self-paced Courses for Educators (需要有 Onshape 帳戶) (在新分頁中開啟) 課程操作。您也可以在此處找到教授 Onshape 時可用的課程資源: Curriculum Resources for Educators (需要有 Onshape 帳戶) (在新分頁中開啟)。