Company/Classroom/Enterprise 設定 - 團隊
![]()
僅為 提供
Create teams of users to group users together for the purpose of making sharing more efficient; once the team is created, you can select the team name instead of entering many users' individual email addresses during a Share operation. Team members do not need to be users in the Company/Classroom/Enterprise.
您可以在這個頁面中設定整個 Company/Enterprise 的團隊。關於設定您使用者帳戶團隊的資訊,請參考我的帳戶 - 團隊。
若要巡覽您 Onshape 中的「團隊」設定,請按一下 Onshape 視窗右上角的帳戶使用者圖示 (![]() )。這樣會開啟一個下拉功能表,然後按一下 [Company/Classroom/Enterprise 設定]。
)。這樣會開啟一個下拉功能表,然後按一下 [Company/Classroom/Enterprise 設定]。
按一下頁面左側清單中的 [團隊]:
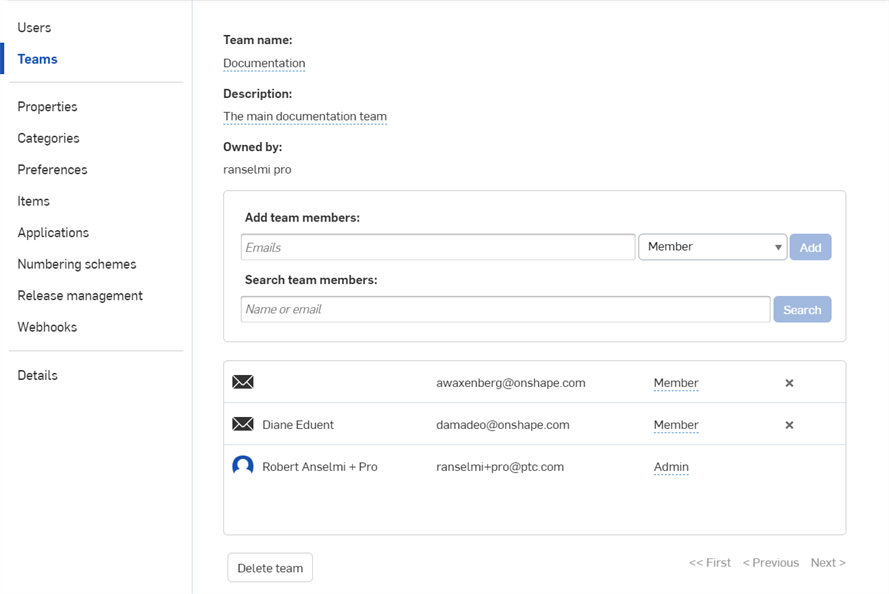
Company 設定 > 團隊
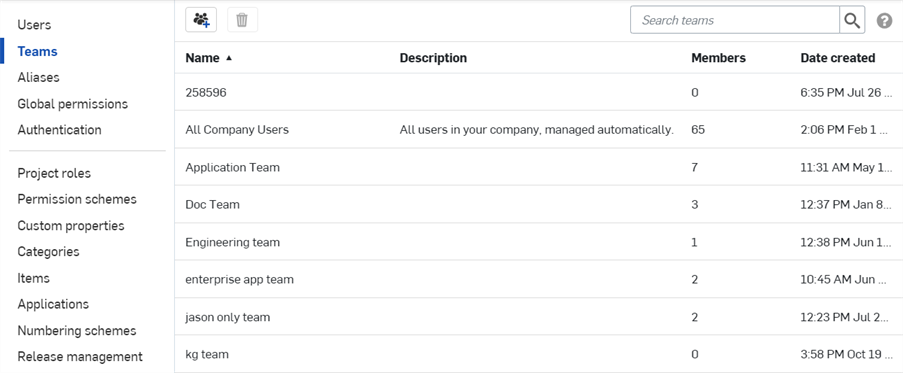
Enterprise 設定 > 團隊
您可以建立團隊來將使用者集合在一起,以更有效率地分享文件; 一旦建立團隊之後,您可以在共享的過程中選擇團隊的名稱而無需輸入許多個別使用者的電子郵件地址。
團隊的成員並不需要有共同之處,甚至不需要在同一個 Onshape 訂閱中。
先由一個使用者建立團隊 (該使用者成為團隊一開始的管理員),然後將其他使用者加入團隊中,為每個團隊成員指派使用者或管理員的任務角色。當被加入團隊或從團隊中被移除時,成員會收到通知的電子郵件,使用者一次可以屬於多個團隊。
即使使用者不是團隊的成員,使用者仍可與 Company 帳戶所擁有的團隊共享文件。不過,若要與 Company 或 Enterprise 帳戶外的團隊共享文件,使用者必須是該團隊的成員。
將文件與團隊共享並不會給予團隊成員對文件其他額外的權限,仍是僅有文件擁有者/建立者於共享操作中所允許的權限。
團隊的管理員隨時都可以從團隊中移除任何成員,也就因此移除之前經由團隊所授予的任何「共享」許可。基於個人的共享許可會維持,以及其所授予的許可也不受影響。
除非團隊成員是該團隊最後一個管理員,否則可將自己從團隊中移除 (團隊中至少要有一名管理員)。當從團隊中移除成員時,任何透過團隊與該使用者分享的文件會被解除分享,並從使用者的文件清單中移除。
團隊管理員可隨時刪除團隊。當團隊被刪除時,與團隊共享的所有文件會解除與團隊成員的共享,且從成員的文件清單中移除。
除了共享之外,還可以在共享的操作過程中分配下列的權限:
- 可以檢視 - 以唯讀開啟的權限
- 可以編輯 - 可以開啟並編輯的權限 (做出變更)
接下來是這些項目的說明:
- 建立團隊與新增成員
- 移除成員與管理員
- 刪除團隊
- 此外,查看關於共享與指派文件許可權限的資訊
- Expand the menu under your user name/Account user icon
 in the top right corner of the page and select Company/Classroom settings:
in the top right corner of the page and select Company/Classroom settings: - 在出現的頁面中,從左側面板內選擇 [團隊],然後按一下建立:
![按一下 [建立] 按鈕來開始建立新的團隊](../Resources/Images/accounts/teams-selectpanel-01.png)
- 輸入團隊的名稱、說明、或團隊成立的目的:
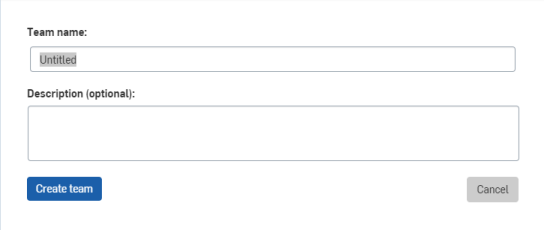
- 按一下 [建立團隊]:
![按一下 [建立] 來建立團隊,然後加入新成員](../Resources/Images/accounts/team-addmembers.png)
- 輸入個別的電子郵件地址 (或複製/貼上以英文逗號分隔的地址清單) 來加入成員,然候選擇一個任務角色 (成員或管理員)。
- 按一下 新增。
- 當完成新增團隊成員與角色指派時,按一下團隊名稱左邊的箭頭來 (頁面上方) 回到帳戶的頁面。
- 會看到新團隊列在團隊的頁面中。
建立團隊同時會在每個成員的文件頁面的文件篩選器中加入該團隊的篩選器。這些篩選器會列出與某一特定團隊共享的所有文件。
使用「搜尋列」來找出團隊成員。
您可以返回此頁面並變更團隊成員的角色。
成員可以將自己從團隊中移除,有管理員角色的成員可以移除包括自己在內的任何使用者,只要自己不是唯一的管理員即可。從團隊中移除的成員會收到電子郵件的通知,且從與團隊共享文件的共享清單中被移除。這些文件會從使用者的文件頁面中移除。
- 展開頁面右上角您使用者名稱或帳戶使用者圖示
 之下的功能表,然後選擇 [我的帳戶] (針對 Standard 與 Free 訂閱),或選擇 [Company 設定] (針對 Professional 與 Enterprise 訂閱)。
之下的功能表,然後選擇 [我的帳戶] (針對 Standard 與 Free 訂閱),或選擇 [Company 設定] (針對 Professional 與 Enterprise 訂閱)。 - 在左方面板中選擇 [團隊] 來存取您是所屬成員的團隊清單。
- 在清單中選擇您要將自己或另一個成員從中移除的團隊。
- 要移除您自己 (成員身分):按一下 [離開團隊] 的按鈕。
- 要移除您自己 (管理員身分):按一下您名稱左邊的 X (請注意,只有在團隊中還有另一名管理員時才能執行)。
- 要移除另一個使用者:按一下使用者名稱左邊的 X (請注意,只有在您是管理員時才可執行)。
任何團隊的管理員可以隨時刪除團隊。這樣會立即移除所有與團隊共享文件的共享許可,且會將文件從每個成員的文件清單中移除。
Enterprises 中的團隊是僅在企業層級定義與管理的。使用者需要許可權限才能建立團隊並將其他使用者分配到團隊中。明確的說,使用者需要有「管理使用者與團隊」的全域權限才能建立團隊並將其他使用者分配到團隊中。相對於 Professional 與 Standard 的訂閱,任何使用者皆可建立團隊。
詳細資訊請參考了解團隊。