了解團隊
![]()
![]()
![]()
僅為 提供
使用者需要許可權限才能建立團隊並將其他使用者分配到團隊中。明確的說,使用者需要有「管理使用者與團隊」的全域權限才能建立團隊並將其他使用者分配到團隊中。相對於 Professional 與 Standard 的訂閱,任何使用者皆可建立團隊。
可以在帳戶使用者功能表中的「Enterprise 設定」之下找到團隊。在建立企業的時候,會自動將企業的所有成員加入到「所有 Enterprise 使用者」團隊中。
您可以建立團隊來將使用者集合在一起,以更有效率地分享文件。一旦建立團隊之後,您可以在共享的操作過程中選擇團隊的名稱而無需輸入許多個別使用者的電子郵件地址。
團隊的成員並不需要有共同之處,只要是同一 Enterprise 帳戶的成員即可。
任何有「管理使用者與團隊」全域權限的使用者可以建立團隊,然後將其他使用者加入團隊中。當被加入團隊或從團隊中被移除時,團隊成員會收到通知的電子郵件,使用者一次可以屬於多個團隊。
即使使用者不是團隊的成員,使用者仍可與 Enterprise 帳戶所擁有的團隊共享文件。不過,若要與企業之外的團隊共享文件,使用者必須是該團隊的成員。
將文件與團隊共享並不會給予團隊成員對文件其他額外的權限,仍是僅有文件擁有者/建立者於共享操作中所允許的權限。
擁有適當權限的使用者可以隨時從團隊中移除任何成員,也就因此移除之前經由團隊所授予的任何共享許可 (但基於個人的共享許可則不受影響)。
在從團隊中移除使用者時,任何透過團隊與該使用者分享的文件會被解除分享,並從使用者的文件清單中移除。
任何有適當權限的使用者可隨時刪除團隊。當團隊被刪除時,與團隊共享的所有文件會解除與團隊成員的共享,且從成員的文件清單中移除。
對於所有的共享操作,可在共享操作的過程中分配下列的權限:
- 擁有者 - 有對文件全部的許可權限,包括編輯、共享、評論與轉移擁有權
- 可以編輯 - 允許編輯文件與做出評論。
- 可以檢視 - 僅有可以檢視文件的權限 (唯讀)。
請注意,編輯與檢視的權限也包含了評論的權限。使用電子郵件地址欄位下方的個別核取方塊來包括下列的許可權限:
- 複製 - 可以建立文件的副本
- 連結文件 - 可以從另一個文件連結到這個文件中 (藉由插入組合件、零件、圖片、工程圖等)
- 匯出 - 可以匯出文件
- 共享 - 可以與另一個使用者共享
- 評論 - 可以在文件中做出評論
所有的許可權限允許使用者在同一工作區中協同合作。有唯檢視權限的使用者可以與有編輯權限的使用者在同一工作區中。唯檢視權限的使用者無法編輯工作區,但可以即時看到對工作區做出的所有變更。
接下來是這些項目的說明:
- 建立團隊與新增成員
- 移除成員與管理員
- 刪除團隊
- 此外,查看關於共享與指派文件許可權限的資訊
- 展開頁面右上角您使用者名稱之下的功能表,然後選擇 [Enterprise 設定]:
![建立團隊與加入成員,顯示 [我的帳戶] 下拉式功能表](Resources/Images/accounts/company-settings.png)
- 在出現的頁面中,從左側面板內選擇 [團隊]。
- 按一下左上角的「建立團隊」圖示
 。
。 - 輸入團隊的名稱、說明、或團隊成立的目的:
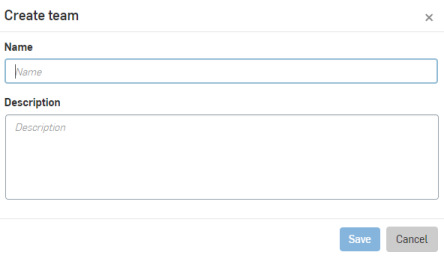
- 按一下 儲存。這樣會建立團隊且自動將您加入為第一個成員。
-
若要加入新團隊的其他成員,按一下 [新增使用者]。
- 輸入個別的電子郵件地址 (或複製/貼上以英文逗號分隔的地址清單) 來加入成員,然後按一下新增:
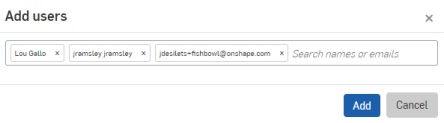
- 當完成新增團隊成員與角色指派時,在您剛建立特定團隊名稱 (頁面上方) 的左側按一下 [團隊] 來回到團隊清單中。
會看到新團隊列在團隊的頁面中。
建立團隊同時會在每個成員的文件頁面的文件篩選器中加入該團隊的篩選器。這些篩選器會列出與某一特定團隊共享的所有文件。
系統會為每個團隊指定團隊 ID,以用於自訂的發行工作流程與淘汰的工作流程中。編輯團隊的詳細資料來查看這個 ID 並將其複製到剪貼簿中以供在自訂工作流程中使用。關於自訂發行工作流程與淘汰工作流程的詳細資訊,請參考建立自訂的發行工作流程。
只有擁有適當權限 (「管理使用者與團隊」全域權限) 的使用者可以將自己或成員從團隊中移除 (只要使用者不是團隊中僅存的使用者)。從團隊中移除的使用者會收到電子郵件的通知,且從與團隊共享文件的共享清單中被移除。這些文件會從使用者的文件頁面中移除。
- 展開頁面右上角使用者名稱之下的功能表,然後選擇 [Enterprise 設定]:
![移除成員與管理員,顯示 [我的帳戶] 下拉式功能表](Resources/Images/accounts/company-settings.png)
- 在左側面板中選擇團隊來存取團隊的清單。
- 在清單中選擇您要將自己或另一個成員從中移除的團隊。
- 在使用者名稱上按右鍵然後選擇 [移除使用者]。
團隊中有適當權限的任何成員可以隨時刪除團隊。這樣會馬上移除與團隊分享所有文件的共享權限,並從每個成員的文件清單中移除這些文件。在團隊名稱上按右鍵然後選擇 [刪除],或按一下左上角的 [刪除] ![]() 按鈕。
按鈕。
iOS and Android support for Teams is limited to viewing only. Teams can only be created and edited on the desktop (browser) platform.