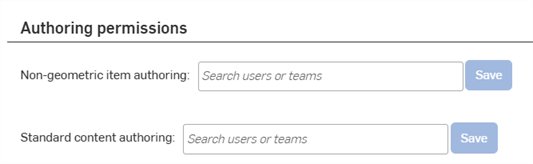Company/클래스룸/엔터프라이즈 설정 - 기본 설정
![]()
다음 용도로만 사용 가능
사용자가 승인된 도면 템플릿을 사용하도록 요구하거나, 자체 계정에서 Company/클래스룸/엔터프라이즈 소유 재질 라이브러리를 사용하거나, 보기 전용 권한이 있는 문서의 모든 사용자에게 뷰 전용 툴바를 비롯하여 추가 기본 설정을 표시할 수 있는 Onshape 기본 설정을 선택합니다.
이 페이지는 Company/클래스룸/엔터프라이즈 전체 기본 설정을 설정하는 곳입니다. 사용자 계정 기본 설정에 대한 자세한 내용은 내 계정 - 기본 설정을 참조하십시오.
Onshape에서 기본 설정으로 이동하려면 Onshape 창의 오른쪽 상단 코너에 있는 계정 사용자 아이콘 ![]() 을 클릭합니다. 이렇게 하면 드롭다운 메뉴가 열립니다. Company/클래스룸/엔터프라이즈 설정을 클릭합니다.
을 클릭합니다. 이렇게 하면 드롭다운 메뉴가 열립니다. Company/클래스룸/엔터프라이즈 설정을 클릭합니다.
페이지 왼쪽의 목록에서 기본 설정을 클릭합니다.
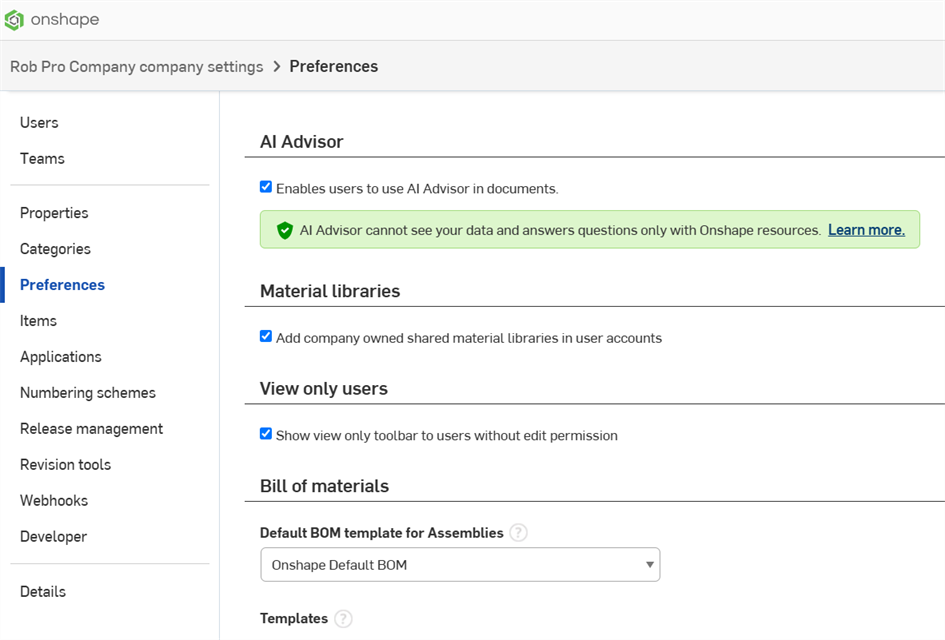
Company 설정 > 기본 설정
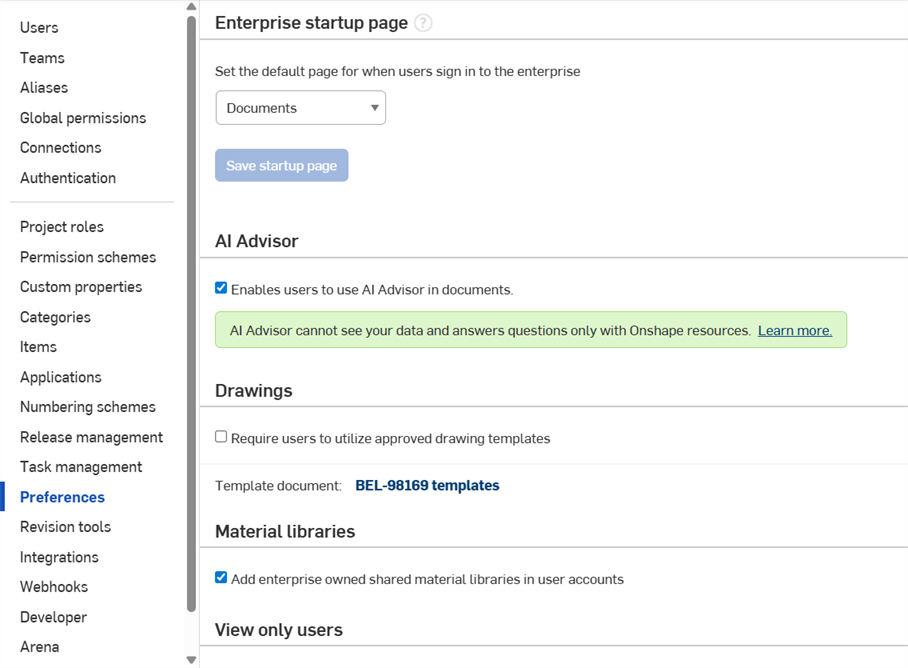
엔터프라이즈 설정 > 기본 설정
엔터프라이즈 시작 페이지에서 엔터프라이즈에 대한 공통 시작 페이지를 설정할 수 있습니다. 이는 사용자의 개인 계정시작 페이지 설정보다 우선합니다.
Enable users to access the AI Advisor panel in Documents. The AI Advisor does not use your document data and answers questions only with Onshape resources such as Help, the Learning Center, and blogs.
도면 템플릿에 대한 자세한 내용은사용자 도면 템플릿을참조하십시오.
도면에서 워터마크를 편집하는 방법에 대한 자세한 내용은릴리즈 관리: 워터마크를참고하십시오.
자체 계정의 다른 사용자를 위해 Company 소유의 재질 라이브러리를 제공합니다.사용자 지정 재질 라이브러리에 대한 자세한 내용은파트 사용자지정: 재료를 참조하십시오.
보기 전용 권한을 가진 문서의 모든 사용자에게 보기 전용 툴바를 표시합니다.간소화된 사용자 인터페이스에 대한 자세한 내용은보기 전용 툴바 사용을참조하십시오.
이 필드에 정규식(정규식)을 입력하여 전사적으로 문서 이름 구문을 적용하거나 이름 중복을 방지할 수 있습니다. 유효한 Java 정규식을 입력할 수 있습니다. 예를 들면 다음과 같습니다.
- 통합문서의 중복을 방지하려면 필드에 ^.*$을 입력하고 저장을 클릭합니다.
- 이름이 'test'로 시작하는 경우를 제외하고 모든 통합문서 이름이 고유하게 하려면 ^(?!test).*$을 입력하십시오.
- 모든 통합문서 이름에 숫자만 포함시키려면 ^[0-9]+을 입력하십시오.
이 항목을 활성화하고, 중복 이름을 가진 기존의 통합문서가 이미 있을 경우, 통합문서를 열 때 해당 효과에 대한 메시지가 표시됩니다. 언제든지 통합문서 이름을 고유 이름으로 변경할 수 있습니다. Onshape는 기존 통합문서 이름을 자동으로 변경하지 않습니다.
싱글 사인온(SSO) 방법을 활성화하면 엔터프라이즈 관리자가 엔터프라이즈에 처음 로그인할 때 사용자를 라이트 사용자로 할당할 수 있습니다. “자동 프로비저닝된 사용자를 라이트 사용자로 할당” 옵션을 선택하면 SSO를 통해 계정에 로그인하는 새로 추가된 모든 사용자가 라이트 사용자가 됩니다.
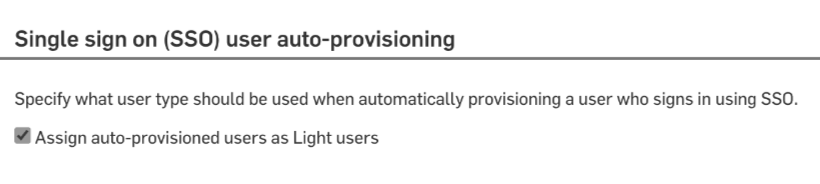
엔터프라이즈 관리자만 “자동 프로비저닝된 사용자를 라이트 사용자로 할당” 옵션을 활성화하거나 비활성화할 수 있습니다. 옵션을 비활성화하거나 선택 취소하면 처음으로 SSO를 통해 로그인하는 사용자는 정식 사용자가 됩니다. 관리자는 언제든지 사용자의 상태를 관리할 수 있습니다. 라이트 사용자 및 정식 사용자에 대한 자세한 내용은 라이트 사용자로 시작하기를 참조하십시오.
이 상자가 선택된 경우, 엔터프라이즈 관리자가 모든 엔터프라이즈 사용자를 위해 툴바에 사용자 지정 피처를 추가할 수 있습니다. 이 상자를 선택하면 엔터프라이즈의 모든 관리자에 대해 Part Studio 툴바에 엔터프라이즈 사용자 지정 피처 추가 버튼 표시가 활성화됩니다.
![]()
엔터프라이즈에 사용자 지정 피처 아이콘을 추가하고 모든 사용자가 이용할 수 있도록 설정하려면,
- 엔터프라이즈의 모든 관리자에 대해 이 기능을 활성화하려면 위에 설명된 대로 상자를 선택하십시오.
- 엔터프라이즈에서 소유한 통합문서에 있는 Part Studio로 이동합니다.
-
 을 클릭하여 사용자 지정 피처를 선택하기 위한 대화상자를 엽니다.
을 클릭하여 사용자 지정 피처를 선택하기 위한 대화상자를 엽니다. 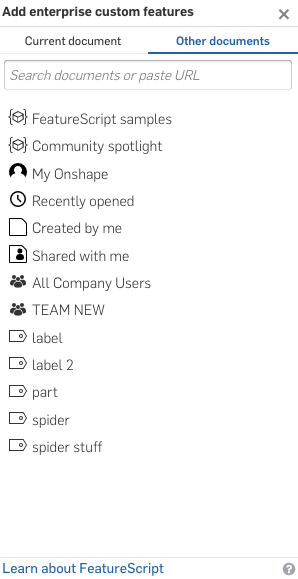
-
이 대화상자에서, 원하는 사용자 지정 피처가 정의된 통합문서를 찾으십시오.
- 대화상자의 상단에 있는 탭을 선택해서 현재 통합문서 또는 다른 통합문서에서 검색을 수행합니다.
- FeatureScript 샘플 - 이 필터는 시험해보려는 FeatureScript 샘플이 포함된 모든 Onshape 제공 통합문서 목록을 보여줍니다.
- Onshape 표준 필터 - 통합문서 페이지에서 특정한 통합문서를 찾으려면 이 필터를 이용하십시오.
- 검색 상자 - 통합문서의 이름을 입력하고, (보통은 공유 작업을 통해 획득되는) FeatureScript가 포함된 통합문서의 URL을 붙여넣기합니다.
사용자 지정 피처는 다른 통합문서의 특정 버전으로부터 링크되며, 최신 버전이 기본적으로 선택됩니다. 버전이 없는 경우, 해당 통합문서 권한 소유자(나 쓰기 권한이 있는 사람)에게 버전을 생성해달라고 요청할 수 있습니다.
아무 통합문서나 클릭하면 해당 문서 내에서 정의된 사용자 지정 피처가 표시됩니다.
- 최상위 수준의 아이콘을 선택하여 그 안의 모든 사용자 지정 피처(툴바에서 각 아이콘으로 나타남)를 삽입하거나, 하나의 피처를 선택합니다.
피처 툴바에 사용자 지정 피처 아이콘이 나타납니다.
대화상자를 닫기 전에 사용자 지정 피처를 제거하려면, 대화상자에서 다시 사용자 지정 피처를 선택합니다. (이렇게 하면 툴바 안팎으로 사용자 지정 피처를 토글합니다.)
- 통합문서 버전이 둘 이상일 경우, 기본적으로 최신 버전이 표시됩니다. 버전 그래프에 액세스하여 다른 버전을 선택하려면
 을(를) 클릭합니다.
을(를) 클릭합니다. - 대화상자 오른쪽 상단 코너의 X를 클릭하여 대화상자를 닫습니다.
관리자가 사용자 지정 피처를 피처 툴바에 추가한 경우, 계정에 로그인할 때, 사용자 지정 피처를 포함한 통합문서에 대한 링크 권한을 갖고 있는 모든 사용자에 대해 해당 사용자 지정 피처가 엔터프라이즈 사용자의 툴바에 추가됩니다.
도구의 새로운 버전을 사용할 수 있을 경우, 해당 사용자(관리자)에게 버전이 오래된 것으로 표시되나, 엔터프라이즈의 나머지 사용자에게는 표시되지 않습니다.
사용자의 피처 리스트에 있는 기능이 관리자가 추가한 도구에 해당할 경우, 이 피처는 (실제로 그렇다고 해도) 버전이 오래된 것으로 표시되지 않습니다. 단, 도구와 같은 버전이 아닐 경우에는 동기화되지 않은 것 ![]() 으로 표시됩니다.
으로 표시됩니다.
참조 관리자의 모두 업데이트 명령은 버전이 최신 버전보다 낮거나 현재 피처의 버전보다 낮을 경우라도, 툴바에서 동기화가 되지 않은 피처를 해당 버전으로 업데이트합니다. 사용자는 아이콘을 클릭하고 업데이트 명령을 사용해서 도구를 업데이트할 수 있습니다.
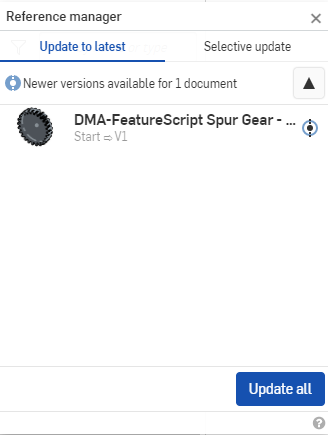
Any 사용자는 표준 피처 도구와 마찬가지로 도구막대를 사용자화할 때 사용자 피처를 이동할 수 있습니다. 한 가지 제한 사항은 사용자 지정 기능이 처음 추가되는 도구 집합에 표준 도구를 추가할 수 없으며 엔터프라이즈 사용자 지정 도구를 표준 도구 도구 집합에 추가할 수 없다는 것입니다.
Android에서 사용자 지정 피처 추가
Android 장치에서 엔터프라이즈 관리자:
- 엔터프라이즈 도메인에 로그인합니다.
- Part Studio 툴바를 엽니다.
- 엔터프라이즈 사용자 지정 피처 추가 옵션을 클릭합니다.
- 사용자 지정 피처로 이동해서 선택합니다.
사용자 지정 피처를 선택하면 사용자 지정 피처를 포함하는 통합문서에 대한 링크 권한을 갖고 있는 모든 엔터프라이즈 구성원에 대해 해당 피처가 툴바에 추가됩니다.
여기에서 Company/클래스룸/엔터프라이즈의 어셈블리에 대한 기본 BOM(Bill of Materials) 템플릿을 선택하고 사용 가능한 BOM 템플릿을 볼 수 있습니다. 자세한 내용은 자재명세서(BOM)를 참조하세요.
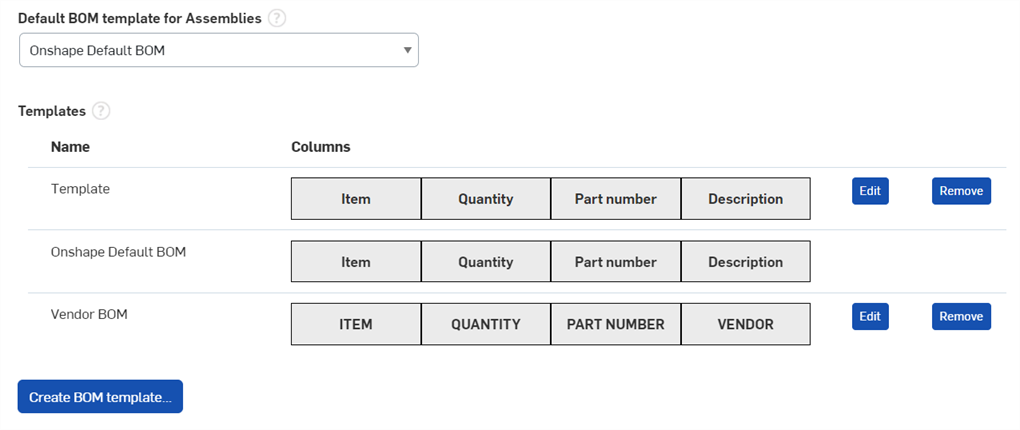
BOM 템플릿 생성
-
BOM 템플릿 생성 버튼을 클릭합니다. BOM 템플릿 생성 대화상자가 열립니다.
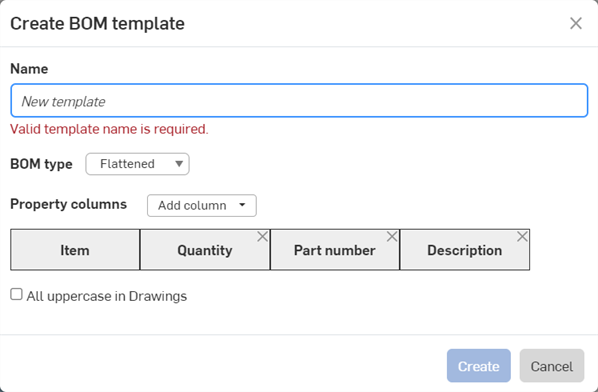
-
템플릿의 이름을 입력합니다.이는 필수입니다.
-
평면형 또는 구조형 중 자재명세서(BOM) 유형을 선택합니다. 이 템플릿을 사용하여 새 자재명세서(BOM)를 작성할 때 템플릿 기본값으로 사용됩니다.
-
속성 열 드롭다운 목록을 사용하여 필요한 열을 추가합니다. 항목 열은 필수이며 제거할 수 없습니다.
-
도면에서 이 템플릿을 사용하여 BOM 테이블을 삽입할 때 대문자 열 제목과 속성 문자열을 적용하려면 도면에서 모두 대문자를 선택합니다.
-
생성을 클릭하여 템플릿을 생성합니다. 템플릿을 생성하지 않고 대화상자를 닫으려면 취소를 클릭하세요.
Company/클래스룸/엔터프라이즈의 누구든지 BOM 템플릿을 만들고 저장하면 어셈블리용 기본 BOM 템플릿(아래 참조) 아래의 드롭다운 목록에 표시됩니다.

Onshape 기본 BOM 템플릿은 편집하거나 제거할 수 없습니다.
Company/클래스룸/엔터프라이즈의 누군가가 BOM 템플릿을 편집하고 저장한 경우 해당 템플릿이 템플릿 섹션에 표시됩니다.
BOM 템플릿 편집
-
편집 버튼을 클릭하세요. BOM 템플릿 편집 대화상자가 열립니다.
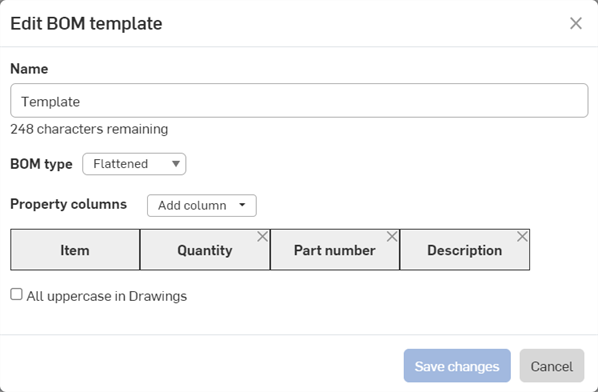
-
위의 BOM 템플릿 생성 섹션에 설명된 대로 이름, BOM 유형, 속성 열 및/또는 도면의 전체 대문자를 업데이트하십시오.
편집이 끝나면 변경 사항 저장을 클릭합니다. 템플릿을 편집하지 않고 대화상자를 닫으려면 취소를 클릭하세요.
템플릿을 편집하는 경우 현재 이 템플릿을 사용하는 어셈블리에서 편집된 변경 사항을 보려면 템플릿을 다시 적용해야 합니다. 이 작업은 어셈블리의 BOM 테이블에서 수행됩니다.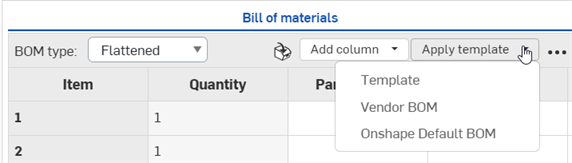
BOM 템플릿 제거
템플릿 목록에서 템플릿을 제거하려면 제거 버튼을 클릭하세요. 변경 사항은 Company/클래스룸/엔터프라이즈 전체에 저장됩니다.
개체 유형, 범주 및 파일 형식을 기준으로 사용자 지정 내보내기 규칙을 추가하면 파트, Part Studio, 도면, 어셈블리를 포함한 개체를 내보낼 때 메타데이터 중심의 파일 이름을 자동으로 생성할 수 있습니다. 내보내기 규칙을 만들려면 반드시 관리자여야 합니다.
-
내보내기 규칙 추가를 클릭합니다.
-
범위, 즉 파트, 어셈블리, 도면, Part Studio 또는 파일 등 이 내보내기 규칙을 적용할 파트의 유형을 선택합니다.
-
또는 이전에 정의한 범주를 선택합니다. 범주를 선택하면 내보내기 규칙이 범주 내에서 해당하는 모든 개체에 적용됩니다. 선택한 범주가 없으면 내보내기 규칙이 모든 범주의 전체 개체에 적용됩니다. 사용 가능한 범주는 선택한 범위에 해당합니다.
-
파일 형식(또는 모든 파일 형식)을 선택합니다.
-
파일 이름에 대한 규칙을 지정합니다. 이 규칙은 해당 개체의 모든 파일 이름과 지정된 파일 형식에 사용됩니다.
-
일부 기본 Onshape 속성과 모든 사용자 지정 속성을 내보내기 규칙 규칙에 사용할 수 있습니다. 일부 목록은내보내기 규칙 규칙을 참조하십시오.
-
규칙은 파트 면(DXF 및 DWG로 내보낼 때), 금속 판재 플랫 패턴에도 적용될 수 있으며, 속성이 기본 시트의 도면과 연관된 파트 속성인 경우 도면의 파트에 대한 시트 참조를 포함할 수 있습니다(${reference.<property>} 사용).
-
범주마나 규칙을 하나만 생성할 수 있습니다.
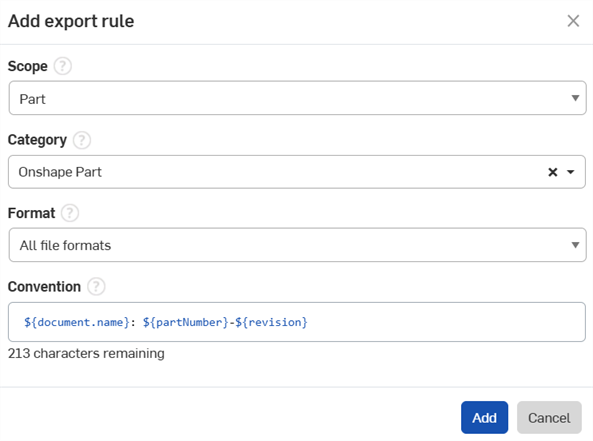
내보내기 규칙에서 사용자 지정 속성을 사용하려면:
-
사용자 메뉴 > Company/클래스룸/엔터프라이즈 설정으로 이동합니다.
-
사용자 지정 속성을 클릭합니다.
-
사용자 지정 속성 생성을 클릭합니다.
-
필수 필드를 작성합니다.
-
또는 표시 이름을 설정합니다. 표시 이름이 설정되면 규칙을 만들 때 해당 이름이 참조됩니다. 표시 이름이 설정되지 않으면 이름이 사용됩니다.
-
중요: 내보내기 규칙에 사용자 지정 속성을 사용하기 위해서는 게시 상태가 활성 상태여야 합니다.
-
범주 섹션에서 속성을 추가할 기존 범주가 있을 경우, 여기서 속성을 추가합니다. 그렇지 않으면 다음 단계로 계속 진행하십시오.
-
-
Company/클래스룸/엔터프라이즈 설정에서 범주를 클릭합니다.
-
범주 생성을 클릭합니다.
-
범위(파트, 어셈블리, 도면, Part Studio 또는파일)를 선택합니다.
-
필수 필드를 작성합니다.
-
내보내기 규칙에서 카테고리를 사용하려면 게시 상태가 활성이어야 합니다.
-
또는 상위 범주에서 (하위 범주가 속성을 상속할) 상위 범주 역할을 담당할 범주를 추가합니다.
-
속성에서 원하는 사용자 지정 속성을 추가합니다. 이는 기존/기본 속성이거나 이전 단계에서 새로 만든 속성이 될 수 있습니다.
-
-
생성되면 기존의 워크플로를 따라 해당하는 범위, 범주, 형식을 선택하고, 표기 규칙에서 방금 만든 사용자 지정 속성의 규칙을 추가합니다.
여러 개의 규칙이 설정된 경우, 특이도가 더 큰 규칙이 우선 적용됩니다. 예를 들어 규칙을 두 개 설정했고 한 규칙은 파트 범위의 모든 범주를 위한 것이고, 다른 하나는 파트 범위 내의 특정 범주를 위한 것일 때 단일 범주에 대해 설정된 규칙이 우선 적용됩니다. 이는 개별 사용자 또는 Company/클래스룸/엔터프라이즈 전반의 규칙으로 설정되었는지 여부에 따라 시스템 내에 설정된 모든 규칙에서 유효합니다.
사용자 규칙과 Company/클래스룸/엔터프라이즈 전체 규칙의 구체성이 동일한 경우, Company/클래스룸/엔터프라이즈 규칙이 우선합니다.
백슬래시(\), 슬래시(/), 별표(*), 콜론(:), 파이프(|), 초과(>), 미만(<), 물음표(?), 따옴표(") 등 내보내기 대화상자의 파일 이름 필드에 입력하거나 내보내기 규칙에서 생성된 특수 문자는 다른 운영 체제의 파일 관리자 문제를 방지하기 위해 내보낼 때 자동으로 하이픈(-)으로 대체됩니다.
날짜 유형 형식을 선택하여 날짜 유형 속성을 사용하는 Onshape 영역의 날짜 표시 방식을 결정합니다.

다음 영역은 날짜 유형 형식 설정의 영향을 받습니다(날짜 유형 속성이 참조되는 경우).
-
내보내기 규칙
-
도면 메모, 콜아웃 및 도면 테이블 셀 텍스트
-
필터 검색
-
파트, 어셈블리 및 속성 대화상자
-
속성 생성 페이지 필드
새 날짜 형식을 선택하려면:
-
날짜 유형 형식 드롭다운을 클릭하고 드롭다운 목록에서 사용 가능한 형식에서 날짜 형식을 선택합니다.
-
새 속성 설정을 적용하려면 속성 설정 저장 버튼을 클릭하세요.
기본 날짜 유형 속성 형식은 내 계정 > 기본 설정 >언어에서 선택한 언어 옵션에 따라 다릅니다.
날짜 유형 형식 및 도면
기본 날짜 형식을 변경하면 이미 릴리스된 도면에서 날짜 참조가 있는 설명선에 영향을 줍니다.
날짜 유형 특성을 참조하는 도면 콜아웃은 날짜 유형 형식 설정을 기반으로 형식이 지정됩니다. 해당 형식은 도면의 콜아웃 대화상자에서 독립적으로 편집할 수 없습니다.
-
날짜 유형 형식이 기본 설정에서 변경되지 않거나 사용자가 Company/클래스룸/엔터프라이즈에 속하지 않는 경우 도면 설명선, 메모 및 테이블 셀 텍스트의 날짜 유형 속성 형식은 도면 템플릿 표준에 따라 달라집니다. ANSI 템플릿의 경우 MM/DD/YYYY이고 ISO 템플릿의 경우 YYYY-MM-DD입니다.
-
날짜 유형 형식 설정이 기본값이 아닌 다른 형식으로 변경되는 경우,
-
새로 삽입된 도면 콜아웃, 메모 및 테이블 셀 텍스트의 날짜 유형 속성 형식에는 새 설정이 사용됩니다.
-
기존 도면 콜아웃(릴리스된 도면 포함)의 날짜 유형 특성 형식에는 새 설정이 사용됩니다.
-
날짜 유형 형식 및 내보내기 규칙
-
Company/클래스룸/엔터프라이즈에 속한 사용자의 경우 내보내기 규칙은 관리자가 속성 설정 날짜 유형 형식 드롭다운에서 정의한 날짜 형식을 따릅니다. Company/클래스룸/엔터프라이즈에 속하지 않은 사용자의 경우 내보내기 규칙은 항상 기본 날짜 유형 형식인 YYYY-MM-DD를 따릅니다.
-
날짜 유형 형식에 슬래시(/), 쉼표(,), 마침표(.) 등 파일 이름에 문제를 일으킬 수 있는 문자가 있는 경우 해당 문자는 대시(-)로 대체됩니다.
자세한 내용은 내보내기 규칙을 참조하세요.
관리자는 자재명세서(BOM)에 삽입할 수 있는 비기하학 아이템 및 표준 콘텐츠를 생성, 편집 및 삭제할 수 있는 권한을 사용자 또는 팀에 부여할 수 있습니다. 검색 필드를 클릭하고 드롭다운 목록에서 선택하여 사용자 또는 팀을 추가합니다. 관리자는 사용자 이름 오른쪽에 있는 x 아이콘을 클릭하여 권한 목록에서 사용자와 팀을 제거할 수도 있습니다.