![]()
Onshape는 처음부터 사용자 지정 템플릿을 만들 수 있을 뿐만 아니라 사용 및 사용자 정의할 수 있는 다양한 공개 도면 템플릿도 제공합니다.이러한 템플릿은 대부분의 사용자에게 일반적으로 필요한 것이며 많은 사용자가 있는 그대로 사용해도 충분할 수 있습니다.다른 CAD의 도면을 사용하려면 Onshape의 템플릿으로 패키징하십시오. 참조 기존 CAD 사용 Onshape에서 템플릿으로 그리는 도면.
도면 템플릿을 블록, 경계, 영역뿐 아니라 원하는 경우 도면 속성 패널에 있는 도면의 기능을 설명하는 속성을 포함하는 도면의 서식을 구성하는 것으로 생각할 수 있습니다. 도면 템플릿은 원하는 모양의 서식을 지정하고 도면 속성 및 동작을 정의하는 것에 불과하며, 각각의 세부 도면에 재사용할 수 있습니다.
기본 Onshape 도면 템플릿을 생성할 때의 모범 사례에 대해서는 학습 센터에서 기본 Onshape 도면 템플릿을 생성할 때의 모범 사례(Onshape 게정 필요)를 참조하십시오.
Company 도면 형식을 시행하기 위해 사용자 지정 도면 템플릿이 필요한 경우, 이 절차를 따르십시오.
- Create a new Document. This is the Document that is used to store all your Drawing template files.
- Click the Insert new tab icon (
 ) and select Create Drawing.
) and select Create Drawing. - Select Onshape from the Filters list on the left.
- Select the Standard from the horizontal menu along the top:
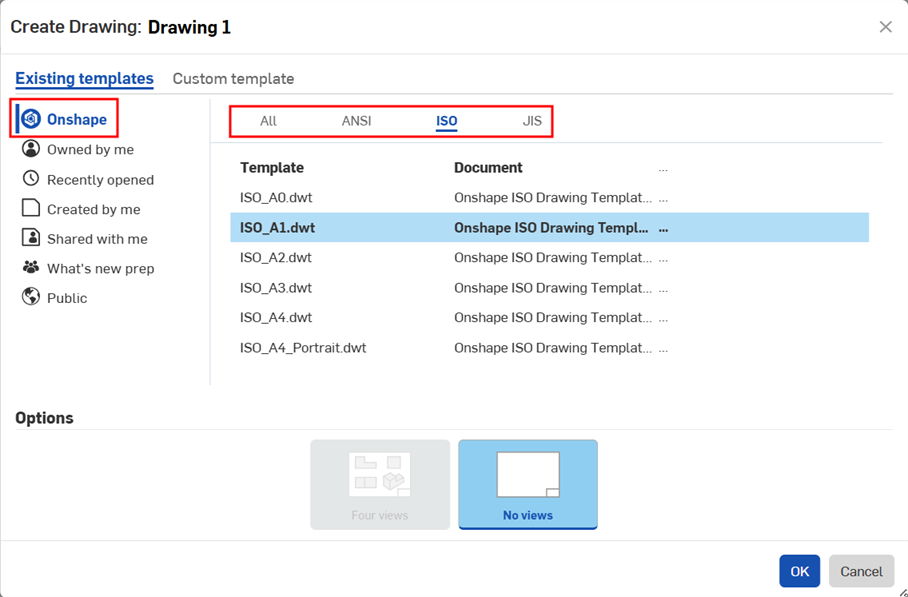
- Select the Template size from the list of available templates
- 확인을 클릭합니다.
- Once in the Drawing, customize it to meet your requirements.
- Right-click on the Drawing tab and select Export:
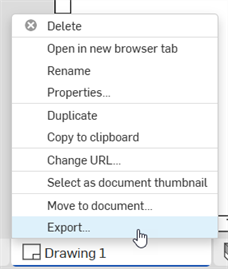
- In the Export Drawing dialog:
- Under Format, select DWT:
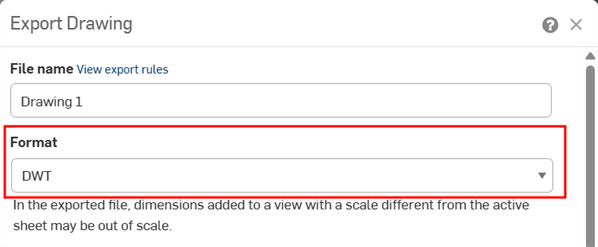
Under Options, select Store file in a new tab:
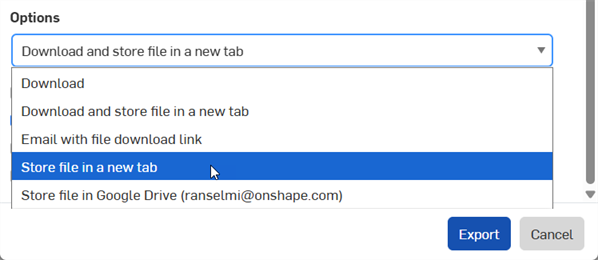
내보내기를 클릭합니다.
- Under Format, select DWT:
- (Optional) Right-click on the .dwt tab and select Download to save it to your local drive:
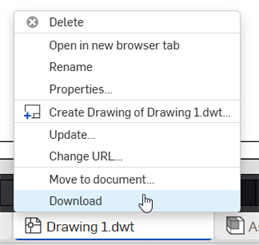
템플릿을 사용하려면,
- In a document, use the Insert new tab icon (
 ) and select Import.
) and select Import. - 도면 템플릿을 선택하십시오.
- When creating a drawing, select the Created by me filter.
- 생성한 템플릿을 선택하십시오.
- 확인을 클릭합니다.
Onshape에서 파트의 도면 생성을 시작하는 즉시, 기존 템플릿 선택 또는 사용자 지정 템플릿 생성 중에서 선택할 수 있는 옵션이 제공됩니다.
- Part Studio에서 파트의 컨텍스트 메뉴 중 도면 생성을 선택하고 도면 생성 대화상자에 액세스합니다.
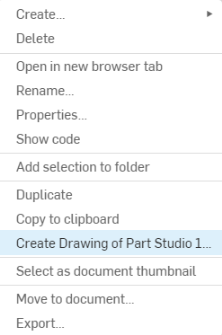
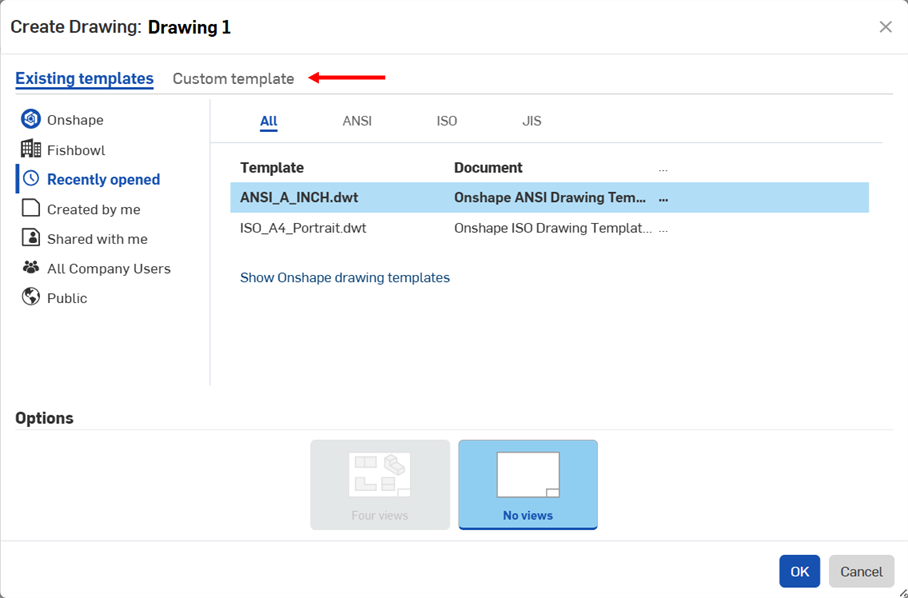
- 대화상자의 맨 위에서 사용자 지정 템플릿을 선택하여(위 참조, 빨간색 화살표 왼쪽) 사용자 지정 템플릿 대화상자에 액세스합니다.
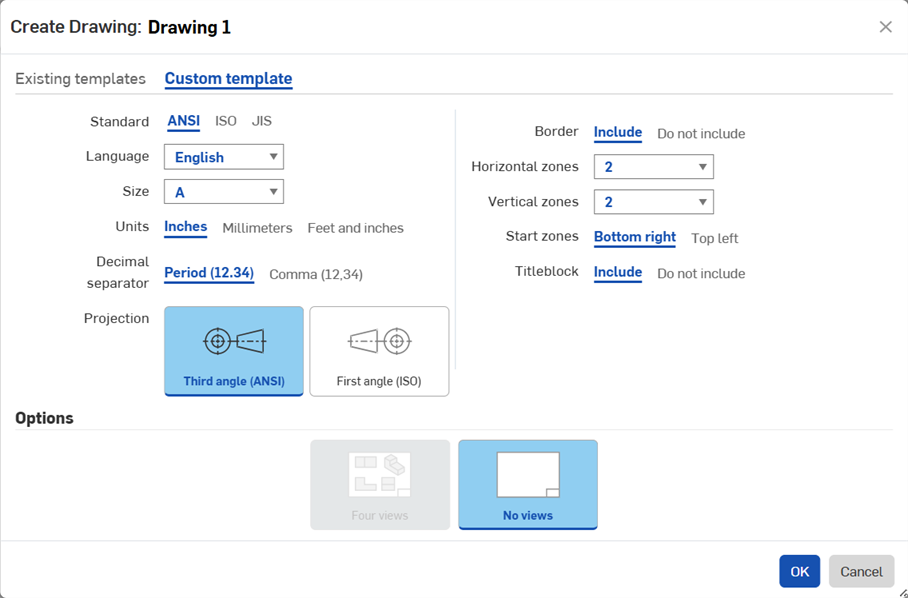
- 템플릿 디자인:
- 표준 - ANSI, ISO 또는 JIS
- 언어 - 제목 상자 텍스트가 표시되는 언어.
- 크기 - 선택한 표준을 토대로 선택 옵션이 제공됩니다.
- 단위 - 인치, 밀리미터, 피트 및 인치(기본값은 표준이지만 원하는 단위를 선택할 수 있습니다).
- 도면 단위는 Part Studio 및 어셈블리의작업공간 단위와는 별도로 관리됩니다.
- 피트 및 인치는 도면에서만 사용할 수 있으며 작업공간 단위에서는 사용할 수 없습니다.
- 소수 구분 기호 - 마침표 또는 쉼표(기본 설정은 표준을 따르지만, 원하는 항목을 선택할 수 있습니다)
- 투사 - 제3각 또는 제1각(기본 설정은 표준을 따르지만, 원하는 항목을 선택할 수 있습니다)
- 경계 - 경계를 포함시키거나 전혀 경계 없이 도면을 생성합니다.
- 수평 영역 - 경계에서 수평 영역의 수를 지정합니다.
- 수직 영역 - 경계에서 수직 영역의 수를 지정합니다.
- 시작 영역 - 도면의 어느 구석에서 영역 라벨링을 시작할 것인지 지정합니다.
- 타이틀 블록 - 타이틀 블록을 포함하거나 타이틀 블록을 포함하지 않습니다(도면 모드에서 자체 타이틀 블록을 계속해서 생성할 수 있습니다).
- 4개 표준 보기를 자동으로 포함할지, 도면을 비워둘지(보기 없음)를 선택합니다.
- 확인(또는 취소)을 클릭합니다.
도면을 내가 원하는 대로 편집해두면, 이것을 템플릿으로 생성하여 나중에 다른 도면에 사용할 수 있습니다.
도면을 DWT 파일로 내보낼 때는 다음에 유념하여 주십시오.
- 첫 번째 시트만, 그리고 존재하는 경우 두 번째 시트까지 DWT 파일로 내보내기됩니다. 다른 시트는 내보내기되지 않습니다.
- 모든 보기는 삭제되고, 보기가 없는 형상과 텍스트만 남게 됩니다.
- 형식은 DWT가 되며, 버전은 2013이 됩니다. 첫 번째 도면 시트가 주 템플릿이 되고, 존재하는 경우 두 번째 시트는 연속 템플릿이 됩니다.
단계
- 도면 탭을 마우스 오른쪽 버튼으로 클릭하고 내보내기를 선택하여 도면 내보내기 대화상자를 엽니다.
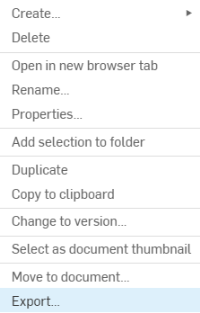
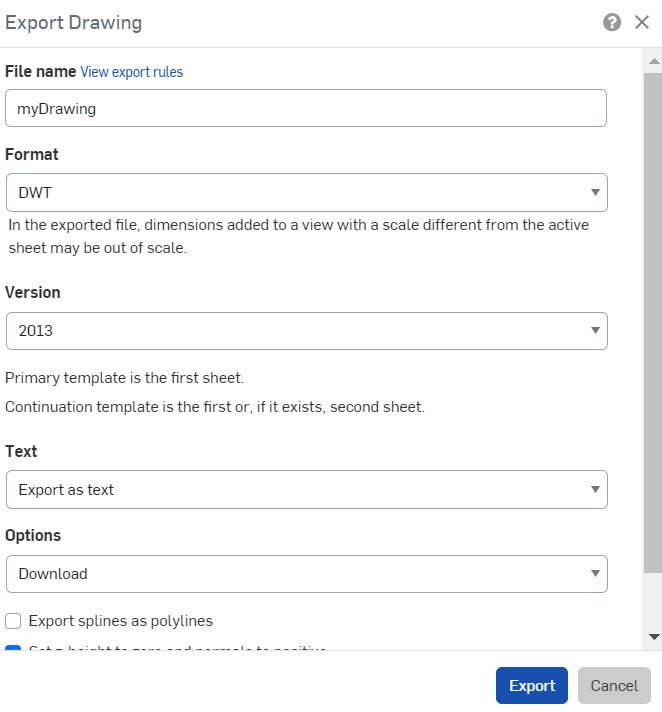
- 도면 템플릿을 만들려면, 형식으로 DWT를 선택하십시오(위 참조).
- 내보내기를 클릭합니다.
템플릿을 사용하려면,
- In a document, use the Insert new tab icon (
 ) and select Import.
) and select Import. - 도면 템플릿을 선택하십시오.
- When creating a drawing, select the Created by me filter.
- 생성한 템플릿을 선택하십시오.
- 확인을 클릭합니다.
위의 지침에 설명된 대로 Onshape 도면 템플릿을 작성합니다. 그런 다음, Onshape에서 빈 도면을 만듭니다.
- 템플릿 단계에서 사용자 지정 템플릿을 선택합니다.
- 경계 포함하지 않음을 선택합니다.
- 타이틀 블록 포함하지 않음을 선택합니다.
- 필요에 따라 크기, 표준 및 특성을 설정합니다.
- 확인을 클릭하고 도면에서 열려 있는 대화상자를 닫습니다.
- 내보낸 기존 캐드 도면(DWG/DXF 형식)을 Onshape로 가져옵니다(
 메뉴 > 가져오기를 통해).
메뉴 > 가져오기를 통해). - 생성한 빈 도면을 엽니다.
- DWG/DXF 삽입
 도구를 사용하여 방금 업로드한 파일을 삽입합니다.
도구를 사용하여 방금 업로드한 파일을 삽입합니다. -
글꼴을 수정하려면, 텍스트를 선택하고 글꼴을 내부적으로 지원되는 원하는 글꼴로 변경합니다.
- 리비전 테이블 또는 블록 기능을 추가하려면,
- 새로 업로드된 DWG/DXF를 사용해 도면을 생성합니다.
- 필요에 따라 테이블을 배치합니다(예를 들어, 오른쪽 상단 구석 등).
- 도면 템플릿에 Company 로고를 포함하려면:
- '이미지 삽입' 명령어를 통해 로고를 업로드합니다.
- 새로 업로드된 이미지를 삽입합니다. 도면에 적절하게 배치하고 크기를 조정합니다.
- 도면의 적절한 영역에서 필요에 따라 도면 필드를 삽입합니다.
- 도면에 노트를 추가합니다.
- 삽입 필드 버튼을 선택합니다.
- 리비전 테이블 또는 블록 기능을 추가하려면,
-
뷰의 컨텍스트 메뉴(마우스 오른쪽 버튼 클릭)에 있는 이동 명령을 사용하여 제목 블록, 경계 프레임 및 경계 영역에 요소를 추가합니다. 도면 레이어에서는 아무 것도 내보내지 않고 이 세 레이어만 내보내집니다.
요소가 해당 도면층에 추가됩니다: 타이틀 블록, 경계 프레임 또는 경계 영역.
- 도면 탭을 오른쪽 클릭하고 '내보내기'를 선택하십시오.
- DWT 형식을 선택합니다.
- 새 탭에 파일 저장 옵션을 선택합니다.
- 내보내기를 클릭합니다.
- 향후 도면을 위한 템플릿을 선택할 때 이 템플릿이 도면 생성 대화상자에서 내가 생성한 문서 및 공유된 문서 필터에 나타납니다.
- 사용하기 전에 도면 템플릿을 테스트합니다.
- 내보내는 동안 해당 레이어에 요소(타이틀 블록, 테두리 프레임, 또는 테두리 영역)가 추가됩니다.
- 도면 레이어는 도면의 DWT 내보내기에 포함되지 않습니다.
- 테두리 프레임, 테두리 영역, 타이틀 블록 레이어는 형식이 잠김으로 설정되면 잠깁니다.
- 테두리 프레임, 테두리 영역 및타이틀 블록 레이어는 기본 색상과 선 두께가 다를 수 있습니다.
- DWG/DXF로 내보낼 경우 테두리 프레임, 테두리 영역, 타이틀 블록 레이어의 콘텐츠는 특정 레이어(예: BORDER_FRAME, BORDER_ZONES, TITLE_BLOCK)에 배치됩니다.
- 이전 버전의 DWG/DXF 형식은 레이어를 완전히 지원하지 않을 수 있다는 점에 유의하십시오.
- 도면 시트 크기가 변경되어도 타이틀 블록은 바뀌지 않습니다. 하지만 테두리 프레임과 테두리 영역은 더 크거나 작은 크기 또는 더 많거나 적은 영역으로 다시 그려집니다.
- 도면 레이어의 모든 내용은 시트 크기 변경이나 시트 서식 대체 시 절대 바뀌지 않습니다.