 Testo
Testo
![]()
![]()
![]()
Aggiungi fino a 250 caratteri di testo a uno schizzo (puoi copiare e incollare nella finestra di dialogo di testo). Tratta il testo dello schizzo come la maggior parte delle altre entità schizzo: estrudi, modifica le dimensioni e applica vincoli.
Per disegnare il testo, seleziona lo strumento schizzo Testo dalla barra strumenti dello schizzo, quindi fai clic e trascina dall'alto a sinistra verso il basso a destra per creare la casella di testo. Noterai che si apre la finestra di dialogo del testo. Inserisci il testo nel campo di testo, selezionando anche, se lo desideri, il tipo di carattere da utilizzare.
È inoltre possibile scegliere se il testo sarà in grassetto o in corsivo e se invertire orizzontalmente o verticalmente. L'anteprima del testo verrà visualizzata nell'area grigia della finestra di dialogo.
Quando hai finito, fai clic sul segno di spunta verde e verrà applicato il testo. Se desideri spostare il testo in una nuova posizione, seleziona una delle maniglie angolari e spostala nel punto desiderato.
- Fai clic su
 .
. - Fai clic e trascina per stabilire la posizione e le dimensioni della casella di testo. (L'angolo inferiore sinistro e l'altezza definiscono la posizione e le dimensioni del testo della prima riga di testo.)
Nota: per impostazione predefinita viene applicato un vincolo orizzontale al bordo inferiore della casella.
Nella finestra di dialogo che viene visualizzata:
- Inserisci il testo come vuoi che appaia. (Hai la possibilità di visualizzare un'anteprima del testo nella casella di anteprima, nella parte superiore della finestra di dialogo.)
- Seleziona un tipo di carattere dal menu a discesa.
Assicurati di selezionare un tipo di carattere che supporti la tua lingua.
- Se vuoi, puoi selezionare lo stile: grassetto, corsivo.
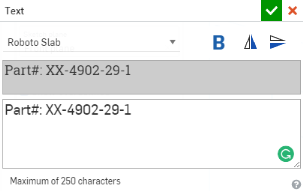
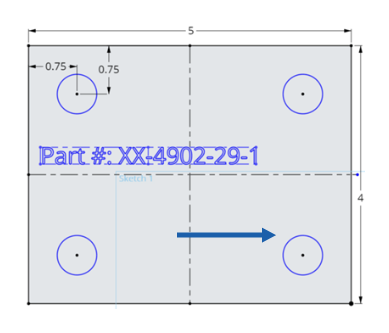
- Se lo desideri puoi selezionare una delle icone per invertire il testo:
- Inverti il testo attorno al centro orizzontale della cornice di testo
- Inverti il testo sul centro verticale della cornice di testo
Ad esempio, quando il testo precedente è invertito verso il centro verticale della cornice di testo, il risultato è il seguente:

Il campo di testo in una finestra di dialogo di testo può essere convertito in un'espressione. Una volta convertito, potete utilizzare le variabili Lunghezza, Angolo, Numero e stringa come parte del testo di Sketch. Vedi Uso delle variabili nelle espressioni di testo per ulteriori informazioni.
Fare clic ![]() per aprire la finestra di dialogo Testo. Fate clic con il pulsante destro del mouse sul testo predefinito e selezionate Converti in espressione:
per aprire la finestra di dialogo Testo. Fate clic con il pulsante destro del mouse sul testo predefinito e selezionate Converti in espressione:
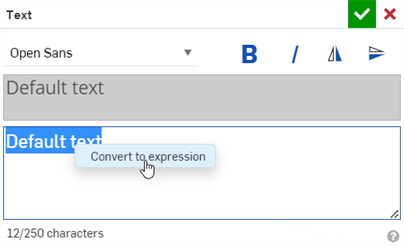
Il testo predefinito viene convertito in un'espressione, con una riga di immissione dell'espressione di testo:
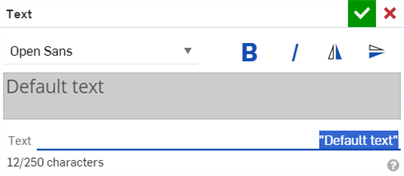 .
.
Se desideri riconvertire un'espressione in testo, fai clic con il pulsante destro del mouse sul campo Testo e seleziona Converti in testo (mostrato in basso a sinistra). L'espressione viene riconvertita in testo (mostrato in basso a destra).
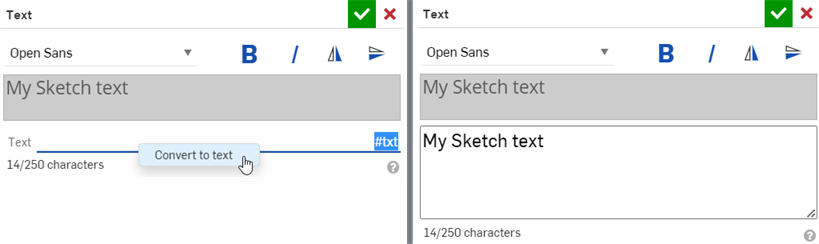
Una volta che un campo di testo in una finestra di dialogo di testo viene convertito in un'espressione, potete utilizzare le variabili Lunghezza, Angolo, Numero e stringa come parte del testo di Sketch. Vedi Espressioni di testo per ulteriori informazioni.
Per utilizzare una variabile stringa nell'espressione di testo:
-
Create la variabile stringa prima dello schizzo utilizzando la funzione Variable o la tabella Variable. Vedi Variabile e Tabella variabile per ulteriori informazioni.
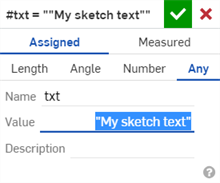
- Seleziona la variabile stringa o inseriscila nella riga di immissione dell'espressione di testo (#txt nell'esempio seguente):
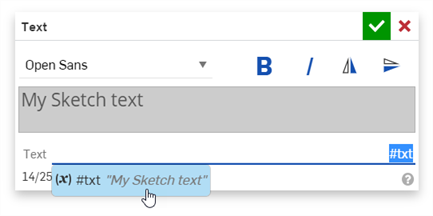

Variabile stringa utilizzata nel testo dello schizzo
In genere, quando si utilizza un valore di lunghezza, è necessario dividere per le unità di scelta, arrotondare il numero risultante e concatenare con una stringa:
-
Create la variabile Lunghezza prima dello schizzo utilizzando la funzione Variabile o la tabella Variabile. Vedi Variabile e Tabella variabile per ulteriori informazioni.
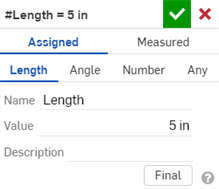
- Nella riga di immissione dell'espressione di testo, inserisci roundToPrecision(#Length/in, 3) ~ "in":
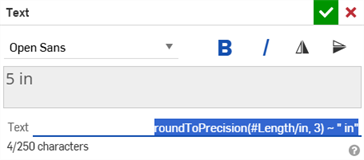
roundToPrecision (): arrotonda il valore.
Se non si arrotonda il valore, possono verificarsi errori a virgola mobile. Ad esempio, se la variabile Lunghezza è di 5 pollici e inserisci #Length/in ~ " in" nell'espressione di testo, il risultato è 4,999999999999999 in .
#Length - Lunghezza variabile
/in - Divide la variabile per il valore di misurazione specificato (pollici)
3: formatta il valore arrotondato a 3 cifre decimali
~ Concatena il valore risultante con la stringa
" in": valore di stringa che aggiunge uno spazio e l'etichetta delle unità dopo il valore
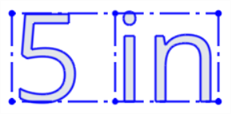
Variabile di lunghezza utilizzata nel testo dello schizzo
In genere, quando si utilizza un valore angolare, è necessario dividerlo per le unità di scelta e concatenarlo con una stringa:
-
Create la variabile Angle prima dello schizzo utilizzando la funzione Variabile o la tabella Variabile. Vedi Variabile e Tabella variabile per ulteriori informazioni.
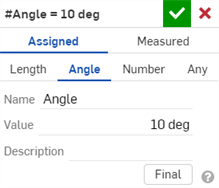
- Nella riga di immissione dell'espressione di testo, inserisci #Angle/deg ~ " degree":
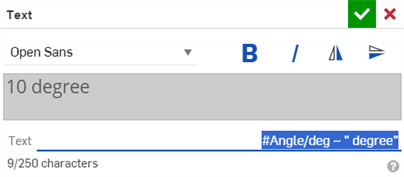
#Angle - Angolo variabile
/gradi - Divide la variabile per il valore di misurazione specificato (gradi)
~ Concatena il valore risultante con la stringa
" degree": Valore stringa

Variabile angolare utilizzata nel testo dello schizzo
Quando usi un valore numerico, puoi usarlo da solo o concatenato con una stringa:
-
Create la variabile Numero prima dello schizzo utilizzando la funzione Variabile o la tabella Variabile. Vedi Variabile e Tabella variabile per ulteriori informazioni.

- Nella riga di immissione dell'espressione di testo, inserisci #Number ~ " items":
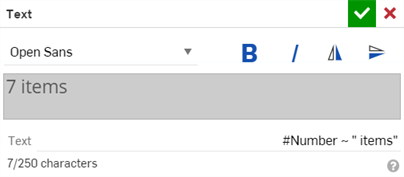
#Number: variabile numerica
~ Concatena il numero con la stringa
" items": Valore stringa
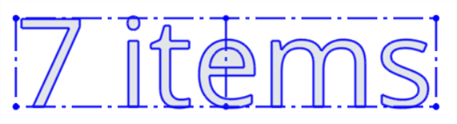
Variabile numerica utilizzata nel testo dello schizzo
- Per modificare il testo dello schizzo esistente, seleziona Modifica testo dal menu contestuale.
- Esiste un limite di 250 caratteri per casella di testo.
- Quando immetti più righe di testo, la prima riga di testo è visualizzata nella casella, mentre le successive appaiono «all'esterno» della casella. Questo avviene perché la casella rappresenta la lunghezza e l'altezza della linea (linea di base del testo per altezza del testo).
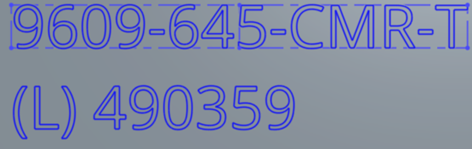
-
È possibile dimensionare la casella di testo.
- Trascinando la casella senza fissarla o vincolarla, si sposta la casella. Nota: la casella potrebbe non essere visibile durante lo spostamento.
- Per ruotare la casella, rimuovi il vincolo orizzontale sul bordo inferiore, applica un vincolo fisso a un angolo, quindi trascina un angolo opposto.
- Per ridimensionare la casella, trascina un angolo (assicurati che un altro angolo sia fisso). Se la casella è stata dimensionata, non è possibile ridimensionarla trascinandola.
- Nota che mentre trascini la casella di testo, viene visualizzata solo la casella di testo; quando la casella è ferma, viene visualizzato di nuovo il testo.
- Non è possibile creare ripetizioni o specchiare il testo in uno schizzo. Tuttavia, è possibile creare il testo nello schizzo e quindi utilizzare le funzioni Ripetizione lineare parte, Ripetizione circolare o Specchia per modellare l'intero schizzo come ripetizione di funzione. Per ulteriori informazioni, vedi Ripetizione funzione lineare, Ripetizione funzione circolare oppure Specchia: funzione.
Aggiungi fino a 250 caratteri di testo a uno schizzo (puoi copiare e incollare nella finestra di dialogo di testo). Tratta il testo dello schizzo come la maggior parte delle altre entità schizzo: estrudi, modifica le dimensioni e applica vincoli.
Passaggi
- Con uno Schizzo aperto, tocca
 .
. - Tocca per impostare il punto iniziale (angolo) della casella di testo.
- Tocca per impostare il punto finale (angolo opposto) della casella di testo.
Per impostazione predefinita viene applicato un vincolo orizzontale al bordo inferiore della casella.
Viene visualizzata la finestra di dialogo Testo.
- Digita per inserire il testo. Puoi immettere fino a 250 caratteri.
- Tocca il campo del carattere per visualizzare un elenco di caratteri tra cui scegliere.
- Tocca B o io per alternare rispettivamente il testo in grassetto o in corsivo.
- Tocca il segno di spunta.
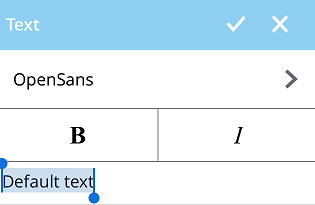
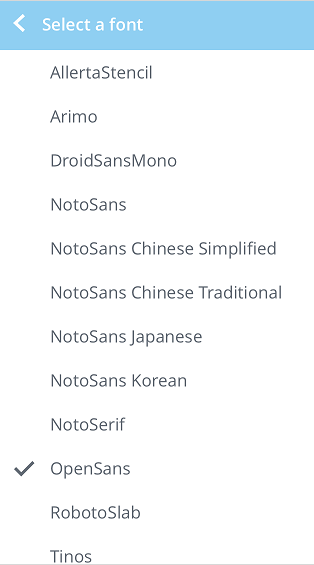
Suggerimenti
- Per modificare un testo di schizzo esistente, tocca un'entità del testo (una parte di un carattere o una riga di una casella di testo), quindi seleziona Modifica testo dal menu contestuale.
Tocca con due dita per visualizzare il menu contestuale. Vedi Menu contestuali per ulteriori informazioni.
- Esiste un limite di 250 caratteri per casella di testo.
- Quando premi Invio per immettere più righe di testo, la prima riga di testo è visualizzata nella casella e le righe successive appaiono 'all'esterno' della casella. Questo avviene perché la casella rappresenta la lunghezza e l'altezza della linea (dalla linea di base del testo alla parte alta del testo).
- È possibile dimensionare la casella di testo.
- Trascinando il riquadro senza fissare o vincolare un punto si sposta la casella; nota che la casella potrebbe non essere visibile durante lo spostamento.
- Per ruotare la casella, rimuovi il vincolo orizzontale sul bordo inferiore, applica un vincolo fisso a un angolo, quindi trascina un angolo opposto.
- Per ridimensionare la casella, trascina un angolo (assicurati che l'altro angolo sia fisso). Se la casella è stata dimensionata, non è possibile ridimensionarla trascinandola.
- Nota che quando trascini la casella di testo, viene visualizzata solo la casella di testo finché non rilasci il dito, e solo allora viene visualizzato il testo.
- Non è possibile creare ripetizioni o specchiare il testo in uno schizzo. Tuttavia, è possibile creare il testo nello schizzo e quindi utilizzare le funzioni Ripetizione lineare parte, Ripetizione circolare o Specchia per modellare l'intero schizzo come ripetizione di funzione. Per ulteriori informazioni, vedi Ripetizione funzione lineare, Ripetizione funzione circolare oppure Specchia: funzione.
Aggiungi fino a 250 caratteri di testo a uno schizzo (puoi copiare e incollare nella finestra di dialogo di testo). Tratta il testo dello schizzo come la maggior parte delle altre entità schizzo: estrudi, modifica le dimensioni e applica vincoli.
Passaggi
- Con uno Schizzo aperto, tocca
 .
. - Tocca per impostare il punto iniziale (angolo) della casella di testo.
- Tocca per impostare il punto finale (angolo opposto) della casella di testo.
- Digita per inserire il testo. Puoi immettere fino a 250 caratteri.
- Tocca il campo del carattere per visualizzare un elenco di caratteri tra cui scegliere.
- Tocca B o io per alternare rispettivamente il testo in grassetto o in corsivo.
- Tocca il segno di spunta.
Per impostazione predefinita viene applicato un vincolo orizzontale al bordo inferiore della casella.
Viene visualizzata la finestra di dialogo Testo.
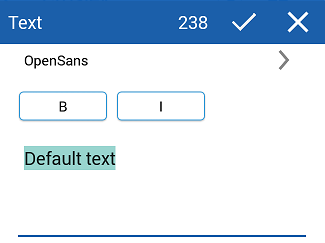
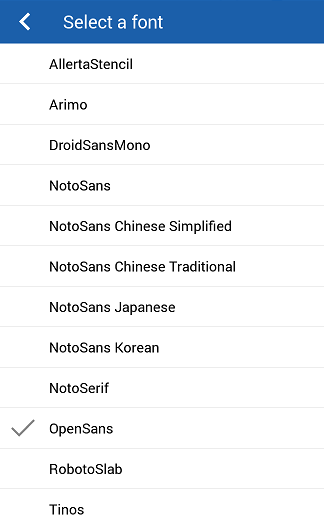
Suggerimenti
- Per modificare un testo di schizzo esistente, tocca un'entità del testo (una parte di un carattere o una riga di una casella di testo), quindi seleziona Modifica testo dal menu contestuale.
Tocca con due dita per visualizzare il menu contestuale. Vedi Menu contestuali per ulteriori informazioni.
- Esiste un limite di 250 caratteri per casella di testo.
- Quando premi Invio per immettere più righe di testo, la prima riga di testo è visualizzata nella casella e le righe successive appaiono 'all'esterno' della casella. Questo avviene perché la casella rappresenta la lunghezza e l'altezza della linea (dalla linea di base del testo alla parte alta del testo).
- È possibile dimensionare la casella di testo.
- Trascinando il riquadro senza fissare o vincolare un punto si sposta la casella; nota che la casella potrebbe non essere visibile durante lo spostamento.
- Per ruotare la casella, rimuovi il vincolo orizzontale sul bordo inferiore, applica un vincolo fisso a un angolo, quindi trascina un angolo opposto.
- Per ridimensionare la casella, trascina un angolo (assicurati che l'altro angolo sia fisso). Se la casella è stata dimensionata, non è possibile ridimensionarla trascinandola.
- Nota che quando trascini la casella di testo, viene visualizzata solo la casella di testo finché non rilasci il dito, e solo allora viene visualizzato il testo.
- Non è possibile creare ripetizioni o specchiare il testo in uno schizzo. Tuttavia, è possibile creare il testo nello schizzo e quindi utilizzare le funzioni Ripetizione lineare parte, Ripetizione circolare o Specchia per modellare l'intero schizzo come ripetizione di funzione. Per ulteriori informazioni, vedi Ripetizione funzione lineare, Ripetizione funzione circolare oppure Specchia: funzione.