 Modello lamiera
Modello lamiera
![]()
![]()
![]()
Crea lamiera convertendo parti esistenti, estrudendo curve dello schizzo (inclusi archi e spline per creare lamiere ripiegate) o ispessendo facce o schizzi.
Aggiungi parti in lamiera convertendo parti esistenti, estrusione di curve di schizzo (compresi archi e spline per creare lamiere laminate) o ispessendo facce o schizzi. Tutte le operazioni sui modelli attivi in lamiera sono rappresentate automaticamente come una ripetizione piatta e gli spigoli chiusi e le piegature sono elencati in una tabella di lamiera. Le viste piegate, piatte e tabellari sono disponibili e aggiornate contemporaneamente e in tempo reale. I modelli in lamiera possono essere costituiti da più parti e più modelli in lamiera possono essere attivi contemporaneamente.
Lo strumento modello lamiera attiva una funzione di progettazione con lamiera. Di conseguenza, le caratteristiche che influiscono su tale modello di lamiera lo influenzano come se fosse un reale pezzo di lamiera. Lo strumento Disattiva modello lamiera disattiva la funzione della lamiera, consentendo alle funzioni di influire sul modello come modello 3D e non come lamiera.
Ad esempio, quando il modello lamiera è attivo, tutte le funzioni che perforano la lamiera metallica sono perpendicolari alle pareti mentre, quando il modello è disattivato, qualsiasi funzione che perfora le pareti è soggetta all'angolo tra la funzione e la parete.
Puoi inoltre utilizzare gli strumenti per lamiera aggiuntivi per creare flange, definire e modificare spigoli chiusi, convertire pieghe in fessurazioni e viceversa, definire i parametri di un angolo, nonché visualizzare la lamiera contemporaneamente come parte 3D e in vista piatta. Onshape fornisce anche una tabella lamiera che elenca pieghe e fessurazioni, in cui puoi modificare i raggi degli angoli e i tipi di spigoli chiusi, oltre a creare un disegno della lamiera.
Questo video spiega come creare un modello di lamiera utilizzando l'operazione Converti.
Fai clic sullo strumento funzione del modello di lamiera nella barra degli strumenti di Part Studio. Per impostazione predefinita il tipo di operazione sulla lamiera è Converti. Lascia selezionata questa opzione.
Seleziona le parti e le superfici da convertire nell'area grafica. Seleziona le facce da escludere dall'operazione. Seleziona i bordi per definire le piegature; i bordi non selezionati sono trasformati in fessurazioni. Gli archi o le spline non selezionati nel campo Bordi o cilindri da piegare diventano giunti tangenti, non piegature.
Seleziona Includi piegature per includere la piegatura all'interno del valore di tolleranza.
Seleziona Mantieni parti immesse per mantenere le parti originariamente selezionate (racchiuse dalla lamiera).
Fai clic sul menu a discesa Generale e inserisci lo spessore della lamiera. Fai clic sulla freccia per invertire la direzione dello spessore. Inserisci il Raggio di piegatura per regolare il raggio interno delle piegature create. Seleziona Inverti direzione verso l'alto per invertire l'orientamento del modello di lamiera. Ciò è utile per definire se le piegature sono verso l'alto o verso il basso rispetto al modello.
Utilizza le opzioni a discesa Materiale e Rilievo per rifinire ulteriormente il modello di lamiera.
Fai clic sul segno di spunta per accettare il nuovo modello lamiera.
Crea un modello lamiera racchiudendo parti esistenti:
- In un Part Studio, fai clic su
 .
. 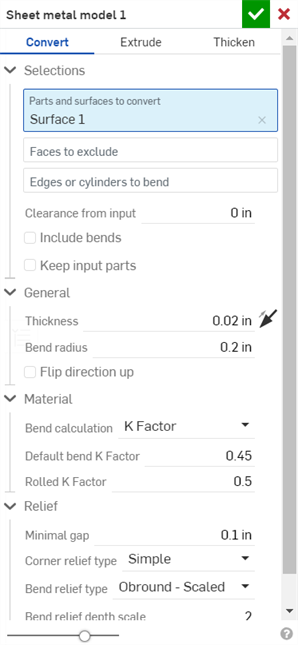
- Seleziona il tipo di operazione di lamiera: Converti
- Seleziona le parti da racchiudere.
- Seleziona le facce da escludere dall'operazione.
- Seleziona i bordi per definire le piegature; i bordi non selezionati sono trasformati in fessurazioni.
Archi o spline non selezionati nel campo Bordi o cilindri da piegare diventano spigoli chiusi tangenti, non piegature. Vedi l'esempio qui di seguito.
- Specifica le opzioni applicabili:
- Tolleranza dall'input - L'offset relativo tra la lamiera e la parte che si è selezionata per essere racchiusa dalla lamiera
- Includi curve - Seleziona questa opzione per includere la curva nel valore di tolleranza
- Mantieni parti input - Conserva le parti selezionate (racchiuse dalla lamiera) oppure no
- Spessore - Lo spessore della lamiera
- Raggio della piega - Il raggio interno delle pieghe create
- Flip direction up - Reverses the orientation of the sheet metal model and flat view. This is useful when defining whether bends are up or down, relative to the model.
- Calcolo della piegatura - Determina come vengono calcolate le piegature. Le opzioni sono:
- Fattore K (impostazione predefinita) - Utilizza il rapporto tra l'asse neutro e lo spessore del materiale.
- Tolleranza di piega - Utilizza la lunghezza dell'arco della linea neutra tra i punti tangenti di una piegatura.
- Deduzione alla curva - Utilizza la differenza tra la somma delle lunghezze della flangia (dal bordo all'apice) e la lunghezza piatta iniziale.
Il calcolo della piegatura selezionato qui viene utilizzato come colonna nella tabella della lamiera. Ogni piegatura può essere personalizzata e modificata direttamente dalla tabella. Vedi Tavolo in lamiera e vista piatta per ulteriori informazioni.
- Fattore K di piegatura predefinito - La frazione dello spessore del materiale su cui si trova l'asse neutro su una curva. (Il valore predefinito è 0,45).
- Fattore K calandratura - La frazione di spessore del materiale su cui l'asse neutro si trova su una sezione di parete arrotolata. (Il valore predefinito è 0,5.)
- Gap minimo - Il più piccolo spazio tra i bordi della lamiera che definisce una fessurazione
- Tipo di intaglio angol
- Square - Sized
Flat view:
 3D view:
3D view: 
- Rectangle - Scaled
Flat view:
 3D view:
3D view: 
- Round - Sized
Flat view:
 3D view:
3D view: 
- Round - Scaled
Flat view:
 3D view:
3D view: 
- Closed
Flat view:
 3D view:
3D view: 
- Simple
Flat view:
 3D view:
3D view: 
- Square - Sized
- Scala intaglio angolo - La scala dell'apertura angolare (per aperture in scala), un valore compreso tra 1,00 e 2,00.
- Larghezza intaglio angolo - La misura della larghezza dell'apertura angolare (per Aperture dimensionate), in unità predefinite o unità specificate.
- Tipo di intaglio - La forma del rilievo della piegatura:
- Rectangle - Scaled

- Obround - Scaled

- Tear

- Scala profondità scarico piega - Un valore compreso tra 1,00 e 5,00. Una volta immesso un valore, questo diventa il valore predefinito in tutti i documenti.
Un valore di 1 si traduce in uno scarico piega oblungo che tocca perfettamente la curva e uno scarico piega rettangolare che corrisponde alla profondità della forma oblunga:
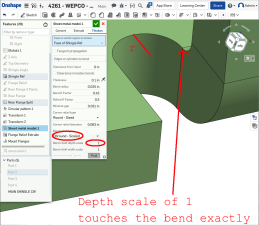

Qualsiasi valore superiore a 1 aggiunge profondità tramite la formula: (scala di profondità -1) * raggio della piega):
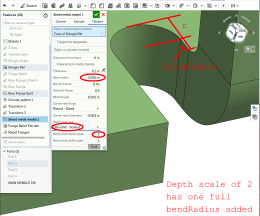

- Scala larghezza scarico piega - Un valore compreso tra 0,0625 e 2,00. La larghezza dello scarico piega viene calcolata tramite la formula: spessore * scala larghezza. Una volta immesso un valore, questo diventa il valore predefinito in tutti i documenti.
- Fai clic su
 per accettare la funzione; il modello di lamiera è elencato nell'elenco funzioni.
per accettare la funzione; il modello di lamiera è elencato nell'elenco funzioni. - Applica ora qualsiasi altra funzione specifica della lamiera.
- Fai clic su Disattiva modello lamiera
 se desideri continuare ad aggiungere funzioni non in lamiera alla parte.
se desideri continuare ad aggiungere funzioni non in lamiera alla parte.
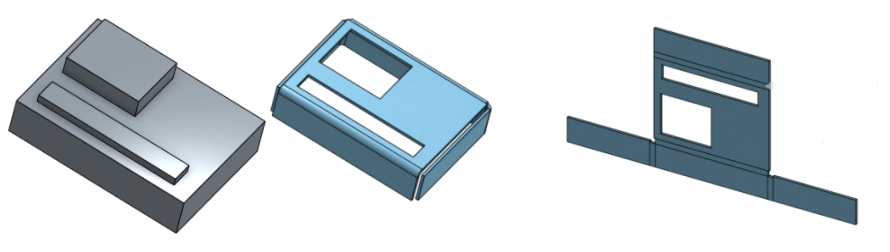
È possibile creare lamiere da parti coniche che ruotano attorno a un singolo asse.
Questo video spiega come creare un modello di lamiera utilizzando l'operazione di estrusione.
Fai clic sullo strumento funzione del modello di lamiera nella barra degli strumenti di Part Studio. Seleziona l'operazione di Estrusione del modello lamiera. Seleziona le curve di schizzo da estrudere nell'area grafica. Se necessario, seleziona Archi da estrudere come pieghe. Ciò fa sì che qualsiasi arco selezionato sia trasformato in una piega (anziché in un giunto tangente) e lo elenca nella tabella pieghe con il raggio visualizzato in grigio. Poiché l'arco ha un raggio nello schizzo, non è possibile modificarlo nella tabella pieghe. Seleziona il tipo di estremità: Cieco, Fino alla successiva, Fino alla faccia, Fino alla parte o Fino al vertice. Fai clic sulla freccia per estrudere nella direzione opposta.
Immetti la profondità numericamente nella finestra di dialogo o utilizza il manipolatore nell'area grafica.
Seleziona Simmetrico (disponibile solo per tutti i tipi di estremità Cieco e Passante) per estrudere in entrambe le direzioni del piano dello schizzo.
In alternativa, invece di usare l'opzione Simmetrica, seleziona Seconda posizione finale per specificare la posizione dell'estremità opposta in modo che la sua profondità sia diversa dalla profondità principale.
Nel menu a discesa Generale, inserisci lo spessore della lamiera. Fai clic sulla freccia per invertire la direzione dello spessore. Inserisci il Raggio di piegatura per regolare il raggio interno delle piegature create. Seleziona Inverti direzione verso l'alto per invertire l'orientamento del modello di lamiera. Questo è utile per definire se le piegature sono verso l'alto o verso il basso rispetto al modello.
Utilizza le opzioni a discesa Materiale e Rilievo per rifinire ulteriormente il modello di lamiera.
Fai clic sul segno di spunta per accettare il nuovo modello lamiera.
Crea un modello di lamiera estrudendo le curve dello schizzo:
- In un Part Studio, fai clic su
 .
. 
- Seleziona l'operazione di lamiera Estrusione.
- Seleziona le curve dello schizzo da estrudere.
- Seleziona il tipo di estremità: Cieco, Fino al successivo, Fino alla faccia, Fino alla parte, Fino al vertice.
- Simmetrico: seleziona questa opzione, disponibile solo per i tipi di estremità cieco, fino a una distanza totale specificata, pari alla metà della distanza in entrambe le direzioni rispetto al piano dello schizzo.
- Trascina o imposta la profondità.
- Imposta lo spessore della lamiera.
- Imposta il raggio interno delle curve.
- Seleziona Inverti direzione verso l'alto se desideri invertire l'orientamento per modello lamiera e vista piatta
- Seleziona il Calcolo della piegatura per determinare come vengono calcolate le piegature. Le opzioni sono:
- Fattore K (impostazione predefinita) - Utilizza il rapporto tra l'asse neutro e lo spessore del materiale.
- Tolleranza di piega - Utilizza la lunghezza dell'arco della linea neutra tra i punti tangenti di una piegatura.
- Deduzione alla curva - Utilizza la differenza tra la somma delle lunghezze della flangia (dal bordo all'apice) e la lunghezza piatta iniziale.
Il calcolo della piegatura selezionato qui viene utilizzato come colonna nella tabella della lamiera. Ogni piegatura può essere personalizzata e modificata direttamente dalla tabella. Vedi Tavolo in lamiera e vista piatta per ulteriori informazioni.
-
Specifica il Fattore K - La frazione di spessore del materiale su cui si trova l'asse neutro.
- Imposta Gap minimo - Il più piccolo divario tra i bordi della lamiera.
- Tipo di rilievo angolare:
- Quadrato - Dimensionato
Vista piatta:
 Vista 3D:
Vista 3D: 
- Rettangolo - Scalato
Vista semplice:
 Vista 3D:
Vista 3D: 
- Rotondo - Dimensionato
Vista piatta:
 Vista 3D:
Vista 3D: 
- Round - Scalato
Vista piatta:
 Vista 3D:
Vista 3D: 
- Closed
Vista semplice:
 Vista 3D:
Vista 3D: 
- Semplice
Vista piatta:
 Vista 3D:
Vista 3D: 
- Quadrato - Dimensionato
- Scala intaglio angolo - La scala dell'apertura angolare (per angoli scalati); un valore compreso tra 1,00 e 2,00.
- Tipo di intaglio - La forma del rilievo della piegatura:
- Rettangolo - Scalato:

- Oblungo - Scalato:

- Strappo:

- Scala di profondità intaglio della curva - Tra 1,00 e 2,00
- Scala della larghezza di scarico piega - Un valore compreso tra 0,0625 e 2,00
- Fai clic su
 per accettare la funzione; il modello di lamiera è elencato nell'elenco funzioni.
per accettare la funzione; il modello di lamiera è elencato nell'elenco funzioni. - Applica ora qualsiasi altra funzione specifica della lamiera. Vedi la nota qui di seguito.
- Fai clic su Disattiva modello lamiera
 se desideri continuare ad aggiungere funzioni non in lamiera alla parte.
se desideri continuare ad aggiungere funzioni non in lamiera alla parte. - Fai clic su
 per chiudere la funzione Lamiera; la funzione Disattiva modello lamiera è elencata nell'Elenco funzioni, presenta una ripetizione piatta e una tabella di lamiera che elenca le pieghe e gli spigoli chiusi:
per chiudere la funzione Lamiera; la funzione Disattiva modello lamiera è elencata nell'Elenco funzioni, presenta una ripetizione piatta e una tabella di lamiera che elenca le pieghe e gli spigoli chiusi:
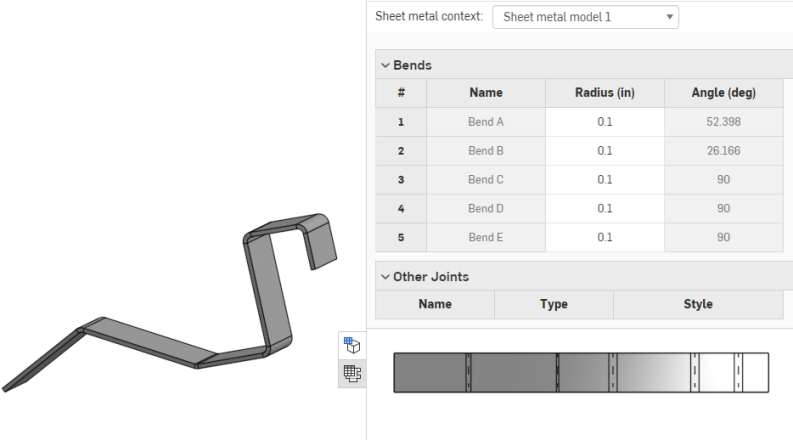
Quando si utilizza un arco o una spline per definire una parete arrotolata, la tavola in lamiera e la ripetizione piatta sono leggermente diverse. Nessuna piega è elencata per la parete arrotolata, mentre uno spigolo chiuso tangente è elencato nella tabella:
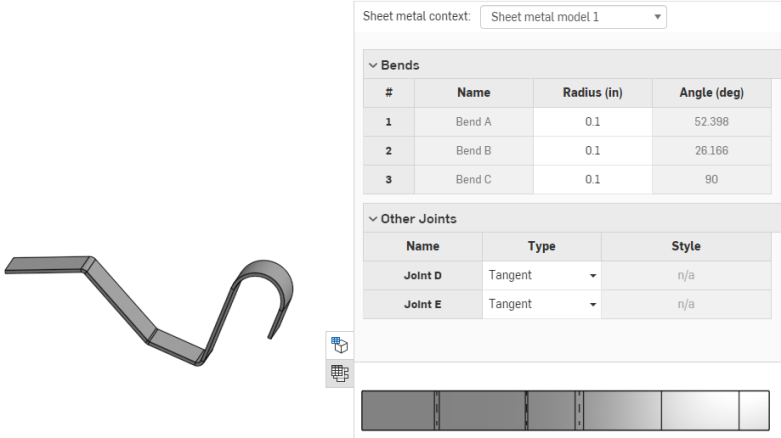
Analogamente, nella ripetizione piatta non vengono mostrate linee di piegatura, poiché non vengono effettuate piegature.
È possibile creare lamiere da parti coniche che ruotano attorno a un singolo asse.
Tuttavia, puoi decidere di estrudere un arco come piega selezionando l'arco mentre il campo "Archi da estrudere come pieghe" è attivo, come mostrato di seguito:
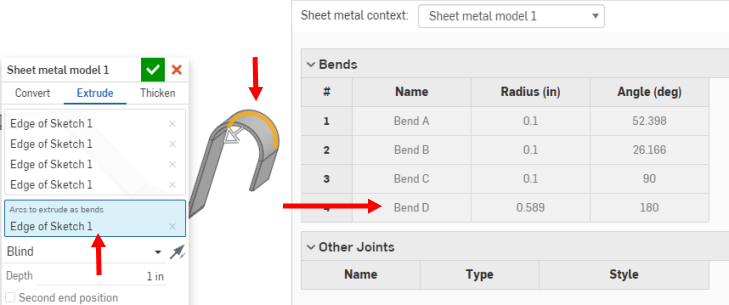
In questo modo, uno o più archi selezionati vengono trasformati in pieghe (anziché spigoli chiusi tangenti). ed elencati nella tabella di piegatura con il loro raggio disattivato. Poiché l'arco ha un raggio nello schizzo, non è possibile modificarlo nella tabella di piegatura.
Questo video spiega come creare un modello di lamiera utilizzando l'operazione Ispessimento.
Fai clic sullo strumento funzione del modello lamiera nella barra degli strumenti di Part Studio. Seleziona l'operazione Ispessimento modello lamiera. Seleziona le facce o le regioni dello schizzo da ispessire nell'area grafica.
Controlla la propagazione tangente per continuare l'ispessimento lungo i bordi tangenziali.
Seleziona Bordi o cilindri da piegare; i bordi non selezionati sono trasformati in strappi o, nel caso di archi e spline, in spigoli chiusi tangenti.
Inserisci una distanza dal valore immesso: l'offset relativo tra la lamiera e la parte selezionata perché sia racchiusa dalla lamiera.
Seleziona Includi piegature per includere la tolleranza per le piegature.
Nel menu a discesa Generale, inserisci lo spessore della lamiera. Fai clic sulla freccia per invertire la direzione dello spessore. Inserisci il Raggio di piegatura per regolare il raggio interno delle piegature create. Seleziona Inverti direzione verso l'alto per invertire l'orientamento del modello di lamiera. Questo è utile per definire se le piegature sono verso l'alto o verso il basso rispetto al modello.
Utilizza le opzioni a discesa Materiale e Rilievo per rifinire ulteriormente il modello di lamiera.
Fai clic sul segno di spunta per accettare il nuovo modello lamiera.
Crea un modello di lamiera tramite l'ispessimento di facce, superfici o regioni dello schizzo:
- In un Part Studio, fai clic su
 .
. 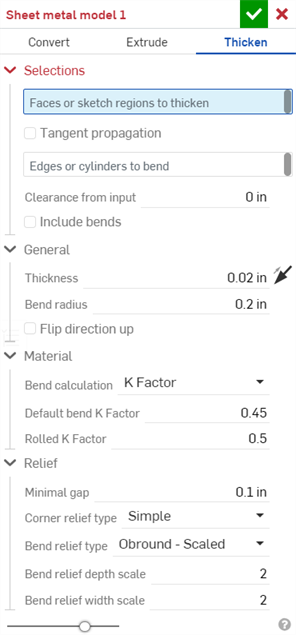
- Seleziona il tipo di operazione in lamiera: Ispessimento
- Seleziona le regioni dello schizzo, le superfici piane o le facce di una parte.
- Seleziona i bordi per creare piegature; i bordi non selezionati vengono trasformati in strappi o, nel caso di archi e spline, vengono trasformati in spigoli chiusi tangenti.
- Specifica le opzioni applicabili:
- Tolleranza dall'input - L'offset relativo tra la lamiera e la parte che si è selezionata per essere racchiusa dalla lamiera
- La tolleranza include le pieghe - Seleziona per includere il gioco per le pieghe
- Spessore - Lo spessore della lamiera
- Raggio della piega - Il raggio interno delle pieghe create
- Inverti direzione verso l'alto: inverte l'orientamento di modello lamiera e vista piatta. Ciò è utile per definire se le curve sono in alto o in basso rispetto al modello.
- Calcolo della piegatura - Determina come vengono calcolate le piegature. Le opzioni sono:
- Fattore K (impostazione predefinita) - Utilizza il rapporto tra l'asse neutro e lo spessore del materiale.
- Tolleranza di piega - Utilizza la lunghezza dell'arco della linea neutra tra i punti tangenti di una piegatura.
- Deduzione alla curva - Utilizza la differenza tra la somma delle lunghezze della flangia (dal bordo all'apice) e la lunghezza piatta iniziale.
Il calcolo della piegatura selezionato qui viene utilizzato come colonna nella tabella della lamiera. Ogni piegatura può essere personalizzata e modificata direttamente dalla tabella. Vedi Tavolo in lamiera e vista piatta per ulteriori informazioni.
- Fattore K di piegatura predefinito - La frazione dello spessore del materiale su cui giace l'asse neutro. (L'impostazione predefinita è 0,45).
Fattore K calandratura - La frazione di spessore del materiale su cui l'asse neutro si trova su una sezione di parete arrotolata. (Il valore predefinito è 0,5.)
- Gap minimo - Il più piccolo spazio tra i bordi della lamiera
- Tipo di rilievo angolare - La forma del rilievo angolare:
- Quadrato - Dimensionato
Vista piatta:
 Vista 3D:
Vista 3D: 
- Rettangolo - Scalato
Vista semplice:
 Vista 3D:
Vista 3D: 
- Rotondo - Dimensionato
Vista piatta:
 Vista 3D:
Vista 3D: 
- Round - Scalato
Vista piatta:
 Vista 3D:
Vista 3D: 
- Closed
Vista semplice:
 Vista 3D:
Vista 3D: 
- Semplice
Vista piatta:
 Vista 3D:
Vista 3D: 
- Quadrato - Dimensionato
- Scala intaglio angolo - La scala dell'apertura angolare (per angoli scalati); un valore compreso tra 1,00 e 2,00.
- Tipo di scarico piega:
- Rettangolo:

- Oblungo:

- Strappo:

- Scala di profondità di scarico piega - Tra 1,00 e 2,00.
- Scala della larghezza di scarico piega - Tra 0,0625 e 2,00.
- Fai clic su
 per accettare la funzione; il modello di lamiera è elencato nell'elenco funzioni.
per accettare la funzione; il modello di lamiera è elencato nell'elenco funzioni. - Applica ora qualsiasi altra funzione specifica della lamiera. Vedi la nota qui di seguito.
- Fai clic su Disattiva modello lamiera
 se desideri continuare ad aggiungere funzioni non in lamiera alla parte.
se desideri continuare ad aggiungere funzioni non in lamiera alla parte. - Fai clic su
 per chiudere la funzione modello lamiera; la funzione Disattiva modello lamiera è contenuta nell'elenco funzioni
per chiudere la funzione modello lamiera; la funzione Disattiva modello lamiera è contenuta nell'elenco funzioni
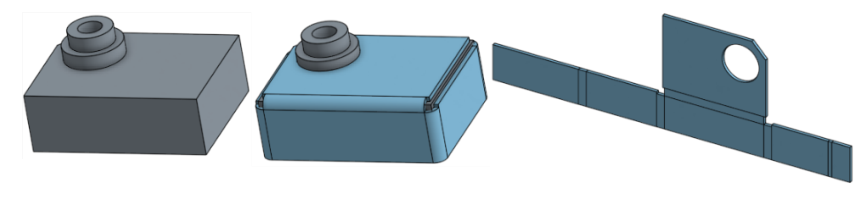
Quando si utilizza un arco o una spline per definire una parete arrotolata, la tavola in lamiera e la ripetizione piatta sono leggermente diverse. Nessuna piega è elencata per la parete arrotolata, mentre uno spigolo chiuso tangente è elencato nella tabella:
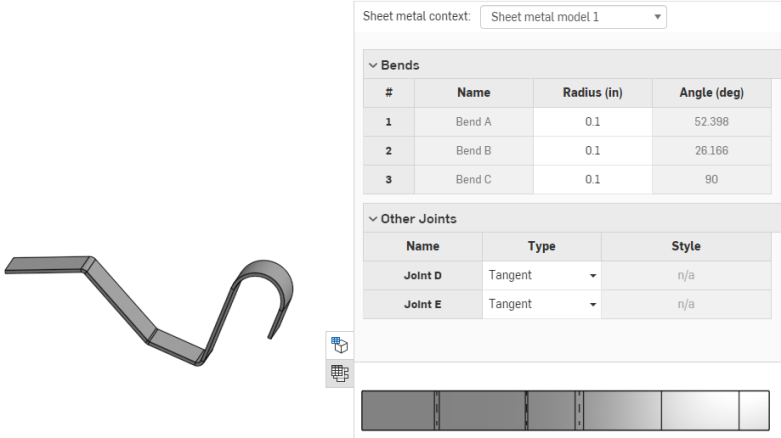
Analogamente, nella ripetizione piatta non vengono mostrate linee di piegatura, poiché non vengono effettuate piegature.
Tuttavia, puoi decidere di ispessire un arco come piega selezionando l'arco mentre il campo "Archi da estrudere come pieghe" è attivo, come mostrato di seguito:
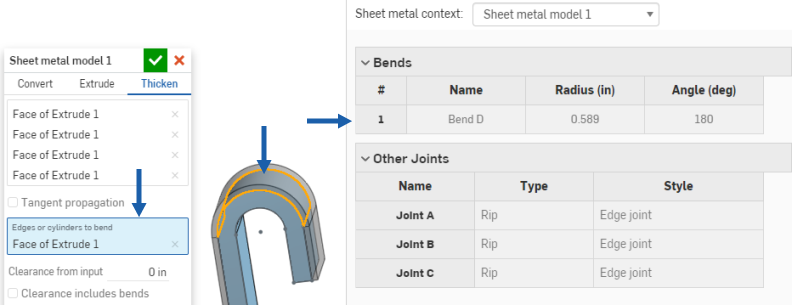
In questo modo, uno o più archi selezionati vengono trasformati in pieghe (anziché spigoli chiusi tangenti). ed elencati nella tabella di piegatura con il loro raggio disattivato. Poiché l'arco ha un raggio nello schizzo, non è possibile modificarlo nella tabella di piegatura.
È possibile aggiungere solo un sottoinsieme di funzionalità disponibili ai modelli in lamiera attivi (Extrude). > Remove, Move face, Boolean e Hole (ad esempio). Tutte le funzioni sono rappresentate nell'elenco delle caratteristiche, il modello nell'area grafica, nella tabella in lamiera e nel motivo piatto. Ad esempio, è possibile estrudere > Rimuovete uno schizzo per creare un'apertura in un modello di lamiera attivo. I lati dell'apertura risultante sono sempre perpendicolari alla parete che perfora.
Le altre opzioni di estrusione che modificano il modello, come Aggiungi o Interseca, non sono consentite fino a quando il modello è disattivato utilizzando lo strumento Disattiva modello lamiera.
Tieni presente che le funzioni successive che modificano un modello di lamiera disattivato agiscono sulla parte come se fossero qualsiasi parte non in lamiera e non influiscono sul modello piatto o sui valori della tabella.
Utilizza Raccordo e Smusso per ammorbidire i bordi in lamiera, se necessario. Tieni presente che la selezione di un bordo in lamiera deve essere effettuata proprio nell'angolo e non su un bordo adiacente. Nota che le funzioni avanzate di raccordo e smusso (ad esempio raccordo conico) non sono attualmente disponibili per la lamiera.
Onshape mantiene il bordo originale della costruzione nonostante un raccordo o uno smusso e utilizza tale bordo di costruzione per le funzioni future. Ad esempio, la creazione di una flangia su un bordo raccordato ignora il raccordo e crea la flangia lungo il bordo originale. Se vuoi, puoi utilizzare lo strumento Sposta faccia per spostare il bordo della flangia sul bordo del raccordo:
Raccorda un angolo:
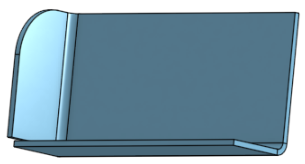
Crea una flangia:
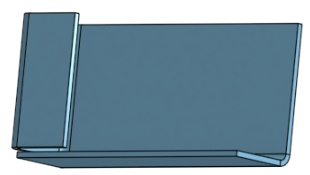
Utilizza Sposta faccia per spostare il bordo della flangia:
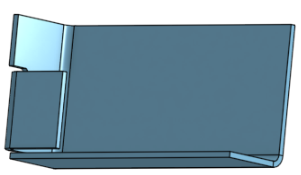
Nuovo raccordo sull'angolo:
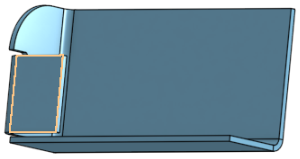
È possibile applicare una ripetizione alle facce e alle flange di lamiera utilizzando il parametro Faccia degli strumenti di ripetizione (Ripetizione lineare, Ripetizione circolare e Ripetizione lungo la curva), oltre che specchiare facce e flange di lamiera. Gli strumenti funzionano normalmente: assicurati soltanto di selezionare "Faccia" come tipo di ripetizione oppure di selezionare una faccia durante la specchiatura:
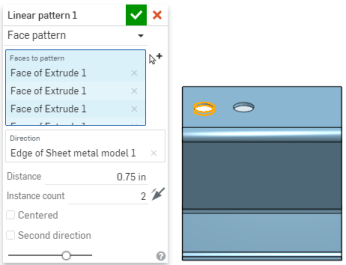
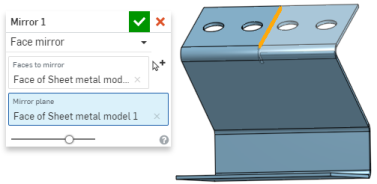
Quando un modello di lamiera è attivo (durante la creazione o la modifica), sono disponibili strumenti aggiuntivi:
-
 flangia - Crea un muro per ogni bordo selezionato, collegato allo spigolo selezionato con una piega.
flangia - Crea un muro per ogni bordo selezionato, collegato allo spigolo selezionato con una piega. -
 Orlo: crea un orlo per ogni bordo o faccia selezionati, su una lamiera esistente.
Orlo: crea un orlo per ogni bordo o faccia selezionati, su una lamiera esistente. -
 Tab - Aggiungere una linguetta a una flangia in lamiera.
Tab - Aggiungere una linguetta a una flangia in lamiera. -
 Curva - Piegate un modello in lamiera lungo una linea di riferimento, con opzioni di controllo della piegatura aggiuntive.
Curva - Piegate un modello in lamiera lungo una linea di riferimento, con opzioni di controllo della piegatura aggiuntive. -
 Forma: crea funzioni forma su modelli di lamiera esistenti. Le forme sono selezionabili nel documento corrente, in altri documenti o in una libreria predefinita di forme in lamiera.
Forma: crea funzioni forma su modelli di lamiera esistenti. Le forme sono selezionabili nel documento corrente, in altri documenti o in una libreria predefinita di forme in lamiera. -
 Crea un giunto - Convertite l'intersezione di due pareti in una caratteristica di giunzione, una piegatura (pareti unite da una geometria cilindrica) o uno strappo (piccolo spazio tra due pareti).
Crea un giunto - Convertite l'intersezione di due pareti in una caratteristica di giunzione, una piegatura (pareti unite da una geometria cilindrica) o uno strappo (piccolo spazio tra due pareti). -
 Angolo - Modificate il tipo di angolo e la scala di rilievo.
Angolo - Modificate il tipo di angolo e la scala di rilievo. -
 Rilievo di pieg - Modificare un rilievo di piegatura (il piccolo taglio eseguito nel punto in cui l'estremità della piega incontra lo spigolo libero), la profondità e la larghezza del rilievo.
Rilievo di pieg - Modificare un rilievo di piegatura (il piccolo taglio eseguito nel punto in cui l'estremità della piega incontra lo spigolo libero), la profondità e la larghezza del rilievo. -
 Modificare il giunto - Apporta modifiche a un giunto esistente, ad esempio convertendo una piegatura in uno strappo. Attualmente disponibile nella tabella di visualizzazione piatta.
Modificare il giunto - Apporta modifiche a un giunto esistente, ad esempio convertendo una piegatura in uno strappo. Attualmente disponibile nella tabella di visualizzazione piatta. -
 Interruzione spigolo: interrompe lo spigolo sulle parti in lamiera esistenti applicando un raccordo o uno smusso. Seleziona un bordo o vertice d'angolo e specifica il tipo e la distanza di interruzione dello spigolo. Consigliamo di utilizzare questa funzione dopo aver completato tutte le flange e gli spigoli chiusi del modello lamiera.
Interruzione spigolo: interrompe lo spigolo sulle parti in lamiera esistenti applicando un raccordo o uno smusso. Seleziona un bordo o vertice d'angolo e specifica il tipo e la distanza di interruzione dello spigolo. Consigliamo di utilizzare questa funzione dopo aver completato tutte le flange e gli spigoli chiusi del modello lamiera. -
 Tavolo in lamiera e vista piana - Aprire e chiudere le tabelle Rip/Bend e la visualizzazione dello schema piatto del modello in lamiera. Utilizzate questa tabella per convertire gli strappi in piegature e viceversa.
Tavolo in lamiera e vista piana - Aprire e chiudere le tabelle Rip/Bend e la visualizzazione dello schema piatto del modello in lamiera. Utilizzate questa tabella per convertire gli strappi in piegature e viceversa. -
 Disattiva modello lamiera: chiude (disattiva) il modello lamiera; crea una funzione nell'elenco funzioni.
Disattiva modello lamiera: chiude (disattiva) il modello lamiera; crea una funzione nell'elenco funzioni.
Crea un modello lamiera racchiudendo parti esistenti:
- In un Part Studio, tocca
 .
. - Seleziona il tipo di operazione di lamiera: Converti
- Seleziona le parti da racchiudere.
- Seleziona le facce da escludere dall'operazione.
- Seleziona i bordi per definire le piegature; i bordi non selezionati vengono trasformati in fessurazioni.
Gli archi o le spline non selezionati nel campo Bordi o cilindri da piegare diventano giunti tangenti, non piegature.
- Specifica le opzioni applicabili:
- Tolleranza dall'input - L'offset relativo tra la lamiera e la parte che si è selezionata per essere racchiusa dalla lamiera
- La tolleranza include le pieghe - Seleziona l'opzione per includere la piega all'interno del valore di tolleranza
- Mantieni parti input - Conserva le parti selezionate (racchiuse dalla lamiera) oppure no
- Spessore - Lo spessore della lamiera
- Raggio della piega - Il raggio interno delle pieghe create
- Flip direction up - Reverses the orientation of the sheet metal model and flat view. This is useful when defining whether bends are up or down, relative to the model.
- Calcolo della piegatura - Determina come vengono calcolate le piegature. Le opzioni sono:
- Fattore K (impostazione predefinita) - Utilizza il rapporto tra l'asse neutro e lo spessore del materiale.
- Tolleranza di piega - Utilizza la lunghezza dell'arco della linea neutra tra i punti tangenti di una piegatura.
- Deduzione alla curva - Utilizza la differenza tra la somma delle lunghezze della flangia (dal bordo all'apice) e la lunghezza piatta iniziale.
Il calcolo della piegatura selezionato qui viene utilizzato come colonna nella tabella della lamiera. Ogni piegatura può essere personalizzata e modificata direttamente dalla tabella. Vedi Tavolo in lamiera e vista piatta per ulteriori informazioni.
- Fattore K di piegatura predefinito - La frazione dello spessore del materiale su cui si trova l'asse neutro su una curva. (Il valore predefinito è 0,45).
- Fattore K calandratura - La frazione di spessore del materiale su cui l'asse neutro si trova su una sezione di parete arrotolata. (Il valore predefinito è 0,5.)
- Gap minimo - Il più piccolo spazio tra i bordi della lamiera che definisce una fessurazione
- Tipo di intaglio angol
- Square - Sized
Flat view:
 3D view:
3D view: 
- Rectangle - Scaled
Flat view:
 3D view:
3D view: 
- Round - Sized
Flat view:
 3D view:
3D view: 
- Round - Scaled
Flat view:
 3D view:
3D view: 
- Closed
Flat view:
 3D view:
3D view: 
- Simple
Flat view:
 3D view:
3D view: 
- Square - Sized
- Scala intaglio angolo - La scala dell'apertura angolare (per aperture in scala), un valore compreso tra 1,00 e 2,00.
- Larghezza intaglio angolo - La misura della larghezza dell'apertura angolare (per Aperture dimensionate), in unità predefinite o unità specificate.
- Tipo di intaglio - La forma del rilievo della piegatura:
- Rectangle - Scaled

- Obround - Scaled

- Tear

- Scala profondità scarico piega - Un valore compreso tra 1,00 e 5,00. Una volta immesso un valore, questo diventa il valore predefinito in tutti i documenti.
Un valore di 1 si traduce in uno scarico piega oblungo che tocca perfettamente la piega e in uno scarico piega rettangolare che corrisponde alla profondità della forma oblunga.
Qualsiasi valore superiore a 1 aggiunge profondità tramite la formula: (scala di profondità -1) * raggio della piega:
- Bend relief width scale - A value between 0.0625 and 2.00. The width of the bend relief is calculated via the formula: thickness * width scale. Once you enter a value it becomes the default across all documents.
- Tocca
 per accettare la funzione; il modello lamiera è elencato nell'elenco funzioni.
per accettare la funzione; il modello lamiera è elencato nell'elenco funzioni. - Applica ora qualsiasi altra funzione specifica della lamiera. Vedi la nota qui di seguito.
- Tocca Disattiva modello lamiera
 se desideri continuare ad aggiungere funzioni non in lamiera alla parte.
se desideri continuare ad aggiungere funzioni non in lamiera alla parte.
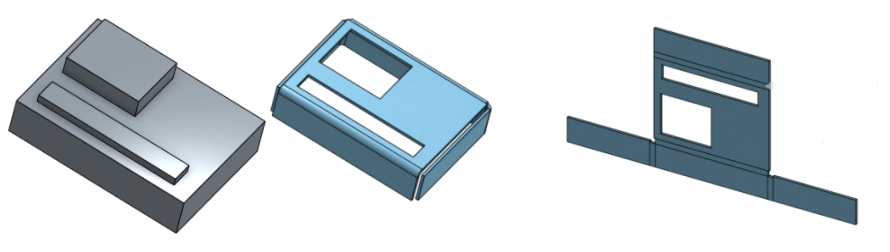
Crea un modello di lamiera estrudendo le curve dello schizzo:
- In un Part Studio, tocca
 .
. - Seleziona l'operazione di lamiera Estrusione.
- Seleziona le curve dello schizzo da estrudere.
- Seleziona il tipo di estremità: Cieco, Fino al successivo, Fino alla faccia, Fino alla parte, Fino al vertice.
-
Simmetrico: seleziona questa opzione, disponibile solo per i tipi di estremità cieco, fino a una distanza totale specificata, pari alla metà della distanza in entrambe le direzioni rispetto al piano dello schizzo.
- Trascina o imposta la profondità.
- Imposta lo spessore della lamiera.
- Imposta il raggio interno delle curve.
- Seleziona Inverti direzione verso l'alto se desideri invertire l'orientamento per modello lamiera e vista piatta
- Seleziona il Calcolo della piegatura per determinare come vengono calcolate le piegature. Le opzioni sono:
- Fattore K (impostazione predefinita) - Utilizza il rapporto tra l'asse neutro e lo spessore del materiale.
- Tolleranza di piega - Utilizza la lunghezza dell'arco della linea neutra tra i punti tangenti di una piegatura.
- Deduzione alla curva - Utilizza la differenza tra la somma delle lunghezze della flangia (dal bordo all'apice) e la lunghezza piatta iniziale.
-
Specifica il Fattore K - La frazione di spessore del materiale su cui si trova l'asse neutro.
- Imposta Gap minimo - Il più piccolo divario tra i bordi della lamiera.
- Tipo di rilievo angolare:
- Quadrato - Dimensionato
Vista piatta:
 Vista 3D:
Vista 3D: 
- Rettangolo - Scalato
Vista semplice:
 Vista 3D:
Vista 3D: 
- Rotondo - Dimensionato
Vista piatta:
 Vista 3D:
Vista 3D: 
- Round - Scalato
Vista piatta:
 Vista 3D:
Vista 3D: 
- Closed
Vista semplice:
 Vista 3D:
Vista 3D: 
- Semplice
Vista piatta:
 Vista 3D:
Vista 3D: 
- Quadrato - Dimensionato
- Scala intaglio angolo - La scala dell'apertura angolare (per angoli scalati); un valore compreso tra 1,00 e 2,00.
- Tipo di intaglio - La forma del rilievo della piegatura:
- Rettangolo - Scalato:

- Oblungo - Scalato:

- Strappo:

- Scala di profondità intaglio della curva - Tra 1,00 e 2,00
- Scala della larghezza di scarico piega - Un valore compreso tra 0,0625 e 2,00
- Tocca
 per accettare la funzione; il modello lamiera è elencato nell'elenco funzioni.
per accettare la funzione; il modello lamiera è elencato nell'elenco funzioni. - Applica ora qualsiasi altra funzione specifica della lamiera. Vedi la nota qui di seguito.
- Tocca Disattiva modello lamiera
 se desideri continuare ad aggiungere funzioni non in lamiera alla parte.
se desideri continuare ad aggiungere funzioni non in lamiera alla parte.
Tuttavia, è possibile decidere di estrudere un arco come piega selezionando l'arco mentre il campo «Archi da estrudere come pieghe» è attivo.
In questo modo, uno o più archi selezionati vengono trasformati in pieghe (anziché spigoli chiusi tangenti).
Crea un modello di lamiera tramite l'ispessimento di facce, superfici o regioni dello schizzo:
- In un Part Studio, tocca
 .
. - Seleziona il tipo di operazione in lamiera: Ispessimento
- Seleziona le regioni dello schizzo, le superfici piane o le facce di una parte.
- Seleziona i bordi per creare piegature; i bordi non selezionati vengono trasformati in strappi o, nel caso di archi e spline, vengono trasformati in spigoli chiusi tangenti.
- Specifica le opzioni applicabili:
- Tolleranza dall'input - L'offset relativo tra la lamiera e la parte che si è selezionata per essere racchiusa dalla lamiera
- La tolleranza include le pieghe - Seleziona per includere il gioco per le pieghe
- Spessore - Lo spessore della lamiera
- Raggio della piega - Il raggio interno delle pieghe create
- Inverti direzione verso l'alto: inverte l'orientamento di modello lamiera e vista piatta. Ciò è utile per definire se le curve sono in alto o in basso rispetto al modello.
- Calcolo della piegatura - Determina come vengono calcolate le piegature. Le opzioni sono:
- Fattore K (impostazione predefinita) - Utilizza il rapporto tra l'asse neutro e lo spessore del materiale.
- Tolleranza di piega - Utilizza la lunghezza dell'arco della linea neutra tra i punti tangenti di una piegatura.
- Deduzione alla curva - Utilizza la differenza tra la somma delle lunghezze della flangia (dal bordo all'apice) e la lunghezza piatta iniziale.
- Fattore K di piegatura predefinito - La frazione dello spessore del materiale su cui giace l'asse neutro. (L'impostazione predefinita è 0,45).
Fattore K calandratura - La frazione di spessore del materiale su cui l'asse neutro si trova su una sezione di parete arrotolata. (Il valore predefinito è 0,5.)
- Gap minimo - Il più piccolo spazio tra i bordi della lamiera
- Tipo di rilievo angolare - La forma del rilievo angolare:
- Quadrato - Dimensionato
Vista piatta:
 Vista 3D:
Vista 3D: 
- Rettangolo - Scalato
Vista semplice:
 Vista 3D:
Vista 3D: 
- Rotondo - Dimensionato
Vista piatta:
 Vista 3D:
Vista 3D: 
- Round - Scalato
Vista piatta:
 Vista 3D:
Vista 3D: 
- Closed
Vista semplice:
 Vista 3D:
Vista 3D: 
- Semplice
Vista piatta:
 Vista 3D:
Vista 3D: 
- Quadrato - Dimensionato
- Scala intaglio angolo - La scala dell'apertura angolare (per angoli scalati); un valore compreso tra 1,00 e 2,00.
- Tipo di scarico piega:
- Rettangolo:

- Oblungo:

- Strappo:

- Scala di profondità di scarico piega - Tra 1,00 e 2,00.
- Scala della larghezza di scarico piega - Tra 0,0625 e 2,00.
- Tocca
 per accettare la funzione; il modello lamiera è elencato nell'elenco funzioni.
per accettare la funzione; il modello lamiera è elencato nell'elenco funzioni. - Applica ora qualsiasi altra funzione specifica della lamiera. Vedi la nota qui di seguito.
- Tocca Disattiva modello lamiera
 se desideri continuare ad aggiungere funzioni non in lamiera alla parte.
se desideri continuare ad aggiungere funzioni non in lamiera alla parte. - Tocca
 per chiudere la funzione modello lamiera; la funzione Disattiva modello lamiera è elencata nell'elenco funzioni.
per chiudere la funzione modello lamiera; la funzione Disattiva modello lamiera è elencata nell'elenco funzioni.
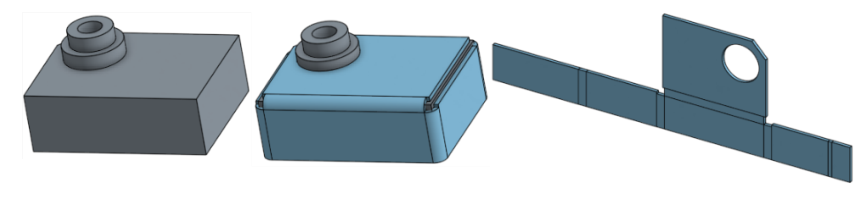
Tuttavia, puoi decidere di ispessire un arco come piega selezionando l'arco mentre il campo «Archi da estrudere come pieghe» è attivo.
In questo modo, uno o più archi selezionati vengono trasformati in pieghe (anziché spigoli chiusi tangenti).
È possibile aggiungere solo un sottoinsieme di funzioni disponibili ai modelli in lamiera attivi (ad esempio Estrusione > Rimuovi, Sposta faccia, Booleano e Foro). Tutte le funzioni sono rappresentate nell'elenco funzioni, nel modello nell'area grafica, nella tabella lamiera e nella ripetizione piatta. Ad esempio, è possibile usare Estrusione > Rimuovi schizzo per creare un'apertura in un modello lamiera attivo. I lati dell'apertura risultante sono sempre perpendicolari alla parete che perfora.
Le altre opzioni di estrusione che modificano il modello, come Aggiungi o Interseca, non sono consentite fino a quando il modello è disattivato utilizzando lo strumento Disattiva modello lamiera.
Tieni presente che le funzioni successive che modificano un modello di lamiera disattivato agiscono sulla parte come se fossero qualsiasi parte non in lamiera e non influiscono sul modello piatto o sui valori della tabella.
Utilizza Raccordo e Smusso per ammorbidire i bordi in lamiera, se necessario. Tieni presente che la selezione di un bordo in lamiera deve essere effettuata proprio nell'angolo e non su un bordo adiacente. Nota che le funzioni avanzate di raccordo e smusso (ad esempio raccordo conico) non sono attualmente disponibili per la lamiera.
Onshape mantiene il bordo originale della costruzione nonostante un raccordo o uno smusso e utilizza tale bordo di costruzione per le funzioni future. Ad esempio, la creazione di una flangia su un bordo raccordato ignora il raccordo e crea la flangia lungo il bordo originale. Se vuoi, puoi utilizzare lo strumento Sposta faccia per spostare il bordo della flangia sul bordo del raccordo:
Raccorda un angolo:
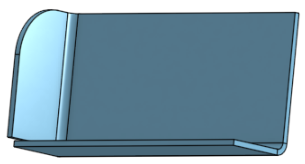
Crea una flangia:
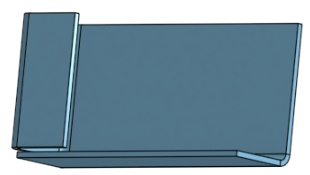
Utilizza Sposta faccia per spostare il bordo della flangia:
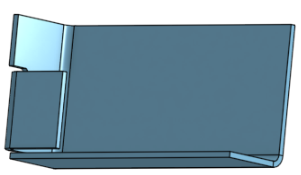
Nuovo raccordo sull'angolo:
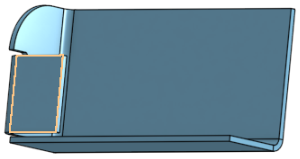
È possibile applicare una ripetizione alle facce e alle flange di lamiera utilizzando il parametro Faccia degli strumenti di modellazione (Ripetizione lineare, Ripetizione circolare e Ripetizione lungo la curva), oltre che specchiare facce e flange di lamiera. Gli strumenti funzionano normalmente: assicurati soltanto di selezionare "Faccia" come tipo di ripetizione oppure di selezionare una faccia durante la specchiatura.
Quando un modello di lamiera è attivo (durante la creazione o la modifica), sono disponibili strumenti aggiuntivi:
-
 flangia - Crea un muro per ogni bordo selezionato, collegato allo spigolo selezionato con una piega.
flangia - Crea un muro per ogni bordo selezionato, collegato allo spigolo selezionato con una piega. -
 Orlo: crea un orlo per ogni bordo o faccia selezionati, su una lamiera esistente.
Orlo: crea un orlo per ogni bordo o faccia selezionati, su una lamiera esistente. -
 Tab - Aggiungere una linguetta a una flangia in lamiera.
Tab - Aggiungere una linguetta a una flangia in lamiera. -
 Curva - Piegate un modello in lamiera lungo una linea di riferimento, con opzioni di controllo della piegatura aggiuntive.
Curva - Piegate un modello in lamiera lungo una linea di riferimento, con opzioni di controllo della piegatura aggiuntive. -
 Forma: crea funzioni forma su modelli di lamiera esistenti. Le forme sono selezionabili nel documento corrente, in altri documenti o in una libreria predefinita di forme in lamiera.
Forma: crea funzioni forma su modelli di lamiera esistenti. Le forme sono selezionabili nel documento corrente, in altri documenti o in una libreria predefinita di forme in lamiera. -
 Crea un giunto - Convertite l'intersezione di due pareti in una caratteristica di giunzione, una piegatura (pareti unite da una geometria cilindrica) o uno strappo (piccolo spazio tra due pareti).
Crea un giunto - Convertite l'intersezione di due pareti in una caratteristica di giunzione, una piegatura (pareti unite da una geometria cilindrica) o uno strappo (piccolo spazio tra due pareti). -
 Angolo - Modificate il tipo di angolo e la scala di rilievo.
Angolo - Modificate il tipo di angolo e la scala di rilievo. -
 Rilievo di pieg - Modificare un rilievo di piegatura (il piccolo taglio eseguito nel punto in cui l'estremità della piega incontra lo spigolo libero), la profondità e la larghezza del rilievo.
Rilievo di pieg - Modificare un rilievo di piegatura (il piccolo taglio eseguito nel punto in cui l'estremità della piega incontra lo spigolo libero), la profondità e la larghezza del rilievo. -
 Modificare il giunto - Apporta modifiche a un giunto esistente, ad esempio convertendo una piegatura in uno strappo. Attualmente disponibile nella tabella di visualizzazione piatta.
Modificare il giunto - Apporta modifiche a un giunto esistente, ad esempio convertendo una piegatura in uno strappo. Attualmente disponibile nella tabella di visualizzazione piatta. -
 Interruzione spigolo: interrompe lo spigolo sulle parti in lamiera esistenti applicando un raccordo o uno smusso. Seleziona un bordo o vertice d'angolo e specifica il tipo e la distanza di interruzione dello spigolo. Consigliamo di utilizzare questa funzione dopo aver completato tutte le flange e gli spigoli chiusi del modello lamiera.
Interruzione spigolo: interrompe lo spigolo sulle parti in lamiera esistenti applicando un raccordo o uno smusso. Seleziona un bordo o vertice d'angolo e specifica il tipo e la distanza di interruzione dello spigolo. Consigliamo di utilizzare questa funzione dopo aver completato tutte le flange e gli spigoli chiusi del modello lamiera. -
 Tavolo in lamiera e vista piana - Aprire e chiudere le tabelle Rip/Bend e la visualizzazione dello schema piatto del modello in lamiera. Utilizzate questa tabella per convertire gli strappi in piegature e viceversa.
Tavolo in lamiera e vista piana - Aprire e chiudere le tabelle Rip/Bend e la visualizzazione dello schema piatto del modello in lamiera. Utilizzate questa tabella per convertire gli strappi in piegature e viceversa. -
 Disattiva modello lamiera: chiude (disattiva) il modello lamiera; crea una funzione nell'elenco funzioni.
Disattiva modello lamiera: chiude (disattiva) il modello lamiera; crea una funzione nell'elenco funzioni.
Per ulteriori risorse del Learning Center, segui il corso autoguidato qui: Lamiera simultanea, autoguidato (è richiesto un account Onshape). Puoi anche seguire il corso di autoapprendimento qui: Lamiera simultanea (è richiesto un account Onshape).