 Flangia lamiera
Flangia lamiera
![]()
![]()
![]()
Crea una parete per ogni bordo selezionato per un modello lamiera, collegato da una piega.
La funzione Flangia consente di creare una parete per ogni bordo selezionato su un modello di lamiera, collegato da una piegatura.
Fai clic sullo strumento funzione Flangia nella barra degli strumenti di Part Studio. Seleziona i bordi o le facce laterali da flangiare. Seleziona l'allineamento della flangia: interno, esterno o centrale. Seleziona il tipo di estremità della flangia: Cieco, Fino a entità o Fino a entità con offset. Immetti una distanza numerica per la flangia.
Seleziona un tipo di controllo Angolo per specificare come orientare l'angolo della piegatura della flangia: Angolo di piegatura, Allinea a geometria o Angolo dalla direzione. Se hai selezionato Allinea a geometria, seleziona la geometria da utilizzare per l'allineamento nell'area grafica. Se hai selezionato Angolo rispetto alla direzione, seleziona un asse o un mate connector da utilizzare per l'allineamento direzionale. Fai clic sulla freccia per allineare la flangia nella direzione opposta. Se hai selezionato Angolo dalla direzione, è possibile utilizzare la freccia per invertire la direzione dell'angolo.
Per impostazione predefinita, l'opzione Tagli ad angolo automatici è selezionata per tagliare o estendere automaticamente le flange intersecanti di un angolo obliquo. Deseleziona l'opzione per specificare un angolo obliquo personalizzato.
Per impostazione predefinita è selezionata l'opzione Usa raggio della piega del modello. È utilizzato il raggio di piegatura interno del modello in lamiera. Deseleziona l'opzione per inserire un valore personalizzato per il raggio di piegatura.
Seleziona Flangia parziale per specificare un offset della flangia lungo il bordo della flangia. Immetti numericamente la distanza di offset nella finestra di dialogo o regola l'offset utilizzando il manipolatore nell'area grafica. Specifica il tipo di catena. L'opzione Per bordo assicura che la flangia sia per un singolo bordo. L'opzione Per catena assicura che la flangia sia per un gruppo di bordi. Fai clic sulla freccia per invertire il lato della flangia parziale. Tieni selezionata l'opzione Mantieni bordi adiacenti per estendere il bordo della flangia per tutta la lunghezza del bordo oppure deselezionala per limitare il bordo della flangia alla lunghezza della flangia parziale. Imposta le condizioni finali: Cieco, Fino a entità, come una parte o mate connector oppure Fino a entità con offset, dove puoi impostare il valore di offset. Seleziona Seconda relazione per impostare un limite secondario ed eseguire l'offset della direzione secondaria della flangia, con lo stesso set di opzioni della relazione primaria.
Al termine, fai clic sul segno di spunta per accettare la nuova flangia.
Per creare una flangia:
- In un Part Studio, fai clic su
 .
. 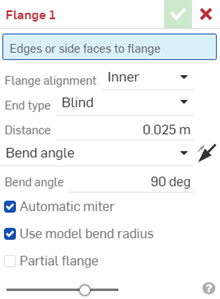
- Seleziona i bordi o le facce laterali lungo i quali creare flange.
- Specifica i dettagli della flangia:
- Allineamento flangia:
- Interno - Allineare la parete interna della parete della flangia con il bordo interno
- Esterno - Allineare la parete esterna della parete della flangia con il bordo estern
- Medio - Allinea il piano intermedio della parete della flangia con una linea teorica a metà strada tra il bordo interno ed e
- Linea di tenuta - Allinea la piega di una flangia allo spigolo o alla
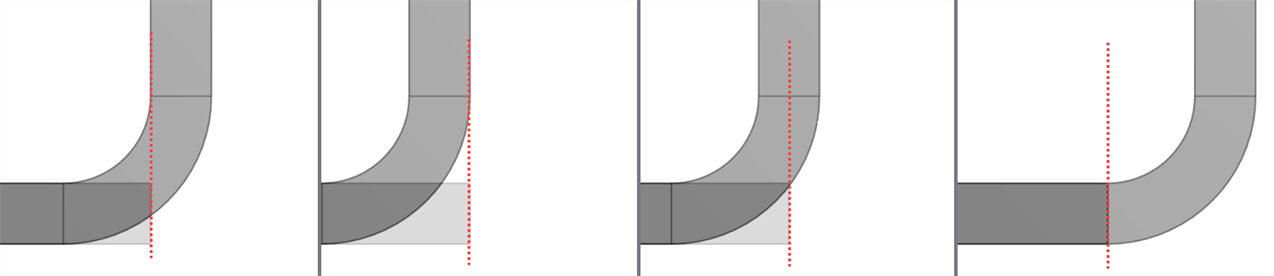
- Tipo di estremità - Seleziona uno dei seguenti tipi di estremità:
- Ciechi - Specificate una distanza della flangia, misurata dal punto di intersezione dei bordi esterni della base e dalla flangia alla punta della flangia.
- Distanza - Specificate un valore di distanza.
- Fino all'entità - Estende la flangia fino a un'entità selezionata.
- Fino all'entità - Seleziona un'entità, ad esempio uno spigolo, una faccia o un piano.
- Fino all'entità con offset - Estendete la flangia fino a un'entità selezionata e specificate l'aggiunta di un offset.
- Fino all'entità - Seleziona un'entità, ad esempio uno spigolo, una faccia o un piano.
- Compensazione valore - Inserite un valore di offset dall'entità Up to selezionata.
- Ciechi - Specificate una distanza della flangia, misurata dal punto di intersezione dei bordi esterni della base e dalla flangia alla punta della flangia.
- Seleziona un tipo di controllo dell'angolo per specificare come orientare l'angolo della piega della flangia:
- Angolo di piegatura - Immetti un valore angolare specifico, misurato dal bordo da cui estendere la flangia.
- Allinea alla geometria - Allinea la piega parallelamente alla geometria selezionata.
- Parallelo a - Selezionate uno spigolo, una faccia o un piano per l'allineamento parallelo della flangia.
- Angolo rispetto alla direzione - Allinea la flangia in modo direzionale rispetto alla geometria selezionata.
Direzione - Selezionate uno spigolo, una faccia o un piano per l'allineamento direzionale della piega.
Angolo - Inserite l'angolo di piegatura da 1 a 359 gradi dal bordo, dalla faccia o dal piano della Direzione selezionato.
- Scegli una direzione utilizzando la freccia Lato opposto (alternare la direzione).
- Seleziona Flangia parziale per specificare un offset della flangia lungo il bordo della flangia:
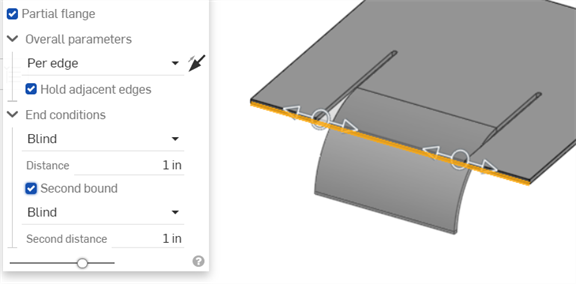
Seleziona Parametri generali:
- Taglio obliquo automatico - Selezionate se desiderate tagliare o estendere automaticamente le flange che si intersecano per una troncatura. Deseleziona per specificare un angolo di taglio personalizzato.
- Angolo obliquo: immetti un valore personalizzato per l'angolo obliquo.
- Usa il raggio della piega del modello: seleziona per utilizzare il raggio della piega interno specificato per il modello lamiera oppure lascia deselezionato per inserire un raggio della piega personalizzato.
- Raggio della piega: immetti un valore personalizzato per il raggio della piega
-
Flangia parziale: deseleziona se la flangia si estende per tutta la lunghezza dei bordi o delle facce laterali fino alla flangia. Seleziona questa opzione per specificare una flangia parziale.
-
Parametri generali: specifica se la flangia è:
-
Per bordo - Per singolo bordo.
-
Per catena - Per gruppo di bordi.
-
-
Scegli una direzione usando la freccia Capovolgi lati (alterna la direzione).
- Tieni bordi adiacenti - Mantieni selezionata l'opzione per estendere il bordo della flangia su tutta la lunghezza del bordo oppure deseleziona per limitare il bordo della flangia alla lunghezza della flangia parziale.
-
Condizioni finali - Impostare le condizioni finali parziali della flangia:
-
Tipo legato - Seleziona una delle seguenti opzioni:
- Ciechi - Specificate una distanza della flangia, misurata dal punto di intersezione dei bordi esterni della base e dalla flangia alla punta della flangia.
- Fino all'entità - Estende la flangia fino a un'entità selezionata (ad esempio, uno spigolo, una faccia o un piano).
- Fino all'entità con offset - Estendete la flangia fino a un'entità selezionata (ad esempio, uno spigolo, una faccia o un piano) e specificate l'aggiunta di un valore di offset.
- Compensazione valore - Inserite un valore di offset dall'entità Up to selezionata.
-
Seconda relazione - Seleziona l'opzione per impostare un limite secondario per specificare un offset sulla direzione secondaria della flangia, con lo stesso set di opzioni della relazione principale (ad esempio, il tipo Relazioni).
-
-
- Fai clic su
 per accettare la funzione; la Flangia nell'Elenco funzioni.
per accettare la funzione; la Flangia nell'Elenco funzioni.
Sezione trasversale che mostra l'allineamento flangia, da sinistra a destra: interna, esterna, centrale, linea di tenuta.
Per modificare una flangia, utilizza uno strumento di modifica diretta come Sposta faccia.
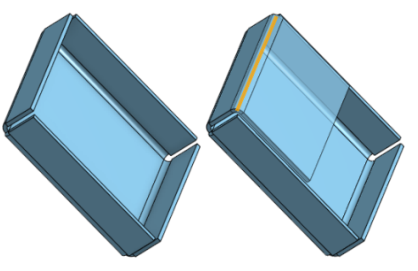
Quando un modello di lamiera è attivo (durante la creazione o la modifica), sono disponibili strumenti aggiuntivi:
-
 flangia - Crea un muro per ogni bordo selezionato, collegato allo spigolo selezionato con una piega.
flangia - Crea un muro per ogni bordo selezionato, collegato allo spigolo selezionato con una piega. -
 Orlo: crea un orlo per ogni bordo o faccia selezionati, su una lamiera esistente.
Orlo: crea un orlo per ogni bordo o faccia selezionati, su una lamiera esistente. -
 Tab - Aggiungere una linguetta a una flangia in lamiera.
Tab - Aggiungere una linguetta a una flangia in lamiera. -
 Curva - Piegate un modello in lamiera lungo una linea di riferimento, con opzioni di controllo della piegatura aggiuntive.
Curva - Piegate un modello in lamiera lungo una linea di riferimento, con opzioni di controllo della piegatura aggiuntive. -
 Forma: crea funzioni forma su modelli di lamiera esistenti. Le forme sono selezionabili nel documento corrente, in altri documenti o in una libreria predefinita di forme in lamiera.
Forma: crea funzioni forma su modelli di lamiera esistenti. Le forme sono selezionabili nel documento corrente, in altri documenti o in una libreria predefinita di forme in lamiera. -
 Crea un giunto - Convertite l'intersezione di due pareti in una caratteristica di giunzione, una piegatura (pareti unite da una geometria cilindrica) o uno strappo (piccolo spazio tra due pareti).
Crea un giunto - Convertite l'intersezione di due pareti in una caratteristica di giunzione, una piegatura (pareti unite da una geometria cilindrica) o uno strappo (piccolo spazio tra due pareti). -
 Angolo - Modificate il tipo di angolo e la scala di rilievo.
Angolo - Modificate il tipo di angolo e la scala di rilievo. -
 Rilievo di pieg - Modificare un rilievo di piegatura (il piccolo taglio eseguito nel punto in cui l'estremità della piega incontra lo spigolo libero), la profondità e la larghezza del rilievo.
Rilievo di pieg - Modificare un rilievo di piegatura (il piccolo taglio eseguito nel punto in cui l'estremità della piega incontra lo spigolo libero), la profondità e la larghezza del rilievo. -
 Modificare il giunto - Apporta modifiche a un giunto esistente, ad esempio convertendo una piegatura in uno strappo. Attualmente disponibile nella tabella di visualizzazione piatta.
Modificare il giunto - Apporta modifiche a un giunto esistente, ad esempio convertendo una piegatura in uno strappo. Attualmente disponibile nella tabella di visualizzazione piatta. -
 Interruzione spigolo: interrompe lo spigolo sulle parti in lamiera esistenti applicando un raccordo o uno smusso. Seleziona un bordo o vertice d'angolo e specifica il tipo e la distanza di interruzione dello spigolo. Consigliamo di utilizzare questa funzione dopo aver completato tutte le flange e gli spigoli chiusi del modello lamiera.
Interruzione spigolo: interrompe lo spigolo sulle parti in lamiera esistenti applicando un raccordo o uno smusso. Seleziona un bordo o vertice d'angolo e specifica il tipo e la distanza di interruzione dello spigolo. Consigliamo di utilizzare questa funzione dopo aver completato tutte le flange e gli spigoli chiusi del modello lamiera. -
 Tavolo in lamiera e vista piana - Aprire e chiudere le tabelle Rip/Bend e la visualizzazione dello schema piatto del modello in lamiera. Utilizzate questa tabella per convertire gli strappi in piegature e viceversa.
Tavolo in lamiera e vista piana - Aprire e chiudere le tabelle Rip/Bend e la visualizzazione dello schema piatto del modello in lamiera. Utilizzate questa tabella per convertire gli strappi in piegature e viceversa. -
 Disattiva modello lamiera: chiude (disattiva) il modello lamiera; crea una funzione nell'elenco funzioni.
Disattiva modello lamiera: chiude (disattiva) il modello lamiera; crea una funzione nell'elenco funzioni.
Per creare una flangia:
-
In un Part Studio, tocca
 .
.
- Seleziona i bordi o le facce laterali lungo i quali creare flange.
- Specifica i dettagli della flangia:
- Allineamento flangia:
- Interno - Allinea la parete interna della flangia allo spigolo selezionato.
- Esterno - Allinea la parete esterna della flangia allo spigolo selezionato.
- Intermedio - Allinea il piano intermedio della parete della flangia con il bordo selezionato.
- Mantieni la linea - Allinea la piega della flangia allo spigolo selezionato.
- Tipo di estremità della parete: seleziona Cieco (specifica una distanza della flangia, misurata dal punto di intersezione dei bordi esterni della base e dalla flangia alla punta della flangia), Fino all'entità (seleziona l'entità o il mate connector, implicito o esplicito, a cui estendere la flangia), Fino all'entità con offset (seleziona l'entità o il mate connector implicito o esplicito per estendere e specifica il valore di offset)
- Seleziona un tipo di controllo dell'angolo per specificare come orientare l'angolo della piega della flangia:
- Angolo di piegatura - Immetti un valore angolare specifico, misurato dal bordo da cui estendere la flangia.
- Allinea alla geometria: seleziona un bordo o un mate connector (implicito o esplicito) a cui allineare parallelamente la flangia.
- Angolo dalla direzione: seleziona un bordo o un mate connector (implicito o esplicito) da cui misurare un angolo per la flangia.
- Scegli una direzione usando la freccia di inversione. (Alterna la direzione usando questa freccia.)
- Tagli ad angolo obliquo automatici - Seleziona per accorciare o estendere automaticamente le flange intersecanti per un taglio ad angolo obliquo. Lascia invece l'opzione deselezionata se preferisci specificare un angolo personalizzato
- Utilizza raggio della piega modello - Seleziona l'opzione per utilizzare il raggio della piega interno specificato per il modello lamiera oppure lascia deselezionato se preferisci immettere un valore personalizzato (raggio della piega)
- Allineamento flangia:
- Seleziona Flangia parziale per specificare un offset della flangia lungo il bordo della flangia:
Tipo di catena - Specifica se la flangia è per spigolo (bordo singolo) o per catena (per gruppo di spigoli).
Inverti lati - Seleziona l'opzione per invertire la direzione dei lati della flangia.
Tieni bordi adiacenti - Mantieni selezionata l'opzione per estendere il bordo della flangia per l'intera lunghezza del bordo oppure deseleziona per limitare il bordo della flangia alla lunghezza della flangia parziale.
Tipo di relazione: seleziona Cieco (specifica una distanza, o lunghezza, della flangia), Fino a entità (seleziona l'entità o il mate connector, implicito o esplicito, a cui estendere la flangia) o Fino a entità con offset (seleziona l'entità o il mate connector, implicito o esplicito, verso
cui estendere e specifica il valore di offset).Seconda relazione - Seleziona l'opzione per impostare una relazione secondaria per specificare un offset sulla direzione secondaria della flangia, con lo stesso set di opzioni della relazione principale (ad esempio, il tipo Relazioni).
- Tocca
 per accettare la funzione; la Flangia nell'elenco funzioni.
per accettare la funzione; la Flangia nell'elenco funzioni.
Per modificare una flangia, utilizza uno strumento di modifica diretta come Sposta faccia.
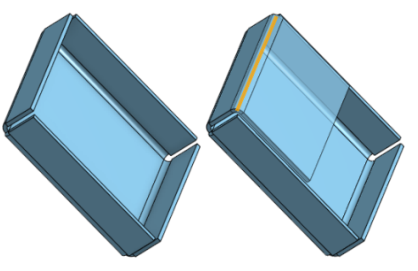
Quando un modello di lamiera è attivo (durante la creazione o la modifica), sono disponibili strumenti aggiuntivi:
-
 flangia - Crea un muro per ogni bordo selezionato, collegato allo spigolo selezionato con una piega.
flangia - Crea un muro per ogni bordo selezionato, collegato allo spigolo selezionato con una piega. -
 Tab - Aggiungere una linguetta a una flangia in lamiera.
Tab - Aggiungere una linguetta a una flangia in lamiera. -
 Crea un giunto - Convertite l'intersezione di due pareti in una caratteristica di giunzione, una piegatura (pareti unite da una geometria cilindrica) o uno strappo (piccolo spazio tra due pareti).
Crea un giunto - Convertite l'intersezione di due pareti in una caratteristica di giunzione, una piegatura (pareti unite da una geometria cilindrica) o uno strappo (piccolo spazio tra due pareti). -
 Angolo - Modificate il tipo di angolo e la scala di rilievo.
Angolo - Modificate il tipo di angolo e la scala di rilievo. -
 Rilievo di pieg - Modificare un rilievo di piegatura (il piccolo taglio eseguito nel punto in cui l'estremità della piega incontra lo spigolo libero), la profondità e la larghezza del rilievo.
Rilievo di pieg - Modificare un rilievo di piegatura (il piccolo taglio eseguito nel punto in cui l'estremità della piega incontra lo spigolo libero), la profondità e la larghezza del rilievo. -
 Interruzione spigolo: interrompe lo spigolo sulle parti in lamiera esistenti applicando un raccordo o uno smusso. Seleziona un bordo o vertice d'angolo e specifica il tipo e la distanza di interruzione dello spigolo. Consigliamo di utilizzare questa funzione dopo aver completato tutte le flange e gli spigoli chiusi del modello lamiera.
Interruzione spigolo: interrompe lo spigolo sulle parti in lamiera esistenti applicando un raccordo o uno smusso. Seleziona un bordo o vertice d'angolo e specifica il tipo e la distanza di interruzione dello spigolo. Consigliamo di utilizzare questa funzione dopo aver completato tutte le flange e gli spigoli chiusi del modello lamiera. -
 Disattiva modello lamiera: chiude (disattiva) il modello lamiera; crea una funzione nell'elenco funzioni.
Disattiva modello lamiera: chiude (disattiva) il modello lamiera; crea una funzione nell'elenco funzioni.