 Curva in lamiera
Curva in lamiera
![]()
![]()
![]()
Piegate un modello in lamiera lungo una linea di riferimento, con opzioni di controllo della piegatura aggiuntive.
La funzione di piegatura piega la lamiera lungo un riferimento ed è utile quando l'aggiunta dei metodi tradizionali può richiedere molto tempo, ad esempio quando si crea una parte in lamiera basata su un DXF importato.
Avvia una nuova funzione di piegatura.
Seleziona un riferimento alla linea di piegatura nell'area grafica. Questo riferimento è una linea o uno spigolo che definisce la posizione della piega. Non deve appartenere a nessun particolare schizzo e può estendersi lungo più tagli sulla stessa faccia e avere qualsiasi angolazione rispetto alla faccia selezionata.
Seleziona la singola faccia di lamiera da piegare. Per piegature multiple, crea funzioni di piega aggiuntive.
Fai clic sull'interruttore sul lato opposto per invertire il lato che occorre piegare.
Come la funzione flangia, il campo di allineamento della piega offre diversi modi per posizionare la piega. Le prime tre opzioni posizionano la linea di piega rispetto alla ripetizione piatta. Linea di piega allinea la linea di piega al centro della piega. Linea di tenuta allinea la linea di piegatura all'inizio della piega e Tieni altra linea allinea la linea di piega alla fine della piega. Le ultime tre opzioni posizionano la parete di piegatura rispetto alla vista piegata. L'opzione Interno allinea l'interno della parete piegata alla linea di piega. Esterno allinea l'esterno della parete piegata alla linea di piegatura e In mezzo allinea il piano centrale della parete piegata con la linea di piega.
Ora scegli come definire l'angolo di piegatura.
Il campo Angolo di piegatura consente agli utenti di inserire un angolo specifico. Allinea a geometria allinea la piegatura parallelamente a una faccia, uno spigolo, un piano o un mate connector. Angolo dalla direzione allinea la piega a un angolo basato sulla faccia, sul bordo, sul piano o sul mate connector.
La funzione Piega utilizza automaticamente i valori del raggio della piega e del fattore K specificati nella funzione del modello lamiera. Se necessario, deseleziona una delle due opzioni e immetti valori personalizzati.
La piega non influisce sulle dimensioni del motivo piatto. Quando si utilizza un fattore K personalizzato, modifica la lunghezza del metallo piegato solo nel modello piegato.
Fai clic sul segno di spunta per accettare la nuova piega. Ripeti i passaggi precedenti per aggiungere altre pieghe.
Per creare una piegatura:
- In un Part Studio, fai clic su Sheet metal bend icon (
 ) sulla barra delle Funzioni.
) sulla barra delle Funzioni. 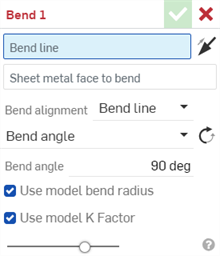
- Selezionate la linea di piegatura nell'area grafica in cui deve avvenire la piegatura.
- Seleziona la faccia della lamiera da piegare. È possibile piegare una sola faccia per funzione.
- Fate clic sulla freccia laterale opposta (Hold)
 ) per piegare il lato opposto della faccia in lamiera.
) per piegare il lato opposto della faccia in lamiera. 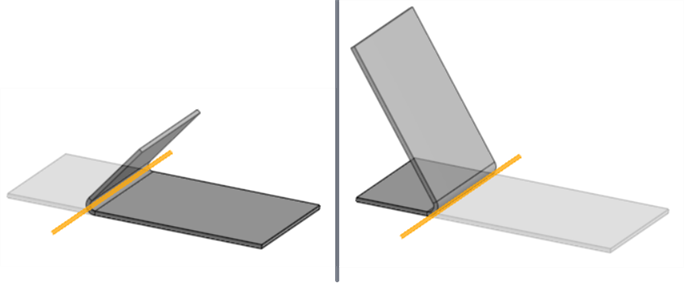
Lato predefinito (sinistra), tieni premuto il lato opposto (destra); linea di piegatura evidenziata in arancione.
- Selezionate l'allineamento della piegatura:
- Linea di piegatura - Allineate la linea di piegatura al centro della piega nel disegno piatto della lamiera.
- Mantieni la linea - Allineate la linea di piegatura all'inizio della piega nello schema piatto della lamiera.
- Mantieni l'altra riga - Allineate la linea di piegatura all'estremità della piega nello schema piatto della lamiera.
- Interno - Allineate l'interno della parete piegata con la linea di piegatura dopo la piegatura.
- Esterno - Allineate l'esterno della parete piegata con la linea di piegatura dopo la piegatura.
- Medio - Allineate il piano centrale della parete piegata con la linea di piegatura dopo la piegatura.
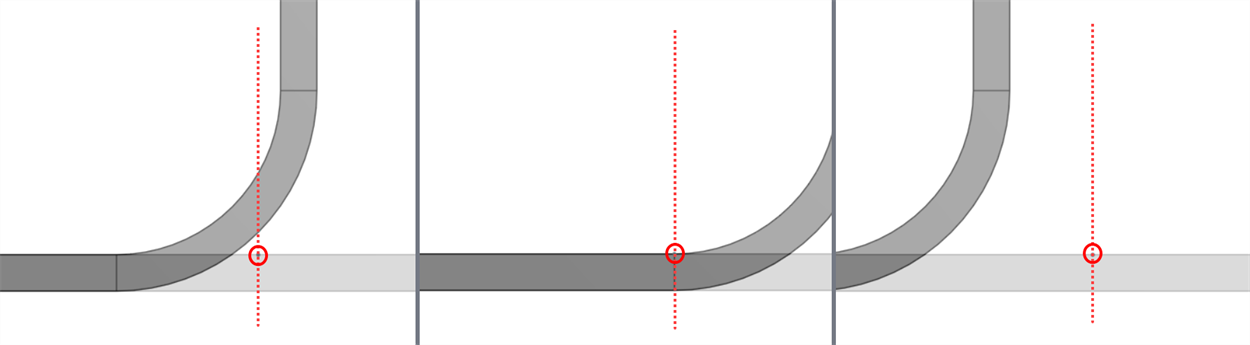
Sezione trasversale che mostra l'allineamento della piegatura: linea di piegatura (sinistra), linea di mantenimento (al centro), mantenimento dell'altra linea (destra); linee di piegatura cerchiate.
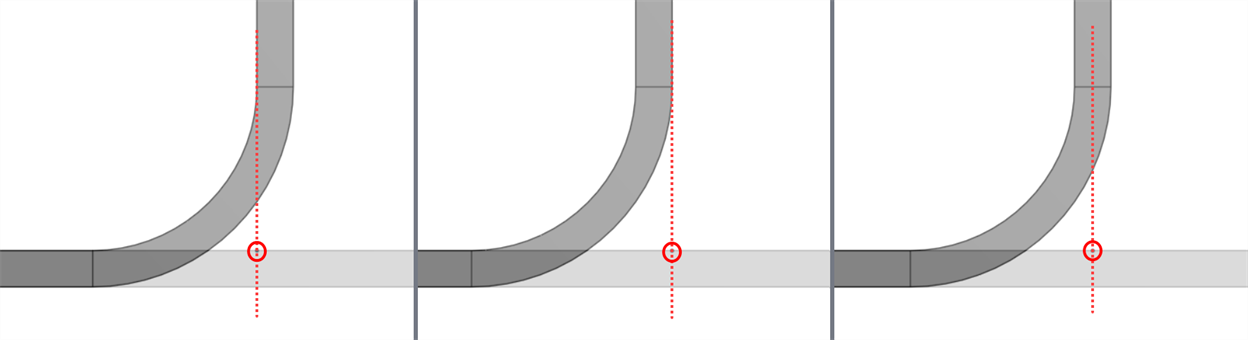
Sezione trasversale che mostra l'allineamento della piegatura: interna (sinistra), esterna (centrale), centrale (destra); linee di piegatura cerchiate.
- Selezionate un tipo di controllo dell'angolo di piegatura:
Angolo di curvatura - Allineate la piegatura parallelamente alla linea di piegatura.
Angolo di curvatura - Inserite un angolo di piegatura compreso tra 1 e 359 gradi dalla linea di piegatura. Facoltativamente, fate clic sull'angolo opposto (
 ) per invertire l'angolo di piegatura.
) per invertire l'angolo di piegatura.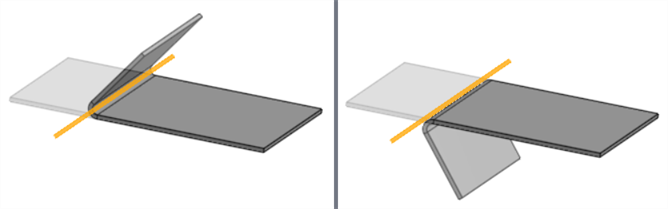
Angolo di piegatura: 127 gradi; angolo predefinito (sinistra), angolo opposto (destra); linea di piegatura evidenziata in arancione.
Allinea alla geometria - Allinea la piega parallelamente alla geometria selezionata.
Parallelo a - Selezionate uno spigolo, una faccia o un piano per l'allineamento parallelo della piega.
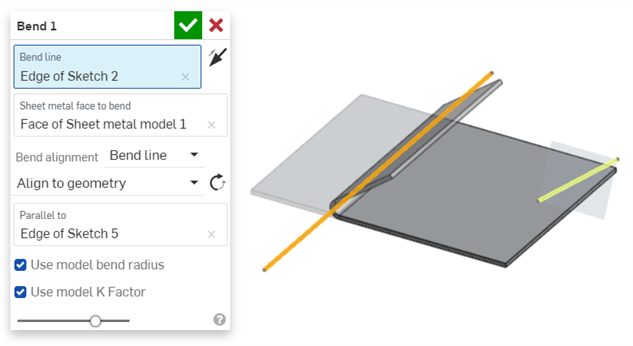
Linea di piegatura (arancione) allineata alla geometria (parallela al bordo dello schizzo 5 in giallo)
Allinea dalla direzione - Allineate la piegatura in senso direzionale rispetto alla geometria selezionata.
Direzione - Selezionate uno spigolo, una faccia o un piano per l'allineamento direzionale della piega.
Angolo - Inserite l'angolo di piegatura da 1 a 359 gradi dal bordo, dalla faccia o dal piano della Direzione selezionato.

Linea di piegatura (arancione) angolata rispetto alla direzione (bordo dello schizzo 5 in giallo)
-
Tenete selezionata l'opzione Usa raggio di piegatura del modello per utilizzare il raggio di piegatura interno specificato per il modello di lamiera, oppure lasciatela deselezionata per inserire un valore personalizzato del raggio di piegatura.
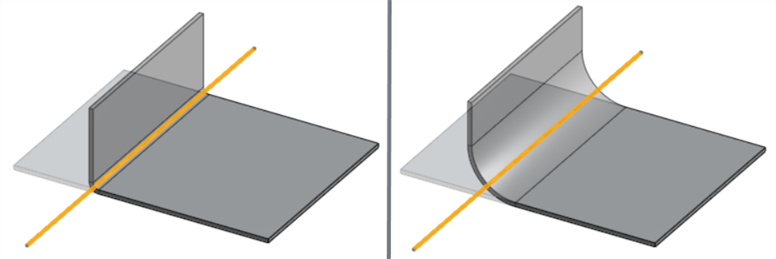
Usa il raggio di piegatura del modello selezionato (0,09 pollici a sinistra), Usa il raggio di piegatura del modello deselezionato (Raggio di piegatura del modello: 0,69 pollici a destra)
-
Mantieni selezionato Usa il fattore K del modello per utilizzare il valore del fattore K di Sheet metal model Feature, oppure lascialo deselezionato per inserire un valore del fattore K personalizzato.
- Fai clic su
 per accettare la funzione; la funzione Piega nell'elenco funzioni.
per accettare la funzione; la funzione Piega nell'elenco funzioni.
Per modificare una piegatura, utilizzate uno strumento di modifica diretta come Sposta faccia.
Linea di piegatura
La linea di piegatura non indica necessariamente la linea su cui si verifica la piegatura.
-
Non deve necessariamente coincidere con la faccia selezionata. Viene proiettata sul viso.
-
Non è necessario tagliare completamente la faccia selezionata. Si estende fino ai bordi del viso.
-
Non deve far parte di nessuno schizzo.
-
Può estendersi lungo più tagli sulla stessa faccia.
-
Nella maggior parte dei casi può essere qualsiasi angolazione rispetto alla faccia selezionata. Alcuni casi con geometria di riferimento complessa generano un errore.
Generale
-
Una piegatura non può interferire con alcuna funzione di piegatura o angolo precedente nell'elenco Funzioni. Ciò causa una collisione nel modello Sheet Metal e produce un errore. Tuttavia, è possibile creare piegature nelle facce delle flange e degli orli.
-
La piegatura non influisce sulle dimensioni del motivo piatto in lamiera.
-
L'utilizzo di un valore di fattore K personalizzato modifica la lunghezza effettiva del metallo piegato solo nel modello 3D.
-
Il valore del limite di piegatura o della deduzione di piegatura non può essere modificato dalla finestra di dialogo Piegatura. Regola questo valore nel Modello in lamiera funzione o apri la tabella Sheet metal e la vista piatta e fai doppio clic sulla cella della tabella per modificare direttamente il valore. Vedi Modifica della lamiera nella tabella.
Utilizzando una serie di funzioni di piegatura e schizzi per creare le linee di piegatura, il motivo piatto della lamiera viene convertito in un 3D modello:
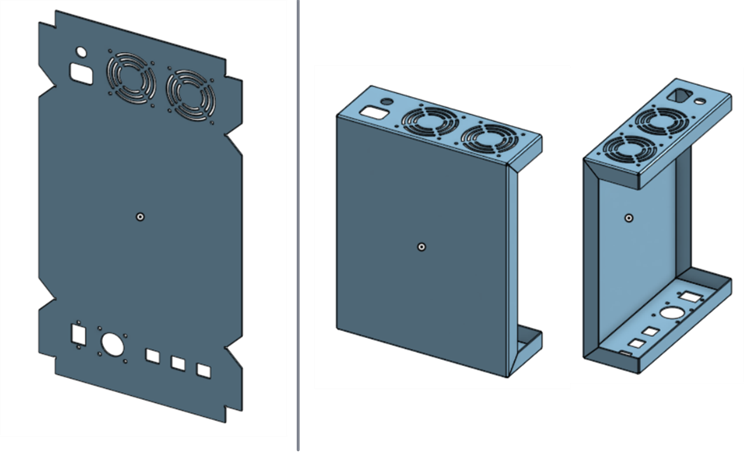
Uso dell'allineamento alla piegatura: tieni premuta la linea per sollevare una linguetta nella lamiera. La linea di piegatura è mostrata in arancione e la faccia da piegare della lamiera è delineata in giallo:
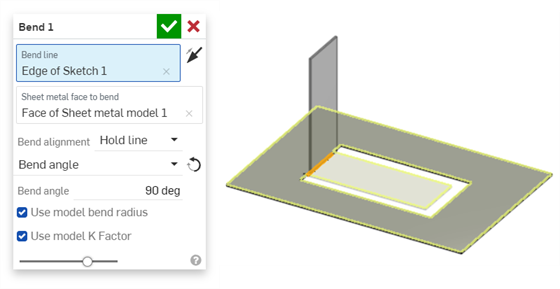
Creazione di una piegatura su più tagli in una faccia. La linea di piegatura è mostrata in arancione:
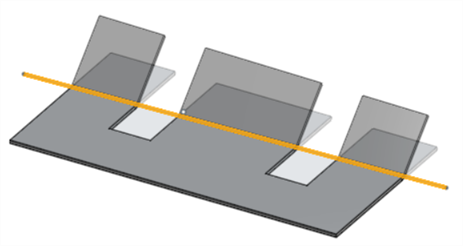
Utilizzo dell'allineamento alla piegatura: Esterno per allineare la faccia esterna della lamiera al bordo di un'altra parte del modello. La linea di piegatura è mostrata in arancione:
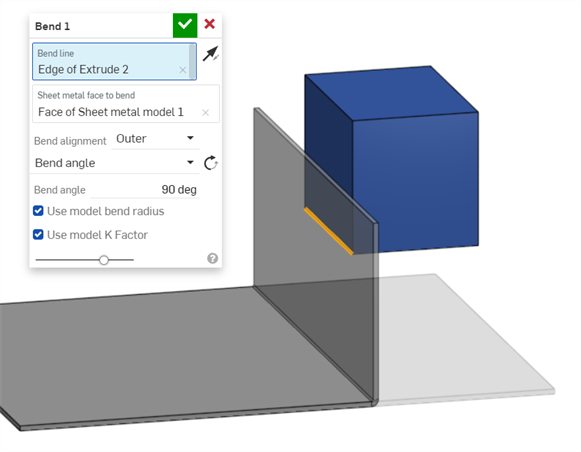
Quando un modello di lamiera è attivo (durante la creazione o la modifica), sono disponibili strumenti aggiuntivi:
-
 flangia - Crea un muro per ogni bordo selezionato, collegato allo spigolo selezionato con una piega.
flangia - Crea un muro per ogni bordo selezionato, collegato allo spigolo selezionato con una piega. -
 Orlo: crea un orlo per ogni bordo o faccia selezionati, su una lamiera esistente.
Orlo: crea un orlo per ogni bordo o faccia selezionati, su una lamiera esistente. -
 Tab - Aggiungere una linguetta a una flangia in lamiera.
Tab - Aggiungere una linguetta a una flangia in lamiera. -
 Curva - Piegate un modello in lamiera lungo una linea di riferimento, con opzioni di controllo della piegatura aggiuntive.
Curva - Piegate un modello in lamiera lungo una linea di riferimento, con opzioni di controllo della piegatura aggiuntive. -
 Forma: crea funzioni forma su modelli di lamiera esistenti. Le forme sono selezionabili nel documento corrente, in altri documenti o in una libreria predefinita di forme in lamiera.
Forma: crea funzioni forma su modelli di lamiera esistenti. Le forme sono selezionabili nel documento corrente, in altri documenti o in una libreria predefinita di forme in lamiera. -
 Crea un giunto - Convertite l'intersezione di due pareti in una caratteristica di giunzione, una piegatura (pareti unite da una geometria cilindrica) o uno strappo (piccolo spazio tra due pareti).
Crea un giunto - Convertite l'intersezione di due pareti in una caratteristica di giunzione, una piegatura (pareti unite da una geometria cilindrica) o uno strappo (piccolo spazio tra due pareti). -
 Angolo - Modificate il tipo di angolo e la scala di rilievo.
Angolo - Modificate il tipo di angolo e la scala di rilievo. -
 Rilievo di pieg - Modificare un rilievo di piegatura (il piccolo taglio eseguito nel punto in cui l'estremità della piega incontra lo spigolo libero), la profondità e la larghezza del rilievo.
Rilievo di pieg - Modificare un rilievo di piegatura (il piccolo taglio eseguito nel punto in cui l'estremità della piega incontra lo spigolo libero), la profondità e la larghezza del rilievo. -
 Modificare il giunto - Apporta modifiche a un giunto esistente, ad esempio convertendo una piegatura in uno strappo. Attualmente disponibile nella tabella di visualizzazione piatta.
Modificare il giunto - Apporta modifiche a un giunto esistente, ad esempio convertendo una piegatura in uno strappo. Attualmente disponibile nella tabella di visualizzazione piatta. -
 Interruzione spigolo: interrompe lo spigolo sulle parti in lamiera esistenti applicando un raccordo o uno smusso. Seleziona un bordo o vertice d'angolo e specifica il tipo e la distanza di interruzione dello spigolo. Consigliamo di utilizzare questa funzione dopo aver completato tutte le flange e gli spigoli chiusi del modello lamiera.
Interruzione spigolo: interrompe lo spigolo sulle parti in lamiera esistenti applicando un raccordo o uno smusso. Seleziona un bordo o vertice d'angolo e specifica il tipo e la distanza di interruzione dello spigolo. Consigliamo di utilizzare questa funzione dopo aver completato tutte le flange e gli spigoli chiusi del modello lamiera. -
 Tavolo in lamiera e vista piana - Aprire e chiudere le tabelle Rip/Bend e la visualizzazione dello schema piatto del modello in lamiera. Utilizzate questa tabella per convertire gli strappi in piegature e viceversa.
Tavolo in lamiera e vista piana - Aprire e chiudere le tabelle Rip/Bend e la visualizzazione dello schema piatto del modello in lamiera. Utilizzate questa tabella per convertire gli strappi in piegature e viceversa. -
 Disattiva modello lamiera: chiude (disattiva) il modello lamiera; crea una funzione nell'elenco funzioni.
Disattiva modello lamiera: chiude (disattiva) il modello lamiera; crea una funzione nell'elenco funzioni.
Il supporto iOS e Android per la funzione Sheet Metal Bend è limitato alla visualizzazione e alla modifica delle piegature create dalla piattaforma desktop (browser).
Quando un modello di lamiera è attivo (durante la creazione o la modifica), sono disponibili strumenti aggiuntivi:
-
 flangia - Crea un muro per ogni bordo selezionato, collegato allo spigolo selezionato con una piega.
flangia - Crea un muro per ogni bordo selezionato, collegato allo spigolo selezionato con una piega. -
 Tab - Aggiungere una linguetta a una flangia in lamiera.
Tab - Aggiungere una linguetta a una flangia in lamiera. -
 Crea un giunto - Convertite l'intersezione di due pareti in una caratteristica di giunzione, una piegatura (pareti unite da una geometria cilindrica) o uno strappo (piccolo spazio tra due pareti).
Crea un giunto - Convertite l'intersezione di due pareti in una caratteristica di giunzione, una piegatura (pareti unite da una geometria cilindrica) o uno strappo (piccolo spazio tra due pareti). -
 Angolo - Modificate il tipo di angolo e la scala di rilievo.
Angolo - Modificate il tipo di angolo e la scala di rilievo. -
 Rilievo di pieg - Modificare un rilievo di piegatura (il piccolo taglio eseguito nel punto in cui l'estremità della piega incontra lo spigolo libero), la profondità e la larghezza del rilievo.
Rilievo di pieg - Modificare un rilievo di piegatura (il piccolo taglio eseguito nel punto in cui l'estremità della piega incontra lo spigolo libero), la profondità e la larghezza del rilievo. -
 Interruzione spigolo: interrompe lo spigolo sulle parti in lamiera esistenti applicando un raccordo o uno smusso. Seleziona un bordo o vertice d'angolo e specifica il tipo e la distanza di interruzione dello spigolo. Consigliamo di utilizzare questa funzione dopo aver completato tutte le flange e gli spigoli chiusi del modello lamiera.
Interruzione spigolo: interrompe lo spigolo sulle parti in lamiera esistenti applicando un raccordo o uno smusso. Seleziona un bordo o vertice d'angolo e specifica il tipo e la distanza di interruzione dello spigolo. Consigliamo di utilizzare questa funzione dopo aver completato tutte le flange e gli spigoli chiusi del modello lamiera. -
 Disattiva modello lamiera: chiude (disattiva) il modello lamiera; crea una funzione nell'elenco funzioni.
Disattiva modello lamiera: chiude (disattiva) il modello lamiera; crea una funzione nell'elenco funzioni.