Interface Render Studio - Panneau Apparence
![]()
Disponible uniquement pour
Situé à droite de la page, le panneau Apparence affiche une liste modifiable de paramètres relatifs à l'apparence de l'objet sélectionné. L'apparence est spécifique au matériau (par exemple, tissu, verre ou maçonnerie) et les paramètres disponibles dans le panneau changent en fonction de l'apparence sélectionnée.
-
Sélectionnez une entité (pièce, face, Atelier des pièces, Assemblage, Render Studio, Apparence) dans la liste des scènes ou dans la zone graphique.
-
Cliquez sur l'icône du panneau Apparence (
 ) pour ouvrir le panneau :
) pour ouvrir le panneau :
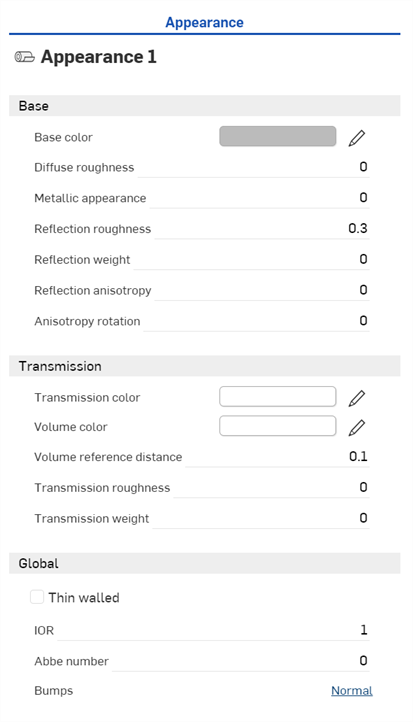
Lorsqu'un Atelier de pièces ou un Assemblage est inséré dans un Render Studio, il a une apparence de base. Le nom de l'apparence actuelle est indiqué en haut du panneau (Apparence 1 dans l'exemple ci-dessus).
Les paramètres d'apparence par défaut sont décrits ci-dessous :
-
Base
-
Couleur de base - Couleur de base de l'apparence
-
Rugosité diffuse - Valeur de rugosité de base de l'apparence. Des valeurs de rugosité plus élevées donnent un aspect plus poudré.
-
Apparence métallique - Valeur métallique de base de l'apparence. Avec une valeur de 1,0, le reflet est coloré et indépendant de la direction de la vue. Avec une valeur de 0,0, le reflet est blanc et dépend de la direction. La dépendance directionnelle est dans ce cas basée sur l'IOR (effet Fresnel).
-
Rugosité des reflets - Valeur de rugosité des reflets de l'apparence de base. Plus les valeurs sont élevées, plus les reflets sont flous.
-
Degré de reflet - Contrôle l'intensité du reflet.
-
Anisotropie de reflet - Valeur d'anisotropie de reflet de l'apparence de base. Les valeurs les plus élevées étirent le surlignage.
-
Rotation de l'anisotropie - Modifie l'orientation de l'anisotropie. La valeur 1 fait pivoter l'orientation de 360 degrés.
-
-
Transmission
-
Couleur de transmission - Effet de couleur pour une transmission indépendante de l'épaisseur de l'entité, similaire à un vitrail.
-
Couleur du volume - Si l'apparence n'est pas mince, la couleur du volume est atteinte à la distance de référence du volume (m.).
-
Distance de référence du volume - Si l'apparence n'est pas mince, la couleur du volume est atteinte à cette distance (m.). Entrez ici une épaisseur typique des entités fabriquées avec cette apparence.
-
Rugosité de transmission - Valeur de rugosité de la transmission. Des valeurs plus élevées font apparaître floues les entités visibles.
-
Poids de transmission - Mesure la quantité de lumière qui traverse l'entité par rapport à sa réflectivité diffuse.
-
-
Global
-
À paroi mince - Cochez cette case pour activer. Les apparences à parois minces ne réfractent pas et n'ont pas d'effets de volume. Idéal pour des entités comme les bulles de savon ou les vitres.
-
IOR - Détermine la réfraction dans le volume. Elle influence également la réflectivité des apparences qui ne sont pas métalliques.
-
Nombre d'Abbe - Contrôle la dispersion. Une valeur de 0 désactive la dispersion. Les matériaux dispersifs ont un nombre d'Abbe compris entre 25 et 85.
-
Reliefs - Associez un relief ou une projection normale à l'apparence via l'une des fonctions Reliefs de la bibliothèque des apparences.
-
Conseils
-
L'apparence par défaut (et les autres apparences utilisées dans la scène) se trouvent dans la liste des scènes, dans la liste déroulante Apparences :

-
Pour renommer l'apparence, cliquez avec le bouton droit sur l'apparence dans la liste des scènes et sélectionnez Renommer. Les apparences nommées ne peuvent pas être renommées.
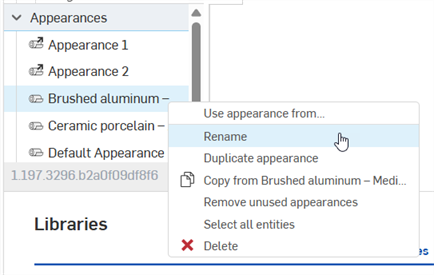
-
Pour sélectionner toutes les entités qui utilisent l'Apparence actuelle, faites un clic droit sur la liste Apparence dans la liste des scènes et appuyez sur Sélectionner toutes les entités.
-
Pour attribuer une apparence de liste des scènes à une entité de liste des scènes, sélectionnez cette entité, puis cliquez avec le bouton droit sur l'apparence dans la liste des scènes et sélectionnez Attribuer.
-
Pour ajuster la largeur du panneau, placez le curseur sur un des bords du panneau. Lorsque le curseur se transforme en flèche double face, cliquez et faites glisser pour redimensionner le panneau.
Si plusieurs apparences sont sélectionnées dans la liste des apparences (dans la liste des scènes), le panneau Apparence répertorie toutes les apparences :
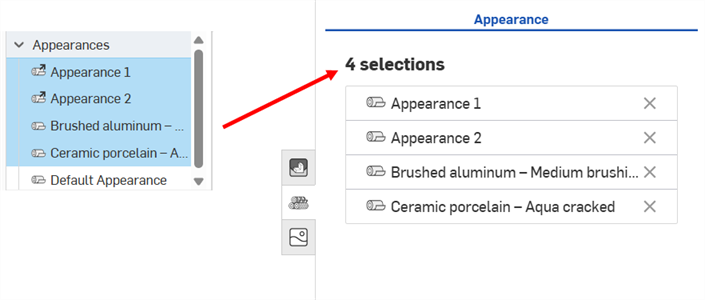
Cliquez sur une ligne Apparence (illustrée dans la première image ci-dessous) pour ouvrir l'Apparence dans le panneau où ses paramètres peuvent être modifiés.
Pour revenir à la liste des apparences sélectionnée dans le panneau Apparence, cliquez sur l'icône Accueil (![]() ) affichée dans la deuxième image ci-dessous :
) affichée dans la deuxième image ci-dessous :
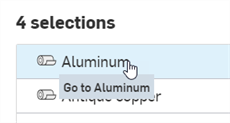
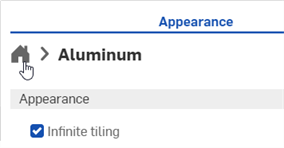
Cliquez sur X à droite du nom de l'apparence pour la supprimer du panneau Apparence et la désélectionner dans la liste des apparences de la liste des scènes.
Appliquez une texture à un paramètre du panneau Apparence via l'option de menu contextuel Utiliser un fichier bitmap.
Une texture ne peut être affectée qu'aux paramètres d'apparence qui les acceptent. Ce menu contextuel n'est pas accessible depuis tous les paramètres.
-
Cliquez avec le bouton droit sur le paramètre où la texture doit être appliquée.
-
Sélectionnez Utiliser un fichier bitmap :
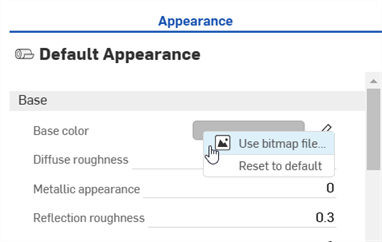
-
La boîte de dialogue Sélectionner une image s'ouvre, dans laquelle vous pouvez accéder à l'image à partir d'un document actuel ou d'un autre document, ou importer une image. Dans ce cas, cliquez sur Importer, puis sélectionnez l'image de texture sur votre ordinateur :
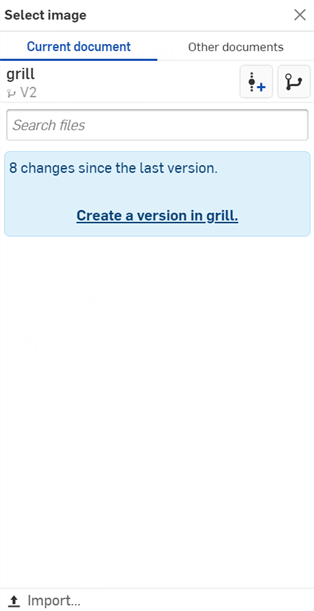
-
Une fois que la notification indique que le téléchargement est terminé, l'image ne s'affiche pas encore dans la boîte de dialogue Sélectionner une image. En effet, la scène Render Studio est un instantané de la pièce, de l'atelier des pièces ou de l'assemblage au moment de l'importation, et cette image est introduite dans le document Onshape après l'importation. Il faut une nouvelle version pour mettre à jour la scène. Cliquez sur le lien Créer une version dans [Nom du document] dans la boîte de dialogue Sélectionner une image :
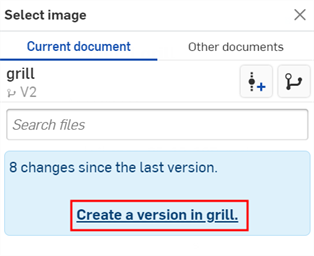
-
La boîte de dialogue Créer une version dans [Document] s'ouvre. Saisissez les informations sur la version et cliquez sur le bouton Créer :
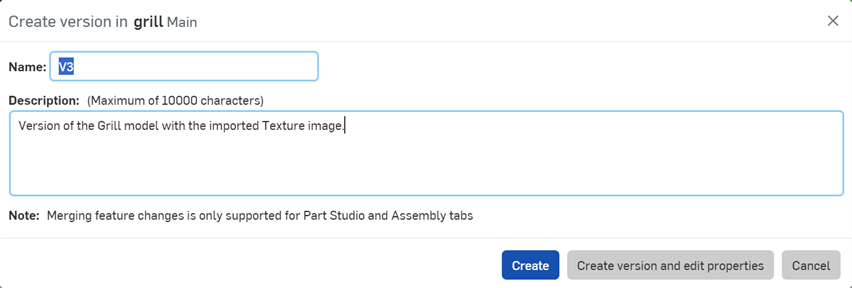
-
L'image de texture se trouve désormais dans la boîte de dialogue Sélectionner une image. Cliquez dessus pour l'appliquer au paramètre d'apparence (première image ci-dessous). L'image est désormais utilisée pour le paramètre d'apparence (deuxième image ci-dessous) :
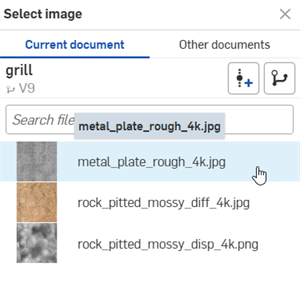
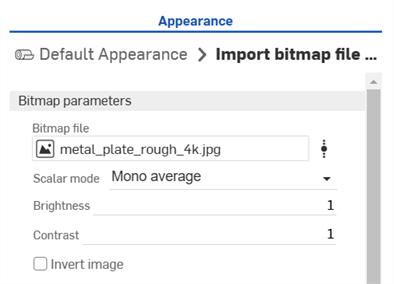
-
Ajustez les paramètres du fichier bitmap selon vos besoins (mode scalaire, luminosité, contraste, inversion de l'image).
Si le lien Créer une version n'apparaît pas dans la boîte de dialogue Sélectionner une image, cliquez sur le bouton Créer une version (![]() ) dans le panneau Document pour ouvrir la boîte de dialogue Créer une version. Créez la nouvelle version. Fermez et rouvrez la boîte de dialogue Sélectionner une image. L'image importée devrait maintenant être disponible.
) dans le panneau Document pour ouvrir la boîte de dialogue Créer une version. Créez la nouvelle version. Fermez et rouvrez la boîte de dialogue Sélectionner une image. L'image importée devrait maintenant être disponible.
Consultez la section Importation de fichiers pour plus d'informations sur le chargement de fichiers.
Rétablissement du paramètre par défaut
Pour rétablir l'état par défaut du paramètre :
-
Cliquez avec le bouton droit sur le fichier bitmap et sélectionnez Rétablir les valeurs par défaut.
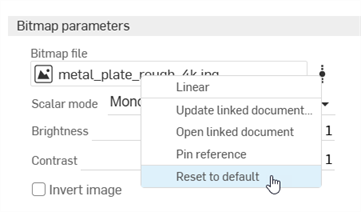
-
Le fichier bitmap est réinitialisé avec le fichier black.png par défaut.
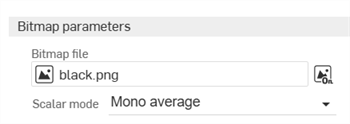
Lorsqu'un Matériau est attribué à une pièce dans un Atelier des pièces à l'aide de la bibliothèque de matériaux Onshape standard, il est mappé à une apparence de Render Studio lorsque la pièce est intégrée à une nouvelle scène. Le mappage fournit une apparence initiale de Render Studio qui peut être modifiée ultérieurement dans la scène. Certaines apparences de Render Studio utilisent également la couleur d'apparence de la pièce (également attribuée à une pièce dans l'Atelier des pièces), alors que d'autres ne le font pas. Par exemple, le matériau ABS teinte la pièce en fonction de sa couleur d'apparence, tandis que le matériau doré ignore la couleur d'apparence.
Si un matériau en verre est appliqué à la pièce, la transparence de la pièce est également importée, en plus de sa couleur d'apparence.
Conseils
-
Dans les scènes enregistrées avant la version 1.158 d'Onshape, les pièces ne sont pas mises à jour avec le matériau de l'Atelier de pièces lorsque la scène est mise à jour ou réenregistrée.
-
Si le matériau d'une pièce est mis à jour dans l'Atelier des pièces, il est utilisé lors de la mise à jour de la scène dans Render Studio, à condition que l'apparence de la pièce n'ait pas déjà été modifiée dans Render Studio. Si l'apparence de la pièce est modifiée dans Render Studio, le mappage de connexion entre le matériau et l'apparence depuis l'Atelier des pièces est interrompu.
-
Les apparences de la face héritent du matériau de leur pièce lorsqu'elles sont ouvertes dans une scène de Render Studio.
-
Si deux pièces d'un Atelier des pièces ont la même apparence mais des matériaux différents, deux apparences sont créées lorsqu'elles sont ouvertes dans une scène Render Studio.
- Si un matériau d'une bibliothèque personnalisée porte exactement le même nom qu'un matériau de la bibliothèque de matériaux Onshape, il est également mappé à son apparence Render Studio respective.
- Annulez l'attribution de l'apparence d'une pièce ou reconnectez son apparence d'origine à l'Atelier des pièces à l'aide du menu contextuel de la liste des scènes.
Vous pouvez voir toutes les apparences de scènes dans la liste des scènes (sous Apparences). Voir les composants de la liste des scènes.
Pour afficher tous les mappages, consultez le Tableau de mappage des matériaux de l'Atelier des pièces vers l'apparence de Render Studio.
Consultez la section Exemples et ressources de Render Studio pour plus d'informations.