Exemples et ressources de Render Studio
![]()
Disponible uniquement pour.
Cette rubrique inclut des exemples et des ressources supplémentaires pour tirer le meilleur parti de l'application Render Studio.
Pour ajouter un spot et une surface réfléchissante dans un assemblage :
-
Créez une pièce utilisée comme source de lumière dans l'assemblage. La première image ci-dessous montre une pièce en forme de disque utilisée comme ampoule à l'intérieur d'une tête de lampe. Ensuite, dirigez la tête de la lampe vers un objet. La deuxième image ci-dessous montre la lampe dirigée vers un modèle d'artiste. Créez une surface sous les deux objets ; une table à la surface jaune dans l'exemple ci-dessous :


-
Créez un onglet Render Studio et créez une scène à partir de l'assemblage.
-
Vous pouvez également cliquer sur le menu déroulant Afficher les outils (
 ) et sélectionner Arrière-plan. Cochez Activer l'arrière-plan, puis cliquez sur l'icône de modification des couleurs (
) et sélectionner Arrière-plan. Cochez Activer l'arrière-plan, puis cliquez sur l'icône de modification des couleurs ( ). Sélectionnez une couleur neutre dans la boîte de dialogue Sélectionner une couleur :
). Sélectionnez une couleur neutre dans la boîte de dialogue Sélectionner une couleur :
-
Sélectionnez la pièce ampoule dans la liste des scènes. Filtrez l'onglet Apparence pour les spots. Cliquez avec le bouton droit de la souris sur la vignette du spot et sélectionnez Attribuer dans le menu contextuel :
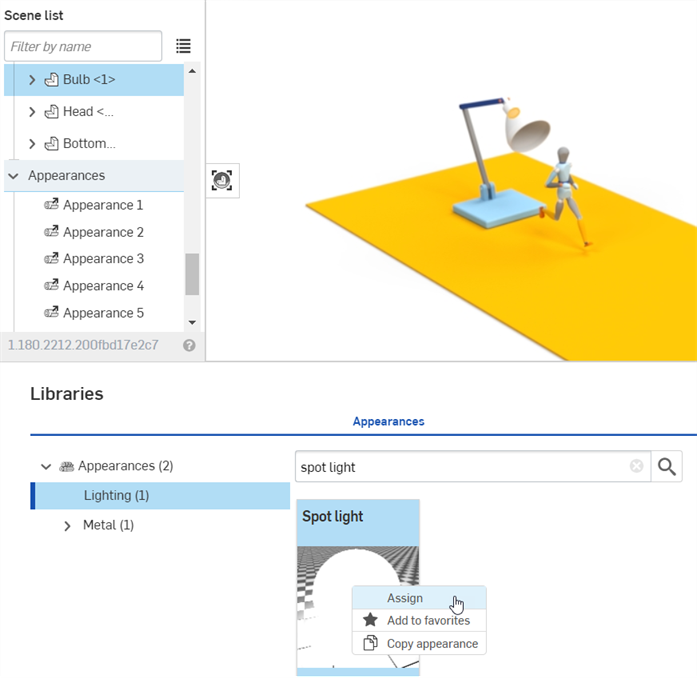
-
Cliquez sur l'icône du panneau Apparence (
 ) pour ouvrir les paramètres de spot du panneau Apparence. Dans le sous-menu Autre, modifiez la valeur du flux à environ 6 000 (première image ci-dessous). Le paramètre Flux peut nécessiter des valeurs plus ou moins élevées, en fonction de la taille des entités de la scène. La lumière apparaît sur le modèle de l'artiste (deuxième image ci-dessous) :
) pour ouvrir les paramètres de spot du panneau Apparence. Dans le sous-menu Autre, modifiez la valeur du flux à environ 6 000 (première image ci-dessous). Le paramètre Flux peut nécessiter des valeurs plus ou moins élevées, en fonction de la taille des entités de la scène. La lumière apparaît sur le modèle de l'artiste (deuxième image ci-dessous) :

-
Sélectionnez la surface de la table dans la liste des scènes (première image ci-dessous). Dans le panneau Apparence, remplacez la couleur de base par le noir (deuxième image ci-dessous).
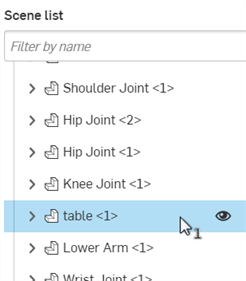
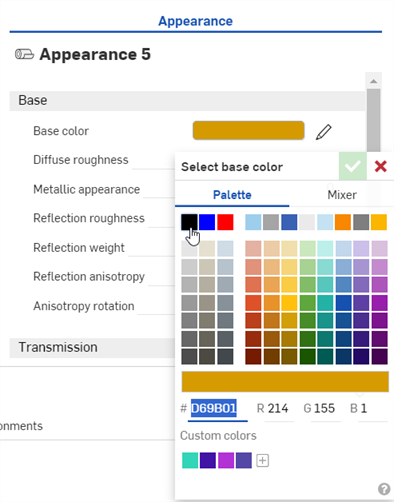
-
Dans la bibliothèque des apparences, localisez et appliquez une couche transparente (première image ci-dessous). La lampe, la lumière et le modèle de l'artiste se reflètent sur la surface transparente (deuxième image ci-dessous) :
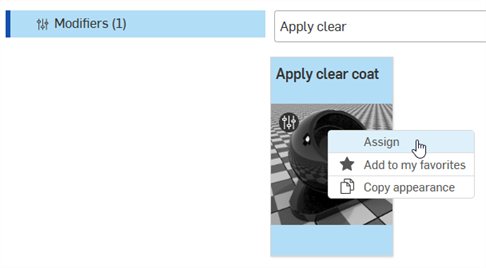

-
Pour modifier la couleur de l'ampoule, modifiez la couleur du spot de l'ampoule dans ses paramètres d'apparence (première image ci-dessous) ou attribuez une apparence avec un attribut de couleur à la tête d'éclairage (deuxième image ci-dessous). Une combinaison des deux est illustrée dans la troisième image ci-dessous :



En utilisant cette méthode, la lumière émane de toutes les directions de la partie ampoule (le disque). Si, au contraire, vous souhaitez que la lumière émane uniquement de l'avant du disque, effectuez un zoom sur la face avant de la partie disque, puis cliquez et faites glisser l'éclairage spot et déposez-le sur le disque. Lorsque le menu contextuel s'ouvre, sélectionnez Attribuer à la face.
Un moyen simple de passer d'un matériau d'apparence métallique à un autre consiste à utiliser l'attribut couleur. Cet exemple crée une apparence de métal poli et modifie l'aspect du matériau (acier, laiton, cuivre, etc.) en modifiant son paramètre de couleur.
Utilisez cette technique sur toute apparence associée à un paramètre de couleur ; métal ou autre ; par exemple, le bois, la pierre, la céramique, le verre et le tissu, entre autres.
-
Créez le modèle dans Onshape. Créez ensuite une scène à partir de l'Atelier des pièces ou de l'assemblage.
-
Sélectionnez la ou les pièces dans la liste des scènes ou dans la zone graphique.
-
Recherchez l' aluminium anodisé ton acier dans la bibliothèque des apparences. Cliquez avec le bouton droit sur la vignette de l'apparence, puis cliquez sur Attribuer dans le menu contextuel (illustré dans la première image ci-dessous). Le résultat est un aspect acier poli (illustré dans la deuxième image ci-dessous) :


-
Dans le panneau Apparence, cliquez sur l'icône de modification du paramètre Couleur (
 ) :
) :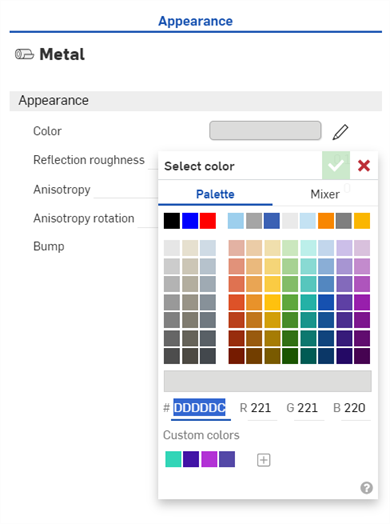
-
Sélectionnez une autre couleur dans la boîte de dialogue Sélectionner une couleur.
Utilisez le tableau suivant comme guide général pour mapper divers types de métaux à leurs couleurs RGB, en gardant à l'esprit que chaque type de métal possède une gamme de couleurs en fonction de l'âge, de la composition et d'autres facteurs du métal :
Nom d'affichage Canaux couleur R/G/B Aluminum 230/230/230 Bismuth 208/203/182 Brass 237/216/134 Bronze 165/128/103 Acier carbone 73/73/71 Chrome 253/253/254 Copper 221/151/120 Gold 249/217/153 Cast Iron 195/192/192 Nickel 198/193/180 Pearl 249/248/246 Silver 244/243/240 Stainless steel 198/198/197 Steel 221/221/220 Titanium 191/188/182 Voici quelques exemples qui montrent comment la couleur affecte le type de métal :

Laiton (R: 237 ; G : 216 ; B : 134).

Bronze (R : 165 ; G : 128 ; B : 103).

Cuivre (R : 221 ; G : 151 ; B : 120).
-
Des couleurs non traditionnelles peuvent également être utilisées. Par exemple, utilisez la combinaison de couleurs suivante R: 149 ; G : 191 ; B : 121 pour créer une émeraude métallique :

-
(Option supplémentaire) Utilisez le paramètre Rugosité de reflet pour modifier les hautes lumières et le flou. Des valeurs plus faibles produisent des hautes lumières et des reflets plus clairs. Des valeurs élevées produisent des reflets plus ternes et des reflets plus flous. Par défaut, la Rugosité de reflet est définie sur 0,1 (comme indiqué dans tous les exemples précédents).

Rugosité de reflet : 0
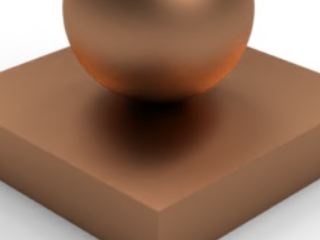
Rugosité de reflet : 0,25
-
(Option supplémentaire) Ajoutez une texture à l'option de relief. Voir Ajouter une texture de relief pour plus d'informations. Dans l'exemple ci-dessous, recherchez Relief dans le dossier des fonctions d'apparence. Faites glisser et déposez la fonction texture de bruit de Worley dans le paramètre Relief du panneau Apparence :

-
Les paramètres de la texture de bruit de Worley s'ouvrent automatiquement dans le panneau Apparence. Modifiez les paramètres de la texture selon vos besoins. Dans les exemples ci-dessous, la couleur de l'acier a été modifiée en R : 128 ; G : 128 ; B : 128 pour créer une apparence d'acier au carbone. Les paramètres de texture supplémentaires sont décrits en dessous de chaque exemple. À titre de référence, le carré modèle mesure 0,5 m de longueur x 0,5 m de largeur x 0,1 m de hauteur. Le diamètre de la sphère est de 0,3 m.

Taille : 0,025 ; Apply_marble : coché ; Noise_bands : 0,5.

Taille : 0,04 ; Apply_dent : coché ; Noise_bands : 0,6 ; Noise_threshold_high : 0,3.

Taille : 0,007 ; Apply_marble : vérifier ; Facteur: 3 ; Noise_bands : 10 ; Noise_threshold_high : 0,1 ; Noise_threshold_low : 1 ; Arête : 0,4.
Cette technique applique un revêtement à paillettes métallisées à une apparence existante.
-
Créez le modèle. Créez ensuite une scène à partir de l'Atelier des pièces ou de l'assemblage. Le modèle utilise ici deux pièces : un carré de 0,5 m de long x 0,5 m de largeur x 0,1 m de hauteur ; et une sphère de 0,3 m de diamètre :
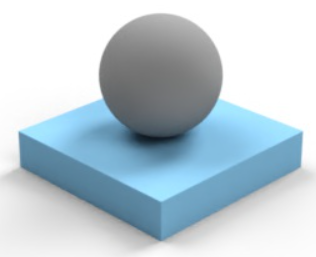
-
Comme les deux pièces ont une apparence liée de manière externe, sélectionnez l'apparence de chaque pièce, cliquez avec le bouton droit et sélectionnez Dissocier l'apparence. Cette opération doit être faite pour chaque apparence. Cela garantit que les pièces ne sont liées à aucune apparence avant de commencer :
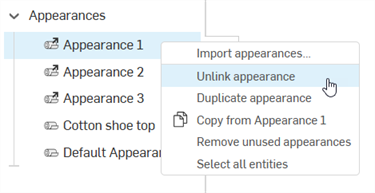
-
Dans la liste des scènes ou dans la zone graphique, sélectionnez l'une des pièces (Pièce 2 dans l'exemple ci-dessous) :

-
Dans la bibliothèque des apparences, recherchez Appliquer une couche transparente, cliquez avec le bouton droit sur la vignette de l'apparence et sélectionnez Attribuer dans le menu contextuel. Le résultat est un revêtement métallique appliqué sur la pièce sélectionnée.
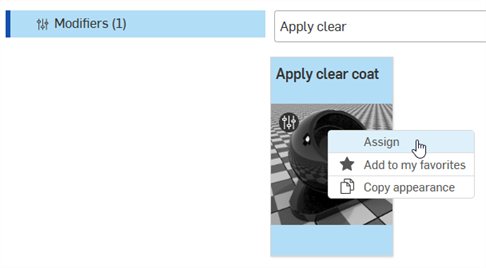
-
Désélectionnez la première pièce (ou appuyez sur la barre d'espace pour effacer la sélection). Dans la liste des scènes, faites glisser et déposez l'Apparence Appliquer une couche transparente sur la deuxième pièce (pièce 1 dans l'exemple ci-dessous). Cela applique la même apparence de couche transparente à l'autre pièce.
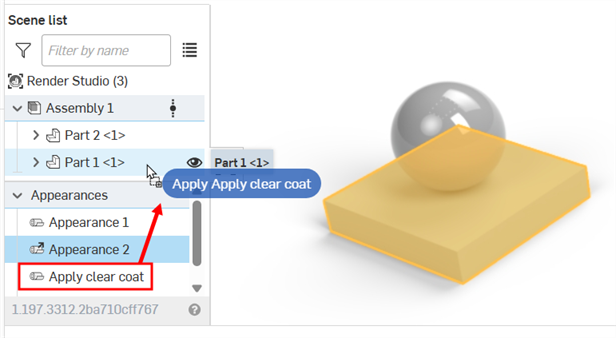
-
Sélectionnez l'Apparence Appliquer une couche transparente dans la liste des scènes.
-
Cliquez sur l'icône du panneau Apparence (
 ) pour ouvrir le panneau Apparence.
) pour ouvrir le panneau Apparence. -
Dans la bibliothèque des apparences, recherchez Appliquer le pailletage. Faites glisser et déposez la vignette de l'apparence sur le paramètre Paramètres de base > Matériau de base dans le panneau Apparence :

-
Ajustez les paramètres du revêtement pailleté dans le sous-menu Global selon les besoins. Toute modification apportée à l'apparence affecte les deux pièces en même temps, étant donné que les deux pièces sont associées à la même apparence.
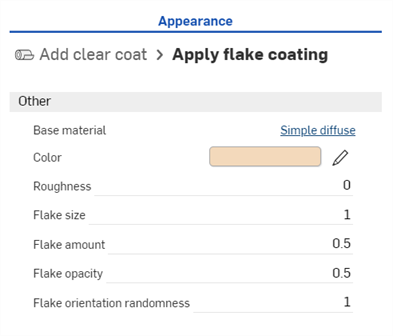
-
Matériau de base - Matériau sur lequel a couche de paillettes est appliquée.
-
Couleur - Couleur paillettes.
-
Rugosité - Rugosité des paillettes métalliques.
Taille des paillettes - Taille des paillettes métalliques, en mm.
-
Quantité de paillettes - Quantité de paillettes métalliques visibles.
-
Opacité des paillettes - Visibilité des paillettes métalliques.
-
Orientation des paillettes aléatoire - Plus les chiffres sont élevés, plus le rayon de scintillement autour des points forts est important. Les nombres plus faibles diminuent ou atténuent le rayon de scintillement.
Vous trouverez ci-dessous quelques exemples. Le premier montre la valeur par défaut. Le deuxième montre certaines modifications apportées aux paillettes pour donner au métal un aspect de feuille. Le troisième crée une apparence de marbre, transformant le métal en pierre. Les réglages des paramètres sont indiqués dans les légendes sous les images :

Réglages par défaut lorsqu'ils sont appliqués à un vernis. |

Quantité de paillettes : 1.000 ; orientation aléatoire des paillettes : 1.000 ; Couleur : R : 223/G : 222/B : 220 ; Opacité des paillettes : 1.000 ; Rugosité : 0 ; Taille des paillettes : 2. |

Orientation aléatoire des paillettes : 0 ; Couleur : R : 202/G : 226/B : 247 ; Opacité des des paillettes : 1.000 ; Rugosité : 0,5 ; Taille des des paillettes : 10 |
Conseils
-
Ajoutez le revêtement à paillettes à l'apparence de base de n'importe quel matériau. Par exemple, au lieu de l'appliquer à l'apparence du vernis, appliquez-le à l'aspect Ajouter de la brillance.
-
De nombreuses apparences intègrent déjà les paramètres du revêtement pailleté ; par exemple, les apparences de peinture métallisée.
Cette technique montre comment utiliser le revêtement métallique fin comme point de départ pour un aspect métallique thermolaqué.
-
Créez le modèle dans Onshape. Créez ensuite une scène à partir de l'Atelier des pièces ou de l'assemblage. Le modèle utilise ici deux pièces : un carré de 0,5 m de long x 0,5 m de largeur x 0,1 m de hauteur ; et une sphère de 0,3 m de diamètre :
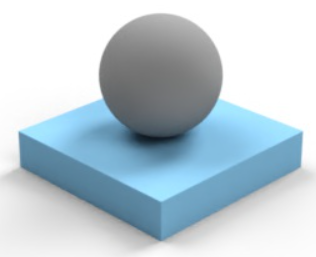
-
Comme les deux pièces ont une apparence liée de manière externe, sélectionnez l'apparence de chaque pièce, cliquez avec le bouton droit de la souris et sélectionnez Dissocier l'apparence. Cette opération doit être faite pour chaque apparence. Cela garantit que les pièces ne sont liées à aucune apparence avant de commencer :
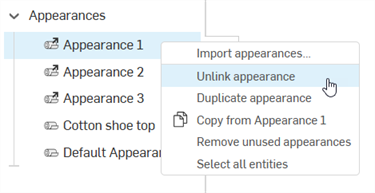
-
Dans la liste des scènes ou dans la zone graphique, sélectionnez l'une des pièces (Pièce 2 dans l'exemple ci-dessous) :

-
Dans la bibliothèque des apparences, recherchez Métal fin, cliquez avec le bouton droit sur la vignette de l'apparence et sélectionnez Attribuer dans le menu contextuel. Le résultat est un revêtement métallique appliqué sur la pièce sélectionnée.
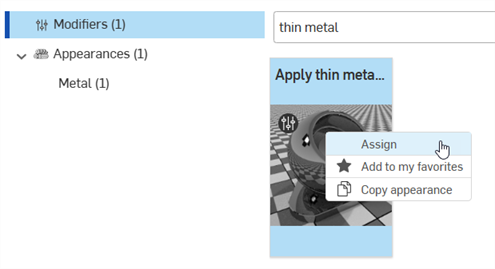
-
Désélectionnez la première pièce (ou appuyez sur la barre d'espace pour effacer la sélection). Dans la liste des scènes, faites glisser et déposez l'option Ajouter une apparence de métal fin sur la deuxième pièce (pièce 1 dans l'exemple ci-dessous). Cela donne la même apparence métallique à l'autre pièce.
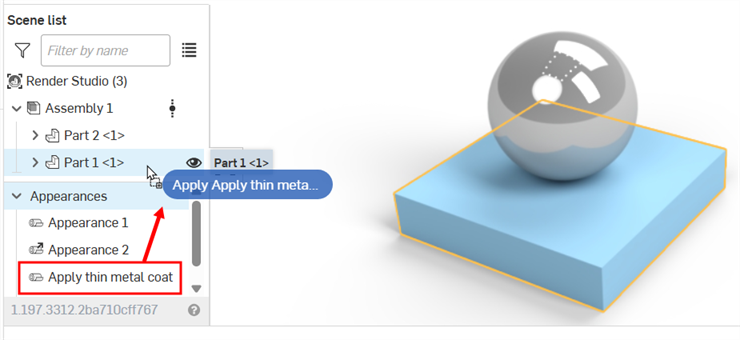
-
Sélectionnez Apparence 1 dans la liste des scènes.
-
Cliquez sur l'icône du panneau Apparence (
 ) pour ouvrir le panneau Apparence.
) pour ouvrir le panneau Apparence. -
Cliquez sur l'icône de modification du paramètre de couleur de base (
 ) et sélectionnez Noir. Vous pouvez modifier la couleur à votre guise (voir Modifier l'apparence du type de matériau par la couleur).
) et sélectionnez Noir. Vous pouvez modifier la couleur à votre guise (voir Modifier l'apparence du type de matériau par la couleur).
-
Désélectionnez Apparence 1 et sélectionnez Apparence 2 dans la liste des scènes. Appliquez la même couleur noire au paramètre Couleur de base dans le panneau Apparence.
-
Désélectionnez Apparence 2 et sélectionnez Appliquer l'apparence d'une fine couche métallique dans la liste des scènes.

-
Dans le sous-menu > Global du panneau Apparence, définissez la rugosité de reflet sur 0,3 et le degré de reflet sur 0,2. Toute modification apportée à l'apparence affecte les deux pièces en même temps, étant donné que les deux pièces sont associées à la même apparence.
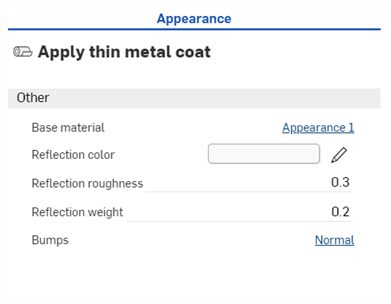

-
Matériau de base - Matériau sur lequel la couche métallique est appliquée.
-
Couleur de reflet - Couleur de revêtement métallique.
-
Reliefs - Normal ou placage de relief appliqué à la couche métallique.
-
Rugosité de reflet - Rugosité de la couche métallique.
-
Degré de reflet - Opacité de la couche métallique.
-
-
Dans la bibliothèque des apparences, recherchez Perlin dans le dossier des fonctions d'apparence. Faites glisser et déposez la vignette de la fonction Placage de relief - texture de bruit Perlin sur le paramètre de relief métallique fin dans le panneau Apparence :
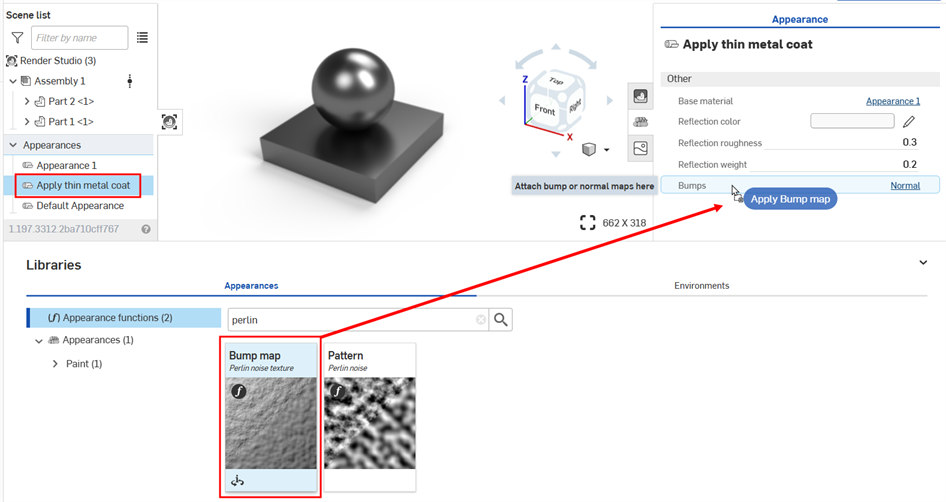
-
La texture est appliquée et s'ouvre automatiquement dans le panneau Apparences. Ceci est vérifié en consultant le fil d'Ariane hiérarchique en haut du panneau Apparence :

-
Dans le sous-menu Paramètres du bruit, réglez la profondeur de relief sur 3. Dans le sous-menu Placement, définissez le pavage sur 500 x sur 500 y sur 500 z. Le résultat final est illustré dans la deuxième image ci-dessous :
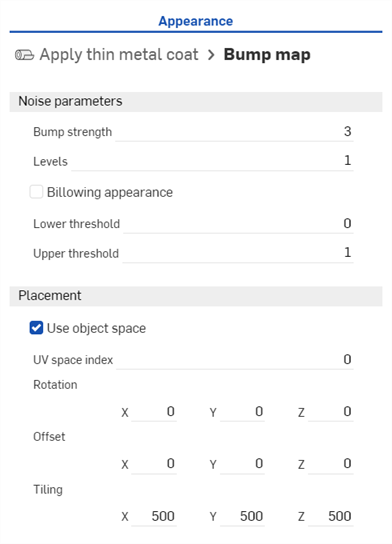
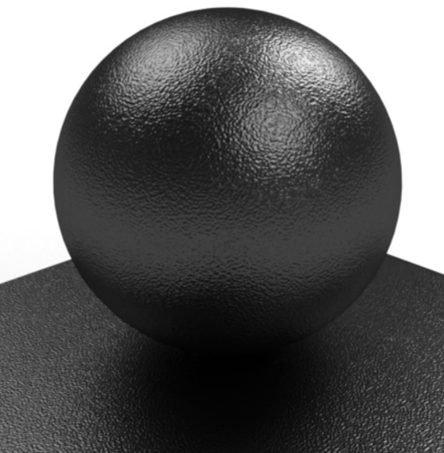
Comme alternative au placage de relief - texture de bruit Perlin, utilisez le placage de relief - texture de bruit Flux , ou importez une texture personnalisée sous forme de fichier. Voir Ajouter une texture de relief personnalisée.
Voici comment effectuer le rendu d'un liquide à l'intérieur d'un verre.
-
Créez un modèle du verre et du liquide.
L'image suivante montre une section transversale des deux pièces : le verre extérieur et le liquide à l'intérieur. Pour créer un rendu plus réaliste, assurez-vous qu'il y a un chevauchement entre le verre et le liquide à l'intérieur de celui-ci. Cela permet d'obtenir une transmission et une réfraction de la lumière plus précises entre les deux apparences claires adjacentes, le verre et l'eau :
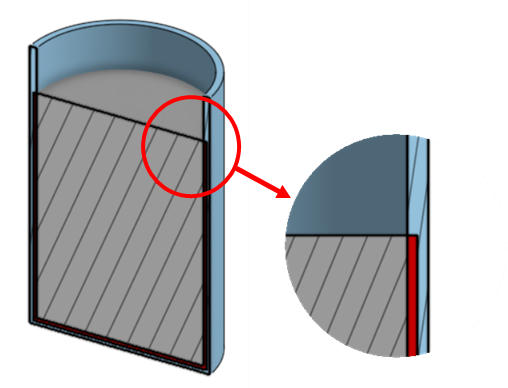
-
Créez une scène depuis un atelier des pièces ou un assemblage. Dans la liste des scènes, sélectionnez le verre. Dans la bibliothèque des apparences, naviguez sous le dossier Verre et recherchez l'apparence Verre — Transparent. Cliquez avec le bouton droit sur la vignette de l'apparence, puis cliquez sur Attribuer dans le menu contextuel.
-
Dans la liste des scènes, désélectionnez le verre (ou appuyez sur la barre d'espace), puis sélectionnez le liquide. Dans la bibliothèque des apparences, ouvrez le dossier Eau. Cliquez avec le bouton droit sur la vignette de l'apparence Bleu piscine, puis cliquez sur Attribuer dans le menu contextuel.
-
À ce stade, une teinte bleue est appliquée au liquide (comme le montre la deuxième image ci-dessous). Le liquide étant toujours sélectionné dans la liste des scènes, cliquez sur l'icône du panneau Apparence (
 ) pour ouvrir le panneau Apparence. Dans le sous-menu Apparence, réglez Teinte de l'eau et Absorption d'eau sur 0. Cela produit un verre d'eau incolore (illustré dans la troisième image ci-dessous).
) pour ouvrir le panneau Apparence. Dans le sous-menu Apparence, réglez Teinte de l'eau et Absorption d'eau sur 0. Cela produit un verre d'eau incolore (illustré dans la troisième image ci-dessous). -
Pour supprimer toutes les ondulations de l'eau, réglez la force de l'ondulation sur 0 (également illustré dans la troisième image ci-dessous) :

La première image montre le paroi du fond et la surface de la table en marbre. Lorsque le verre et le liquide sont mis en place, l'effet de la transmission de la lumière, de le reflet et de la réfraction du verre et de l'eau contre ces surfaces est visible dans les deuxième et troisième images.
-
Les exemples ci-dessus fonctionnent tous avec des liquides clairs, mais vous pouvez également créer un liquide plus opaque, comme le lait. Pour ce faire, sélectionnez le liquide dans la liste des scènes. Recherchez Cire dans la bibliothèque des apparences. Cliquez avec le bouton droit sur l'apparence Cire — Coloré, puis sélectionnez Attribuer dans le menu contextuel. Dans le panneau Apparence, définissez la couleur sur blanc et la distance entre 0,001 et 0,01 :

Si vous modélisez un objet entièrement contenu dans un autre objet, par exemple un glaçon entièrement immergé dans de l'eau, les deux pièces ne doivent pas être superposées. Modélisez-les toutes les deux à ras, sans chevauchement ni espace entre elles.
Il existe de nombreuses apparences de verre transparent et deux apparences de verre : transparent. L'un ou l'autre peut être utilisé.
Voir Chapitre 15 - Configuration de scène physiquement plausible dans le manuel du programmeur NVIDIA Iray pour plus d'informations.
Cette technique peut être utilisée pour créer une grille métallique personnalisée en utilisant l'apparence de la grille métallique.
-
Créez le modèle dans Onshape. Créez ensuite une scène à partir de l'Atelier des pièces ou de l'assemblage. L'exemple utilisé ici est une boîte simple de 0,5 m de longueur x 0,5 m de largeur x 0,5 m de hauteur.
-
Sélectionnez la pièce dans la liste des scènes ou dans la zone graphique.
-
Recherchez Grille dans la bibliothèque des apparences. Cliquez avec le bouton droit sur la vignette Grille métallique — Cercles et cliquez sur Attribuer dans le menu contextuel (illustré dans la première image ci-dessous). Le résultat est un rectangle métallique avec des découpes circulaires (illustrée dans la deuxième image ci-dessous) :
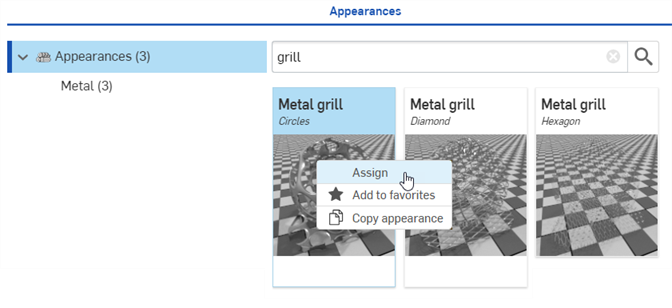

L'exemple de la deuxième image montre la grille avec l'environnement du parc de points verts appliqué comme arrière-plan.
-
Dans un éditeur de photos (Adobe Photoshop ou GIMP est recommandé), créez deux fichiers : une texture de découpe et une texture de placage de relief. Dans cet exemple, une découpe de pelle a été créée à 300 x 300 pixels. La texture de découpe est un fichier de masque, qui est en noir et blanc, sans autre couleur. Les zones noires de l'image représentent le motif de la grille transparente. Cette image est ensuite dupliquée, floue et un filtre de relief est appliqué. Il en résulte la troisième image ci-dessous, utilisée pour le fichier Bump :
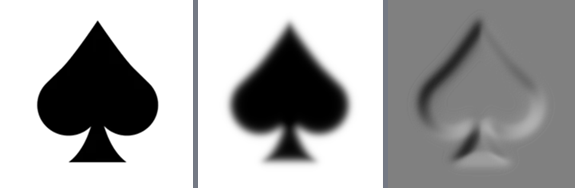
La première image (à gauche) est utilisée pour le fichier de découpe. Cette image est ensuite dupliquée et floue (au milieu), puis passée à travers un filtre de placage de relief (à droite). C'est cette troisième image ci-dessus qui est utilisée pour le fichier Bump.
-
La pièce étant sélectionnée, cliquez sur l'icône du panneau Apparence (
 ) pour ouvrir le panneau Apparence. Cliquez sur le fichier du paramètre de texture de découpe :
) pour ouvrir le panneau Apparence. Cliquez sur le fichier du paramètre de texture de découpe :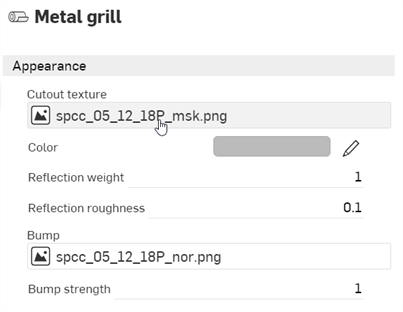
-
La boîte de dialogue Sélectionner une image s'ouvre, dans laquelle vous pouvez accéder à l'image à partir d'un document actuel ou d'un autre document, ou importer une image. Dans ce cas, cliquez sur Importer, puis sélectionnez l'image de texture de découpe en noir et blanc sur votre ordinateur.
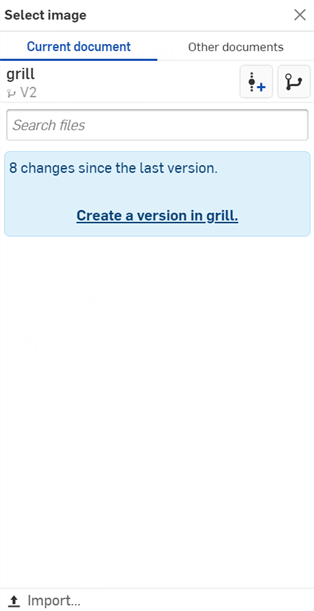
-
Une fois que la notification indique que le téléchargement est terminé, l'image ne s'affiche pas encore dans la boîte de dialogue Sélectionner une image. En effet, la scène Render Studio est un instantané de la pièce, de l'atelier des pièces ou de l'assemblage au moment de l'importation, et cette image est introduite dans le document Onshape après l'importation. Il faut une nouvelle version pour mettre à jour la scène. Cliquez sur le lien Créer une version dans [Nom du document] dans la boîte de dialogue Sélectionner une image :
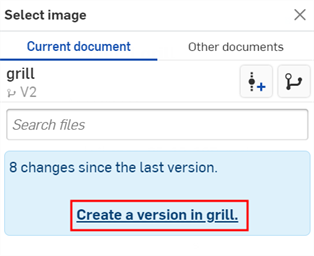
-
La boîte de dialogue Créer une version dans [Document] s'ouvre. Saisissez les informations sur la version et cliquez sur le bouton Créer :
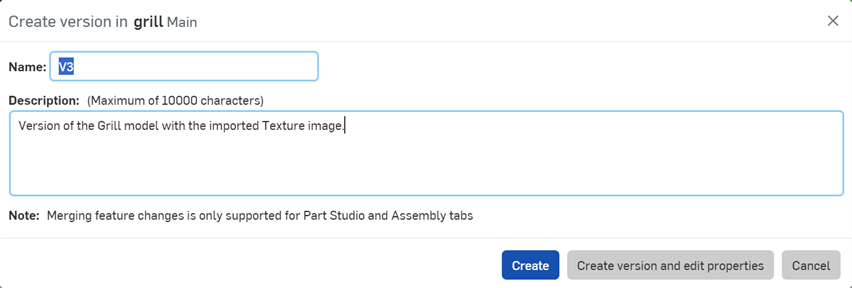
-
L'image de texture se trouve désormais dans la boîte de dialogue Sélectionner une image. Cliquez dessus pour la sélectionner :
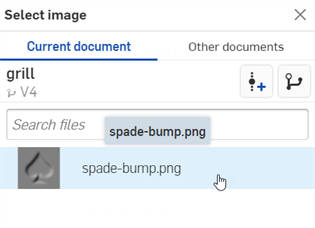
-
L'image est désormais utilisée pour le fichier de paramètres de texture de découpe :
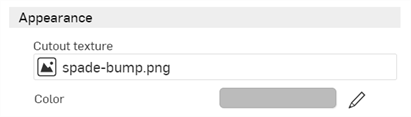
-
Dans le sous-menu Apparence, définissez le degré de reflet sur 0,7 et la profondeur de relief sur 0,2. Dans le sous-menu Transformer, définissez l'échelle sur 0,1 x par 0,1 y et Translater sur 0,5 x par 0 y. Le résultat est une boîte métallique avec des découpes en pique personnalisées (illustrées dans la deuxième image ci-dessous) :
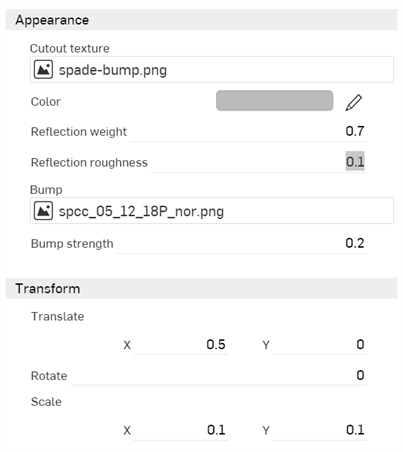

Si le lien Créer une version n'apparaît pas dans la boîte de dialogue Sélectionner une image, cliquez sur le bouton Créer une version (![]() ) dans le panneau Document pour ouvrir la boîte de dialogue Créer une version. Créez la nouvelle version. Fermez et rouvrez la boîte de dialogue Sélectionner une image. L'image importée devrait maintenant être disponible.
) dans le panneau Document pour ouvrir la boîte de dialogue Créer une version. Créez la nouvelle version. Fermez et rouvrez la boîte de dialogue Sélectionner une image. L'image importée devrait maintenant être disponible.
Consultez la section Importation de fichiers pour plus d'informations sur le chargement de fichiers.
Conseils
-
Ajustez les paramètres de transformation pour agrandir ou réduire les découpes, les déplacer le long des arêtes de la boîte ou même les faire pivoter de -360 degrés à +360 degrés.
-
Pour appliquer les découpes à un seul côté de la boîte, voir Ajouter une apparence à une entité de la liste des scènes.
-
Pour d'autres options de découpe, filtrez la bibliothèque des apparences sur Maillage ou appliquez l'option Ajouter une apparence de découpe. De nombreuses apparences utilisent les mêmes techniques que celles décrites ici. Dans le cas de certaines apparences, il peut être nécessaire d'inverser les couleurs du fichier de motif personnalisé utilisé pour le masque avant importation et chargement dans la texture de découpe.
Appliquez une apparence de maillage avec un motif de maillage personnalisé pour créer une clôture.
-
Modélisez deux pièces parallèles l'une à l'autre : un tube circulaire et une boîte rectangulaire. Le tube circulaire est utilisé pour la balustrade de la clôture, et une face sur la boîte est utilisée pour la clôture :
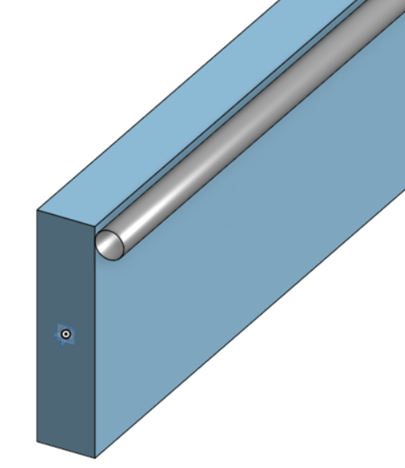
-
Créez une scène avec les deux pièces. Dans la liste des scènes, sélectionnez la pièce garde-corps . Dans la bibliothèque des apparences, recherchez l'apparence Métal - Acier oxydé. Cliquez avec le bouton droit de la souris sur la vignette et sélectionnez Attribuer dans le menu contextuel :
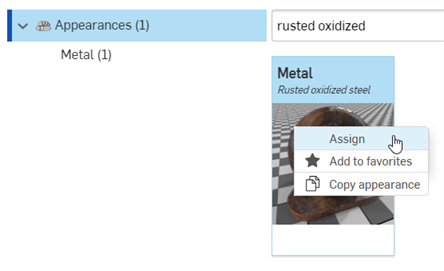
-
Cliquez sur l'icône du panneau Apparence (
 ) pour ouvrir le panneau Apparence. Modifiez les paramètres selon vos besoins. Ici, les paramètres suivants ont été modifiés par rapport à leurs valeurs par défaut : Échelle : 10 x par 10 y ; Résistance à la rouille : 0,5 ; Quantité de rouille : 0,2 ; Rugosité de reflet : 0,3 ; Éraflures : 0,5. Ces réglages créent un aspect métallique usé :
) pour ouvrir le panneau Apparence. Modifiez les paramètres selon vos besoins. Ici, les paramètres suivants ont été modifiés par rapport à leurs valeurs par défaut : Échelle : 10 x par 10 y ; Résistance à la rouille : 0,5 ; Quantité de rouille : 0,2 ; Rugosité de reflet : 0,3 ; Éraflures : 0,5. Ces réglages créent un aspect métallique usé :

-
Désélectionnez la pièce garde-corps dans la liste des scènes (ou appuyez sur la barre d'espace). Cliquez sur la flèche située à gauche de la pièce pour afficher toutes les faces de la pièce (pièce 1 dans l'image ci-dessous) :
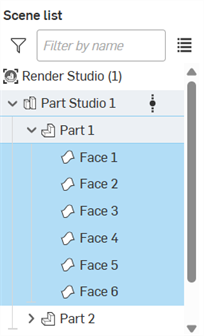
-
Sélectionnez tous les côtés sauf celui qui est parallèle et touche le garde-corps. Dans la bibliothèque des apparences, recherchez Transparent, cliquez avec le bouton droit sur sa vignette et sélectionnez Attribuer dans le menu contextuel (illustré dans la première image ci-dessous). Cela applique l'apparence à tous les côtés sélectionnés (illustré dans la deuxième image ci-dessous) :
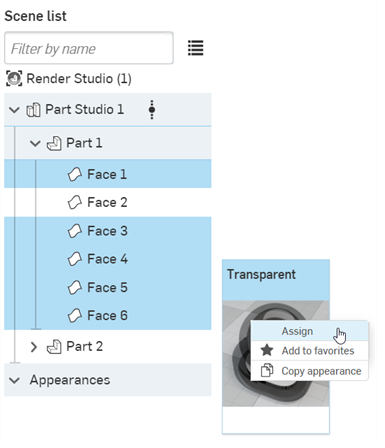

-
Dans la liste des scènes, désélectionnez tous les côtés et sélectionnez uniquement le côté qui touche le garde-corps. Dans la bibliothèque des apparences, recherchez l'apparence Plastique de base noir. Cliquez avec le bouton droit de la souris sur la vignette et sélectionnez Attribuer dans le menu contextuel :
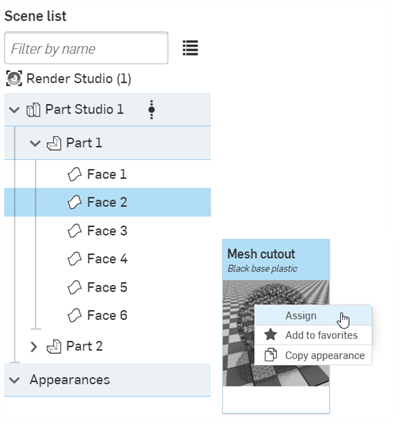
-
Dans un éditeur de photos (Adobe Photoshop ou GIMP est recommandé), créez et enregistrez un fichier de motif de clôture. Le motif doit être une image en noir et blanc à contraste élevé qui est un motif homogène (il s'enroule parfaitement dans toutes les directions). Le blanc représente le maillage et le noir représente la transparence, comme sur l'image ci-dessous :

-
La découpe de maillage étant sélectionnée dans la liste des scènes, accédez au panneau Apparence, puis cliquez sur le fichier de paramètres du motif de maillage :
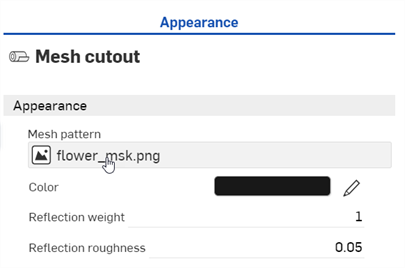
-
La boîte de dialogue Sélectionner une image s'ouvre, dans laquelle vous pouvez accéder à l'image à partir d'un document actuel ou d'un autre document, ou importer une image. Dans ce cas, cliquez sur Importer, puis sélectionnez le fichier image du motif de clôture en noir et blanc sur votre ordinateur.
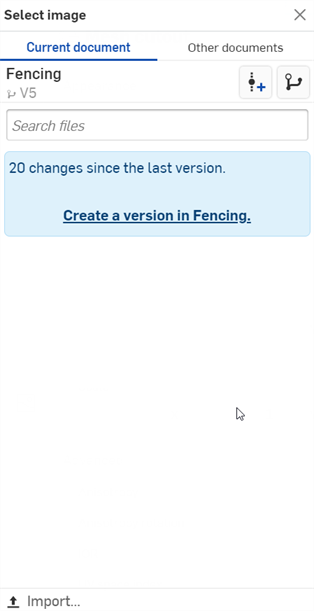
-
Une fois que la notification indique que le téléchargement est terminé, l'image ne s'affiche pas encore dans la boîte de dialogue Sélectionner une image. En effet, la scène Render Studio est un instantané de la pièce, de l'atelier des pièces ou de l'assemblage au moment de l'importation, et cette image est introduite dans le document Onshape après l'importation. Il faut une nouvelle version pour mettre à jour la scène. Cliquez sur le lien Créer une version dans [Nom du document] dans la boîte de dialogue Sélectionner une image :
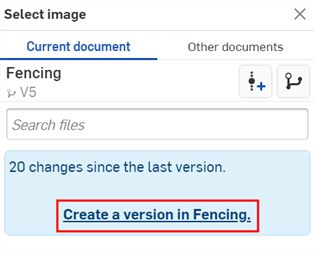
-
La boîte de dialogue Créer une version dans [Document] s'ouvre. Saisissez les informations sur la version et cliquez sur le bouton Créer :
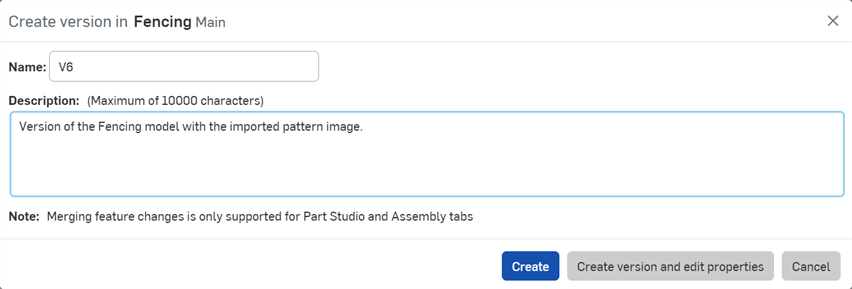
-
L'image du motif se trouve désormais dans la boîte de dialogue Sélectionner une image. Cliquez dessus pour le sélectionner :

-
Ajustez la couleur et l'échelle selon les spécifications requises, en notant que la mise à l'échelle dépend des dimensions de la pièce. Des valeurs élevées créent des clôtures plus grandes (maille plus épaisse). Des valeurs plus petites créent des clôtures plus petites (maillage plus fin). Dans l'image ici, l'échelle est réglée sur 7 x 7 y. La couleur est ajustée à R: 114 ; G : 114 ; B : 114, donc elle est moins noire et plus argentée :
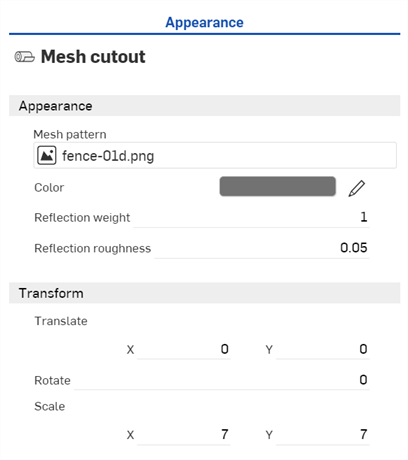

-
Le garde-corps étant légèrement trop bas, dans la liste des scènes, désélectionnez la clôture (ou appuyez sur la barre d'espace), sélectionnez la pièce garde-corps, cliquez sur l'icône Transformer dans la barre d'outils (
 ) et déplacez l'axe Z légèrement vers le haut.
) et déplacez l'axe Z légèrement vers le haut.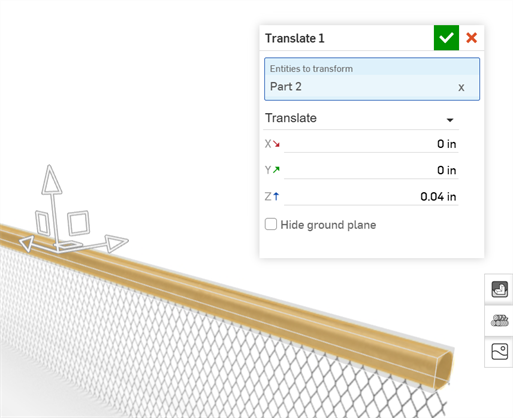
-
Dans la bibliothèque des environnements, recherchez et appliquez un environnement approprié pour l'arrière-plan de la clôture (parc en automne dans cet exemple) :

Il est également possible de modéliser la clôture comme une surface au lieu d'un rectangle. Cela évite d'utiliser la transparence pour cacher les autres côtés du rectangle. Cependant, selon la façon dont la surface est modélisée, Render Studio peut voir cette surface comme un rectangle à 6 côtés, et le motif peut ne pas apparaître correctement.
Si le lien Créer une version n'apparaît pas dans la boîte de dialogue Sélectionner une image, cliquez sur le bouton Créer une version (![]() ) dans le panneau Document pour ouvrir la boîte de dialogue Créer une version. Créez la nouvelle version. Fermez et rouvrez la boîte de dialogue Sélectionner une image. L'image importée devrait maintenant être disponible.
) dans le panneau Document pour ouvrir la boîte de dialogue Créer une version. Créez la nouvelle version. Fermez et rouvrez la boîte de dialogue Sélectionner une image. L'image importée devrait maintenant être disponible.
Consultez la section Importation de fichiers pour plus d'informations sur le chargement de fichiers.
Cet exemple montre comment appliquer du métal traité thermiquement au modèle.
-
Créez un modèle sur lequel vous souhaitez appliquer le métal traité thermiquement. Voici un modèle d'assemblage de vannes :

-
Créez une scène.
-
Sélectionnez la pièce à laquelle vous souhaitez appliquer l'aspect de l'acier dans la liste des scènes ou dans la zone graphique. Ici, la pièce Corps de la vanne est sélectionnée. Recherchez Acier piqué dans la bibliothèque des apparences. Cliquez avec le bouton droit de la souris sur la vignette d'apparence Acier piqué — léger, puis cliquez sur Attribuer dans le menu contextuel :

L'illustration suivante montre l'aspect de la vanne avec l'apparence par défaut de l'acier piqué - léger :

-
Pour supprimer l'aspect piqué, la pièce étant toujours sélectionnée, cliquez sur l'icône du panneau Apparence (
 ) pour ouvrir le panneau Apparence. Réglez l'échelle sur 0,05 x par 0,05 y et faites pivoter jusqu'à 20 :
) pour ouvrir le panneau Apparence. Réglez l'échelle sur 0,05 x par 0,05 y et faites pivoter jusqu'à 20 :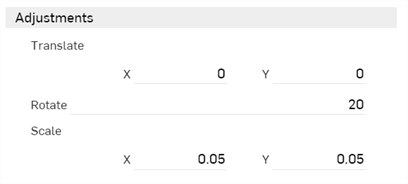

-
Ensuite, les options de traitement thermique sont appliquées. Dans le sous-menu Apparence, réglez le niveau de traitement thermique sur 2, la luminosité des piqûres de rouille sur 1 et la profondeur de relief sur 1 :

-
Dans le sous-menu Apparence, diminuez ou augmentez le paramètre Rugosité de l'acier pour ajuster la brillance métallique aux spécifications :
Les réglages peuvent ne pas toujours donner les mêmes résultats que ceux présentés dans les exemples d'images ici, en particulier avec les options de transformation, qui dépendent en grande partie de la taille du modèle. La taille de la partie du corps de vanne est d'environ 350 mm de longueur par 125 mm de largeur par 250 mm de hauteur.
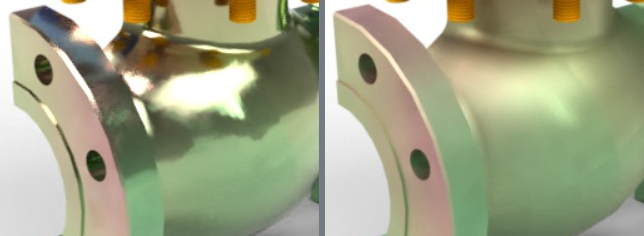
Deux réglages de rugosité de l'acier différents ; -0,5 à gauche et 0,75 à droite.
Cet exemple applique une apparence FFF (Fused Filament Fabrication) à votre Atelier des pièces ou Assemblage. Cette apparence peut simuler l'aspect d'une impression thermoplastique 3D.
-
Créez un modèle auquel vous souhaitez appliquer l'apparence. Voici une maquette simple de bateau :

-
Créez une scène.
-
Sélectionnez la pièce à laquelle vous souhaitez appliquer l'apparence thermoplastique d'impression 3D FFF dans la liste des scènes ou la zone graphique. Ici, l'intégralité de l'atelier des pièces est sélectionnée. Recherchez FFF dans la bibliothèque des apparences. Cliquez avec le bouton droit de la souris sur la vignette de l'impression 3D FFF — Thermoplastique et cliquez sur Attribuer dans le menu contextuel :
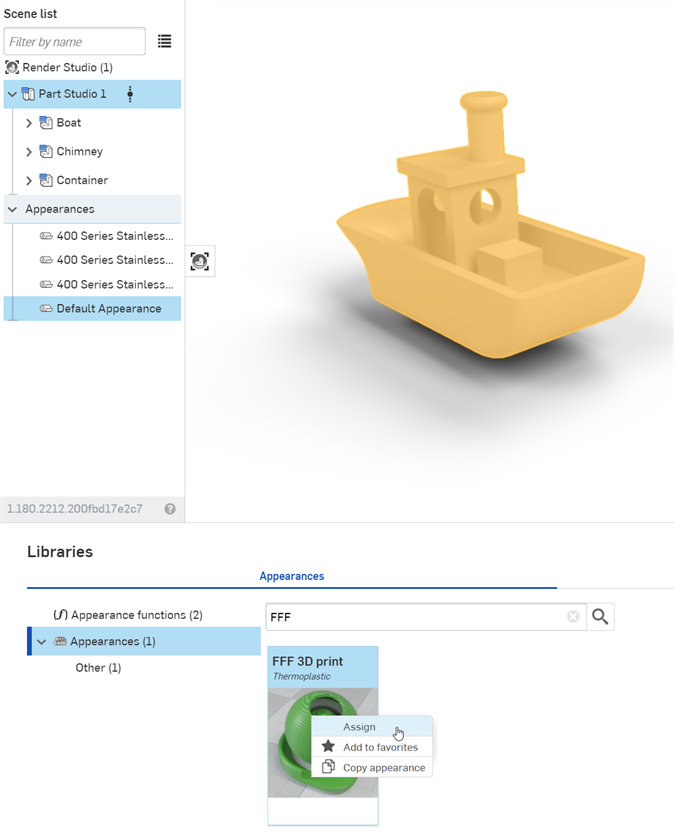

-
Cliquez sur l'icône du panneau Apparence (
 ) pour ouvrir le panneau Apparence. Effectuez les ajustements de paramètres nécessaires :
) pour ouvrir le panneau Apparence. Effectuez les ajustements de paramètres nécessaires :-
Couleur
-
Couleur - Couleur thermoplastique
-
Crevasse, obscurité - Définit l'obscurité de la crevasse entre les lignes de la couche. Une valeur plus élevée correspond à des crevasses plus foncées.
-
-
Géométrie
-
Hauteur de couche - Hauteur de la couche imprimée (mm).
-
Remplissage - Crée une répétition de remplissage rectiligne sur des surfaces horizontales planes.
-
Largeur d'extrusion - Largeur d'extrusion imprimée sur les couches supérieure et inférieure (mm).
-
Angle de remplissage - Angle de la ligne d'extrusion de remplissage des couches supérieure et inférieure (en degrés).
-
Inverser l'orientation - Changez la direction de la ligne de la couche de l'axe Z à l'axe Y.
-
Base normale - Base normale pour le placage de relief.
-
-
Réflectivité
-
Quantité - Réflectivité de surface. Plus la valeur est élevée, plus la réflectivité est élevée.
-
Rugosité - Rugosité de surface. Une valeur plus élevée signifie des reflets plus larges et des reflets plus flous.
-
IOR - Indice de réfraction (IOR). Contrôle le facteur de Fresnel du reflet.
-
-
Diffusion sous la surface
-
Quantité - Degré de diffusion sous la surface observée à travers la surface. Plus la valeur est élevée, plus la diffusion est importante.
-
Distance - Distance de diffusion sous la surface à laquelle les parties les plus épaisses apparaissent plus foncées et les parties plus fines plus claires.
-
Luminosité - Luminosité diffusée sous la surface. Une valeur plus élevée correspond à une diffusion sous la surface plus légère.
-
Volume IOR - Indice de réfraction volumique thermoplastique (IOR).
-
-
Ce qui suit montre 2 angles différents avec des intensités d'éclairage différentes, lorsque vous zoomez sur les détails du bateau :


Les réglages peuvent ne pas toujours donner les mêmes résultats que ceux présentés dans les exemples d'images présentés ici, en particulier avec les options de transformation, qui dépendent largement de la taille de la maquette. La taille de la pièce du bateau est ici d'environ 12,5 pouces de longueur sur 6 pouces de largeur sur 9 pouces de hauteur.
Fonctions d'impression 3D FFF
Deux fonctions sont également disponibles dans le dossier Bibliothèque des apparences > Fonctions d'apparence : 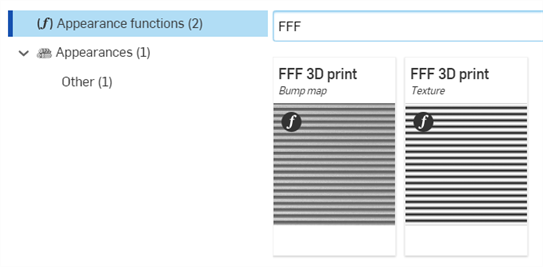
-
Placage de relief d'impression 3D FFF - Appliquez la fonction Placage de relief d'impression 3D FFF à n'importe quel paramètre Normal de n'importe quelle apparence qui accepte les placages de relief. Par exemple, elle peut être appliquée au paramètre Normal de l'apparence du modèle de matériau flexible.
-
Texture d'impression 3D FFF - Appliquez la fonction de texture d'impression 3D FFF à n'importe quel paramètre de couleur d'une apparence. Cela crée des répétitions d'alternance de lumière et d'obscurité en fonction des entrées pour simuler les lignes de couche.
Conseils
-
Le débruiteur peut altérer l'effet de ligne de couche introduit par l'apparence/les fonctions au début du processus de rendu. Il est recommandé de désactiver le débruitage. S'il n'est pas désactivé, les temps de rendu peuvent être plus longs. Pour désactiver le débruiteur, cliquez sur l'icône du panneau de la scène (
 ) pour ouvrir le panneau de la scène, et décochez Débruiteur.
) pour ouvrir le panneau de la scène, et décochez Débruiteur. -
Comme le placage de relief utilisé pour l'impression 3D FFF de l'apparence thermoplastique peut produire des normales très différentes de la géométrie sous-jacente, des artefacts d'ombrage peuvent être introduits sur certaines géométries. Dans ce cas, sélectionnez l'icône du panneau de la scène (
 ), pour ouvrir le panneau de la scène, et cochez Ombres grossières lisses :
), pour ouvrir le panneau de la scène, et cochez Ombres grossières lisses :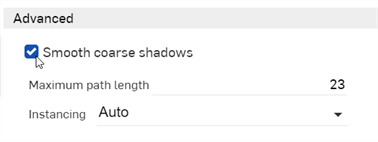
Cet exemple applique l'apparence du volume OpenVDB pour appliquer des effets volumétriques, simulant des éléments du monde réel tels que la fumée et l'eau.
-
Créez un modèle auquel vous souhaitez appliquer l'apparence. Généralement, lors de la modélisation de volumes, un cube qui englobe la totalité du volume de l'élément est modélisé dans un Atelier des pièces, puis intégré à la scène.
-
Créez une scène et insérez le cube et tout autre élément modélisé provenant des Ateliers de pièces et/ou des Assemblages.
-
Sélectionnez la pièce à laquelle vous souhaitez appliquer l'apparence dans la liste des scènes ou la zone graphique.
-
Recherchez OpenVDB dans la bibliothèque des apparences. Faites un clic droit sur la vignette du volume OpenVDB et cliquez sur Attribuer dans le menu contextuel :
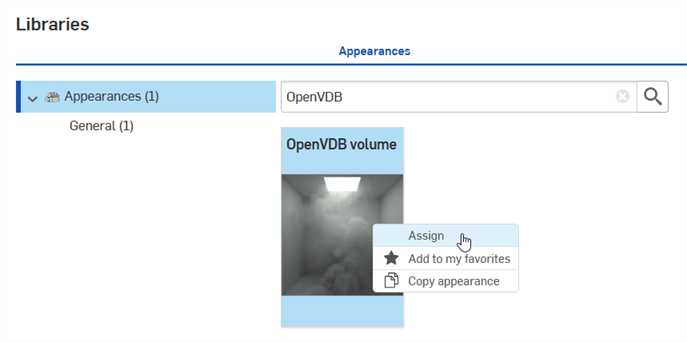
-
Cliquez sur l'icône du panneau Apparence (
 ) pour ouvrir le panneau Apparence. Effectuez les ajustements de paramètres nécessaires :
) pour ouvrir le panneau Apparence. Effectuez les ajustements de paramètres nécessaires :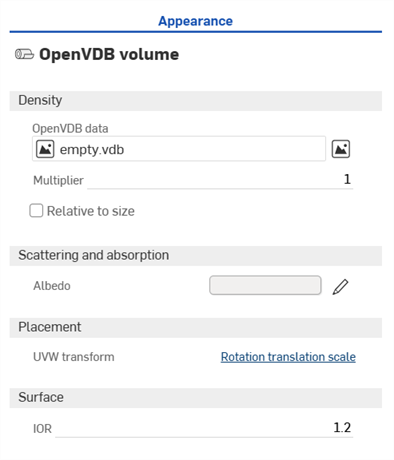
-
Densité
-
Données OpenVDB - Par défaut, il s'agit d'une base de données vide. Cliquez pour ouvrir la boîte de dialogue Sélectionner les données du volume, dans laquelle vous pouvez sélectionner un fichier VDB décrivant la densité du volume dans le Document actuel ou dans Autres documents.
-
Multiplicateur - Permet d'ajuster la densité volumique. La valeur par défaut est 1.
-
Par rapport à la taille - Si cette option est activée, la densité du volume change en fonction de l'échelle.
-
Canal - Lorsqu'un fichier de données OpenVDB est sélectionné, le paramètre Canal s'affiche. Le canal est utilisé pour afficher le volume. Dans la plupart des cas, ce paramètre doit être réglé sur densité.
-
Limites - Lorsqu'un fichier de données OpenVDB est sélectionné, le paramètre Canal s'affiche. Il s'agit des plages de limites de fichier de données OpenVDB non modifiables des axes X, Y et Z du volume. Cela permet d'indiquer la taille du volume.
-
-
Diffusion et absorption
-
Albedo - Quantité de diffusion opposée à l'absorption dans [0,1]. Cliquez sur l'icône d'édition (
 ) et sélectionnez la couleur à appliquer au volume.
) et sélectionnez la couleur à appliquer au volume.
-
-
Placement
-
Transformation UVW - Transforme le volume selon la matrice donnée après découpage. Cliquez sur le lien Échelle de translation de rotation pour ouvrir la matrice et ajuster la rotation, la translation et la mise à l'échelle.
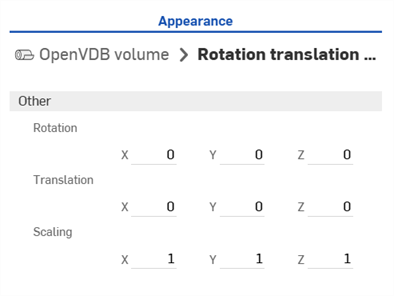
-
-
Surface
-
IOR - Indice de réfraction de la surface s'il est utilisé dans un maillage plutôt que dans un volume. La valeur par défaut est 1.2. Dans la plupart des cas, ce paramètre doit être réglé sur 1.
-
-
Les résultats sont affichés dans la zone graphique. Dans l'exemple suivant, un cube de 250 x 250 x 250 pouces a été modélisé dans un Atelier des pièces et inséré dans une scène de Render Studio. Le fichier smoke2.vbd a été sélectionné pour le fichier de données OpenVDB :
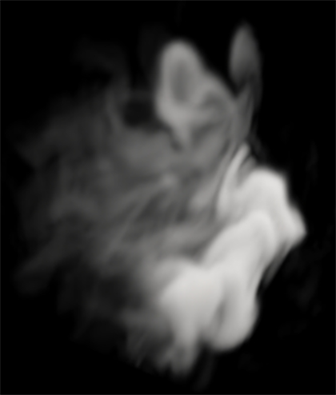
Exemple de fumée. Multiplicateur : 20 ; Surface IOR : 1 ; Échelle de translation de rotation - Rotation : X = 0, Y = 0,25, Z = 0,25 ; translation : X = 1,5, Y = 4, Z = 1,25 ; échelle : X = 1,25, Y = 0,6 ; Z = 0,5
Creating a panoramic output file requires Render Studio Advanced. To check if you have this advanced upgrade, open a Render Studio tab. If you see the Upgrade Render Studio button at the top right along the toolbar, you first need to upgrade. Once upgraded, you can continue to create the panoramic output outlined below.
-
In a Part Studio build the geometry representing the environment's significant light sources, using 1 composite part per light temperature.
-
Create a version of the document.
-
Create a new Render Studio scene and insert the contents of the Part Studio.
-
Search for Light in the Appearances library, or navigate to the Lighting folder. Assign light-based appearances to the surface or solid faces (modeled light sources).
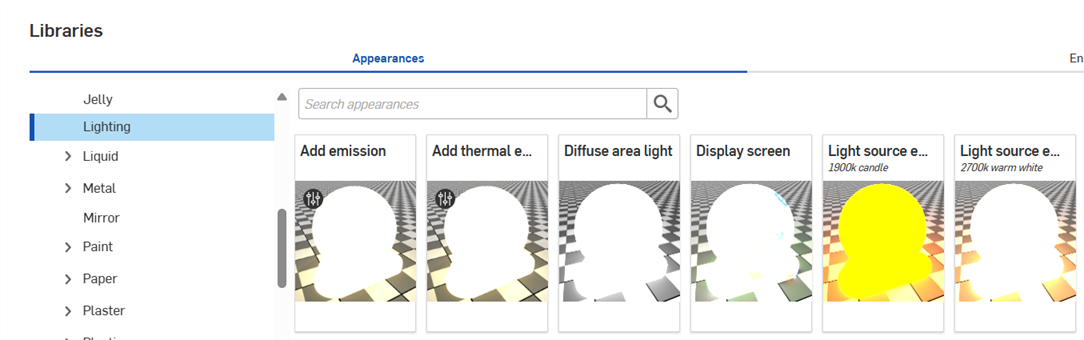
-
By default, Appearances may be too dark. Adjust the Lumens or Intensity value, and Color temperature as required. See Light emission for more information on how to use and adjust light Appearances in Render Studio.
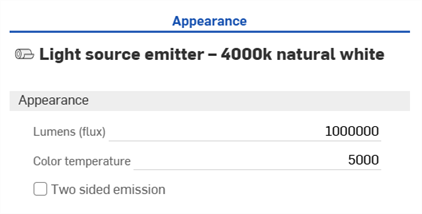
-
In the Environment panel, set the Lighting intensity to 0. This disables any lighting from the environment, and ensures your light sources are derived from only the selected geometry .
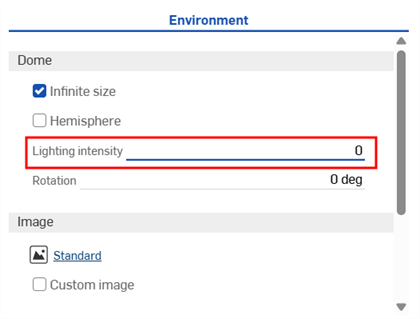
-
Go to View tools > Position and rotation. Set the Rotation X value to 90 degrees, and the Position Z value to the camera's expected tripod height. Ensure and all other Position and Rotation values are 0.

-
Go to View tools > Background, and check Enable background. Ensure black is selected as a Solid color.
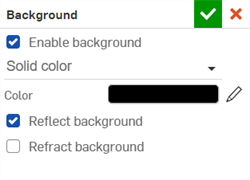
-
Click the Render scene button on the toolbar, and enter the following options:
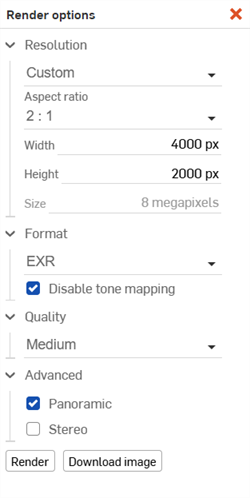
-
Resolution: Custom
-
Aspect ratio: 2:1
-
Height: 2000 px (or larger, if required)
-
Format: EXR or HDR
-
Disable tone mapping: Check this option to enable it. If this is disabled, output is still generated, but it will lack dynamic range since it has been compressed out. As a result, highlights will not be as strong as they should be, and a lot of work is required to adjust the lighting intensity downstream.
-
Advanced: Check Panoramic.
Your scene should look similar to the example below, with the characteristic spherical mapping:
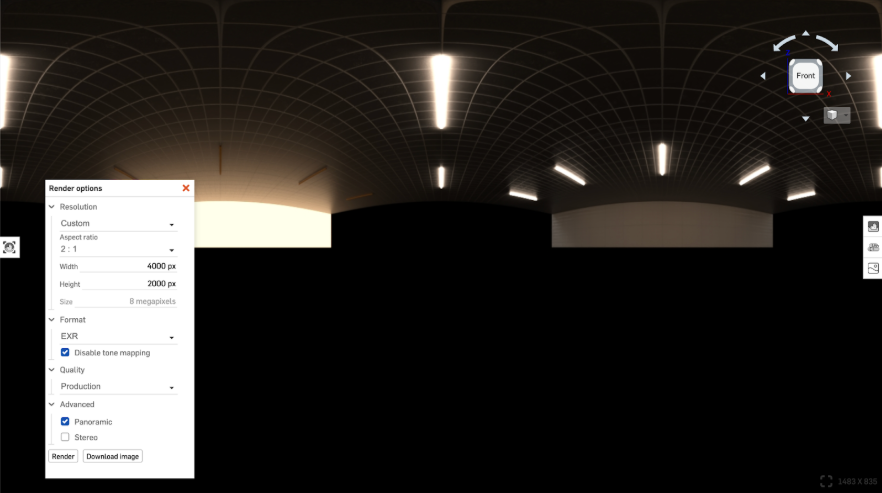
-
-
Click Render.
-
Create and import a geometric model from a Part Studio into a Render Studio scene. Ensure the part’s bottom center is at the Part Studio's origin:

-
Import a backplate image for use as the background in your final render.
-
Create a version of the document.
-
Create a new Render Studio scene and insert the contents of the Part Studio.
-
Assign any Appearances to the parts and faces, as you normally would. See Adding an Appearance to a Scene list entity for more information.
-
Go to the Environment panel. Under the Image settings, check Custom image and select the EXR or HDR panoramic file that was created earlier.
-
The scene is now lit with the panoramic file. If it is too dark adjust the Lighting intensity to a value close to 1, or adjust the Tone mapping (under View tools). Also, optionally set the Rotation to a value between 0 and 360 (negative values are not accepted).
Since the panoramic file is only used for lighting, the Infinite size and Hemisphere options are not required.
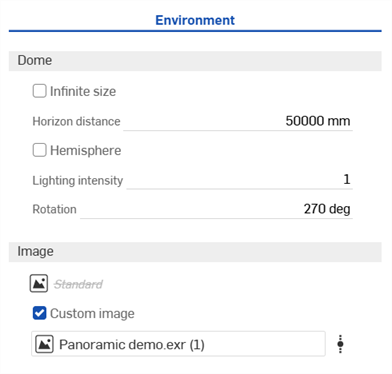
-
Check Ground. This is used for shadows later.
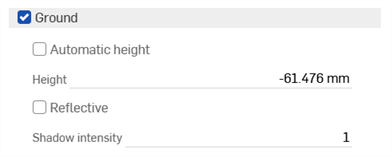
-
Go to View tools > Depth of field. Check Enable depth of field. This helps create realism.
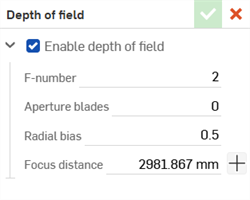
-
Go to View tools > Position and rotation. Set the Rotation X and Y values to 0/90 or 0/-90, respectively. Set the Position Z value to any value you require. This is the camera's expected tripod height.
-
Go to View tools > Tone mapping and enter values as required. This is a matter of personal preferences.
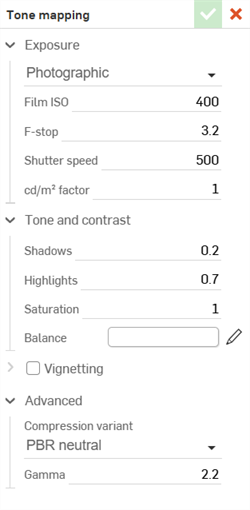
-
Go to View tools > Background and check Enable background. Select Image, then locate and select the backplate image to import.
-
Check Depth of field and Reflect background. If using a PNG or JPG backplate image, do not enable Tonemapping.
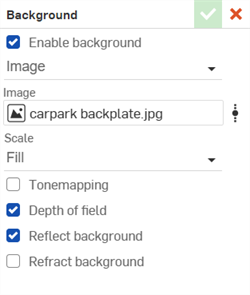
-
It is vital the Focal length setting in Render Studio matches the backplate image. If the focal length does not match, the perspective is incorrect. To mach the correct focal length of the backplate image:
-
Check the metadata information for the backplate image.
-
For Microsoft windows, right-click on the image and select Properties > Details tab.
-
For Apple mac, right-click on the image and select Get info.
-
-
Locate the Camera model and focal length and enter it into the View tools > Field of view > Focal length setting:
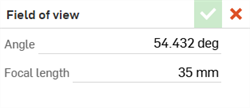
-
If it is a Pro level camera like Canon EOS 1DX or EOS 1Ds or Nikon D1, it is a full frame camera. The focal length of the lens should be entered as is.
-
In the case of a pro consumer camera like Canon EOS 70D, it is a cropped frame camera and there is a known crop factor (usually 1.5). Multiply the reported focal length of the lens as reported by the crop factor and enter this value.
-
If there is no backplate image focal length metadata, you must experiment when entering values. You also have the option to download an alternate backplate image, or an image of your own.
-
-
-
Click the Render scene button and create a final render to PNG or JPG image format:

Building the light emission geometry centered around the origin makes it easier to position the camera correctly in later steps.
Be careful if mixing light temperatures, as wide color ranges can cause issues and may not create the desired results.
The high Lumen (flux) values used in this example are not necessarily physically accurate. This may or may not be an issue depending on the accuracy required. Lumen (flux) is the total output of light over its area, so a larger light has less flux per unit area. If the lights are truly large, they may have a high flux value, though this is not likely the case.
Tone mapping values may also be required.
If you made an EXR/HDR based on full size measurements, ensure the part you are rendering is also full scale. This keeps them both at the same scale.
If the orientation does not appear correct, everything can be transformed in Render Studio later.
Temporarily disable the background (View tools > Background > Enable background). This assists in determining the correct orientation.
Tips
-
If you model surfaces used for light emissions, you may find that the emitted light is not on the correct side. You can either use 2-sided lights or instead model solids and select the solid's faces to use for light emission.
-
Create closed composite parts for grouped/common light sources to make selection easier in Render Studio.
-
It is recommended to create composite parts that group common objects together, especially if they have the same applied Appearance.
-
It is not recommended to create an output that is smaller than 2000 px in height, as that can result in lower quality, where the lights become rough.
-
For realistic rendering, understand that imperfections are real (smudges, fingerprints, roughness, etc.). There are many Appearances in the Appearances library that offer these options.
-
If using PNG or JPG backplate images, do not use Tone mapping.
Vous trouverez de plus amples informations et ressources ici :
-
NVIDIA Iray - Manuel du programmeur - https://doc.realityserver.com/doc/resources/general/iray/manual/index.html#preface # .
-
Documentation sur NVIDIA Ray Tracing - https://raytracing-docs.nvidia.com/.
-
Manuel sur la technologie NVIDIA MDL (Material Definition Language) - http://mdlhandbook.com/.
-
Environnements gratuits supplémentaires - https://polyhaven.com/hdris.
-
Textures gratuites supplémentaires - https://polyhaven.com/textures.
-
Profils d'éclairage IES supplémentaires gratuits - https://ieslibrary.com/en/home.
-
Téléchargements de volumes OpenVDB supplémentaires - https://www.openvdb.org/download/.