Principes de base de Render Studio
![]()
Disponible uniquement pour.
Cette section explique la navigation et le workflow de base de Render Studio.
Navigation dans Render Studio
Personnalisez la navigation dans Render Studio pour tenir compte de vos habitudes avec certains systèmes de CAO traditionnels. Voir Configuration des préférences pour plus d'informations.
Les rendus s'effectuent sur un serveur et il y a une certaine latence entre les opérations sur le serveur et ce qui est représenté du côté client ; par exemple, les boîtes limites visibles lors de la rotation des pièces. La complexité du modèle est l'un des facteurs de cette latence.
Plusieurs utilisateurs d'une même société/entreprise peuvent travailler sur une même scène, à condition de disposer des autorisations requises pour le document, mais pas en même temps. La collaboration en temps réel n'est pas prise en charge.
Navigation à la souris
Render Studio est compatible avec les souris les plus courantes. Consultez Commandes de la souris pour plus d'informations sur la configuration des commandes de votre souris pour une utilisation avec Onshape.
De plus, Render Studio prend en charge la 3Dconnexion SpaceMouse. Consultez les instructions de votre SpaceMouse pour savoir comment configurer votre souris avec Onshape.
Astuces
Lorsque vous travaillez avec les panneaux Scène, Apparence et Sélection sur le côté droit de la page, des infobulles sont disponibles dans tous les paramètres. Passez la souris sur l'étiquette du paramètre pendant une seconde pour afficher l'infobulle (voir ci-dessous) :

Fusionner
La fusion est prise en charge pour les onglets de Render Studio. Consultez la section Fusionner pour plus d'informations.
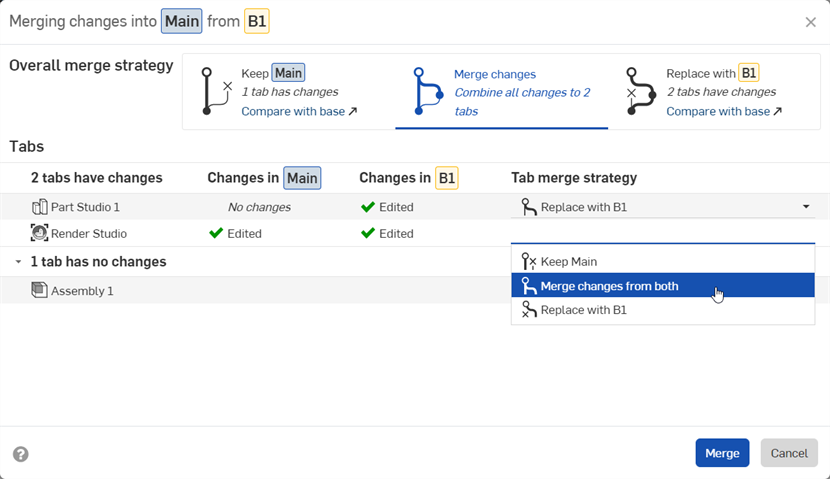
Flux de travail de base
Pour créer un Render Studio :
-
À partir d'un atelier de pièces ou d'un assemblage, cliquez sur l'icône Insérer un nouvel onglet(
 ) dans la barre d'onglets et sélectionnez Créer un Render Studio :
) dans la barre d'onglets et sélectionnez Créer un Render Studio :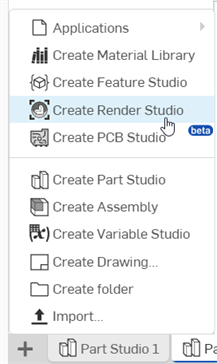
-
L'onglet Render Studio et la boîte de dialogue Sélectionner une pièce, un atelier de pièces ou un assemblage s'ouvrent :
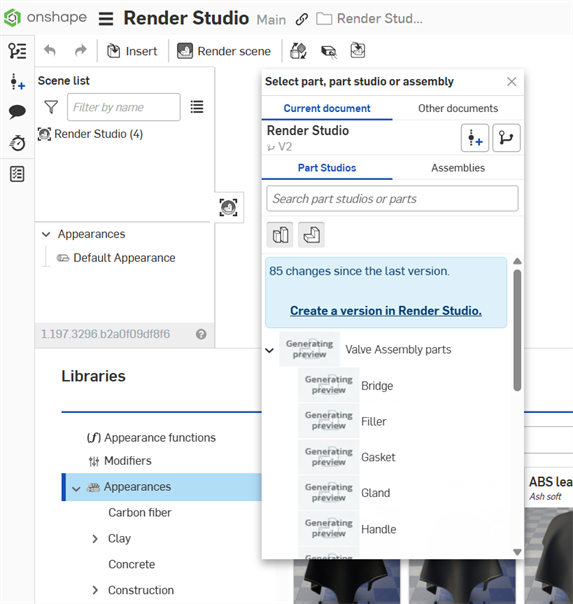
-
Sélectionnez une ou plusieurs pièces, ateliers de pièces ou assemblages dans la boîte de dialogue :
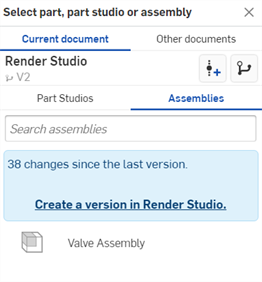
-
La scène s'ouvre dans l'onglet Render Studio actuel :

-
Modifiez la scène dans Render Studio. Il existe plusieurs options pour modifier la scène. Par exemple :
Activer et modifier la profondeur de champ ou le champ de vision
Insertion d'ateliers de pièces ou d'assemblages avec des configurations
Consultez Interface Render Studio pour plus d'informations.
-
Une fois les modifications terminées, cliquez sur le bouton Rendu de la scène dans la barre d'outils pour ouvrir la boîte de dialogue des options de rendu et ajuster les paramètres de rendu :
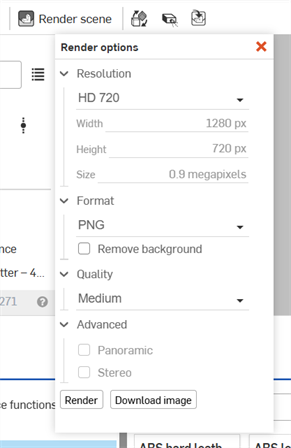
Voir Options de rendu pour plus d'informations sur les options de cette boîte de dialogue.
-
Lorsque la progression est terminée, fermez la boîte de dialogue en appuyant sur X dans le coin supérieur droit. Le rendu se trouve dans un nouvel onglet à droite de l'onglet Render Studio :
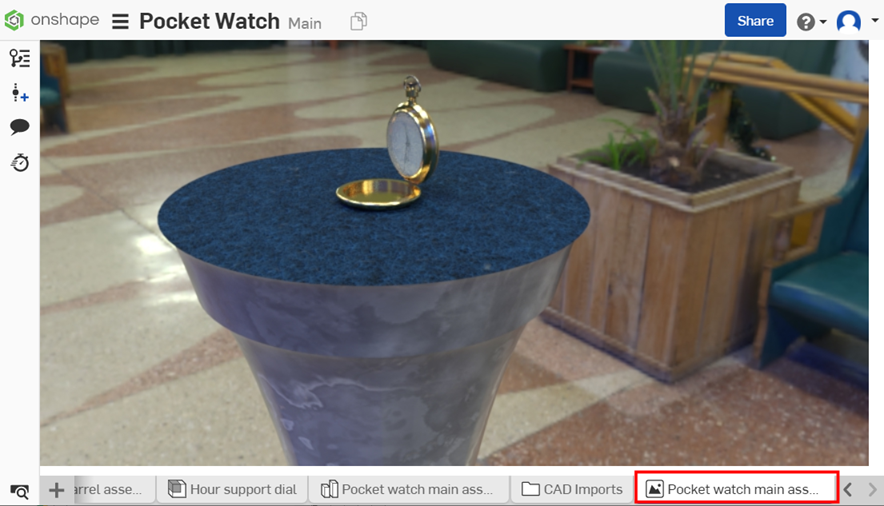
Les scènes de Render Studio peuvent être considérées comme un instantané (une version) du document au moment où une entité est importée pour la première fois dans la scène. Pour cette raison, la création d'une version est requise avant l'importation d’une entité. Cliquez sur le lien « Créer une version dans [Document] », renseignez les informations dans la boîte de dialogue Créer une version, puis cliquez sur le bouton Créer. Toutes les ressources du document sont alors mises à disposition et vous pouvez importer n'importe quelle pièce, atelier de pièces ou assemblage à partir de la boîte de dialogue Sélectionner.
Une fois qu’une entité est importée dans l'onglet Render Studio, tout ce qui est créé (ou importé dans) le document en dehors de cet onglet Render Studio n'est pas accessible dans cette scène de Render Studio à moins qu'une nouvelle version ne soit créée.
Vous pouvez également cliquer sur le bouton Créer une version (![]() ) du panneau Document pour ouvrir la boîte de dialogue Créer une version et créer une version à tout moment. Consultez la section Versions et historique pour plus d'informations.
) du panneau Document pour ouvrir la boîte de dialogue Créer une version et créer une version à tout moment. Consultez la section Versions et historique pour plus d'informations.
Le rendu s'effectue sur un serveur et présente donc une certaine latence par rapport à la représentation côté client (ce que l'on voit sur l'ordinateur local). De plus, selon la complexité des pièces et des assemblages insérés dans le Render Studio, ils peuvent apparaître grossiers ou granulaires au premier abord. C'est normal. L'image devient progressivement plus claire à mesure qu'elle se charge complètement. Cet effet peut également être observé lors d'opérations complexes.
Cliquez sur le bouton Rendu. Le rendu est traité.
Accès à un onglet de Render Studio après avoir rechargé le navigateur
Lorsque vous rechargez l'onglet du navigateur Render Studio ou que vous accédez à l'onglet Render Studio directement depuis la page Documents, le choix suivant s'affiche :

-
Sélectionnez Rendu de la scène (
 ) pour ouvrir simultanément la scène et la boîte de dialogue des options de rendu. Ceci est utile si vous ne souhaitez apporter aucune modification à la scène et que vous souhaitez visualiser le rendu immédiat de la scène. Consultez la section Options de rendu pour plus d'informations.
) pour ouvrir simultanément la scène et la boîte de dialogue des options de rendu. Ceci est utile si vous ne souhaitez apporter aucune modification à la scène et que vous souhaitez visualiser le rendu immédiat de la scène. Consultez la section Options de rendu pour plus d'informations. -
Sélectionnez Modifier dans Render Studio (
 ) si vous souhaitez accéder à la scène et continuer à la modifier.
) si vous souhaitez accéder à la scène et continuer à la modifier.
Voir Interface de Render Studio pour plus d'informations.