 Text
Text
![]()
![]()
![]()
Fügen Sie einer Skizze einen Text mit bis zu 250 Zeichen hinzu. (Sie können Text kopieren und in das Text-Dialogfenster einfügen.) Behandeln Sie Skizzentext wie die meisten anderen Skizzenelemente: Fügen Sie eine lineare Austragung oder Bemaßung hinzu und wenden Sie Zwangsbedingungen an.
Um Text zu erstellen, wählen Sie das Skizzen-Tool „Text“ aus der Skizzen-Symbolleiste aus. Klicken Sie und ziehen Sie dann bei gedrückter Maustaste von links oben nach rechts unten, um das Textfeld zu erstellen. Daraufhin wird das Dialogfenster „Text“ geöffnet. Geben Sie Ihren Text in das Textfeld ein und wählen Sie dann die gewünschte Schriftart aus.
Sie können auch auswählen, ob der Text fett oder kursiv sein soll, und ob Sie die Horizontale oder die Vertikale spiegeln möchten. Die Vorschau für den Text wird im grauen Bereich des Dialogfensters angezeigt.
Wenn Sie fertig sind, klicken Sie auf das grüne Häkchen und Ihr Text wird übernommen. Wenn Sie den Text an eine andere Stelle verschieben möchten, wählen Sie einen der Ecken-Ziehpunkte aus und verschieben ihn.
- Klicken Sie auf
 .
. - Klicken und ziehen Sie, um die Position und Größe des Textfeldes festzulegen. (Die untere linke Ecke und die Höhe definieren die Textposition und die Größe der ersten Textzeile.)
Beachten Sie, dass standardmäßig eine horizontale Zwangsbedingung auf die untere Kante des Felds angewendet wird.
Führen Sie im angezeigten Dialogfenster folgende Schritte durch:
- Geben Sie den Text so ein, wie er angezeigt werden soll. (Eine Vorschau des Texts können Sie im Vorschaufeld oben im Dialogfenster sehen.)
- Wählen Sie eine Schriftart aus dem Dropdown-Menü aus.
Achten Sie darauf, eine Schriftart auszuwählen, die Ihre Sprache unterstützt.
- Wählen Sie optional einen Stil aus: fett, kursiv
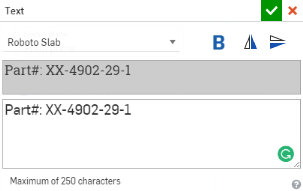
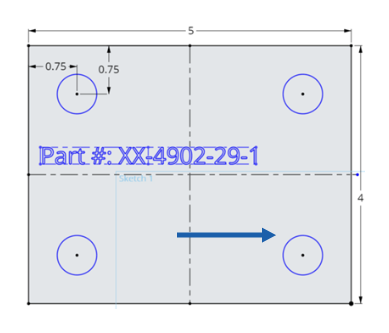
- Wählen Sie optional eines der Symbole aus, um den Text umzukehren:
- Text um das horizontale Zentrum des Textrahmens drehen
- Text um das vertikale Zentrum des Textrahmens drehen
Wenn der obige Text beispielsweise um das vertikale Zentrum des Textrahmens gedreht wird, sieht das Ergebnis so aus:

Das Textfeld in einem Text-Dialogfenster kann in einen Ausdruck umgewandelt werden. Nach der Umwandlung können Sie Längen-, Winkel-, Zahlen- und String-Variablen als Skizzentext verwenden. Weitere Informationen unter: Variablen in Textausdrücken verwenden.
Klicken Sie auf ![]() , um das Dialogfenster „Text“ zu öffnen. Rechtsklicken Sie auf den Standardtext und wählen Sie „In Ausdruck umwandeln“ aus:
, um das Dialogfenster „Text“ zu öffnen. Rechtsklicken Sie auf den Standardtext und wählen Sie „In Ausdruck umwandeln“ aus:
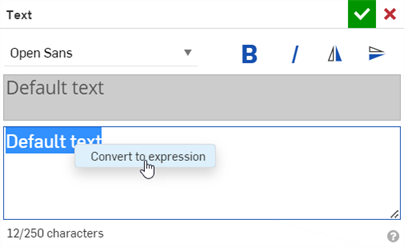
Der Standardtext wird in einen Ausdruck umgewandelt, mit einer Eingabezeile für den Textausdruck:
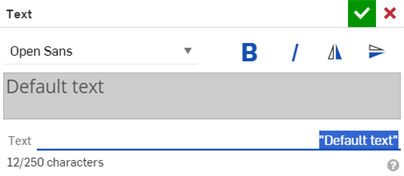 .
.
Wenn Sie einen Ausdruck wieder in Text konvertieren möchten, klicken Sie mit der rechten Maustaste auf das Textfeld und wählen Sie „In Text konvertieren“ aus (siehe unten links). Der Ausdruck wird wieder in Text umgewandelt (siehe unten rechts).
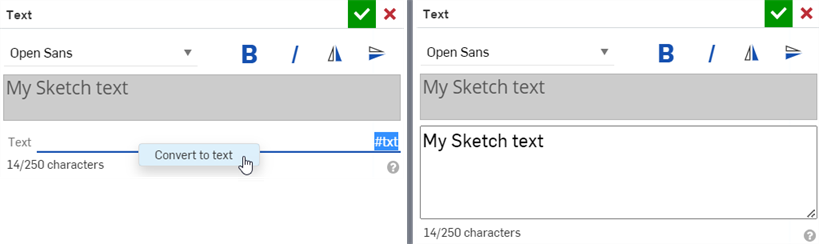
Sobald ein Textfeld in einem Text-Dialogfenster in einen Ausdruck umgewandelt wurde, können Sie Längen-, Winkel-, Zahlen- und String-Variablen als Bauteile des Skizzentextes verwenden. Weitere Informationen unter: Textausdrücke.
Um eine String-Variable in einem Textausdruck zu verwenden:
-
Erstellen Sie die Zeichenkettenvariable vor der Skizze mithilfe des Variablen-Features oder der Variablentabelle. Siehe Variabel und Tabelle mit Variablen für weitere Informationen.
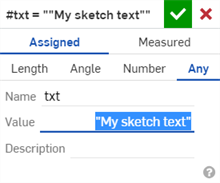
- Wählen Sie die String-Variable aus oder geben Sie sie in die Eingabezeile für den Textausdruck ein (#txt im Beispiel unten):
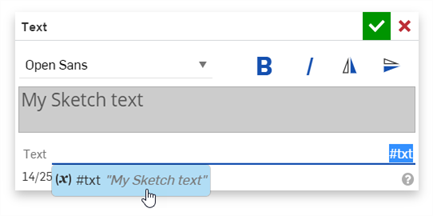

Im Skizzentext verwendete String-Variable
Wenn Sie einen Längenwert verwenden, sollten Sie in der Regel durch die gewünschte Einheit dividieren, die resultierende Zahl runden und mit einer Zeichenfolge verketten:
-
Erstellen Sie die Längen-Variable vor der Skizze mithilfe des Variablen-Features oder der Variablentabelle. Siehe Variabel und Tabelle mit Variablen für weitere Informationen.

- Geben Sie in der Textausdruck-Eingabezeile roundToPrecision(#Length/in, 3) ~ "in" ein:

roundToPrecision (): rundet den Wert ab.
Wenn Sie den Genauigkeitswert (Precision) nicht runden, können Fließkommafehler auftreten. Wenn die Längenvariable zum Beispiel 5 Zoll beträgt und Sie #Length/in ~ "in" in den Textausdruck eingeben, ist das Ergebnis 4,999999999999999 in.
#Length: Längenvariable
/in: dividiert die Variable durch den angegebenen Bemaßungswert (Zoll)
3: formatiert den gerundeten Wert auf drei Dezimalstellen
~ Verkettet den resultierenden Wert mit der Zeichenkette
" in": String-Wert, der ein Leerzeichen und die Einheitenbezeichnung nach dem Wert hinzufügt
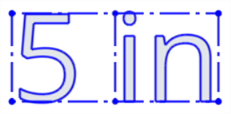
Im Skizzentext verwendete Längenvariable
Wenn Sie einen Winkelwert verwenden, sollten Sie normalerweise durch die gewünschte Einheit dividieren und mit einer Zeichenfolge verketten:
-
Erstellen Sie die Winkelvariable vor der Skizze mithilfe des Variablen-Features oder der Variablentabelle. Siehe Variabel und Tabelle mit Variablen für weitere Informationen.
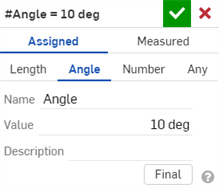
- On the Text expression entry line, enter #Angle/deg ~ " degree":
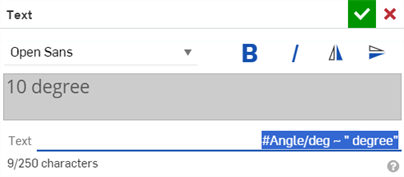
#Angle: Winkelvariable
/deg: teilt die Variable durch den angegebenen Bemaßungswert (Grad)
~ Verkettet den resultierenden Wert mit der Zeichenkette
" degree": String-Wert

Im Skizzentext verwendete Winkelvariable
Wenn Sie einen numerischen Wert verwenden, können Sie ihn allein verwenden oder mit einer Zeichenfolge verketten:
-
Erstellen Sie die Nummernvariable vor der Skizze mithilfe des Variablen-Features oder der Variablentabelle. Weitere Informationen unter: Variable und Tabelle mit Variablen.
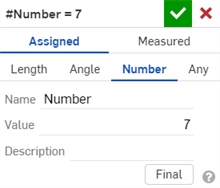
- Geben Sie in der Textausdruck-Eingabezeile #Number ~ " items" ein:
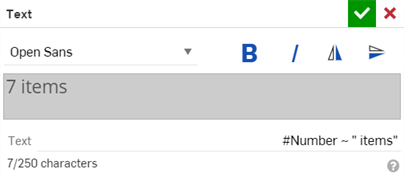
#Number - Number variable
~ Verkettet die Zahl mit der Zeichenkette
„items“: String-Wert
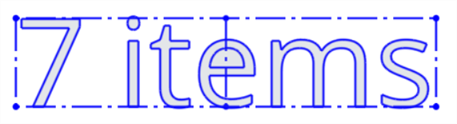
Im Skizzentext verwendete Nummernvariable
- Wählen Sie zum Ändern eines vorhandenen Skizzentextes im Kontextmenü „Text bearbeiten“ aus.
- Die Zeichenlänge pro Textfeld ist auf 250 Zeichen beschränkt.
- Wenn mehr als eine Textzeile eingegeben wird, wird die erste Textzeile im Feld angezeigt. Nachfolgende Zeilen erscheinen „außerhalb“ des Feldes. Das liegt daran, dass das Feld die Zeilenlänge und -höhe (Textgrundlinie bis Textoberlänge) wiedergibt.
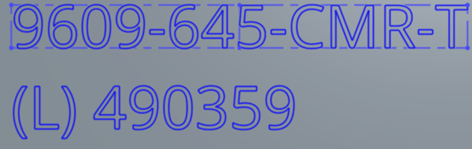
-
Sie können eine Bemaßung für das Textfeld festlegen.
- Durch Ziehen des Feldes, ohne es zu verankern oder zu beschränken, wird es verschoben. Beachten Sie, dass das Feld während des Verschiebens möglicherweise nicht sichtbar ist.
- Zum Drehen des Feldes entfernen Sie die horizontale Zwangsbedingung für die untere Kante, wenden eine Verankerungs-Zwangsbedingung auf eine Ecke an und ziehen dann eine gegenüberliegende Ecke.
- Ziehen Sie eine Ecke, um die Größe des Felds zu ändern. (Stellen Sie sicher, dass eine andere Ecke verankert ist.) Wurde eine Bemaßung für das Feld festgelegt, kann seine Größe nicht durch Ziehen verändert werden.
- Hinweis: Wenn Sie das Textfeld ziehen, sehen Sie nur das Textfeld, bis es wieder feststehend ist. Erst dann sehen Sie den Text.
- Text in einer Skizze kann nicht gespiegelt oder zum Erstellen von Mustern verwendet werden. Sie können jedoch den Text in der Skizze erstellen, die Skizze akzeptieren und dann die Features für ein Linearmuster, Kreismuster oder zum Spiegeln verwenden, um die gesamte Skizze als Feature-Muster anzuordnen. Weitere Informationen finden Sie unter Lineares Muster aus Features Kreismuster aus Features Feature-Muster oder Spiegeln: Feature.
Fügen Sie einer Skizze einen Text mit bis zu 250 Zeichen hinzu. (Sie können Text kopieren und in das Text-Dialogfenster einfügen.) Behandeln Sie Skizzentext wie die meisten anderen Skizzenelemente: Fügen Sie eine lineare Austragung oder Bemaßung hinzu und wenden Sie Zwangsbedingungen an.
Schritte
- Tippen Sie bei einer geöffneten Skizze auf
 .
. - Tippen Sie, um den Startpunkt (die Ecke) des Textfeldes festzulegen.
- Tippen Sie, um den Endpunkt (entgegengesetzte Ecke) des Textfeldes festzulegen.
Standardmäßig wird eine horizontale Zwangsbedingung auf die untere Kante des Felds angewendet.
Das Dialogfenster „Text“ wird angezeigt.
- Tippen Sie den Text in das Feld ein. Es können bis zu 250 Zeichen eingegeben werden.
- Tippen Sie auf das vordere Feld, um eine Liste mit Schriftarten zur Auswahl anzuzeigen.
- Tippen Sie auf B oder I, um den Text in Fettschrift oder kursiv darzustellen.
- Tippen Sie auf das Häkchen.
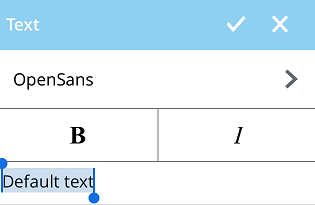
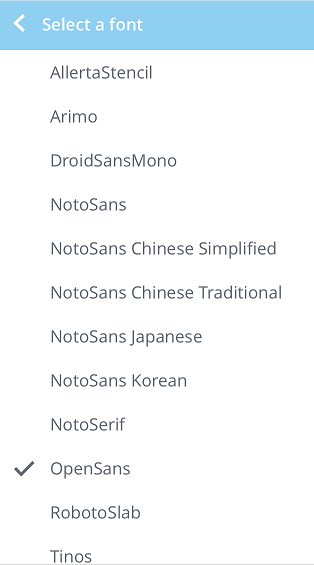
Tipps
- Tippen Sie zum Bearbeiten eines vorhandenen Skizzentextes auf ein Element im Text (ein Zeichenteil oder eine Textfeldzeile) und wählen Sie im Kontextmenü „Text bearbeiten“ aus.
Tippen Sie mit zwei Fingern, um das Kontextmenü aufzurufen. Weitere Informationen finden Sie unter Kontextmenüs.
- Die Zeichenlänge pro Textfeld ist auf 250 Zeichen beschränkt.
- Wenn Sie die Eingabetaste drücken, um mehr als eine Textzeile einzugeben, wird die erste Textzeile im Feld angezeigt. Nachfolgende Zeilen erscheinen „außerhalb“ des Feldes. Das liegt daran, dass das Feld die Zeilenlänge und -höhe (Textgrundlinie bis Textoberlänge) wiedergibt.
- Sie können eine Bemaßung für das Textfeld festlegen.
- Durch Ziehen des Feldes, ohne es an einem Punkt zu verankern oder zu beschränken, wird es verschoben. Beachten Sie, dass das Feld während des Verschiebens möglicherweise nicht sichtbar ist.
- Zum Drehen des Feldes entfernen Sie die horizontale Zwangsbedingung für die untere Kante, wenden eine Verankerungs-Zwangsbedingung auf eine Ecke an und ziehen dann eine gegenüberliegende Ecke.
- Ziehen Sie eine Ecke, um die Größe des Felds zu ändern. (Stellen Sie sicher, dass eine andere Ecke verankert ist.) Wurde eine Bemaßung für das Feld festgelegt, kann seine Größe nicht durch Ziehen verändert werden.
- Beim Ziehen des Textfeldes sehen Sie nur das Textfeld. Erst wenn Sie den Finger wieder heben, wird der Text angezeigt.
- Text in einer Skizze kann nicht gespiegelt oder zum Erstellen von Mustern verwendet werden. Sie können jedoch den Text in der Skizze erstellen und dann die Bauteil-Features für ein Linearmuster, Kreismuster oder zum Spiegeln verwenden, um die gesamte Skizze als Feature-Muster anzuordnen. Weitere Informationen finden Sie unter Lineares Muster aus Features Kreismuster aus Features Feature-Muster oder Spiegeln: Feature.
Fügen Sie einer Skizze einen Text mit bis zu 250 Zeichen hinzu. (Sie können Text kopieren und in das Text-Dialogfenster einfügen.) Behandeln Sie Skizzentext wie die meisten anderen Skizzenelemente: Fügen Sie eine lineare Austragung oder Bemaßung hinzu und wenden Sie Zwangsbedingungen an.
Schritte
- Tippen Sie bei einer geöffneten Skizze auf
 .
. - Tippen Sie, um den Startpunkt (die Ecke) des Textfeldes festzulegen.
- Tippen Sie, um den Endpunkt (entgegengesetzte Ecke) des Textfeldes festzulegen.
- Tippen Sie den Text in das Feld ein. Es können bis zu 250 Zeichen eingegeben werden.
- Tippen Sie auf das vordere Feld, um eine Liste mit Schriftarten zur Auswahl anzuzeigen.
- Tippen Sie auf B oder I, um den Text in Fettschrift oder kursiv darzustellen.
- Tippen Sie auf das Häkchen.
Standardmäßig wird eine horizontale Zwangsbedingung auf die untere Kante des Felds angewendet.
Das Dialogfenster „Text“ wird angezeigt.
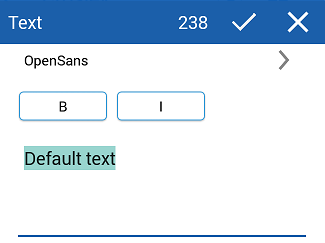
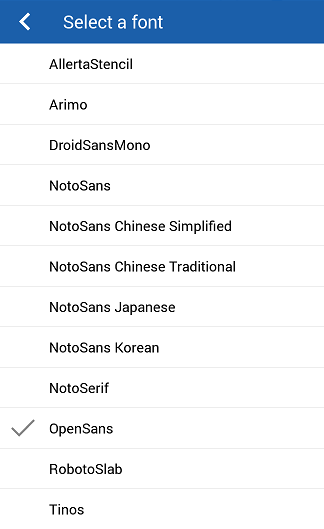
Tipps
- Tippen Sie zum Bearbeiten eines vorhandenen Skizzentextes auf ein Element im Text (ein Zeichenteil oder eine Textfeldzeile) und wählen Sie im Kontextmenü „Text bearbeiten“ aus.
Tippen Sie mit zwei Fingern, um das Kontextmenü aufzurufen. Weitere Informationen finden Sie unter Kontextmenüs.
- Die Zeichenlänge pro Textfeld ist auf 250 Zeichen beschränkt.
- Wenn Sie die Eingabetaste drücken, um mehr als eine Textzeile einzugeben, wird die erste Textzeile im Feld angezeigt. Nachfolgende Zeilen erscheinen „außerhalb“ des Feldes. Das liegt daran, dass das Feld die Zeilenlänge und -höhe (Textgrundlinie bis Textoberlänge) wiedergibt.
- Sie können eine Bemaßung für das Textfeld festlegen.
- Durch Ziehen des Feldes, ohne es an einem Punkt zu verankern oder zu beschränken, wird es verschoben. Beachten Sie, dass das Feld während des Verschiebens möglicherweise nicht sichtbar ist.
- Zum Drehen des Feldes entfernen Sie die horizontale Zwangsbedingung für die untere Kante, wenden eine Verankerungs-Zwangsbedingung auf eine Ecke an und ziehen dann eine gegenüberliegende Ecke.
- Ziehen Sie eine Ecke, um die Größe des Felds zu ändern. (Stellen Sie sicher, dass eine andere Ecke verankert ist.) Wurde eine Bemaßung für das Feld festgelegt, kann seine Größe nicht durch Ziehen verändert werden.
- Beim Ziehen des Textfeldes sehen Sie nur das Textfeld. Erst wenn Sie den Finger wieder heben, wird der Text angezeigt.
- Text in einer Skizze kann nicht gespiegelt oder zum Erstellen von Mustern verwendet werden. Sie können jedoch den Text in der Skizze erstellen und dann die Bauteil-Features für ein Linearmuster, Kreismuster oder zum Spiegeln verwenden, um die gesamte Skizze als Feature-Muster anzuordnen. Weitere Informationen finden Sie unter Lineares Muster aus Features Kreismuster aus Features Feature-Muster oder Spiegeln: Feature.