 Ruled Surface
Ruled Surface
![]()
Create a new or additional ruled surface from an existing edge or multiple edges of a sketch region.
The Ruled surface feature allows you to add or create a new Ruled surface from an existing edge or multiple edges of a sketch, surface, or part.
Click the Ruled surface feature from the feature toolbar. Select the edges for the ruled surface path. Here, all the edges of the polygon are selected.
You can select different ruled surface types: Normal, Tangent, Aligned with direction, or Angle from direction. Specify the Angle for the ruled surface, and click the rotation icon to reverse the direction. Specify the Distance, and click the direction arrow to reverse the direction. In this case the direction cannot be reversed and so you will see a red outline to indicate this is an error.
You can also add Vertex overrides. Select a point and create an angle and direction from that point. Add as many Vertex overrides as required.
Check Use cubic interpolation to create a finer continuity between the segments of the surface. Check Show ruled lines adds lines to the ruled surface. Values are set from 1 to 100, with 40 being the default.
Select a corner type. Spun corner is the default. Extended corner extends the corners to create a straight edge, if possible. Lofted corner produce slightly lofted corners, and No corner removes corners.
- Click
 .
.
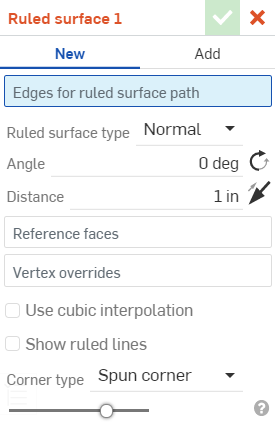
- Select the Edges for the ruled surface path. This can be a single edge or multiple edges.
- Specify the Ruled surface type.
- Normal - The surface is normal to the edge.
- Tangent - The surface is tangent to the edge.
- Aligned with direction - The surface is aligned to an alternate direction; for example, a ruled surface aligned to construction geometry or the edge of another object.
- Angled from direction - The surface is angled from a selected direction; for example, a ruled surface angled to the direction of construction geometry or another object.
- Specify the Angle for the surface, in relation to the selected edge(s), in degrees. Click the rotation icon to reverse the angle.
- Specify the Distance from the edge(s). Click on the arrow icon to reverse the direction.
- (Optional) Select a Reference face. This is the face used as a reference for the Ruled surface. When an edge is first selected for the Ruled surface path, one of its adjacent faces is used as the edge's reference face and is automatically added to the dialog. To select a different or additional reference face (for example, the edge's opposing face), you can select the Reference faces area of the dialog and then select the new Reference face. To delete the previously selected Reference face, click the x icon to the right of the face label.
- (Optional) select
Vertex overrides. By default, the overall ruled surface definition is governed by the path created by the selected edge(s). However, you can override this behaviour and specify the ruled surface definition at any selected point, or multiple points. Select the Vertex overrides area of the dialog, and then select a vertex along the ruled surface path. You can then specify the following, for each Vertex override:
- Ruled surface type
- Normal, Tangent, Aligned with direction, or Up to vertex. These are similar to the Ruled surface type above, but with the additional Up to vertex option - Up to a selected point (vertex) or Mate connector (implicit or explicit). Click the
 in order to select implicit Mate connectors. Once a Mate connector is selected, click the Mate connector icon in the dialog field to open a dialog with which to edit the Mate connector.
in order to select implicit Mate connectors. Once a Mate connector is selected, click the Mate connector icon in the dialog field to open a dialog with which to edit the Mate connector.
- Angle - Corner angle, in degrees. Click the rotation icon to reverse the angle.
- Distance - Corner distance. Click on the arrow icon to reverse the direction.
- Ruled surface type
- Normal, Tangent, Aligned with direction, or Up to vertex. These are similar to the Ruled surface type above, but with the additional Up to vertex option - Up to a selected point (vertex) or Mate connector (implicit or explicit). Click the
- (Optional)
Use cubic interpolation
- By default, the Ruled surface path uses linear interpolation. For finer continuity between the segments, you can select the cubic interpolation option.

An example of linear (left) and cubic (right) interpolation between two mirrored ruled surface segments.
- (Optional) Show ruled lines - Displays ruled lines on all Ruled surfaces. The ruled lines are set per continuous path. The count can be set from 1 to 100, with 40 as a default.
- Select the
Corner type. Options are:
- Spun corner (default) - Uses curved spun corners to connect adjacent surface edges, if possible.
- Extended corner - Uses extended surface lines to connect adjacent surface edges, if possible.
- Loft corner - Uses loft corners to connect adjacent surface edges, if possible.
- No corner - Omits corners between adjacent surfaces edges.
-
Click
 .
.
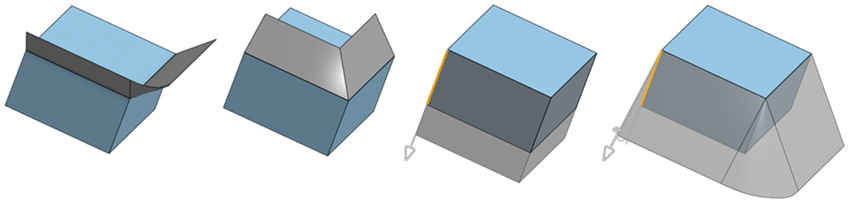
From left to right: Normal, Tangent, Aligned with direction, and Angled from direction.
If you select a direction from which a part or whole of the ruled surface cannot be created, the direction is shown in red within the sketch, indicating it is in error. Select a new direction edge for your alignment.
If you select an angle or distance which forces the ruled surfaces to cross into each other, an error is created, and the surface is not visible. The ruled surface displays in red at the top of the Ruled surface dialog and in the Features list.
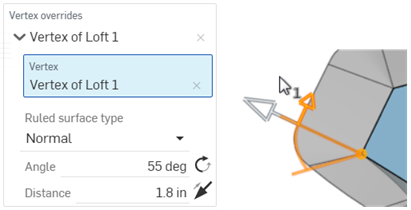
A Vertex override applied, whereby the vertex is used to manipulate the Ruled surface angle and direction.
Each Vertex Override can be collapsed or expanded using the dropdown arrow to the left of the Override label.
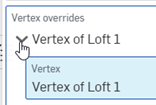
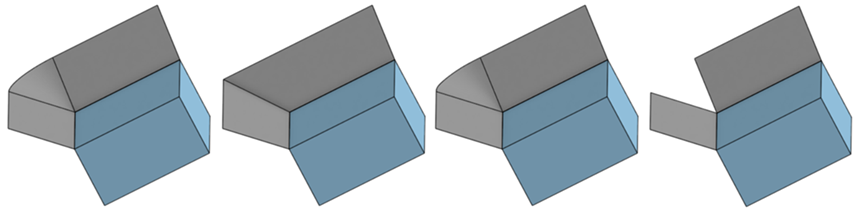
From left to right: Spun, Extended, Loft, and No corners.
If corners cannot be created between surface edges, an error is generated and a message is displayed:

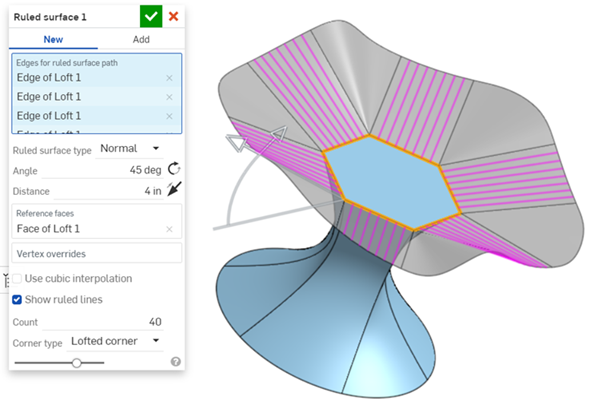
A Ruled surface extended outward from a polygon surface
This lists the collection of surface feature tools. This is not an exhaustive list. Additional Feature tools may be used when modeling surfaces. See Surfacing for additional information.
-
 Thicken - Add depth to a surface. Create a new part or modify an existing one by giving thickness to a surface and converting it to a solid, adding or removing material from an existing part or surface, or intersecting parts in its path.
Thicken - Add depth to a surface. Create a new part or modify an existing one by giving thickness to a surface and converting it to a solid, adding or removing material from an existing part or surface, or intersecting parts in its path. -
 Enclose - Create a part by selecting all boundaries surrounding an empty space to form a solid. Use any set of surfaces and solids (including planes and faces) that intersect each other or connect at a boundary to create a volume. Create a new part or modify an existing one by adding, removing, or intersecting parts.
Enclose - Create a part by selecting all boundaries surrounding an empty space to form a solid. Use any set of surfaces and solids (including planes and faces) that intersect each other or connect at a boundary to create a volume. Create a new part or modify an existing one by adding, removing, or intersecting parts. -
 Fillet - Round sharp interior and exterior edges and define as a standard constant radius, more stylized conic, or variable by selecting Edge fillet. Optionally apply a Full round fillet to create a seamless blend of one or more faces between two opposing sides.
Fillet - Round sharp interior and exterior edges and define as a standard constant radius, more stylized conic, or variable by selecting Edge fillet. Optionally apply a Full round fillet to create a seamless blend of one or more faces between two opposing sides. -
 Face blend - Round sharp connected or disconnected interior and exterior faces to create a seamless blend between the faces or detach the blend to create new faces, defining a radius or constant width. Further define the blend cross section (rolling ball or swept profile), symmetry, control, trim, constraints, and limits.
Face blend - Round sharp connected or disconnected interior and exterior faces to create a seamless blend between the faces or detach the blend to create new faces, defining a radius or constant width. Further define the blend cross section (rolling ball or swept profile), symmetry, control, trim, constraints, and limits. -
 Delete face - Remove geometry from a part. Select whether to heal the surrounding faces (by extending until they intersect), cap the void, or leave the void open. This Direct Editing tool is especially convenient if you don't have the parametric history of the part, as is often the case with an imported part.
Delete face - Remove geometry from a part. Select whether to heal the surrounding faces (by extending until they intersect), cap the void, or leave the void open. This Direct Editing tool is especially convenient if you don't have the parametric history of the part, as is often the case with an imported part. -
 Move face - Translate, rotate, or offset one or more selected faces. This Direct Editing tool is especially convenient if you don't have the parametric history of the part, as is often the case with an imported part.
Move face - Translate, rotate, or offset one or more selected faces. This Direct Editing tool is especially convenient if you don't have the parametric history of the part, as is often the case with an imported part. -
 Replace face - Trim a face or extend a face to a new surface. This Direct Editing tool is especially convenient if you don't have the parametric history of the part, as is often the case with an imported part.
Replace face - Trim a face or extend a face to a new surface. This Direct Editing tool is especially convenient if you don't have the parametric history of the part, as is often the case with an imported part. -
 Offset surface - Create a new surface by offsetting an existing face, surface, or sketch region. Set offset distance to 0 to create a copy in place.
Offset surface - Create a new surface by offsetting an existing face, surface, or sketch region. Set offset distance to 0 to create a copy in place. -
 Boundary surface - Create or add a surface specified by its boundary profiles.
Boundary surface - Create or add a surface specified by its boundary profiles. -
 Fill - Create a surface (or a part from surfaces) by defining boundaries and refine the surface with boundary conditions (instead of requiring the use of reference surfaces).
Fill - Create a surface (or a part from surfaces) by defining boundaries and refine the surface with boundary conditions (instead of requiring the use of reference surfaces). -
 Move boundary - Move boundary edges of a surface in order to extend or trim it.
Move boundary - Move boundary edges of a surface in order to extend or trim it. -
 Ruled surface - Create a new or additional ruled surface from an existing edge or multiple edges of a sketch region.
Ruled surface - Create a new or additional ruled surface from an existing edge or multiple edges of a sketch region. -
 Mutual trim - Trim two adjacent surfaces by extending intersections to complete the trim.
Mutual trim - Trim two adjacent surfaces by extending intersections to complete the trim. -
 Constrained surface - Create a surface from a selection of points or mesh data within a specified tolerance. Display deviations and optimize for performance or smoothness.
Constrained surface - Create a surface from a selection of points or mesh data within a specified tolerance. Display deviations and optimize for performance or smoothness.