Onshape 建構於雲端式架構上,可提供兩個主要與特殊的優勢:
- 相較於桌機安裝的 CAD 程式,Onshape 所需的硬體明顯較少。
- Onshape 的技術是輕量型的,由簡短與間歇的訊息所組成,以求在任何給定的頻寬產生較佳的效能。
使用 Onshape 時要確保最佳的 GPU 效能,請瀏覽下方的建議事項並比較您的組態配置。
You have the ability to let Onshape determine whether your browser is compatible with Onshape here: browser compatibility.
瀏覽器相容性會檢查下列的項目並顯示相關的資訊:
- 瀏覽器與版本
- WebGL 與擴充功能
- 渲染器
- 效能檢查
- WebSockets
- 地區資料
- Onshape 伺服器區域
這些資訊僅供參考,Onshape 的相容性檢查無法解決找到的問題。
瀏覽器
Onshape 目前支援這些經測試與核可的瀏覽器:
- Google Chrome
- Mozilla Firefox
- Safari (僅在 Mac OS 上)
- Opera
- Microsoft Edge
目前不支援 Microsoft Internet Explorer。
Onshape suggests that you run the 64-bit version of browsers on operating systems that are able to run both 64-bit and 32-bit (i.e. Windows, Linux).
可以在 Vivaldi 瀏覽器中執行 Onshape,不過您需要停用瀏覽器滑鼠設定中的「允許手勢」,因為這個設定與 Onshape 的滑鼠設定有所衝突。
WebGL
Onshape 需要有 WebGL。要確保您能充分利用最佳的執行組態,請先將您的圖形驅動程式更新至製造商提供的最新版本,並確定您偏好使用的瀏覽器已啟用 WebGL。大部分新瀏覽器的預設是啟用的,但某些硬體或圖形驅動程式組態會將該選項關閉。如果您在 Onshape 中看到錯誤 (“您的瀏覽器似乎並未啟用 WebGL” 或 “Rats! WebGL hit a snag.”),或者是 瀏覽器相容性檢查網頁表示 WebGL 是停用的,則請在您選用的瀏覽器中嘗試下列的步驟。
由於對 WebGL 不佳的支援,某些圖形卡是在封鎖清單上。可於此處獲得清單:https://www.khronos.org/webgl/wiki/BlacklistsAndWhitelists。下方所列出的步驟可在 Chrome 與 Firefox 中覆寫封鎖清單。但即便採用了這些解決辦法,像是 Windows XP 等的舊操作系統可能由於缺乏新的驅動程式與瀏覽器的支援,因此無法執行 Onshape。
如果您在執行 Onshape 的過程中做出這些變更,只要重新整理您的瀏覽器即可使變更生效。
Mac「高耗電模式」
If you are using a Mac, ensure High Power mode is turned on. See https://support.apple.com/en-us/HT212852.
Chrome
若要確定 WebGL 是開啟的且核取了硬體加速,請先:
- 開啟 chrome 瀏覽器視窗,在 URL 欄位中輸入 chrome://settings/system,然後按下 Enter。
- Ensure Use hardware acceleration when available is checked.
- 重新啟動 Chrome 來讓這個變更生效。
於此時再次於 Onshape 中查看,如果仍無法作用,請嘗試下列的步驟來強制 WebGL 硬體的渲染:
- Go to chrome://flags.
- Enable the Override software rendering list flag.
Firefox
- 在網址中輸入 about:config。
- 搜尋 webgl.disabled 並確定其值為 false。
- 在網址中輸入 about:support。
- Inspect the WebGL Renderer row in the Graphics table:
- 如果狀態中包含圖形卡製造商、型號與驅動程式 (例如:“NVIDIA Corporation -- NVIDIA GeForce GT 650M OpenGL Engine”),則 WebGL 是啟用的。
- 如果狀態像是 “Blocked for your graphics card because of unresolved driver issues” 或是 “Blocked for your graphics driver version”,則您的圖形卡/驅動程式是在封鎖清單上。
- If your graphics card/drivers are blacklisted, you may override the blacklist:
- 在網址中輸入 about:config。
- 搜尋 webgl.force-enabled。
- 將其設為 true。
- Like Chrome, Firefox has a Use hardware acceleration when available checkbox:
- 前進至偏好設定 > 進階 > 一般 > 瀏覽。
- 不過,與 Chrome 不同的是,在 Firefox 中不需要核取此方塊即可使 WebGL 作用。
Safari
- 按一下 Safari 並從功能表中選擇「偏好」。
- 按一下「安全性」分頁。
- 選擇「允許 JavaScript」。
- 選擇「允許 WebGL」。
Opera
- 在網址處輸入 opera://settings。
- 導覽至「瀏覽器」並向下捲動至「系統」。
- 確定核取了「在可用時使用硬體加速」。
- 重新啟動瀏覽器以使變更生效。
Microsoft Edge
-
In an Edge browser window, type edge://settings/system in the URL field and press Enter.
-
Ensure that Use graphics acceleration when available is enabled.
-
Relaunch Edge to have this change take effect.
To check the status of WebGL:
-
Go to edge://gpu.
-
Under the Graphics Feature Status list, find WebGL to see its status.
-
If it says Hardware accelerated, then WebGL is running on the graphics card.
If WebGL is not showing as Hardware accelerated, you can try these steps:
-
Check for display driver updates
-
Check for extensions that may be disabling WebGL
-
Try accessing the site in an incognito window
圖形
系統檢查 (如上方所說明) 同時提供您電腦目前組態的渲染效能的深入解析。會以每秒的三角形數 (TPS) 來呈現,並代表由您電腦所完成的大部分工作。您電腦所能渲染的 TPS 越多,模型於開啟時渲染至螢幕上的時間越快,且可更平滑地旋轉。
雖然提供建議的 TPS 數並非易事,但可確定的是,使用特定的 (專用) 圖形卡對 Onshape 大型的組合件是較理想的。
若要改善您的 TPS,並不需要昂貴的圖形卡,支援 WebGL 的低階遊戲圖形卡也是可以的,且通常會明顯的改善效能。更多的 GPU RAM 可讓更多與更大的資料集同時在 Onshape 上開啟。若是沒有專用的圖形卡,渲染的工作將由 CPU 來執行,且會產生明顯較低的數量。
如果出現下方所示的訊息,請採取步驟安裝專用的圖形卡,或是解決無法辨識圖形卡的問題,詳細說明如下。
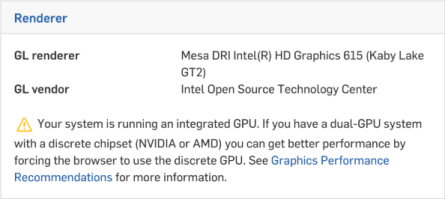
Safari 可能不會在瀏覽器相容性檢查頁面中顯示使用中的圖形卡。如果您沒有任何效能的問題,則對此無需擔心。
許多電腦安裝有多於一個的圖形卡 (GPU)。通常,在有 NVIDIA 圖形卡的 Windows 機器上,同時會有 Optimus 技術,用來最佳化 GPU 間的工作負載 -- 將適當的圖形卡分配給需要高效能圖形卡的應用程式,以及將適當的圖形卡分配給需要更多電池壽命但較低效能圖形卡的應用程式。您現用的系統設定可能會根據預設使用整合晶片來在您的網頁瀏覽器中渲染 Onshape (或在使用電池電源時)。若要得到最佳的效能,請指定讓瀏覽器永遠使用特定的圖形卡,或是停用自動圖形卡的切換 (取決於您的裝置)。
For information on how to force the browser to use the dedicated GPU, see: https://www.addictivetips.com/windows-tips/force-app-to-use-dedicated-gpu-windows/
如果您沒有 NVIDIA 或 Optimus 技術的 NVIDIA,可跳過這個部分。
要充分利用您的圖形卡:
- 某些視訊卡不支援 WebGL,請確定您使用的圖形卡不在 WebGL 封鎖清單中。
詳細資訊請參考 https://www.khronos.org/webgl/wiki/BlacklistsAndWhitelists。
- 在 Optimus 技術不涉及圖形卡的管理時,Onshape 的效能是最佳的。在有 Optimus 技術情況下,請確定執行 Onshape 時圖形卡的最佳效能不會受到干擾:
決定您的電腦是否使用 Optimus 技術:
- 開啟 NVIDIA 控制台。
選擇 [系統資訊] ,然後選擇 [元件]。如果使用了 Optimus 技術,會列在右方欄位的某處。
- 如果有 Optimus 技術的存在,請確定在 NVIDIA 控制台中將 NVIDIA 圖形卡設定為 Onshape 的預設圖形卡 (供執行 Onshape 的瀏覽器使用)。
- 開啟 NVIDIA 控制台。
要將 NVIDIA 圖形卡設定為 Onshape 的預設 GPU,或是說設定為 Onshape 使用瀏覽器的圖形卡::
- 開啟 NVIDIA 控制台。
- 導覽至「3D Settings > Manage 3D Settings」 然後至「Program Settings」分頁。
- 找出您使用 Onshape 的瀏覽器。
- 設定「Select the preferred graphics processor for this program」選項為「High-performance NVIDIA processor」。
如果這個方法不成功,請參考下方所提供的選項。
Windows 與 NVIDIA
如果您的 Windows 系統無法辨識 NVIDIA 圖形卡,請檢查下列的設定:
-
開啟 Windows 設定。
-
選擇 [顯示] 設定。
-
捲動至「圖形設定」:

-
開啟「Hardware-accelerated GPU scheduling (硬體加速 GPU 排程)」:
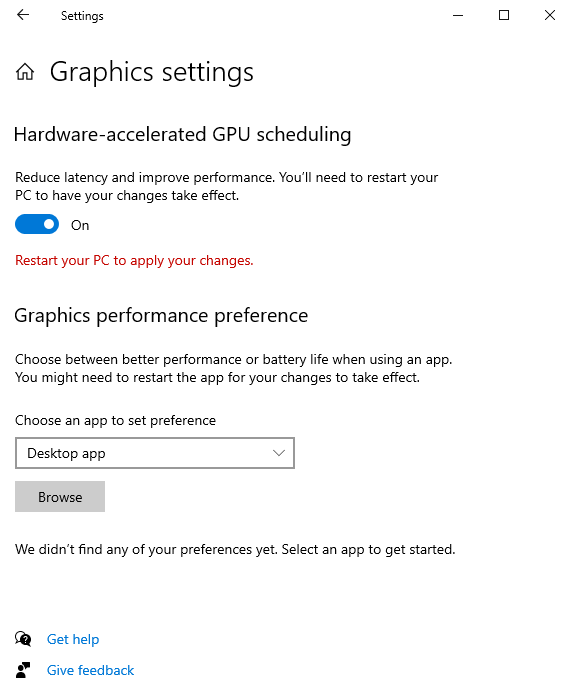
-
在「Desktop app」之下按一下 [Browse]。
-
搜尋並選擇「NVIDIA」。
-
按一下 [Options] 然後選擇「Let Windows decide」:
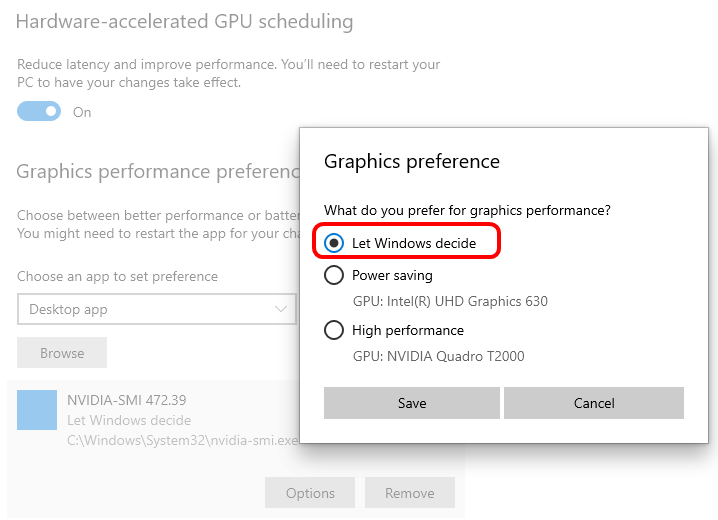
-
重新啟動您的電腦以套用變更。
-
開啟 NVIDIA 控制台。
-
選擇「Adjust image settings with preview」:
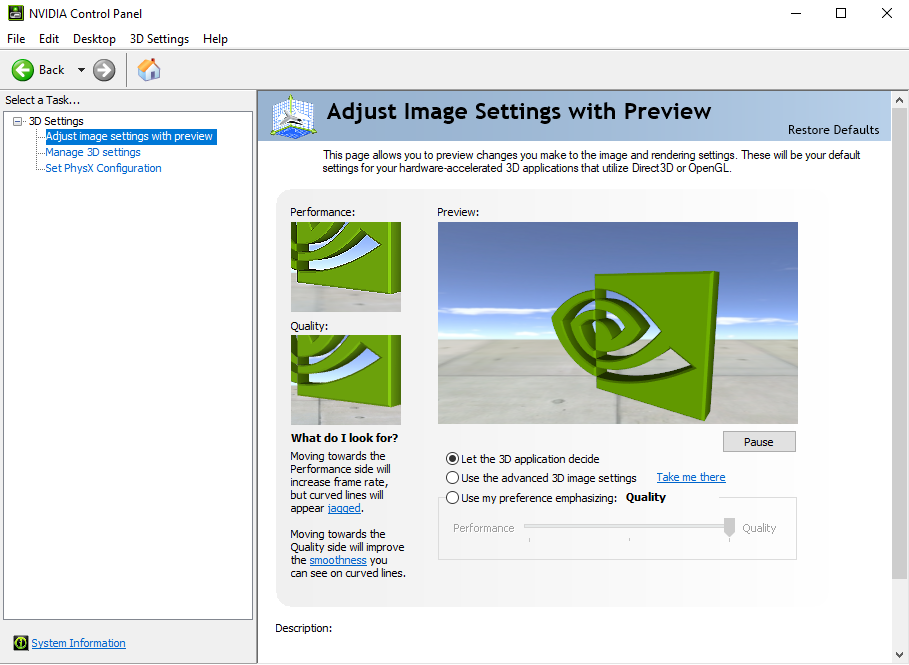
-
請確定核取了「Let the 3D application decide」。
現在當您使用 Onshape 時,系統會使用 NVIDIA 圖形卡來渲染圖形影像。
簡單地說
當應用程式 (像是 Onshape) 需要時,您希望能使用高效能的 GPU。但當有管理技術 (例如 Optimus) 牽涉於其中的情況下,不一定會產生您所希望的效能結果。
如果您不知道您電腦上 GPU 的情況,可以下載並使用像是 Speccy (供 Windows 使用) 或 gfxCardStatus (供 Mac 使用) 的公用程式來了解安裝在您機器上的 GPU 為何。
您會希望為 Onshape 使用較快、單獨的 NVIDIA GPU (當情況允許時)。對於不需要高效能圖形或需要較長電池壽命的應用程式,您可以選擇使用整合式 GPU,像是 Intel 的整合式 GPU。因此,請將適當的 GPU 分配給特定的瀏覽器。
其他選項
最後可能的方法是,嘗試到您機器的 BIOS 設定中,完全關閉 Optimus 技術,然後在所有時間都以單獨的 NVIDIA GPU 來執行。不過,這種方法有極大的風險,所以請確定您了解您要執行的操作,或是在嘗試這個解決方案之前先尋求協助。
顯示記憶體密集的模型
Onshape 使用 WebGL 渲染內容來在瀏覽器中顯示 3D 資料,而有些時候瀏覽器會帶走渲染內容。例如,當變更連結至您電腦的顯示時,瀏覽器可能會需要為新的顯示更新內容。一般情況下,可很快復原被帶走的內容。
偶而的情況下,瀏覽器可能會帶走 WebGL 內容且不歸還。導致此情形的已知原因之一是 GPU 記憶體不足。如果 GPU 一開始就有相當少的視訊記憶體 (少於 1 GB),或所載入的分頁相當複雜而超出了 GPU 記憶體的限制,則此種情形可能發生。如果內容遺失的問題持續發生,請嘗試將文件載入到有較多視訊記憶體的裝置上來查看問題是否會一樣出現。可以降低包含在分頁中零件的鑲嵌品質來減少視訊記憶體的使用量。
網頁載入速度與鑲嵌品質
In very large documents, the browser may run out of memory before the tab (Part Studio or Assembly, for example) is fully loaded. This may occur due to the large number of entities and volume of display data involved.
Onshape 加快載入分頁速度的方法之一是延遲載入「較不重要」的本體;例如,不在視圖中或是過小而無法使用的零件。當有需要檢視這些零件時,會因零件變為重要而載入這些本體。例如,將游標移動到零件上暫留、放大零件或是隱藏某些零件而讓其他零件顯示。
為了不超出瀏覽器記憶體的閾值,Onshape 可能會在載入較重要的本體後,先卸載其他不重要的本體。在必要的情況下,會先卸載較小或隱藏的記憶體密集的零件。
卸載的零件會以半透明的方塊出現,占據零件的邊界範圍。當零件出現在視圖中且占據相當部分的螢幕時,零件會變為「重要」。這種情形發生時,系統會自動開始載入零件。載入完成之後,零件解出為完全載入的狀態,所有的幾何都會顯示。
當在 Part Studios 與組合件中有精細的鑲嵌精度存在時,Onshape 會逐漸地拉下零件資料的精細鑲嵌。
這個機制運作的方式是在對檢視的操控停止之後,藉由取樣 Part Studio 或組合件來偵測低品質的零件。如果偵測到低品質的零件,Onshape 會向伺服器要求較佳的影像代表。
這個自動鑲嵌的精細化可能會在下列的情況受到阻擾:
-
互動式畫面播放速率變得太慢 (目前的閾值是 20 FPS)
-
資料量超出記憶體的限制
在超出記憶體限制的情況下,Onshape 補償性的做法是將較舊、未使用的本體影像呈現換出以讓目前視圖中項目有較精細的呈現。
For more information on setting and viewing tessellation quality, see Performance Panel.
效能檢查疑難排解
如果由於較低的重新整理頻率 (低於 60hz) 而無法執行效能檢查,或檢查結果有超乎預期低的三角形/線條數量,這些疑難排解的步驟可能會有所幫助:
- 請確定在整個測試過程中,效能檢查頁面視窗是在焦點中的。
- 限制所測試系統上其他進行中活動的數量。如果同時執行另一個耗用大量 CPU/GPU 的程式,則可能會從進行的測試中竊取資源而影響結果。
- 在有雙重圖形系統的狀況下,請確定您使用的是所需的 GPU。在某些瀏覽器受限使用整合式 GPU 的系統上,效能的表現可能不如使用獨立的 GPU。請查閱 GPU 說明文件或作業系統的說明以確保瀏覽器可存取您所選的 GPU。
- 如果瀏覽器並未以每秒最少 60 的畫面格數更新,則無法執行效能測試。某些顯示、纜線與 GPU 的組合會降低重新整理的頻率。請檢查 GPU 的規格以確定 GPU 在顯示的原生解析度可以支援 60 hz 的重新整理頻率。同時請確定您的顯示纜線 (像是 HDMI) 可支援所需的解析度與重新整理頻率。降低的重新整理頻率不會影響 Onshape 可以顯示三角形的整體數量,不過您可能會碰到互動式效能減緩的情形。您可以使用 https://www.testufo.com/refreshrate 這個網站來測試您瀏覽器重新整理的頻率。
改善渲染效能
當瀏覽器畫面播放速率超過三分鐘掉至 Onshape 閾值之下時,Onshape 會顯示這個訊息:偵測到降低的渲染效能:

在您繼續操作之前,最好檢查系統的相容性以確定您使用的是系統上最佳的 GPU。按一下訊息中的連結或點按此處。在確定使用的是最佳的 GPU 之後,您也可以嘗試下列的 建議來改善效能:
- 將渲染模式變更為「無邊線塗彩」。對於包含許多零組件的大型組合件,邊線可使渲染迴圈時加入相當多的時間。如果並不需要邊線,您可以使用在視角立方體下拉清單中的「無邊線塗彩」渲染模式。請記住,即使是在「無邊線塗彩」模式中,您仍可以選擇邊線。
- 停用「Match pixel density」。如果您的電腦有高 DPI 顯示,系統會花費相當多的時間配對螢幕的像素密度。可以考慮停用「Match pixel density」選項來犧牲一些品質以改善效能。詳細資訊請參考在喜好設定說明主題中的「環境設定檔設定」。
- 停用鑲嵌的覆寫。當將鑲嵌細化強制到較高的細節層級時,會導致 GPU 需要渲染更多的三角形而影響效能。請考慮移除覆寫以避免這種額外的負荷,或將細節強制設定為粗略以減少整體的三角形數量。詳細資料請參考自訂零件:外觀說明主題中的「指定鑲嵌品質」的部分。
- 請確定使用最新版的瀏覽器。Chrome 與 Firefox 等瀏覽器供應商會持續更新程式碼基底,以提供最佳的效能與新功能。如果您近期並未更新瀏覽器,可能會錯失對 Onshape 效能有實質影響的更新。
使用 Onshape 最主要的要求是有穩定的網路連線。斷續的網路連線會導致較差的 Onshape 使用經驗 - 每次連線中斷時,系統都會要求您重新整理瀏覽器分頁。不過,任何工作成果或資料都不會遺失。
請注意,由於使用 Onshape 不像是串流觀賞電影或是使用螢幕分享應用程式,因此並不要求持續使用高位元速率 (頻寬)。
反之,如先前所述,Onshape 是對話式的,意即僅在執行動作時送出簡短的訊息。例如在理想的狀況下,對圓角化邊線此要求的回覆是僅傳回訊息,表示面向 (三角形) 已因圓角的結果而改變。所有的渲染、旋轉、縮放、剖切與選取都是由 GPU 所處理,完全不需要使用任何頻寬。由於訊息的持續時間相較於無回應沉寂期間是相當小的,在多使用者情況下對頻寬的要求是極為非線性比例的。的確是會有不同於理想狀態的不同情況出現,但是這個例子主要說明多個使用者甚至可以共用中等連線速度的概念。一個衡量標準像是:如果您的連線可以支援單一的視訊資料流,則就可以支援一個團隊使用 Onshape。
並不會將任何 CAD 資料 (除了匯出的下載之外) 轉移至終端使用者,因此可避免其他 CAD 系統使用者同時嘗試將檔案從保存庫取出而導致的早晨工作阻塞狀況。
由於 Onshape 全雲端式的架構,RAM 的增加僅對效能造成邊際的效應。不過,額外的 RAM 可改善執行多個瀏覽器分頁或同時執行其他應用程式的使用經驗。
當您在行動裝置上使用 Onshape 時,同時可存取與瀏覽器版本相同的說明系統。Onshape 說明會根據特定的裝置提供適當的說明。您可以從瀏覽器或 Onshape 行動裝置應用程式 (下方提供對應用程式的連結) 來存取 Onshape 說明。
這表示:
- 無論您使用的平台為何,都可以充分利用 Onshape 的強大功能、高精確度、與靈活彈性
- 您可以在任何地點登入和操作—完全不用擔心更新、新版本、安裝、記憶體或儲存量等問題
- 您在任何時間都可存取所有的文件與專案
支援的 Android 版本
Onshape 最少需要有 version 8 (Oreo)。
要得知您裝置的 Android 版本,請至設定中然後查看關於或一般的部分。
支援的 iOS 版本
Onshape 最少需要有 iOS 17 或 iPadOS 17 最新的版本。
要得知您裝置的 iOS 版本,請至設定 > 一般 > 關於 > 版本。
支援的 iOS 裝置
- iPhone 8 與更新的機型
-
iPhone SE (第 2 代與更新的機型)
- iPad Mini (第 5 代與更新的機型)
- iPad Air (第 3 代與更新的機型)
- iPad Pro (第 1 代與更新的機型)
如果您要在 iOS 平台上將說明頁面加入書籤中,可以使用您 iOS 裝置上的應用程式設定,將「在瀏覽器中開啟說明」設定為開啟。當您從 Onshape 中存取說明時,即會在瀏覽器中開啟說明,您可以在其中為特定的主題或頁面加上書籤。
在使用周邊裝置時,Onshape 支援鍵盤快速鍵與對滑鼠的支援。
圖形效能
有較舊 GPU 和執行較舊 OpenGL ES 2.0 的裝置有時會沒有執行 Onshape 3D 圖形的能力。這種情況最常發生在有 Mali 400 GPU 的裝置上。
如果使用有較舊 GPU 或執行 OpenGL ES 2.0 的裝置,會在您開啟 Part Studio 或組合件分頁時出現一個錯誤訊息來警告您。錯誤訊息中會提供詳細資訊的連結以及繼續操作的連結。
如果您看到錯誤訊息之後選擇繼續操作,可能會發現圖形有問題、或是有空白或白色的畫面,最終應用程式可能會當機。
爲什麼會有問題?
Onshape 圖庫使用的是 Vertex Array Objects (VAOs)。在 OpenGL ES 3.0 與更新的版本中原生支援 VAO,但是在 OpenGL ES 2.0 程式庫上則不支援。通常 OpenGL ES 2.0 的執行會包含支援 VAO 的延伸模組,但是 Android 不保證支援這些延伸模組,且取決於製造商提供的服務。
根據預設,Onshape 會允許有 OpenGL ES 2.0 或更新版本的裝置安裝應用程式,但是要到應用程式在裝置上執行時,才能偵測到裝置是否有要求的功能或延伸模組。
如何解決問題?
使用至少支援帶有 Vertex Array Object 延伸模組的 OpenGL ES 2.0 的裝置。
執行 Android 最新版的裝置不一定支援 OpenGL ES 3.0。建議您避免在有 Mali 400 或 Mali 450 GPU 的裝置上執行 Onshape,因為無法適當地渲染 3D 圖形影像。
建議您使用執行 OpenGL ES 3 的裝置。
怎樣可以知道我的 GPU 是什麼?
要知道您裝置使用的 GPU 最直接的方式是在 Internet 上搜尋裝置和/或序號。例如,您可以嘗試在類似 gsmarena.com 或 phonearena.com 的網站上瀏覽或搜尋您的裝置。
更多的資訊包括:
- http://alteredqualia.com/texts/optimus/ -- 更多的資訊與特定的指示說明
- http://alteredqualia.com/tmp/webgl-maxparams-test/ -- 提供在使用 WebGL 機器上立即且較少安裝的圖形卡偵測
For more information see Performance Panel.
For an additional Learning center resource, follow the technical briefing article here: Hardware Recommendations (Onshape account required).