![]()
快速鍵:d
將尺寸放置在工程圖中任何類型的曲線上。
當為工程圖定義尺寸時,您會注意到將游標於直線或點上暫留時所出現的橘色抓取點。有五種類型的抓取點:
- 正方形抓取點表示端點
- 三角形抓取點表示中點
- 在圓或弧四分之一點上的菱形抓取點表示圓的四分之一
- 圓形抓取點表示弧或圓的圓心;在尺寸抓取點出現在圓或弧的圓心之後,您可以點按並將點拖曳至四分之一點。
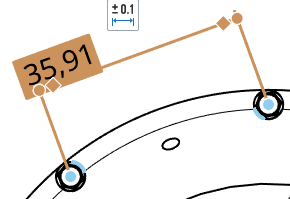
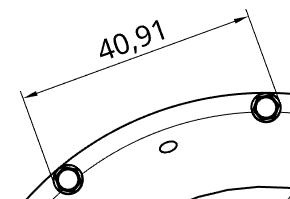
在標註尺寸的過程中會停用中點和四分之一點,使得選擇適當的尺寸點更為容易。不過在放置尺寸之後,再次編輯尺寸即可存取這些中點和四分之一點。
使用鍵盤快速鍵 Shift+q 來為目前的指令快速地開啟中點和四分之一點。再次使用 Shift+q 即可切換為關閉。
在抓取點出現之後,則已抓取至點,然後您可以點按。一旦點出現之後,則不需要在點上直接點按。在移動滑鼠來放置尺寸的操作中,您會在游標經過靠近其他圖元時,看到細虛線的出現。這些是您可以用來對齊尺寸的推斷線;當您看到推斷線出現時只要按一下即可將尺寸與該線對齊。
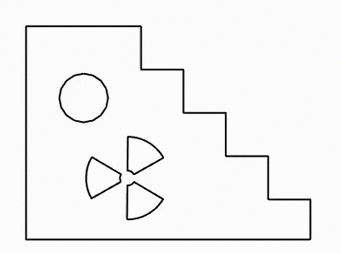
若要將非常靠近的尺寸分開來,您可以使用轉折的尺寸界線。若要將轉折加入到尺寸界線上,請在尺寸界線上按右鍵來開啟環境選單,然後再按一下 [加入轉折]:
![在環境選單中強調顯示 [加入轉折] 選項的螢幕擷取畫面](Resources/Images/drawings/addjog-contextmenu.png)
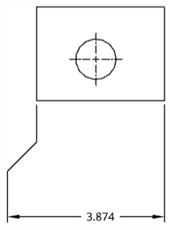
根據預設,轉折會出現在尺寸界線的中點。移動游標至尺寸線上暫留來強調顯示抓取點,然後點按並拖曳轉折尺寸界線上的抓取點至您想要的位置:
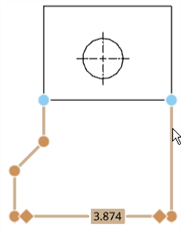
您可以標註至隱藏線的尺寸 (在使用「顯示隱藏線」指令之後)。
編輯尺寸值可能會導致尺寸轉換為重置尺寸,請參考尺寸疑難排解。
建立尺寸之後,可以將游標移動至尺寸上暫留來查看與尺寸相關的圖元。游標暫留時圖元會變為藍色:
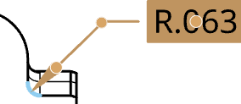
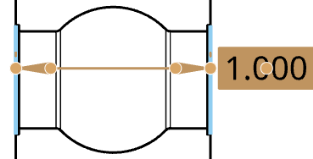
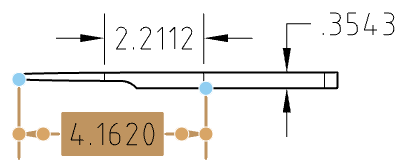
如果需要,您可以編輯現有尺寸的抓點。按一下並拖曳任何抓點至另一個邊線、點、弧、圓或圓心,會維持與其他抓點的關聯性。例如,在下方的圖示中,尺寸的右側抓點是從點被拖曳到邊線上:
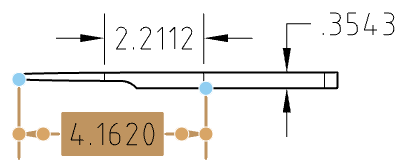
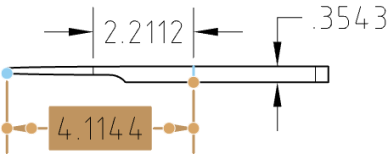
只要按一下尺寸文字並拖曳,即可拖曳文字,文字上不需要有抓點。
當選取邊線時,再次點按 (即使是在標註尺寸中) 來取消選取邊線,然後選擇一條不同的邊線。
您可以變更相交尺寸線顯示的方式:相交時斷開或相交時不斷開。
在尺寸上按右鍵然後從環境選單中選擇斷開尺寸或解除斷開尺寸。只有其中一條相交線會斷開。
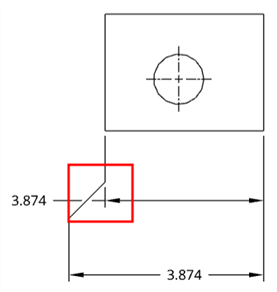
斷開尺寸
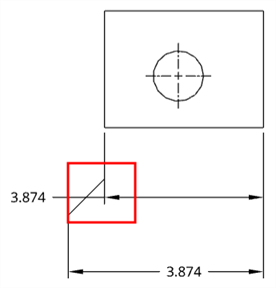
未斷開尺寸
快速鍵:d
在工程圖中對尺寸工具的使用與草圖中的尺寸工具類似。請先啟用工具 (按一下圖示或使用 d 快速鍵),然後:
- 點按一個強調顯示的工程圖圖元 (圓、弧、圓心、直線、中心符號線、點或螺紋)。
- 按一下第二個強調顯示的工程圖圖元。
- 按一下來在工程圖中放置尺寸。
在放置尺寸之後,您可以按一下並拖曳抓點來編輯尺寸。當移動游標時,會強調顯示工程圖圖元來表示您可以標註至這些圖元的尺寸。
如果選取的線段是在代表弧或圓線的相同邊線上,則可能自動加入直徑符號到線性尺寸上。這僅適用在投影視圖中。
下方的圖片顯示一個圓筒零件的投影側視圖。如果先選擇上方角落的抓取點,接著選擇下方角落的抓取點,會產生下圖左側的垂直線性尺寸。不過,如果您先選擇上方的邊線接著再選擇底部的邊線,會產生一樣的線性尺寸,但是會套用有直徑符號 (下圖右側所示)。
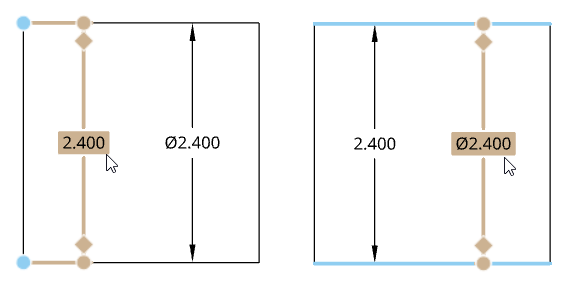
您可以使用線到線工具來自動加入直徑符號 (與使用尺寸工具相同的方式)。同時可在投影與剖面視圖中使用線到線工具。
您可以自動標註兩個同心圓或弧之間壁厚的尺寸。在選取「尺寸」工具之後,點按每個圓或弧,然後拖曳來放置尺寸。工具會自動標註兩個圓或弧間的線性距離尺寸:
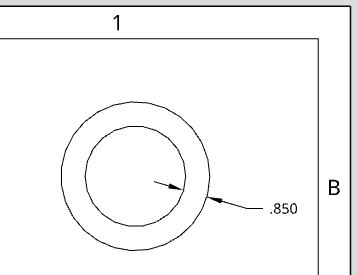
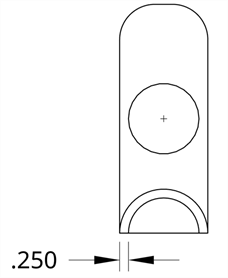
下方是針對特定圖元的尺寸工具。在各個工具中當您移動游標時,僅會強調顯示特定的圖元類型。
快速鍵:ctrl+m
直接在弧、圓與其他任何幾何類型 (不包括曲線) 的組合上放置最小或最大尺寸。
- 按一下
 。
。 - 選擇一個弧/圓與其他幾何類型 (不包括曲線) 的組合。
- 拖曳來將尺寸文字移動至所需的位置。
- 按一下來放置尺寸。
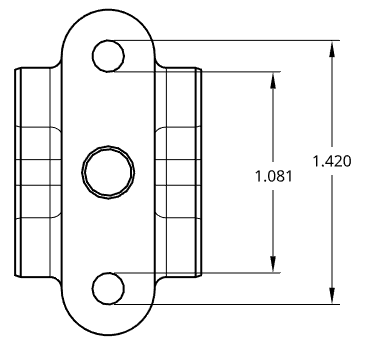
雖然是在圓上點按,但取決於您點按圖元的位置,最小最大尺寸工具會給出最大或最小的尺寸;例如,上圖所示的 1.420 最大距離是由點按最上方圓的頂部與最下方圓的底部而來
測量兩點之間的距離。建立水平、垂直,與旋轉的線性尺寸。
您必須選擇兩個點,不能選擇一條直線。
- 按一下
 。
。 - 將游標移至工程視圖上暫留來啟動抓取點。
- 當您看到適當的抓取點時按一下。
- 當您看到第二個適當的抓取點時按一下。
- 拖曳來放置尺寸方塊。
若要標註鑽孔螺紋上 2 點間的尺寸:
-
在工程圖中加入有螺紋特徵的鑽孔側視圖。
-
在視圖上按右鍵,然後從環境選單中選擇顯示 > 隱藏線。
-
在螺紋線上選擇第一個點。
-
在螺紋線上選擇第二個點。
-
拖曳來定位尺寸方塊。
-
按一下來放置尺寸方塊。
測量一個點與一條直線之間的距離。建立水平、垂直,與旋轉的線性尺寸。
您必須選擇一個點與一條直線。
- 按一下
 。
。 - 將游標移至工程視圖上暫留來啟動抓取點。
- 當您看到適當的抓取點時按一下。
- 當您看到適當的直線強調顯示時按一下。
- 拖曳來放置尺寸方塊。
若要標註鑽孔螺紋上一個點與一直線間的尺寸:
-
在工程圖中加入有螺紋特徵的鑽孔側視圖。
-
在視圖上按右鍵,然後從環境選單中選擇顯示 > 隱藏線。
-
在螺紋線上選擇一個點。
-
選擇一條螺紋直線。
-
拖曳來定位尺寸方塊。
-
按一下來放置尺寸方塊。
建立兩條平行線之間的尺寸
您必須選擇 2 條直線。
- 按一下
 。
。 - 將游標移至工程視圖上暫留來啟動抓取點。
- 按一下第一條強調顯示的線。
- 按一下第二條強調顯示的直線。請注意,僅會強調顯示平行的線以供選擇。
- 拖曳來放置尺寸方塊。
若要標註鑽孔螺紋上 2 條直線間的尺寸:
-
在工程圖中加入有螺紋特徵的鑽孔側視圖。
-
在視圖上按右鍵,然後從環境選單中選擇顯示 > 隱藏線。
-
選擇第一條螺紋直線。
-
選擇第二條螺紋直線。
-
拖曳來定位尺寸方塊。
-
按一下來放置尺寸方塊。
如果選取的線段是在代表弧或圓線的相同邊線上,則可能自動加入直徑符號到線性尺寸上。請參考在圓形零件上的線性尺寸。
測量由兩條直線所形成內角與外角。
- 按一下
 。
。 - 點按兩條直線。
- 在兩條直線之間移動游標以預覽內角尺寸。
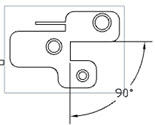
線到線的角度尺寸在尺寸弧上有可拖曳的抓點,可用來改變量測的角度:
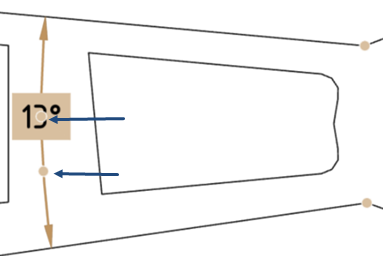
將抓點拖曳跨越無限延伸直線 (穿過所選邊線/點) 來將測量值變更為額外補充或變為文字一開始被放置處垂直的角度。
不僅能為角度建立尺寸,也可以為共軛/反射角及補角建立尺寸。下方的範例顯示建立了兩條藍色草圖線間的各種尺寸,草圖線間的角度是 116.4°,共軛/反射角是 243.6°,補角則是 63.6°。
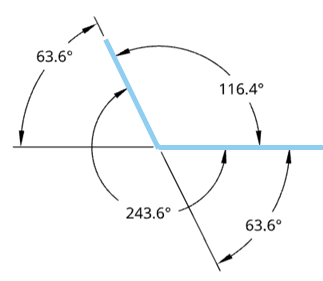
選擇 3 個點來測量一個角度,包括一個頂點與分邊上的兩個點:
- 按一下
 。
。 - 按一下頂點。
- 按一下弧周上各個分邊的點。
角度尺寸在尺寸弧上有可拖曳的抓點,可用來改變量測的角度。
將該抓點拖曳跨越無限延伸直線 (穿過所選邊線/點) 來變更測量值。
在 3 點角度尺寸中,測量值會從原始的角度變為外角 (360 度減去原始角度)。
拖曳之前 (見下圖):
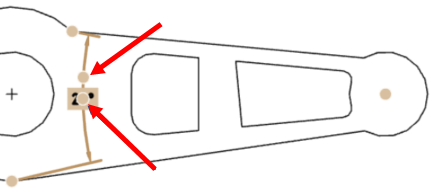
拖曳之後 (見下圖):
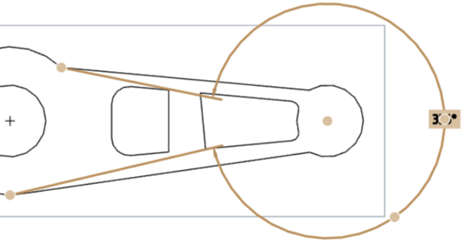
快速鍵:Shift+r
測量圓、弧或圓弧形中心符號線的半徑尺寸。
- 按一下
 。
。 - 選擇弧、圓或中心符號線。
- 移動游標然後按一下來放置尺寸。
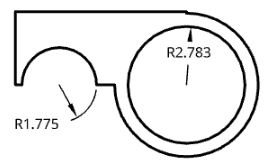
在工程圖中如果中心點位在與弧不便的距離時,您可以縮短尺寸線。在這種情況中,請選擇尺寸,然後按右鍵並選取縮短。會出現一條轉折線,請將其拖曳至所需的位置然後按一下來設定終點。若要恢復縮短的尺寸線,請選擇尺寸線,然後按右鍵並選取移除縮短。
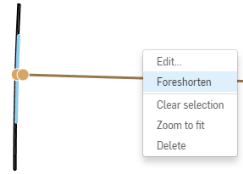
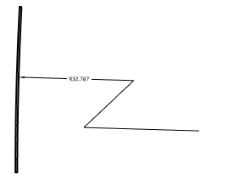
您可以將徑向尺寸加入至其他幾何任一側的圓上。例如,下圖中上方的圓與底部的圓之間有兩個橢圓, 並疊層拉伸了四個草圖,然後將上視圖放置在工程圖中。在兩個圓上加入了徑向尺寸。如果就像這個範例中底部的圓一樣被遮住了,當您加入尺寸時會有導引線出現於其上,以確定可以看到圓。
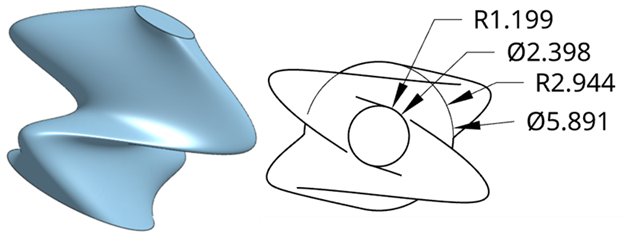
快速鍵:Shift+d
測量圓、弧或圓弧形中心符號線的直徑,包括側影輪廓邊線。
- 按一下
 。
。 - 選擇弧、圓或中心符號線。
- 移動游標然後按一下來放置尺寸。會在尺寸放置處包括直徑符號。
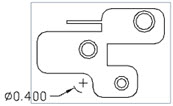
如下圖所示在弧或圓的細部放大圖或裁剪視圖上放置直徑尺寸來顯示縮短的直徑尺寸。
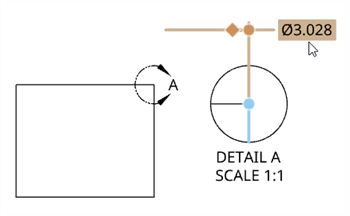
若要將縮短直徑尺寸格式轉換為直接尺寸,請在直徑上按右鍵並選擇 [顯示為直接直徑] (下圖左)。這樣會以直接尺寸取代縮短尺寸 (下圖右)。這個選項是可切換的,所以您可以隨時在尺寸樣式之間轉換。
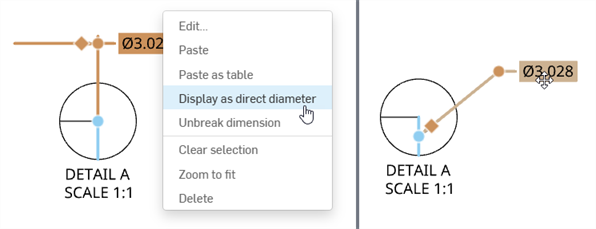
若要將縮短ˋˊ直徑尺寸反轉到尺寸界線另一邊,將您的游標移動至抓點上暫留。當您看到附加在游標旁的反轉箭頭時,點選滑鼠左鍵。再次點按滑鼠左鍵來將尺寸反轉回到尺寸界線的原始側:

若要為非圓柱特徵建立縮短直徑尺寸,請選擇一條中心線,再選擇角落、點或軸。選擇縮短的尺寸會強調顯示參考點或邊線與中心線。
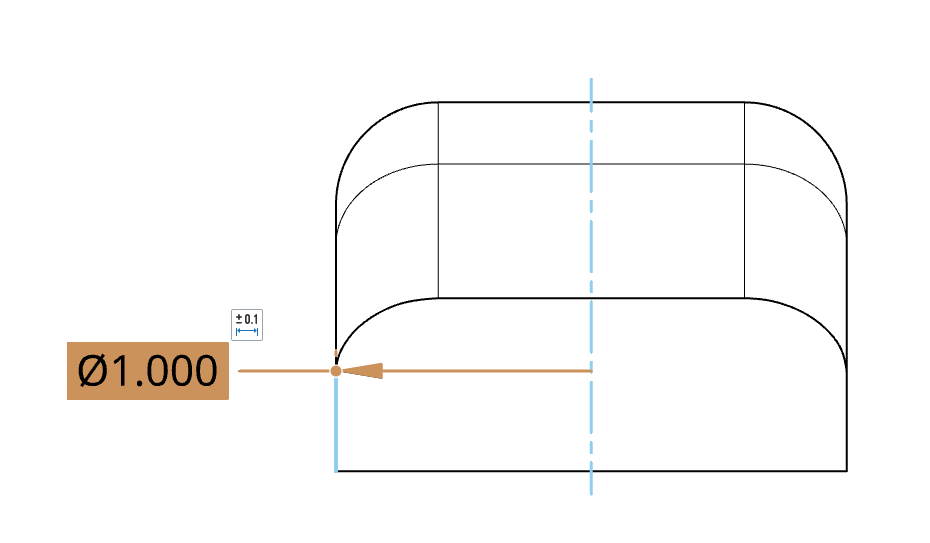
您可以將直徑尺寸加入至其他幾何任一側的圓上。例如,下圖中上方的圓與底部的圓之間有兩個橢圓, 並疊層拉伸了四個草圖,然後將上視圖放置在工程圖中。在兩個圓上加入了直徑尺寸。如果就像這個範例中底部的圓一樣被遮住了,當您加入尺寸時會有導引線出現於其上,以確定可以看到圓。
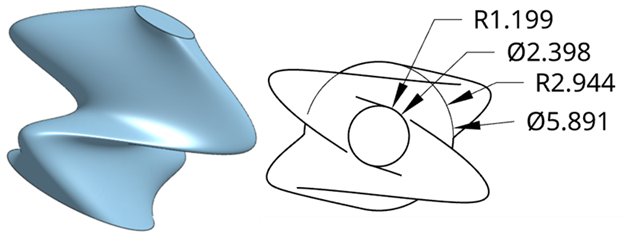
建立從基準測量至一特徵的座標尺寸 (X、Y)。會以群組建立座標尺寸,其中一個尺寸移動時,其他的尺寸也會移動。
- 按一下
 。
。 - 按一下要做為基準 (0, 0) 的點。點可以包括邊線和直線、弧、中心符號線,以及手動放置中心符號線。
- 在一個方向 (例如,Y) 上按一個點來將其與基準點關聯。
- 按下 Escape 來退出工具。
在這個時候,已建立一個座標尺寸群組。
- 按一下
 。
。 - 按一下用來做為基準 (0,0) 的點。
- 在另一個方向 (例如,X) 上按一個點來將其與基準點關聯。此基準可以與第一個選擇的基準相同。
- 按下 Escape 來退出工具。
在這個時候,建立了第二個座標尺寸群組。
如果座標尺寸的方位不是正確的,請在基準點周圍移動滑鼠,直到 0,0, 的尺寸是在正確的方位上,然後按一下來在工程圖上設定位置。
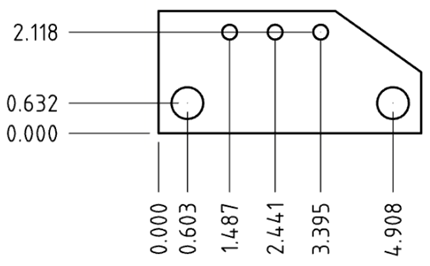
操作座標尺寸
在座標尺寸上按右鍵以存取座標尺寸群組的環境選單:
- 新增至座標尺寸群組 - 選取來將另一個座標尺寸加入至現有的群組中;點按一個點來用做為基準點。
- Edit - Select to open the Dimension palette for the ordinate dimension group.
- 重設座標 - 如果您將座標尺寸移出其原始的對齊,請選擇這個選項來自動將其移回先前的位置。
- 清除選取項目 - 清除所有選擇的項目。
- 縮放至適當比例 - 縮放工程圖以配合圖面。
- 刪除 - 刪除所選的項目。
提示
- 使用推斷會使得重新對齊基準點更為容易。按一下並拖曳基準點 (是否為轉折的並無關係) 來啟動推斷導引線。
例如,若要取消下方 .963 基準點的轉折:
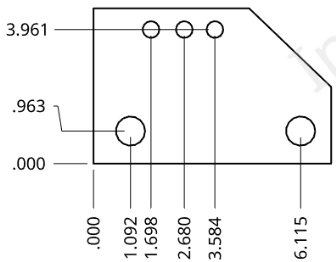
按一下並拖曳直到所需的推斷提示線出現,然後放開滑鼠來放置基準點。
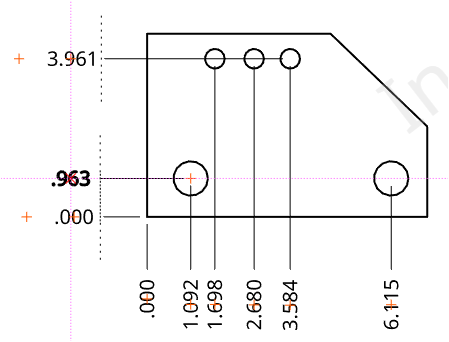
要重新對齊的點是粗體基準點 ( 上圖左邊的 .963);每個基準點上的紅色交叉符號 (加號) 是對齊抓取指標
當您嘗試轉折或取消基準點的轉折時,導引線是特別有用的。
- 經群組的座標尺寸可以整群或個別移動。拖曳尺寸的中間抓取點 (注意到出現在群組中所有尺寸上的虛線),然後將尺寸拖曳到新的位置,群組中的所有成員會同步移動:
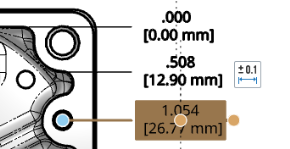
使用最外面的抓取點 (下圖中最右邊) 來僅拖曳單一尺寸本身:
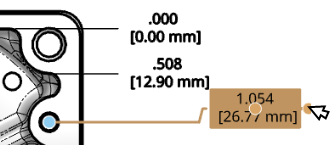
如果您之後移動任何的群組,所有的群組都會根據相對位置移動,如圖中的虛線所示:
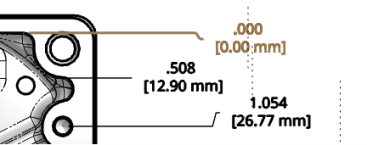
- 在箭頭基底的環狀抓點可將箭頭反轉至尺寸線的另一個方向。
- 每個方向上必須有一個基準;每次您從工具列中啟用指令時,第一次的點按會建立基準點 (0, 0)。
- 尺寸的每個方向 (例如 Y) 是由一個座標尺寸群組與單一的基準所組成的。要新增另一組值到該群組中,請選擇群組中現有的值,於其上按右鍵並選擇新增至座標尺寸群組。這樣會啟動指令,下一次的點按即會建立額外的尺寸值:
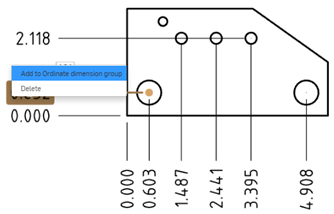
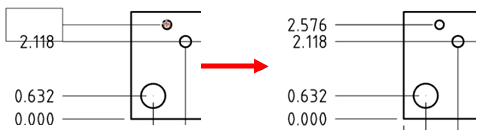
- 如果更新了工程圖,其中座標尺寸所參考的特徵被移除,則座標尺寸仍會存在但變為紅色。您可以放心地刪除尺寸 (按右鍵並選擇刪除,或選擇尺寸再按下 Delete)。
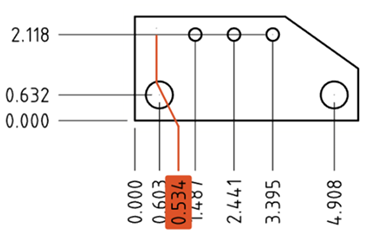
- 拖曳轉折點 (導線上轉折處的抓點) 來重新定位轉折點。當您重新定位尺寸時,導線會在新的點上轉折。您可以為連續的座標尺寸對齊所有的轉折點,之後當您移動其中一個尺寸時,所有尺寸的轉折點會保持對齊:
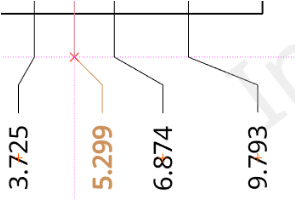
上方的紅色線與 x 顯示紅色 x 轉折點與其他項目的對齊
-
若要變更座標尺寸樣式,請開啟「屬性」面板 > [尺寸] 分頁,然後從「尺寸樣式」中選擇 ANSI 或 ISO。ANSI 座標尺寸顯示來自座標尺寸的導引線。ISO 座標尺寸顯示連接從原點開始增加座標值的額外箭頭。
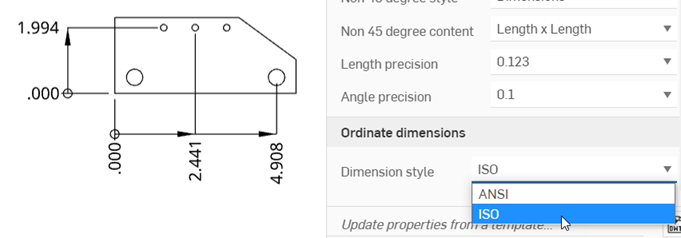
如果當您建立新工程圖時使用 ANSI 或 ISO 範本,會分別將座標尺寸樣式預設為 ANSI 或 ISO。
-
使用工程圖樣式面板來設定個別座標尺寸的樣式。

您可以使用「尺寸」選擇區來自訂所選尺寸的外觀。選擇一個尺寸會讓尺寸選擇區圖示出現。
- 在沒有選擇工具的情況下,選擇尺寸。
- 尺寸選擇區圖示出現
 。
。 - 將游標移動至圖示上暫留來開啟選擇區 (您也可以連按兩下尺寸來開啟選擇區)。
- Set the following options in the palette:

- Above text - Enter the text or symbol to appear above the dimension value.
And then, for each of the primary dimension units and the dual dimension units, respectively:
- Prefix text - Enter the text to appear as a prefix to the dimension value.
- Precision - Select the depth of unit precision (zero to 8 decimal places).
Precision defined on a drawing dimension may be linked to the Properties panel through this Dimension palette by selecting the tolerance with “(Drawing)” beside it. Whenever the Properties panel tolerance precisions are updated, any dimension with the “(Drawing)” tolerance selected will also be updated. You can choose to link these properties (and unlink them) on a dimension-by-dimension basis.
- Dimension units - Select the units of your choice. The currently selected unit is displayed in the dropdown label:
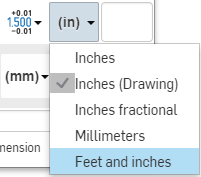
Choosing any of: Inches, Inches fractional, Millimeters, or Feet and inches overrides the units for that dimension. If you later change the drawing units, the units for the dimension are not overridden. You can change the units back to (Drawing) if you want to inherit the drawing properties again.
When you choose units, you set two properties in the drawing or on a dimension - the Units property and the Fractional display property.
- Drawing units are managed separately from Workspace units for Part Studios and assemblies
- Feet and Inches is only available in drawings; it is not available for workspace units.
- Tolerance - Select None, Symmetrical, Deviation, Limits, Basic, MIN, MAX, Fit, Fit with tolerance, or Fit (Tolerance only).
- Set the upper and lower tolerance (available for Symmetrical, Deviation, or Limits)
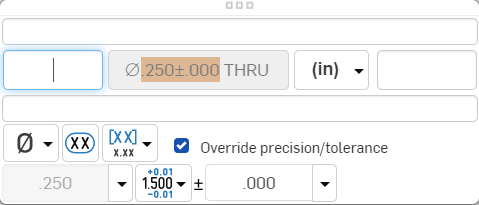
- Set the Fit type, Shaft class, and Hole class (available for Fit, Fit with tolerance, or Fit (Tolerance only))
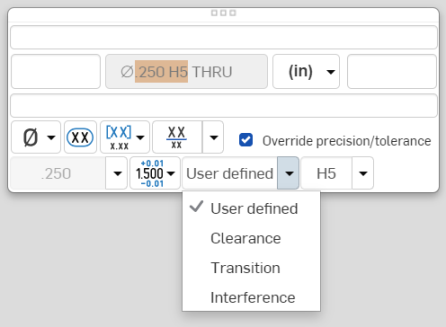
- Set the precision depth of the Fit tolerance units, from 0 to 8 decimal places (available for Fit with tolerance or Fit (Tolerance only))
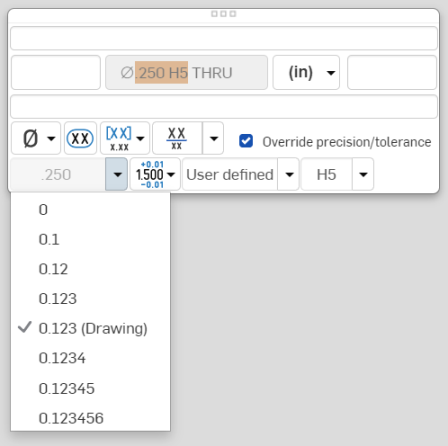
- Set the upper and lower tolerance (available for Symmetrical, Deviation, or Limits)
- Suffix text - Enter the text to appear as a suffix to the dimension value.
- Below text - Enter the text or symbol to appear below the dimension value.
- Symbol dropdown - Select a symbol to insert from the dropdown:
Symbol Name Shortcut ° 度 %%d ⌀ 直徑 %%c ℄ 中心線 ⌵ 沉頭孔 ↧ 深度 ⌴ 沉孔 □ 正方形 ⌒ 弧長 ± 加/減 %%p Ⓤ 非均勻分布輪廓 Ⓘ 獨立 
連續特徵 
魚眼坑 ▷ 平移 - Reset text position - Toggle to reset the text to the previous location.
- Parentheses - Toggle to add or remove parenthesis around the dimension field.
- Inspection dimension - Toggle to add or remove an oval frame around the dimension to indicate this is an inspection dimension.
- Dual dimension - Toggle to specify whether to have a single unit dimension, single unit as specified for the drawing properties, or a dual unit dimension:

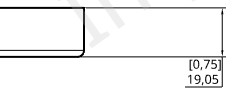
- Toggle hole class visibility - (Available for Fit and Fit with tolerance options) Use this to show or hide the hole class in the dimension. When shown, select one of the following options:
- Stacked without line
- Stacked diagonally
- Stacked with line
- Toggle Radius/Diameter dimension - Use this to change a radial dimension to diameter or vice versa.

您也可以在所有文字方塊、尺寸、以及註解中複製/貼上。
在選擇兩個圖元之後,會以預覽的模式提供尺寸,允許最後的放置:
- 在預覽過程中拖曳文字可以將文字移出尺寸界線外,且可以在水平、垂直與對齊測量模式間轉換:
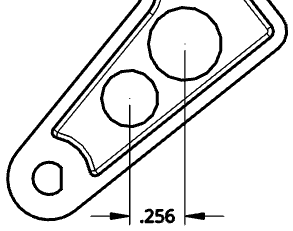
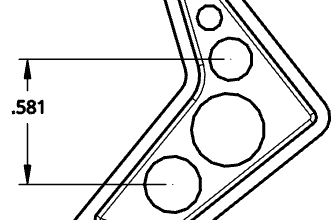
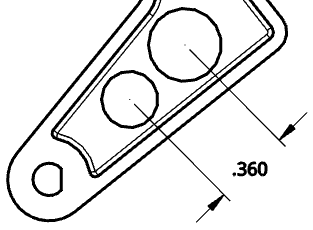
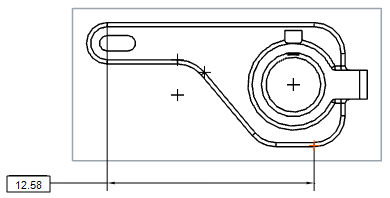
- 將文字從兩個選擇的抓取點朝工程圖上方或下方拖曳會建立一個水平尺寸線:
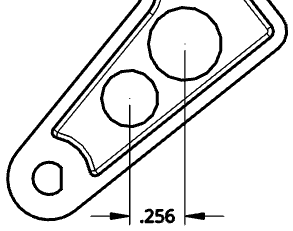
- 將文字從兩個選擇的抓取點向工程圖側邊拖曳會建立一個垂直尺寸線:
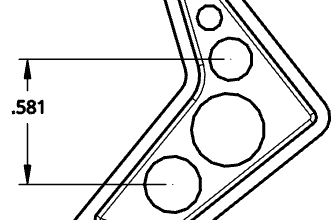
- 將文字朝向垂直於直線 (穿過兩個所選抓取點) 的方向拖曳會建立一個平行於兩個所選抓取點的尺寸線:
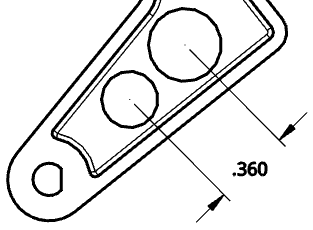
- 同時也在文字的放置過程中提供水平與垂直的投射抓取點。這樣可讓尺寸與現有的文字/尺寸與工程圖上的其他位置對正排列:
將游標移動至符號暫留以喚醒對齊,僅在預覽模式中提供此功能。移動至其他工程圖圖元 (像是視圖的圖元) 來喚醒對齊。
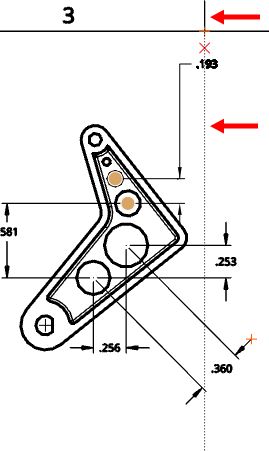
當選擇了尺寸工具時,您可以將游標移動至代表圓形邊線的邊線上以喚醒中心標記,一旦出現之後,標記會保時顯示。
當將游標移動到邊線上時,會出現一個橘色的環狀抓取點,其中有垂直的中心標記:
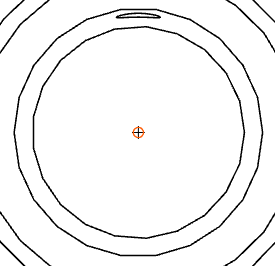
游標暫留離開之後,橘色的抓取點消失但標記仍存在:
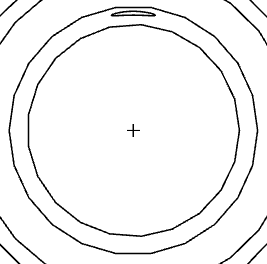
變更尺寸箭頭的位置。可用於任何顯示有箭頭或記號的尺寸上。
當您選擇尺寸時,會在靠近尺寸箭頭或記號處顯示一個結點。按一下結點來反轉尺寸的箭頭。
反轉尺寸的箭頭:
- 在圖面區域中選擇要變更的尺寸。
- 將值拖曳至新的位置 (箭頭會相對應變更)。
在任何尺寸上點按滑鼠右鍵來開啟環境選單以存取該尺寸的指令選項清單。下方列出這些指令選項。請注意,列於此處的各種指令並不適用於所有的尺寸類型。
-
編輯 - 開啟尺寸選擇區來編輯尺寸。
-
貼上 - 將視圖中的尺寸貼到目前的位置上。
-
清除選取項目 - 取消選取所選的尺寸。
-
縮放至適當比例 - 縮放整個工程圖以配合圖面。
-
刪除 - 刪除所選的尺寸。
您可能會碰到的一些問題包括:
- 懸置尺寸 - 斷開關聯的尺寸會以紅色顯示。拖曳尺寸抓取點來將其與幾何重新關聯。詳細資訊請參考懸置圖元。
- 重置尺寸 - 有文字值的尺寸被轉換為一個無關聯的註記。重置尺寸的文字會帶有底線。編輯尺寸的尺寸值可能會導致其被轉換為重置尺寸,像是:
- 當重ˊˋ置尺寸時,您仍可以編輯尺寸面板中的其他欄位。
- 您可以刪除尺寸值欄位中的字元並結束面板來將重置尺寸恢復為關聯的尺寸。
- 在工程製圖中帶底線的尺寸值表示不是比例值。

