![]()
![]()
![]()
创建工程图的方法有三种:
- 为 Part Studio 中的零件、曲线或曲面或装配体列表中的子装配体创建工程图:
- 右键单击零件清单中零件、曲线或曲面的名称或者装配体列表中装配体的名称。
- 选择“创建 <名称> 的工程图”。
- 选择一个模板。
请注意,您可以从 Onshape 提供的模板中进行选择,方法是选择左侧的 Onshape 筛选器(或显示 Onshape 工程图模板)。
如果您是公司或团队的成员,这些筛选器也会在列表中(作为公司或团队名称),列在“现有”模板下。
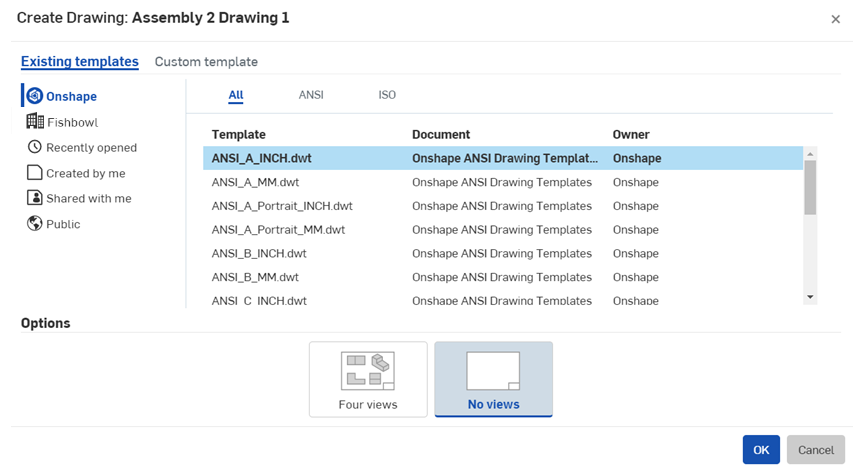
您也可以自己创建自定义模板。
- 单击确定。
有关创建图纸的更多详细信息,请参见 创建绘图。
- 创建视图。默认情况下,创建工程图时没有视图,但光标处有视图。使用 Escape 键取消视图,或单击将其置于工程图中。您也可以创建其他视图。
- 添加尺寸:
- 选择一个尺寸标注工具。
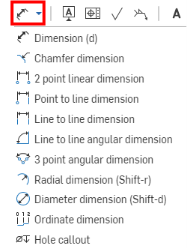
请注意,某些工具图标带有开口圆,这些工具使用捕捉点,其他工具使用边。
- 捕捉点显示为开放的方框:悬停光标,然后在相应的捕捉点可见时单击(或选择必要的边)。
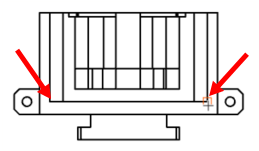
单击第二个捕捉点或边时,会显示尺寸标注文本框。
- 将尺寸标注文本框拖动到所需位置,然后单击以放置。

更多详情,请参阅 尺寸。
- 选择一个尺寸标注工具。
- 导出为 .DXF、.DWG 或 PDF:
- 右键单击工程图选项卡。
- 选择首选格式。
在本地驱动器上访问下载的文件。
- 打印文件:
- 在兼容的应用程序中打开下载的文件。
- 打印文件。
所有工程图对象(视图几何图元除外)都有环境菜单:右键单击对象,以访问环境菜单。这些菜单因对象类型而异。
值得注意的是,光标将随命令要求选择什么类型的对象而发生变化。处理工程图时,您将看到的两种光标如下:
-
 - 指示要求选择一个位置
- 指示要求选择一个位置 -
 - 指示要求选择一个图元
- 指示要求选择一个图元
工程图图元上显示的夹点表示如何使用它们。圆形夹点可用于移动图元。方形夹点可用于调整图元的大小。红色夹点表示错误。更多详细信息如下表所示:
| 夹点类型 | 悬停 | 选定 | 光标 |
|---|---|---|---|
|
正常调整大小 |

|

|

|
| 旋转:拖动它们以进行旋转 |

|

|

|
| 翻转:单击以翻转方向 |

|

|

|
| 点连接:拖动它们以重新连接到另一个点 |

|

|

|
| 边连接:拖动它们以重新连接到另一个边 |

|

|

|
| 尺寸文件:整个尺寸可拖动,无需夹点 |

|

|

|
Onshape 工程图中的引出标注和尺寸在创建时和放置在工程图中之前彼此之间具有自动推断。如果需要,可以在操作期间按住 Shift 键关闭推断。
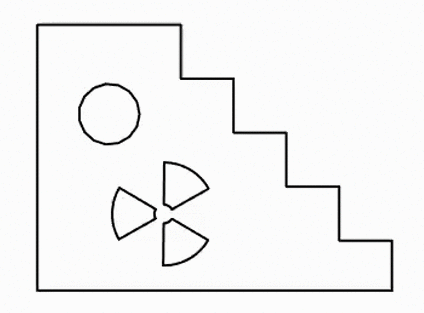
引出标注推断和捕捉行为
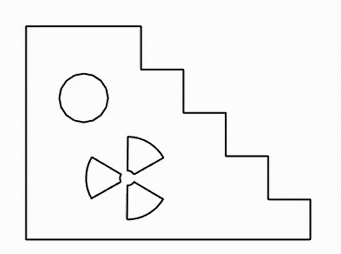
尺寸推断和捕捉行为
放置之后,图元之间就没有关联;即使在捕捉对齐后,也可以自行拖动每个图元。
复制和粘贴视图
请参见复制视图。
复制并粘贴工程图图元
为了便于复制,您可以复制和粘贴工程图中的某些图元。然后,可以对这些图元进行调整,而不是从头开始创建类似的构造。这些图元包括:
- 注释
- GDT 框
- 基准
- 孔标注尺寸
- 物料清单表格
- 表面粗糙度符号
- 焊接符号
- 球标
- 表格
复制这些图元的步骤:
- 将光标悬停在图元上,图元会亮显。
- 使用 Alt 键和鼠标左键;光标将显示 + 指示符。
- 继续按住 Alt 键和鼠标左键,然后将图元拖到所需的位置。
- 松开鼠标按钮,以放置图元。
- 需要时重复操作。