보기, 선택 및 바로가기
예상 완료 시간은 6분입니다.
Onshape는 그래픽 영역에서 모델을 확인하는 데 사용할 수 있는 고유의 방법을 제공하며, 사용자 인터페이스 전체에서 유용한 선택 전략과 구성을 갖추고 있습니다. 또한 Onshape는 최대한의 효율을 위해 사용할 수 있는 키보드와 인터페이스 단축키를 지원합니다. 이 레슨에서는 인터페이스를 손쉽게 사용하는 데 도움이 될 수 있는 이러한 전략과 구성을 소개합니다.
통합문서를 엽니다
이전 레슨인 파트 생성에서 Primer 이름의 통합문서를 만들었습니다. (Onshape 계정에 로그인한 후) 통합문서 리스트로 이동합니다.
- 엔터프라이즈 사용자의 경우, 페이지 맨 위에 있는 통합문서를 클릭합니다.
- 왼쪽에서 Company 이름 필터를 클릭합니다.
- Primer로 명명된 통합문서의 제목을 클릭합니다.
- 통합문서는 마지막으로 활성 상태였던 탭으로 열립니다. (Part Studio 1을 선택하지 않은 경우, 지금 선택하십시오.)
팁
- 통합문서를 열려면 밑줄이 쳐질 때 제목을 클릭합니다.
- 행의 다른 곳을 클릭해서 또 다른 작업을 위한 통합문서를 선택합니다.
뷰 조작하기
이 Part Studio에는 파트 생성에서 작성한 스케치가 포함됩니다.
기본 설정 지정에서 기본설정을 지정할때 3D 파트과 어셈블리 및 2D 도면을 볼 때 마우스 움직임의 기준으로 친숙한 CAD 시스템을 선택했을 수 있습니다.Onshape는 이러한 방법 외에도 그래픽 영역 오른쪽 상단에 뷰 큐브와 카메라 및 렌더링 옵션 메뉴를 제공합니다.뷰 큐브와 카메라 및 렌더링 옵션을 사용하면 모델 공간을 쉽고 자동으로 회전할 수 있습니다.
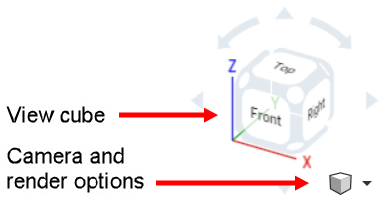
- 뷰를 45도씩 회전하려면 화살표를 클릭합니다.
- 큐브 모서리에 있는 흰색 원 중 하나를 클릭하면 부등각 투상도로 돌아갑니다.
- 해당 면(윗면, 아랫면, 정면, 뒷면, 우측면, 좌측면)에 직교하는 그래픽 영역을 보려면 큐브의 면 중 하나를 클릭합니다.
- 대형 뷰큐브 아래의 작은 큐브 (카메라 및 렌더링 옵션) 에는 추가 보기 옵션 메뉴가 있습니다.작은 아래쪽 화살표를 클릭하여 메뉴를 엽니다.
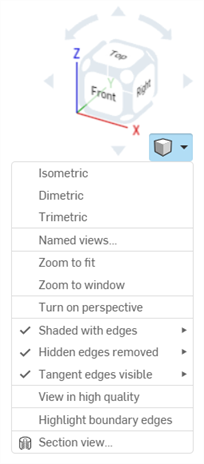
모바일 장치에서 Onshape를 사용할 경우, Onshape는 모바일 OS 전용 제스처를 사용합니다.
요소 선택
Onshape는 색을 사용해 선택을 나타냅니다. 예를 들어, 모서리, 면, 스케치 요소와 같이 그래픽 영역에서 선택한 요소는 노란색으로 강조 표시됩니다. 피처 및 파트 리스트의 이름은 파란색으로 강조 표시됩니다.
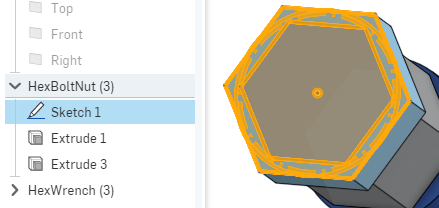
선택한 스케치는 그래픽 영역에서 노란색으로 강조 표시되고, 해당 스케치의 이름이 피처 리스트에서 파란색으로 강조 표시됩니다. 폴더(있을 경우)는 회색으로 강조 표시됩니다.
요소를 클릭해서 선택합니다. Onshape 선택 항목이 추가되고, 선택한 최대 5개 요소에 대해 커서에 작은 숫자가 나타납니다. 5개가 넘는 요소를 선택하면 숫자 5 옆에 작은 + 기호가 나타납니다.
선택을 취소하려면 요소를 두 번 클릭하면 됩니다. 여러 요소의 전체 선택을 취소하려면 빈 공간을 클릭하고 스페이스바를 누르거나, 마우스 오른쪽 버튼으로 클릭하고 선택 취소를 선택하십시오.
팁
- Onshape 섹션을 추가할 수 있습니다. 클릭해서 선택하고, 다시 클릭하면 선택이 취소됩니다.
- 흰 공간 안을 클릭하면(또는 스페이스바를 누름) 여러 개의 선택 항목을 동시에 선택 취소할 수 있습니다.
되돌리기, 다시 실행 및 복원
각각의 열기 대화상자에는 상자를 닫거나 선택을 해제할 수 있는 두 개의 옵션이 있습니다.
-
 - 수행한 작업을 보관하고 대화상자를 닫습니다.
- 수행한 작업을 보관하고 대화상자를 닫습니다. -
 - 수행한 모든 작업을 취소하고 대화상자를 닫습니다.
- 수행한 모든 작업을 취소하고 대화상자를 닫습니다.
실수로 취소한 경우의 복구
실수로 대화상자를 취소한 경우, 작업을 다시 생성할 필요가 없습니다.
변경 후 스케치 대화상자의 ![]() 을 클릭하면 Onshape가 이 메시지를 표시합니다.
을 클릭하면 Onshape가 이 메시지를 표시합니다.

![]() 클릭 작업의 순서를 뒤바꾸려면 (10초 동안 사용 가능한) 메시지 풍선에 있는 복원 링크를 클릭합니다. 스케치가
클릭 작업의 순서를 뒤바꾸려면 (10초 동안 사용 가능한) 메시지 풍선에 있는 복원 링크를 클릭합니다. 스케치가 ![]() 을 클릭하기 전, 마지막 편집 세션 동안 수행한 변경 내용으로 복원됩니다.
을 클릭하기 전, 마지막 편집 세션 동안 수행한 변경 내용으로 복원됩니다.
새로운 스케치를 시작하고 ![]() 을 클릭한 경우, 복원을 클릭하면
을 클릭한 경우, 복원을 클릭하면 ![]() 을 클릭하기 이전 상태로 스케치가 복원됩니다.
을 클릭하기 이전 상태로 스케치가 복원됩니다.
원치 않는 작업을 수행한 경우, 언제든지 (툴바에서) 되돌리기 ![]() 아이콘을 사용해 마지막으로 수행한 작업 또는 일련의 작업을 하나씩 실행 취소할 수 있습니다. 일련의 마지막 작업을 하나씩 반복하려면 (툴바에서) 다시 실행
아이콘을 사용해 마지막으로 수행한 작업 또는 일련의 작업을 하나씩 실행 취소할 수 있습니다. 일련의 마지막 작업을 하나씩 반복하려면 (툴바에서) 다시 실행 ![]() 아이콘을 사용하십시오.
아이콘을 사용하십시오.
또는 아이콘을 마우스 오른쪽 버튼으로 클릭하고 작업 목록을 확인한 다음, 되돌리기/다시 실행하기 위한 작업을 선택할 수 있습니다. 
이 목록에는 각 사용자가 현재 세션에서 수행한 작업만 포함됩니다. 다른 사용자가 수행한 작업 또는 이전 세션에서 수행된 작업을 되돌려야 하는 경우, 통합문서 관리에 설명되어 있는 버전 및 히스토리 플라이아웃을 사용하십시오.
사용자 지정된 단축키 툴박스
기본 설정 구성에서 기본 설정을 구성할 때, 스케치, 피처, 어셈블리 및 도면에 대해 맞춤형 단축키 툴박스를 설정할 수 있습니다. 'S' 키를 눌러 개인 단축키 툴박스에 액세스하십시오.
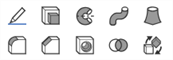
'S' 키는 해당 시점에 활성 상태인 탭과 툴바에 적절한 툴박스를 엽니다. 예를 들어, 스케치가 열린 상태로 Part Studio에 있을 때 S를 누르면 스케치 단축키 툴박스가 열립니다. 열려 있는 스케치가 없을 경우, S를 누르면 피처 단축키 툴박스가 열립니다.
이 툴박스를 사용자 지정하지 않은 경우, Onshape 기본값을 사용해 툴박스가 열립니다.
툴박스에서 도구를 선택하면 상자가 닫힙니다. 툴박스 바깥쪽의 아무 곳이나 클릭해도 상자가 닫힙니다.
또한 Part Studio, 어셈블리 또는 Feature Studio의 창 맨위에 있는 탭 툴바를 사용자 지정할 수 있습니다. 툴바의 아무 곳이나 마우스 오른쪽 버튼으로 클릭하고 툴바 사용자 지정을 선택합니다. 자세한 내용은 툴바 및 통합문서 메뉴를 참조하십시오.
