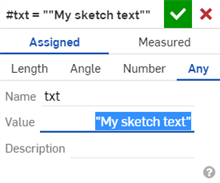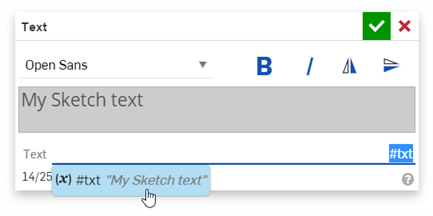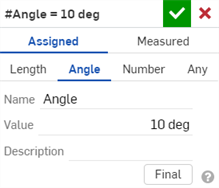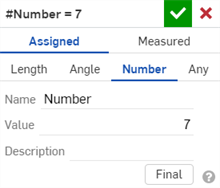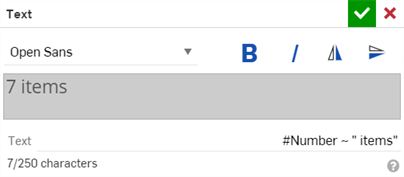テキスト
テキスト
![]()
![]()
![]()
スケッチに最大 250 文字のテキストを追加します (コピーしてテキストダイアログに貼り付けることができます)。スケッチ文字は他のほとんどのスケッチエンティティ (押し出し、寸法、拘束の適用など) として扱います。
テキストをスケッチするには、スケッチツールバーからテキストスケッチツールを選択し、左上から右下にクリックしてドラッグしてテキストボックスを作成します。テキストダイアログが開きます。テキストフィールドにテキストを入力し、使用するフォントの種類を選択することもできます。
テキストを太字にするか斜体にするかを選択することもできます。また、水平方向を反転するか、垂直方向を反転するかを選択することもできます。テキストのプレビューがダイアログのグレーの領域に表示されます。
準備ができたら、緑色のチェックマークをクリックし、テキストが適用されます。テキストを新しい場所に移動する場合は、コーナーハンドルの 1 つを選択し、目的の位置に移動します。
-
 をクリックします。
をクリックします。 - テキストボックスの位置とサイズはクリックアンドドラッグで設定します (左下隅と高さによって、テキストの最初の行の文字の位置とサイズが決まります)。
既定では、ボックスの下端に水平拘束が適用されます。
表示されるダイアログで、以下の操作を行います。
- 表示したいテキストを入力します (ダイアログの上部にあるプレビューボックスには、テキストのプレビューが表示されます)。
- ドロップダウンメニューからフォントを選択します。
必ず、言語に対応しているフォントを選択してください。
- 必要に応じて、スタイル設定 (太字、斜体) を選択します。
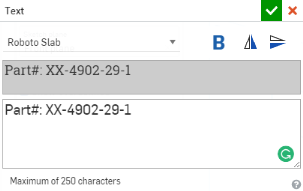
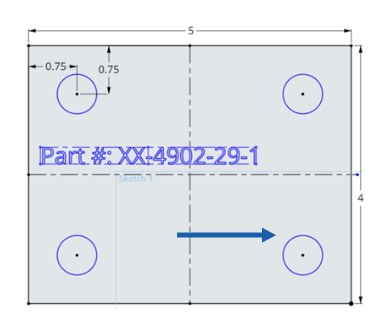
- 必要に応じて、いずれかのアイコンを選択してテキストを反転します。
- テキストフレームの水平方向の中心を基準にしてテキストを反転する
- テキストフレームの垂直方向の中心を基準にしてテキストを反転する
たとえば、上記のテキストをテキストフレームの垂直方向の中心を基準にして反転すると、結果は次のようになります。

テキストダイアログのテキストフィールドは数式に変換できます。変換すると、長さ、角度、数値、および文字列変数をスケッチテキストの一部として使用できます。詳細は、テキスト式での変数の使用を参照してください。
![]() をクリックしてテキストダイアログを開きます。既定のテキストを右クリックして、[数式に変換] を選択します。
をクリックしてテキストダイアログを開きます。既定のテキストを右クリックして、[数式に変換] を選択します。
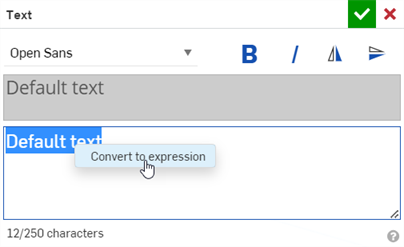
既定のテキストは、テキスト式の入力行を含む式に変換されます。
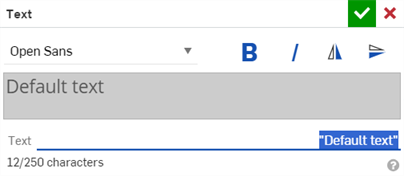 .
.
数式をテキストに戻す場合は、テキストフィールドを右クリックして [テキストに変換] を選択します (左下図)。数式はテキストに変換されます (右下図)。
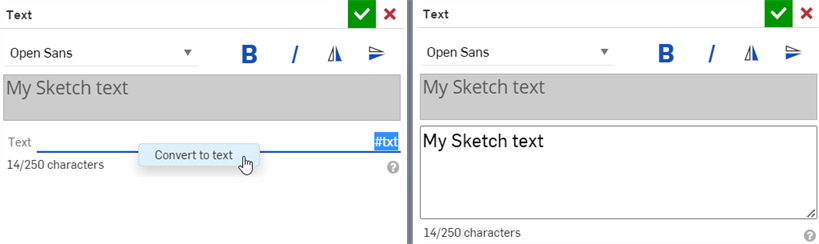
テキストダイアログのテキストフィールドが数式に変換されると、長さ、角度、数値、および文字列変数をスケッチテキストの一部として使用できます。詳細は、テキスト式を参照してください。
通常、長さの値を使用する場合は、選択した単位で除算し、結果の数値を四捨五入して文字列と連結する必要があります。
-
変数フィーチャーまたは変数テーブルを使用して、スケッチの前に長さ変数を作成します。詳細は、変数および変数テーブルを参照してください。

- テキスト式の入力行に、roundToPrecision(#Length/in, 3) ~ "in" と入力します:
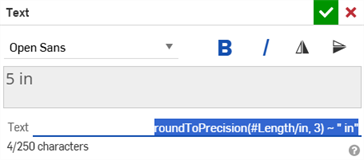
roundToPrecision() - 値を四捨五入します。
値を正確に丸めないと、浮動小数点エラーが発生する可能性があります。たとえば長さ変数が 5 インチで、テキスト式に #Length/in ~ " in" と入力した場合、結果は 4.999999999999999 インチとなります。
#Length - 長さ変数
/in - 変数を指定した測定値 (インチ) で除算します
3 - 四捨五入した値を小数点以下 3 桁にフォーマットします
~ 結果の値を文字列と連結します
" in" - 値の後にスペースと単位ラベルを追加する文字列値
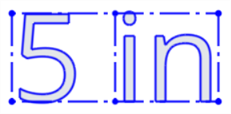
スケッチテキストで使用される長さ変数
- 既存のスケッチテキストを編集するには、コンテキストメニューから [テキストを編集] を選択します。
- テキストボックスあたり 250 文字に制限されています。
- 2 行以上のテキスト入力すると、テキストの最初の行がボックスに表示され、後続の行はボックスの外側に表示されます。これは、ボックスが行の長さと高さ (テキストベースラインからテキストのアセンダ) を表すためです。
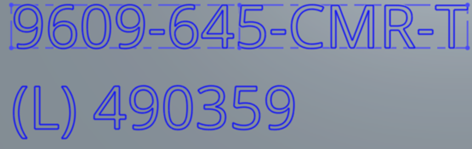
-
テキストボックスの寸法を記入できます。
- ボックスを固定または拘束せずにドラッグすると、ボックスが移動します。移動中はボックスが表示されない場合があります。
- ボックスを回転させるには、下端の水平拘束を解除し、一方のコーナーに固定拘束を適用してから、反対側のコーナーをドラッグします。
- ボックスのサイズを変更するには、コーナーをドラッグします (もう一方のコーナーが固定されていることを確認します)。ボックスの寸法を値で指定した場合は、ドラッグしてサイズを変更することはできません。
- テキストボックスをドラッグすると、ボックスが再び静止するまでテキストボックスのみが表示され、テキストが表示されます。
- スケッチ内のテキストをパターン化またはミラーリングすることはできません。ただし、スケッチにテキストを作成してスケッチを確定してから、線形パターン、円形パターン、またはミラーフィーチャーを使用してスケッチ全体をフィーチャーパターンとしてパターン化することはできます。詳細は、線形フィーチャーパターン、円形フィーチャーパターン、またはミラー: フィーチャーを参照してください。
スケッチに最大 250 文字のテキストを追加します (コピーしてテキストダイアログに貼り付けることができます)。スケッチ文字は他のほとんどのスケッチエンティティ (押し出し、寸法、拘束の適用など) として扱います。
手順
- スケッチを開いた状態で、
 をタップします。
をタップします。 - タップして、テキストボックスの始点 (コーナー) を設定します。
- タップして、テキストボックスの終点 (反対側のコーナー) を設定します。
既定では、ボックスの下端に水平拘束が適用されます。
テキストダイアログが開きます。
- テキストを入力します。250 文字まで入力できます。
- [フォント] フィールドをタップして、選択するフォントのリストを表示します。
- B または I をタップして、太字または斜体のテキストをそれぞれ切り替えます。
- チェックマークをタップします。
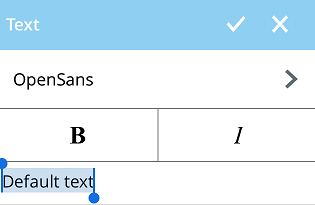
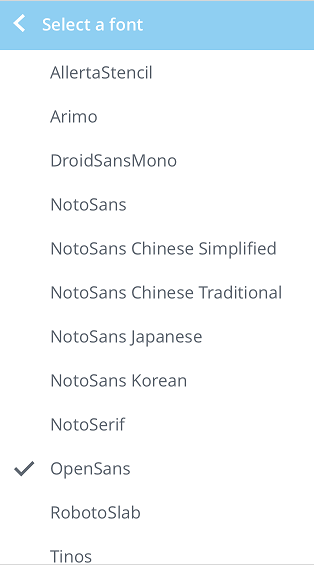
ヒント
- 既存のスケッチテキストを編集するには、テキストのエンティティ (文字またはテキストボックス行の一部) をタップし、コンテキストメニューから [テキストを編集] を選択します。
2 本指でタップすると、コンテキストメニューが表示されます。詳細は、コンテキストメニューを参照してください。
- テキストボックスあたり 250 文字に制限されています。
- リターンキーを押して複数行のテキストを入力すると、テキストの最初の行がボックス内に表示され、後続の行はボックスの外側に表示されます。これは、ボックスが行の長さと高さ (テキストベースラインからテキストのアセンダ) を表すためです。
- テキストボックスの寸法を記入できます。
- 点を固定または拘束せずにボックスをドラッグすると、ボックスが移動します。移動中にボックスが表示されない場合があります。
- ボックスを回転させるには、下端の水平拘束を解除し、一方のコーナーに固定拘束を適用してから、反対側のコーナーをドラッグします。
- ボックスのサイズを変更するには、コーナーをドラッグします (もう一方のコーナーが固定されていることを確認します)。ボックスの寸法が記入されている場合は、ドラッグしてサイズを変更することはできません。
- テキストボックスをドラッグしている間はテキストボックスだけが表示されますが、指を持ち上げるとテキストが表示されます。
- スケッチ内のテキストをパターン化またはミラーリングすることはできません。ただし、スケッチにテキストを作成してから、パーツの線形パターン、円形パターン、またはミラーフィーチャーを使用してスケッチ全体をフィーチャーパターンとしてパターン化することはできます。詳細は、線形フィーチャーパターン、円形フィーチャーパターン、またはミラー: フィーチャーを参照してください。
スケッチに最大 250 文字のテキストを追加します (コピーしてテキストダイアログに貼り付けることができます)。スケッチ文字は他のほとんどのスケッチエンティティ (押し出し、寸法、拘束の適用など) として扱います。
手順
- スケッチを開いた状態で、
 をタップします。
をタップします。 - タップして、テキストボックスの始点 (コーナー) を設定します。
- タップして、テキストボックスの終点 (反対側のコーナー) を設定します。
- テキストを入力します。250 文字まで入力できます。
- [フォント] フィールドをタップして、選択するフォントのリストを表示します。
- B または I をタップして、太字または斜体のテキストをそれぞれ切り替えます。
- チェックマークをタップします。
既定では、ボックスの下端に水平拘束が適用されます。
テキストダイアログが開きます。
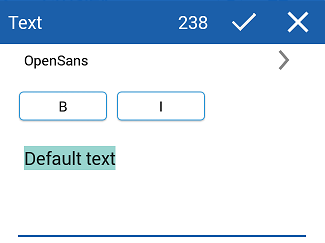
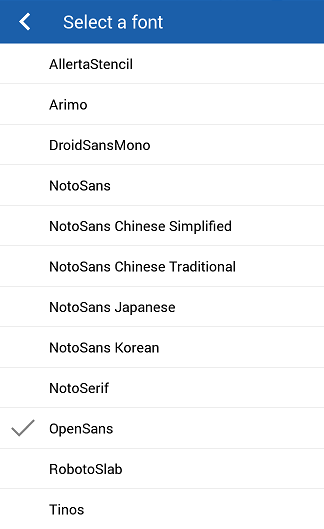
ヒント
- 既存のスケッチテキストを編集するには、テキストのエンティティ (文字またはテキストボックス行の一部) をタップし、コンテキストメニューから [テキストを編集] を選択します。
2 本指でタップすると、コンテキストメニューが表示されます。詳細は、コンテキストメニューを参照してください。
- テキストボックスあたり 250 文字に制限されています。
- リターンキーを押して複数行のテキストを入力すると、テキストの最初の行がボックス内に表示され、後続の行はボックスの外側に表示されます。これは、ボックスが行の長さと高さ (テキストベースラインからテキストのアセンダ) を表すためです。
- テキストボックスの寸法を記入できます。
- 点を固定または拘束せずにボックスをドラッグすると、ボックスが移動します。移動中にボックスが表示されない場合があります。
- ボックスを回転させるには、下端の水平拘束を解除し、一方のコーナーに固定拘束を適用してから、反対側のコーナーをドラッグします。
- ボックスのサイズを変更するには、コーナーをドラッグします (もう一方のコーナーが固定されていることを確認します)。ボックスの寸法が記入されている場合は、ドラッグしてサイズを変更することはできません。
- テキストボックスをドラッグしている間はテキストボックスだけが表示されますが、指を持ち上げるとテキストが表示されます。
- スケッチ内のテキストをパターン化またはミラーリングすることはできません。ただし、スケッチにテキストを作成してから、パーツの線形パターン、円形パターン、またはミラーフィーチャーを使用してスケッチ全体をフィーチャーパターンとしてパターン化することはできます。詳細は、線形フィーチャーパターン、円形フィーチャーパターン、またはミラー: フィーチャーを参照してください。