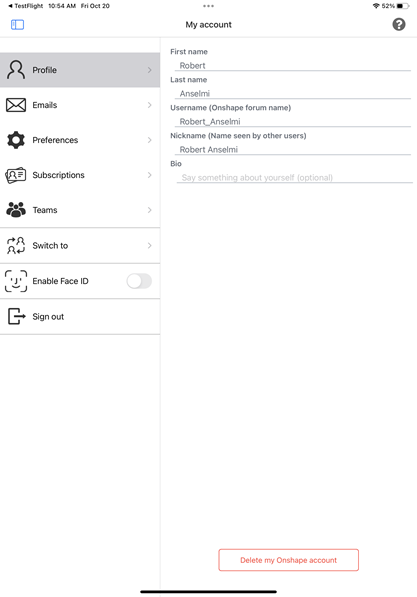無料の Onshape サブスクリプションの管理
![]()
![]()
![]()
アカウントメニューはインターフェイスの右上隅にあります。[アカウント] メニューアイコンは、![]() のように表示され、右側にユーザー名が表示されます。このメニューから以下にアクセスできます。
のように表示され、右側にユーザー名が表示されます。このメニューから以下にアクセスできます。
- マイアカウント - Onshape アカウントの管理、環境設定、通知設定、セキュリティ、およびすべてのアカウント設定を行うことができます。詳細は、マイアカウントの設定を参照してください。
- Company/Classroom/Enterprise 設定 - Company/Classroom/Enterprise のアカウント設定を表示します。詳細は、Company/Classroom/Enterprise 設定を参照してください。
- サポートチケットを表示 - 送信したサポートチケットをすべて表示します。サポートチケットを送信する場合は、[ヘルプ] メニュー (インターフェイスの右上隅にあるユーザー名前の右にあるアイコン) を参照してください。詳細は、サポートチケットを表示を参照してください。
- App Store 開発者ポータル - Onshape アプリストアで公開されるアプリケーションを作成したいデベロッパーや Onshape パートナーが利用できます。
- View in dark mode
 - Toggles the dark mode theme on. Dark mode is a low luminance color scheme mainly featuring light elements on dark backgrounds. Dark mode is a limited feature available in Part Studios, Render Studios, Assemblies, and the App Store. It is currently not available in Drawings, PCB Studio and Enterprise analytics, though the toolbars and menus surrounding the main graphics area are displayed in dark mode.
- Toggles the dark mode theme on. Dark mode is a low luminance color scheme mainly featuring light elements on dark backgrounds. Dark mode is a limited feature available in Part Studios, Render Studios, Assemblies, and the App Store. It is currently not available in Drawings, PCB Studio and Enterprise analytics, though the toolbars and menus surrounding the main graphics area are displayed in dark mode. When toggled off, the color scheme returns to the default light mode featuring dark elements on light backgrounds.
ダークモードでの表示はセッションによって異なります。サインアウトすると、トグルは元のライトモードテーマにリセットされます。サインアウト後もダークモードテーマが保持されるようにするには、[マイアカウント] > [設定] > [テーマ設定] を介して適用します。
- サインアウト - Onshape セッションからサインアウトして閉じます。
See Managing Your Onshape Plan > Signing in to an account.
無料プランまたは Education サブスクリプションから標準サブスクリプションにアップグレードするには、[ドキュメント] または [マイアカウント] ページの [アップグレード] ボタンをクリックします。
新しいタブが開き、Onshape プランの説明が表示されます。[標準を選択] ボタンをクリックします。フォームに必要事項を記入したら、[支払い情報を確認] ボタンをクリックします。内容を見直して支払いを確定します。
Professional 試用版を利用すると、Professional サブスクリプションのすべてのフィーチャーを試し、試用期間が終了したら完全な Professional サブスクリプションに移行できます。詳細については、「Professional 試用版の管理」を参照してください。
Onshapeの Professional サブスクリプションでは、無制限のプライベートドキュメントを作成できます。Professional サブスクリプションは Company サブスクリプションです (1 人以上のユーザーに対して支払いを行うことができます)。
- Onshape を初めて使用し、まだアカウントをお持ちでない場合は、Onshape ホームページの [サインアップ] リンクをクリックし、説明に従ってください。
- すでに Onshape アカウントをお持ちの場合は、[ドキュメント] または [マイアカウント] ページで [詳細を見る]ボタンをクリックします。[Onshape プレミアムフィーチャーの紹介] ダイアログが開きます。次のいずれかを実行します。
- ダイアログの左下にある [プランと価格設定] のリンクをクリックし、Professional サブスクリプションの下の [試用版をリクエストする] リンクをクリックします。[Professional 試用版をリクエスト] フォームに必要事項を入力したら、[送信] をクリックします。
- ダイアログの右下にある [詳細について今すぐチャットする] ボタンをクリックします。チャットボットが開き、アップグレードについて営業担当者と話し合うことができます。
無料サブスクリプションから Professional サブスクリプションにアップグレードすると、以前 [ドキュメント] ページに表示されたした [表示のみ] ドキュメントはすべて編集可能なドキュメントになります。Onshape では、自動的にすべてのドキュメントにアクセスできるようになります。
無料サブスクリプションから無料の EDU サブスクリプションにアップグレードするには、最初に無料アカウントからサインアウトします。
-
ページ内の Onshape 記号で、[サインアップ] をクリックします。
-
[Onshapeで始める] ページでは、無料サブスクリプションで使用したのと同じ連絡先情報を入力します。
-
[最もあてはまるものを選んでください] フィールドで「学生」を選択します。
-
学校区分を選択します。
-
同意チェックボックスをオンにして、[今すぐ開始] をクリックします。
-
手順 2 を完了します。
-
[アカウントの作成] をクリックします。
サインインページが表示されます。資格情報を入力し、Onshape EDU サブスクリプションにサインインします。
無料サブスクリプションのアカウントをお持ちのユーザーは、Onshape に連絡せずに、Onshape からすべての個人データとドキュメントデータを自分で削除し、アカウントを削除できます。
Onshape アカウントを削除する場合は、次の点に注意してください。
- お客様のアカウントは 30 日以内に削除され、その間、お客様のアカウントおよびそのドキュメントにアクセスできなくなります。
- リクエストが完全に処理されると、お客様のアカウントとすべてのデータは復元できなくなります。お客様またはお客様の会社(該当する場合)が所有する文書(該当する場合)は、お客様またはそれらの文書が共有された他者には利用できなくなります。
- 既存のリンク (リンクされたパーツなど、ドキュメントの内部へ) と、これらのドキュメントのあらゆるコピーはアクティブなまま残ります。
Onshape アカウントを削除するには、次の手順に従います。
- マイアカウント ページ、プロフィール タブに進みます。
-
ウィンドウの下部で、Onshape アカウントを削除する をクリックします。
![下部の [Onshape アカウントを削除] リンクがある [マイアカウントプロファイル] ダイアログ](Resources/Images/Profile_Page.png)
- モーダルウィンドウを注意深く読んでください。あなたに代わって実行されるアクションと、ドキュメントに何が起こるかが説明されています。
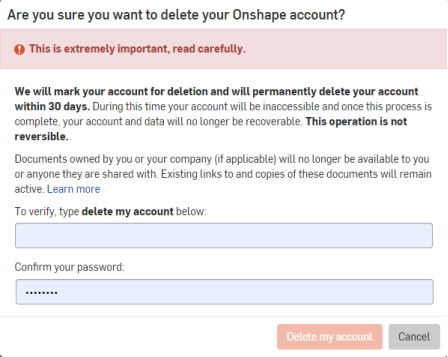
- あなたの行動の結果を理解したら、「アカウントを削除する」と入力し、次にパスワードを入力します。
![警告通知で [アカウントを削除] ボタンを押す](Resources/Images/Profile_Modal_-_Clicked.png)
- アカウントを削除ボタン がアクティブになります。それをクリックします。
イベントの概要が表示されます。この情報のスクリーンショットは、アカウントを削除する際にどのような措置が取られるか、ドキュメントに何が起こるかを説明するため、後で参照できるようにすることをお勧めします。
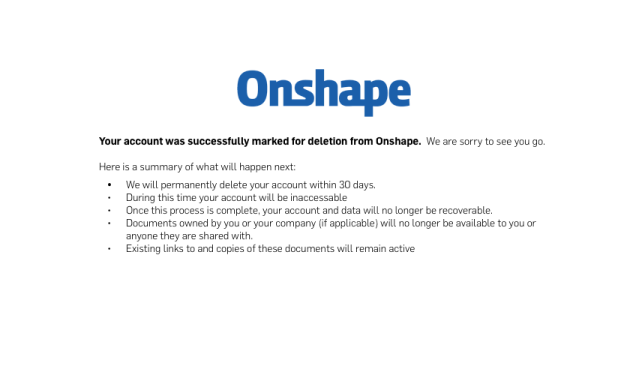
iOS アプリと Android アプリで無料のアカウントを削除することもできます。[設定] > [マイアカウント] > [自分の Onshape アカウントを削除] ボタンをクリックします。