Onshape Professional サブスクリプションの管理
![]()
![]()
![]()
Onshape Professional サブスクリプションにより、複数のユーザーの請求を一括すること、つまり Onshape 内に Company を作成することができます。ここでは、一括請求、所有権、共有機能のある、名前が付けられ、ユーザーに可視化された一連の Professional サブスクリプションユーザーです。
Professional Company アカウントには、リリース管理機能へのアクセスだけでなく、カスタムメタデータを作成して使用する機能も含まれています。
既存の無料ユーザーが Professional サブスクリプションの所属としてリストされる場合は、そのユーザーのプランが自動的に Professional にアップグレードされ、Company サブスクリプションの請求対象に含まれます。Onshape のユーザーは、1 つまたは複数の Professional サブスクリプションに含まれ、請求対象となる場合があります。
Company 内のすべてのユーザーは、Company 設定の表示アクセス権を持ちます。所有者は Company サブスクリプション (およびアプリのサブスクリプション) を変更でき、Company の管理者は一部の Company 設定を編集できます。
プランと価格情報については、https://www.onshape.com/en/pricing を参照してください。
アカウントメニューはインターフェイスの右上隅にあります。[アカウント] メニューアイコンは、![]() のように表示され、右側にユーザー名が表示されます。このメニューから以下にアクセスできます。
のように表示され、右側にユーザー名が表示されます。このメニューから以下にアクセスできます。
- マイアカウント - Onshape アカウントの管理、環境設定、通知設定、セキュリティ、およびすべてのアカウント設定を行うことができます。詳細は、マイアカウントの設定を参照してください。
- Company/Classroom/Enterprise 設定 - Company/Classroom/Enterprise のアカウント設定を表示します。詳細は、Company/Classroom/Enterprise 設定を参照してください。
- サポートチケットを表示 - 送信したサポートチケットをすべて表示します。サポートチケットを送信する場合は、[ヘルプ] メニュー (インターフェイスの右上隅にあるユーザー名前の右にあるアイコン) を参照してください。詳細は、サポートチケットを表示を参照してください。
- App Store 開発者ポータル - Onshape アプリストアで公開されるアプリケーションを作成したいデベロッパーや Onshape パートナーが利用できます。
- ダークモードで表示
 - ダークモードテーマをオンに切り替えます。ダークモードは、主に暗い背景に明るい要素を使用した低輝度色スキーム。ダークモードは、Part Studio、Render Studio、アセンブリで利用できる制限付きのフィーチャーです。現時点では、図面、PCB Studio、Enterprise アナリティクスでは使用できませんが、メイングラフィックス領域を囲むツールバーとメニューはダークモードで表示されます。
- ダークモードテーマをオンに切り替えます。ダークモードは、主に暗い背景に明るい要素を使用した低輝度色スキーム。ダークモードは、Part Studio、Render Studio、アセンブリで利用できる制限付きのフィーチャーです。現時点では、図面、PCB Studio、Enterprise アナリティクスでは使用できませんが、メイングラフィックス領域を囲むツールバーとメニューはダークモードで表示されます。オフに切り替えると、色スキームは明るい背景に暗い要素を使用する既定のライトモードに戻ります。
ダークモードでの表示はセッションによって異なります。サインアウトすると、トグルは元のライトモードテーマにリセットされます。サインアウト後もダークモードテーマが保持されるようにするには、[マイアカウント] > [設定] > [テーマ設定] を介して適用します。
- サインアウト - Onshape セッションからサインアウトして閉じます。
Company は、ユーザーが Professional サブスクリプションにサインアップ (または Professional にアップグレード) する際に作成されます。
サインアップし、サブスクリプションの支払いに同意したユーザーは、会社の請求所有者およびアクティブな管理者となります。このユーザーは会社にさらにユーザーを追加し、メンバーまたは管理者のロールを割り当てます。ユーザーは会社に追加された時点で電子メール通知を受け取ります。
所有者ロールと管理者ロールを持つユーザーのみが、ユーザーの追加と削除、およびロールの再割り当てを行うことができます。
すべての Company メンバーについては、作成されたすべてのドキュメントはその Company によって所有されます。複数の Company のメンバーである場合は、ドキュメントの作成時にその所有者としてメンバーであるいずれかの Company を選択する必要があります。
ドキュメントを表示および削除できるのは、Company の所有者、管理者ロールを持つユーザー、および Company 所有のドキュメントを作成したユーザーのみです。ドキュメントに対する完全な権限を持つユーザーは、そのドキュメントを [ゴミ箱] に表示し、ドキュメントを復元したり、ゴミ箱を空にしたりできます。
Company 内のすべてのユーザーは、アクセス権のある Company 所有のすべてのドキュメントを共有できます。
Company の所有者と管理者は、いつでも、ドキュメントを作成したユーザーからすべてのドキュメントのアクセス許可を完全に削除し、新しいアクセス許可セットを使用してドキュメントを再共有することができます。権限は次のとおりです。
- 閲覧 - コピー、ドキュメントへのリンク、エクスポート、コメントを追加または削除するオプションを読み取り専用で開きます。
- 編集 - コピー、ドキュメントへのリンク、エクスポート、共有、コメントを追加または削除するオプションを開いて変更を加えます。
付加的なアクセス許可を追加または削除できます。これには以下が含まれます。
- コピー - ドキュメントのコピーを作成します。
- リンクドキュメント - ドキュメントが別のドキュメントから参照されるようなフィーチャーを使用します。
- エクスポート - パーツ、Part Studio、図面、アセンブリをドキュメントから変換およびダウンロードします。
- 共有 - 別のユーザーにドキュメントへのアクセス許可を与えます。
- コメント - [コメント] パネルでドキュメントにコメントを入力します。
- 削除 - ドキュメントをゴミ箱に移動します。
アカウントを Professional アカウントにアップグレードすると、[共有設定] に移動し、[共有] ダイアログのパブリックエントリの横にある [x] (下の青い矢印の右側に表示) をクリックして、以前パブリックだったドキュメントをすべてプライベートにすることができます。これらのドキュメントは、プライベートになった後もユーザーが所有します (Company 所有のドキュメントは転送できません。ドキュメントとフォルダは個人が所有する必要があります)。リリース管理、カスタムプロパティ、BOM のアイテム、およびその他の Company レベルの設定を使用する場合は、ドキュメントの所有権を Company に移行する必要があります。
[共有] ダイアログの右上隅を見て、ドキュメントの所有権を確認します (下図で赤で示されています)。
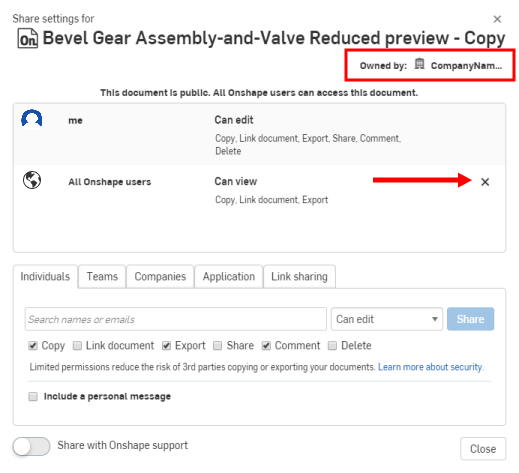
所有権の引き継ぎ方法については、所有権の引き継ぎのトピックを参照してください。
既存の Onshape アカウントを持っており、既存の Onshape ドキュメントがある場合は、Enterprise サブスクリプションに簡単にアップグレードできます。既存のアカウントを Enterprise サブスクリプションにアップグレードするには、お問い合わせください。
サブスクリプションがアップグレードされると、お客様に密接な連絡を取るカスタマーサクセス担当者をお知らせます。以下のシナリオは、特にユーザー、フォルダ、ドキュメントの数が多い Professional サブスクリプションに該当します。他のタイプのアカウントやオブジェクトでも同じプロセスを想定できます。サブスクリプションタイプの間の違いはすべて注記します。
すべてのユーザーが新しいサブスクリプションに移行される
既存のサブスクリプションユーザーは、Enterprise URL の電子メールを受信します。Enterprise URL を使用して Onshape にサインインすると、自動的に Enterprise 環境に入ります。メンバーは全員引き続きメンバーであり、管理者も全員が引き続き管理者です。
何が起こるか
既存のサブスクリプションユーザーは、Enterprise URL の電子メールを受信します。Enterprise URL を使用して Onshape にサインインすると、自動的に Enterprise 環境に入ります。メンバーは全員引き続きメンバーであり、管理者も全員が引き続き管理者です。
ドキュメントを共有している無料ユーザーは、アップグレード後にゲストユーザーとして Enterprise に追加できます。これらの無料ユーザーには、共有ダイアログの名前の横に感嘆符が付きます。Enterprise に追加すると、その一部またはすべてを削除することを選択しない限り、以前のすべてのアクセス許可が復元されます。これらの共有権限は、ドキュメントベースでアクセスおよび変更されます。
アップグレード中は、Company 所有のドキュメントのみが Enterprise ドメインに移動されます。これらのドキュメントは、Enterprise ドメインからのみアクセスできるようになりました。
- Enterprise ドメインに移動するには、アップグレードの前に、個々のユーザーが所有しているドキュメント (会社が所有しているドキュメントではありません) を Company の所有権に移行する必要があります。
- アップグレード前に転送されなかったドキュメントは、cad.onshape.com 経由でアクセスできます。また、以下の「Company 所有以外のドキュメントまたはフォルダを転送する」の説明に従って、Enterprise に移動できます。
- フォルダ構造と共有アクセス許可は、アップグレード中もすべて維持されます。
- Company 所有のフォルダは、新しいアカウントに移行されます。
- Company 所有のドキュメントは、新しいアカウントに移行されます。
ただし、cad.onshape.com サインインページからサインインすると、個人の Professional アカウントにサインインします。アップグレード前に所有していた個人所有のドキュメントにアクセスできます。
個人所有オブジェクトを Enterprise アカウントに転送する方法については、Enterprise ユーザーとして始めるを参照してください。
[ユーザー] メニュー > [切り替え] コマンドを使用して、Professional アカウントから Enterprise アカウントに切り替えることができます。
Enterprise では、電子メール、環境設定、セキュリティ設定、ツールバーに追加されたカスタムフィーチャーなど、ユーザーアカウントの設定は同じままです。ユーザーアカウントは、サインイン資格情報にいたるまですべて同じままとなります。
Company 所有のすべてのドキュメントは、新しい Enterprise アカウントに移行されます。これらのドキュメントの内部共有はそのまま残ります。
Company アカウントのデータを個別に所有している場合は、そのデータ (ドキュメントやフォルダなど) を Enterprise アカウントに転送できます。
- cad.onshape.com に移動します。
- Enterprise アカウント情報を使用してサインインします。
- 転送するデータを指定します。
- 複数のドキュメントがある場合は、1 つのフォルダに配置します。
- ドキュメントまたはフォルダを右クリックし、[<Enterprise 名> に転送] を選択します。
- Enterprise に戻り、アイテムを正しい場所に移動します。
Professional サブスクリプションをキャンセルし、無料サブスクリプションに移行するには、
- アカウントユーザーアイコン
 の下のユーザーメニューを展開し、[マイアカウント] を選択します。
の下のユーザーメニューを展開し、[マイアカウント] を選択します。![[アカウントユーザー] ドロップダウンで選択したマイアカウント](Resources/Images/icons/My_account_drop_down.png)
- ページの左側にあるリストで、[サブスクリプション] タブを選択します。
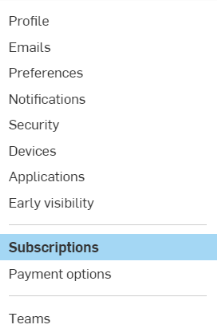
- 複数のサブスクリプションがある場合は、キャンセルするサブスクリプションをクリックします。
- メールまたは電話で Onshape に連絡するための指示に従ってください。
ユーザーは自分のアカウントの削除を試みることができますが、管理者にフォローアップして無料プランにダウングレードし、アカウントの削除を依頼する必要があります。iOS アプリからこのプロセスを開始するには、[設定] > [マイアカウント] > [マイアカウントの削除] に移動します。その後、ダウングレードするようにユーザーに通知されます。
サブスクリプションの有効期限が切れる日付になると、無料プランにダウングレードされ、既存のデータに引き続きアクセスできます。ドキュメントとフォルダーの階層はそのまま所有者に転送されます。プライベートドキュメントはプライベートのままですが、編集することはできません。同様に、共有されたプライベートドキュメントは閲覧のみ (編集不可) になります。プライベートドキュメントは引き続き表示、エクスポート、ダウンロードできます。いつでも Professional サブスクリプションにアップグレードして、プライベートな Onshape ドキュメントをもう一度編集できます。
プライベートドキュメントを公開して、再び編集権限を持つこともできます。「文書」ページで文書を右クリックし、「公開する」を選択します。
ラーニングセンターのその他のリソースについては、こちらの技術説明: Onshape での Company の編成 (Onshape アカウントが必要です)をご覧ください。