Interfaccia Render Studio - Area grafica
![]()
Disponibile solo per
L'area grafica è il punto in cui la scena si trova visivamente. Viene visualizzato al centro dell'applicazione Render Studio, delineata in rosso di seguito:

La navigazione delle viste in Render Studio condivide molte delle stesse caratteristiche di quelle presenti nei Part Studio e negli assiemi. Per informazioni sulla navigazione e sull'uso del View cube, vedi Visualizzare le parti di navigazione e visualizzazione.
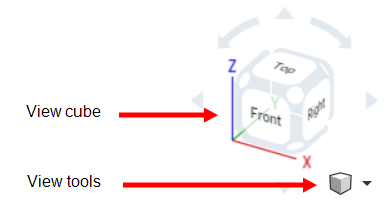
Visualizza gli strumenti
Le opzioni degli strumenti Vista Render Studio sono:
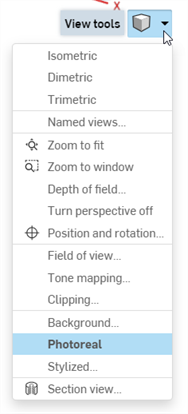
-
Isometrico (maiusc+7): un metodo per rappresentare visivamente oggetti 3D in 2 dimensioni. La vista isometrica fornisce profondità visiva al modello o al progetto. È una proiezione assonometrica in cui i 3 assi delle coordinate appaiono ugualmente accorciati e l'angolo tra due di essi è di 120 gradi.
-
Dimetrico: indica o incorpora un metodo per mostrare proiezione o prospettiva utilizzando un insieme di tre assi geometrici, di cui due della stessa scala o dimensione, ma il terzo di un altro.
-
Trimetrico: metodo di proiezione in cui l'oggetto è mostrato con tutti e tre gli assi principali inclinati in modo ineguale dal piano di visualizzazione.
-
Viste con nome: una vista con nome salva la vista della scena e le impostazioni della vista con un nome associato. È possibile creare tutte le viste con nome necessarie. Una volta salvata, puoi passare da una vista con nome all'altra in qualsiasi momento. La posizione del cubo di visualizzazione e tutte le impostazioni del menu Visualizza strumenti (eccetto Stilizzata) sono salvate con una vista con nome. Per ulteriori informazioni, vedi Creare e usare viste con nome.
-
Zoom ottimizzato (tasto di scelta rapida: 'f' (
 )): fai zoom sull'intera scena nella vista.
)): fai zoom sull'intera scena nella vista. -
Zoom su finestra (
 ): seleziona questa opzione, quindi crea un riquadro di delimitazione che circonda un'area della scena per ingrandirla. In alternativa, usa il tasto di scelta rapida "w", quindi crea il riquadro di delimitazione (visualizzato di seguito):
): seleziona questa opzione, quindi crea un riquadro di delimitazione che circonda un'area della scena per ingrandirla. In alternativa, usa il tasto di scelta rapida "w", quindi crea il riquadro di delimitazione (visualizzato di seguito):
-
Profondità di campo - Apri una finestra di dialogo per impostare la profondità di campo della vista, regolando la posizione e la distanza dalle aree nitide a fuoco alle aree sfocate e poco visibili:
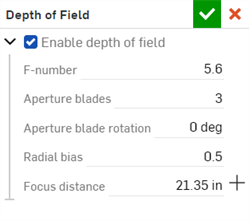
Le opzioni relative alla profondità di campo sono:
-
Abilita la profondità di campo - Attiva la profondità di campo per la scena e accedi alle altre opzioni nella finestra di dialogo. Simula la profondità di campo di una telecamera. Le aree sfocate diventano sfocate in base alla distanza dall'obiettivo e alle proprietà dell'obiettivo.
-
Numero F - Rapporto focale o numero F-stop. Il rapporto tra la lunghezza focale e il diametro dell'apertura dell'obiettivo. Valori più bassi danno una profondità di campo inferiore (maggiore sfocatura nelle aree sfocate). Valori più alti riducono la profondità di campo (minore sfocatura nelle aree sfocate).
Sebbene i numeri di apertura nelle fotocamere reali seguano una sequenza standard (f/1.4, f/2, f/2.8, f/4, f/5.6, f/8, f/11, f/16, f/22), inserite qualsiasi valore compreso tra 0,063 e 64.
-
Lamelle di apertura - Specificate il numero di lamelle del diaframma, che modifica la forma dei punti salienti piccoli e forti nelle aree sfocate. Per valori compresi tra 0 e 2, le luci sono circolari. Per valori compresi tra 2 e 20, viene attivata un'apertura a forma di lama con il numero di lamelle specificato. Ad esempio, un valore di 5 genera luci a forma di pentagramma, mentre un valore di 3 genera luci a forma triangolare.
-
Rotazione della lama del diaframma - Disponibile solo quando il valore delle lamelle di apertura è maggiore di 2. Controlla la rotazione delle lamelle del diaframma, che ruota anche la forma delle luci sfocate. Il valore viene immesso in radianti.
-
Polarizzazione radiale - Controlla la polarizzazione del sistema di lenti. A 0,5 l'obiettivo viene trattato in modo uniforme. I valori compresi tra 0 e 0,5 aumentano l'importanza del bordo dell'obiettivo, scurendo il centro delle luci sfocate. I valori superiori a 0,5 aumentano l'importanza del bordo dell'obiettivo, illuminando il centro delle luci sfocate.
-
Distanza di messa a fuoco - Specificate la distanza dall'obiettivo in cui l'immagine risultante è a fuoco. Gli oggetti più lontani o più vicini di questa distanza diventano progressivamente sfocati.
Fai clic sul pulsante a forma di mirino (
 ) a destra della voce Distanza focale per selezionare il punto AF dell'oggetto, quindi utilizzate il cursore a croce per fare clic su un'area della scena da impostare come punto AF.
) a destra della voce Distanza focale per selezionare il punto AF dell'oggetto, quindi utilizzate il cursore a croce per fare clic su un'area della scena da impostare come punto AF.Ad esempio, nell'immagine a sinistra in basso, la parte anteriore più grande della parte è selezionata come punto focale e la parte anteriore rimane a fuoco. Man mano che ci si sposta verso la parte posteriore, lo sfondo diventa sempre più sfocato. Nell'immagine a destra in basso, avviene il contrario. La parte posteriore, di dimensioni inferiori, della parte è selezionata come punto focale e lo sfondo è più nitido. Man mano che ci si sposta verso la parte anteriore, il primo piano diventa sempre più sfocato:

Quando abiliti la profondità di campo, assicurati che la posizione della telecamera sia definitiva. La regolazione della posizione della telecamera dopo aver abilitato la profondità di campo richiede un ripristino del punto AF e una nuova valutazione del numero di F-stop.
-
-
Attiva/Disattiva prospettiva: attiva (impostazione predefinita) e disattiva la vista prospettica. La vista prospettica mostra la distanza relativa dal punto di vista al modello e crea un punto di fuga man mano che il punto di vista (o fotocamera immaginaria) si avvicina al modello.
-
Posizione e rotazione (
 ): apre una finestra di dialogo per regolare numericamente la posizione (X, Y, Z) e la rotazione (X, Y, Z) della fotocamera. Ciò è utile per adattare con precisione la posizione della telecamera in due scene diverse:
): apre una finestra di dialogo per regolare numericamente la posizione (X, Y, Z) e la rotazione (X, Y, Z) della fotocamera. Ciò è utile per adattare con precisione la posizione della telecamera in due scene diverse: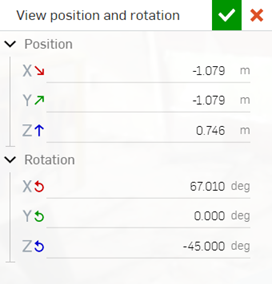
-
Campo visivo: apri una finestra di dialogo per specificare il campo visivo come valore di gradi di angolazione compreso tra 1 e 179. Numeri più alti producono una lente ad angolazione più ampia, con il punto di fuga più lontano dall'osservatore (che tende ad allontanarsi sullo sfondo). Numeri più bassi producono una lente ad angolazione più stretta, con il punto di fuga più vicino all'osservatore (in primo piano). Questa opzione è disponibile solo se l'opzione Prospettiva è attivata.
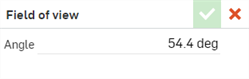
-
Mappatura dei toni - Questi parametri forniscono regolazioni dell'illuminazione della scena come esposizione, tono e contrasto, vignettatura e altri attributi avanzati. Questi attributi sono fisicamente accurati e simulano il modo in cui una fotocamera digitale scatta fotografie:
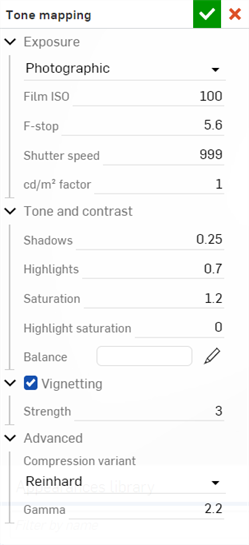
-
Esposizione - Seleziona tra Esposizione fotografica, dove selezioni le normali impostazioni della fotocamera, o Esposizione semplice, in cui è immesso solo un valore di luminosità.
-
Pellicola ISO - Valore ISO della pellicola. I valori più alti rendono la fotocamera più sensibile alla luce. I valori più bassi rendono la fotocamera meno sensibile alla luce. Quando l'opzione è impostata su zero, l'otturatore e il diaframma sono disattivati e non hanno alcun effetto e tutta la luminosità è controllata dal fattore Candela. I valori ISO più alti aumentano anche il rumore e l'elettricità statica di un'immagine. Questo è comune nella fotografia e può essere l'effetto desiderato.
-
F-Stop - Rapporto focale o numero F-stop che definisce l'apertura o l'ampiezza di apertura dell'obiettivo, ai fini della mappatura dei toni. Questo valore non influisce sulla profondità di campo. Questo valore non ha effetto quando l'opzione Pellicola ISO è impostata su 0. Minore è il valore di F-Stop, maggiore è l'apertura dell'obiettivo. Questo fa entrare più luce nella scena e rendendola più luminosa.
-
Velocità dell'otturatore - In fotografia, la velocità dell'otturatore è il periodo di tempo in cui il diaframma rimane aperto, esponendo la pellicola alla luce. Il parametro della velocità dell'otturatore è definito come il tempo dell'otturatore della fotocamera espresso in frazioni di secondo; ad esempio, un valore di 100 definisce un otturatore della fotocamera pari a 1/100. Questo valore non ha effetto quando il valore di Pellicola ISO è impostato su 0.
Aumentando questo valore si crea un valore frazionario più piccolo, consentendo a meno luce di entrare nella scena e rendendo la scena più scura. Diminuendo questo valore si crea un valore frazionario maggiore, consentendo a più luce di entrare nella scena, rendendola più luminosa. Un valore pari a 0 non consente alla luce di entrare nell'obiettivo, creando una scena nera.
-
cd/m 2 fattore - Fattore di conversione tra i valori dei pixel e le candele per metro quadrato; l'unità di intensità luminosa nella scena. Quando Film ISO è impostato su zero, questo diventa un moltiplicatore diretto.
-
Esposizione (esposizione semplice) - L'esposizione complessiva della scena. I valori più piccoli o negativi sono utilizzati per le scene più scure, mentre i valori positivi più grandi sono utilizzati per le scene più luminose. Ad esempio, -6 sarebbe adatto per una scena notturna senza luna, mentre 15 sarebbe adatto per una luminosa giornata di sole.
-
-
Tono e contrasto
-
Ombre - I valori più alti scuriscono le zone d'ombra dell'immagine. I valori più bassi evidenziano maggiori dettagli nelle zone d'ombra.
-
In evidenza - I valori più alti schiariscono le aree più luminose dell'immagine, mentre i valori più bassi comprimono le regioni più luminose e ne riducono il contrasto
-
Saturazione - La compressione dei componenti di colore brillante li sposta intrinsecamente verso un colore meno saturo. A volte, compressioni molto forti possono determinare uno stato desaturato sgradevole dell'immagine. Il parametro di saturazione consente un controllo artistico sulla saturazione finale dell'immagine. 1.0 è la saturazione standard non modificata. Valori più alti aumentano la saturazione, rendendo i colori più ricchi. Valori più bassi riducono la saturazione, attenuando i colori.
-
Saturazione aree luminose - Controlla la saturazione delle aree luminose che tendono ad apparire più realistiche quando sono desaturate. Tuttavia, questa opzione modifica anche il colore delle aree evidenziate, con risultati non strettamente accurati. Aumentando la saturazione si ripristina il colore delle aree di illuminazione.
-
Equilibrio - Il colore che corrisponde al bianco nell'immagine in uscita. Questo può essere usato per compensare l'effetto della luce.
-
-
Vignettatura - In una vera fotocamera, l'angolo con cui la luce colpisce la pellicola influisce sull'esposizione, rendendo l'immagine più scura lungo i bordi. La vignettatura simula questo effetto. Si noti che il campo visivo della fotocamera influisce sulla quantità di vignettatura visibile. La vignettatura non ha effetto per le viste ortografiche.
-
Forza - A 0 non è visibile alcuna vignettatura. Valori più alti causano un maggiore scurimento attorno ai bordi. Una buona impostazione predefinita è 3, che è simile a quella generata da una fotocamera compatta.
-
-
Avanzate
-
Variante di compressione: determina quale algoritmo di compressione della mappatura dei toni utilizzare: Reinhard, Uncharted 2 o ACES Unreal 4 e PBR neutral.
-
Gamma - Applica una correzione gamma alla visualizzazione. Se l'immagine è visualizzata così com'è, senza ulteriore post-elaborazione da parte dell'applicazione, questo valore deve essere impostato in modo che corrisponda alle caratteristiche del display. In caso contrario, l'impostazione 1 disabilita la correzione gamma.
-
-
-
Ritaglio - Parametri relativi al piano di clipping della fotocamera:
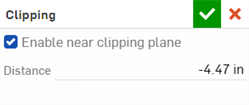
-
Abilita vicino al piano di ritaglio - Se abilitato, gli oggetti tra la fotocamera e la distanza specificata non sono visibili o possono essere parzialmente tagliati.
-
Distanza - La distanza dalla telecamera prima della quale gli oggetti non sono visibili.
-
-
Sfondo - Apre la finestra di dialogo dello sfondo. Modifica i seguenti parametri:
-
Abilita sfondo - Sostituisce l'ambiente di sfondo con un colore a tinta unita o un'immagine personalizzata. Se l'opzione è disabilitata, è utilizzato l'ambiente della Libreria degli ambienti (l'ambiente Standard è l'impostazione predefinita).
Colore tinta unita:

-
Colore - Mostra il campione di colore utilizzato per lo sfondo. Fai clic sull'icona a forma di matita per modificare il colore utilizzato dal selettore di colori. I colori possono essere selezionati visivamente facendo clic sull'area del colore, inserendo un valore esadecimale o RGB o selezionando un campione nella parte inferiore del selettore.
-
Rifletti lo sfondo - Consente di visualizzare lo sfondo nei riflessi del suolo anziché dell'ambiente.
-
Rifrazione sfondo - Consente di vedere lo sfondo attraverso oggetti perfettamente speculari, senza pareti sottili.
Immagine
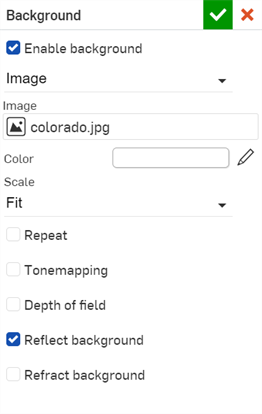
-
Seleziona immagine - Apre la finestra di dialogo Seleziona immagine, in cui è possibile selezionare un'immagine dal documento corrente, da altri documenti o importare dal computer. Vedi la sezione Aggiungere uno sfondo personalizzato a una scena per ulteriori informazioni.
-
Scala: in che modo l'immagine di sfondo si adatta alle dimensioni dell'immagine renderizzata se le dimensioni tra di esse sono diverse. Le opzioni sono Riempi, Allunga o Adatta,
-
Ripeti (disponibile solo quando Scala è impostato su Adatta): quando l'opzione è abilitata, se lo sfondo non riempie l'immagine si ripeterà in tali aree. Se l'opzione è disattivata, queste aree sono riempite con un colore a tinta unita a tua scelta. Ciò influisce anche sullo sfondo quando è visibile nei riflessi, quindi se questa opzione è disattivata, potresti vedere il colore a tinta unita nei riflessi dello sfondo.
-
Mappatura dei toni - Quando l'opzione è abilitata, l'immagine di sfondo è sottoposta alla stessa mappatura tonale della scena; utile se lo sfondo è un'immagine ad alta gamma dinamica (HDRI).
-
Profondità di campo - Quando l'opzione è abilitata, la profondità di campo è applicata allo sfondo; utile per rendere lo sfondo sfocato se non è stato già fotografato in questo modo.
L'impostazione di un colore o di un'immagine di sfondo ha la precedenza sull'impostazione del tema della modalità Scura per l'area grafica.
-
-
Fotorealistico - Questa modalità produce un rendering realistico del modello nella scena. Fotorealistico (impostazione predefinita) e Stilizzato si escludono a vicenda: selezionandone uno si disattiva l'altro. Fotorealistico è consigliato per la maggior parte delle scene, tranne nei casi in cui le prestazioni rappresentano un aspetto importante.
-
Stilizzato: questa modalità produce un rendering stilizzato delle parti della scena. Vedi Creazionedi un rendering stilizzato.
- Vista in sezione: crea un piano della vista in sezione e manipolatori di lunghezza/angolo sulla faccia o sulla posizione di una parte nell'area grafica. Crea altrettante viste in sezione e blocca la luce per ciascuna vista, secondo necessità. Vedi Creazione di una vista in sezione
Una vista con nome salva la vista della scena e le impostazioni della vista con un nome associato. È possibile creare e salvare tutte le viste denominate necessarie. Una volta effettuato il salvataggio, è possibile passare da una vista denominata all'altra in qualsiasi momento. La posizione del View cube e tutte le impostazioni del menu Visualizza strumenti (eccetto Stilizzata) sono salvate con una vista denominata.
Creating a Named view
-
Porta la parte, il Part Studio o l'Assieme in Render Studio.
-
Modifica la vista della scena utilizzando il View cube o modifica le impostazioni dello strumento di visualizzazione (eccetto Stilizzato).
-
Una volta impostato il modello secondo necessità, seleziona Viste con nome nel menu a discesa del View cube:
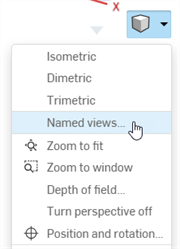
-
Si apre la finestra di dialogo Viste con nome:
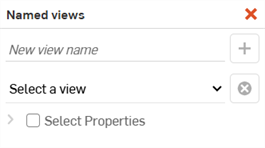
-
Provide a name in the New view name field:
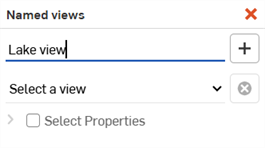
-
Click the add view button (
 ) to save it to the Named views list:
) to save it to the Named views list: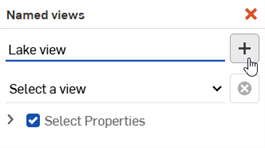
Accessing a Named view
Once several Named views are set up:
-
Use the Named views dropdown menu to select a Named view:
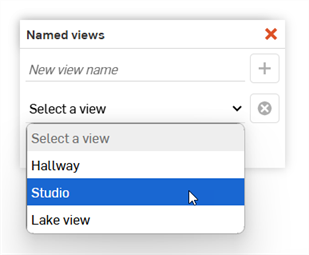
-
Optionally, check Select properties. Uncheck any properties you do not want displayed with the selected Named view:

Deleting a Named view
To delete a named view, select it from the dropdown menu, and then click the delete view button (![]() ):
):
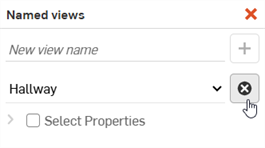
Questa modalità produce un rendering stilizzato delle parti della scena. Le opzioni Stilizzato e Fotorealistico (impostazione predefinita) si escludono a vicenda; selezionandone una si disattiva l'altra. Quando si effettua una selezione,
-
Porta la parte, il Part Studio o l'Assieme in Render Studio.
-
Nel menu a discesa di View cube, seleziona Stilizzato.
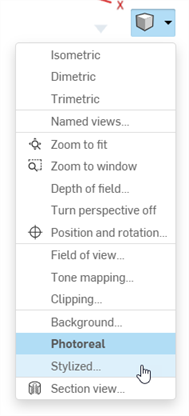
-
Si apre la finestra di dialogo Stilizzato.
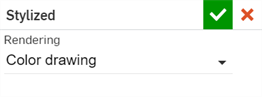
-
Seleziona una delle seguenti opzioni:
- Rendering: seleziona una delle opzioni di rendering preimpostate alternative: Disegno a colori, Disegno in scala di grigi, Nero su bianco, Bianco su nero, Ombreggiato piatto, Ombreggiato uniforme e Personalizzato.
Quando si seleziona Personalizzato, sono disponibili impostazioni aggiuntive per le parti della scena:
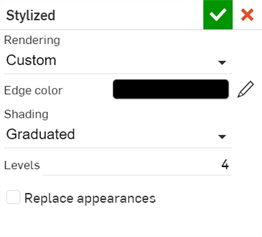
Colore del bordo: il colore del contorno disegnato attorno alle parti della scena. Fai clic sull'icona Modifica colore (
: ) per aprire la finestra di dialogo Seleziona il colore del bordo. Seleziona un colore visivamente facendo clic sull'area del colore, inserendo un valore esadecimale o RGB o selezionando un campione nella parte inferiore del selettore
) per aprire la finestra di dialogo Seleziona il colore del bordo. Seleziona un colore visivamente facendo clic sull'area del colore, inserendo un valore esadecimale o RGB o selezionando un campione nella parte inferiore del selettore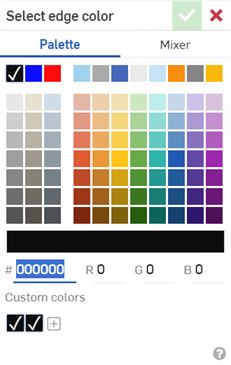
Ombreggiatura: seleziona tra ombreggiatura Uniforme, Piatta o Graduata. L'opzione Uniforme offre l'aspetto di un'illuminazione uniformemente variegata; Piatta fornisce un colore uniforme in ciascuna parte; Graduata offre un aspetto a gradini più simile a un cartone animato.
Livelli: numero di bande di ombreggiatura. Una quantità più elevata di livelli offre un'ombreggiatura più uniforme, mentre una quantità meno elevata offre un aspetto a gradini più simile a un cartone animato.
Sostituisci le apparenze: sostituisce il colore di tutte le parti della scena con un solo colore.

Fotorealistico

Stile: disegno a colori

Stile: disegno in scala di grigi

Stile: nero su bianco

Stile: bianco su nero

Stile: Ombreggiato piatto

Stile: Ombreggiato liscio

Stile: Personalizzato
Colore del bordo: Hex 4A90E2;
Ombreggiatura: liscia;
Sostituisci le apparenze: abilitato;
Colore dell'aspetto: Hex 7ED321 - Rendering: seleziona una delle opzioni di rendering preimpostate alternative: Disegno a colori, Disegno in scala di grigi, Nero su bianco, Bianco su nero, Ombreggiato piatto, Ombreggiato uniforme e Personalizzato.
La vista in sezione consente di selezionare una posizione su una parte da utilizzare per creare uno o più piani di sezione per sezionare le entità di una scena. Ogni piano di sezione seziona l'intera scena. Non è possibile sezionare singole parti.
La vista in sezione è un interruttore che attiva/disattiva tutti i piani di sezione. Le impostazioni sono ricordate tra attivazioni e disattivazioni.
-
Porta la parte, il Part Studio o l'Assieme in Render Studio.
-
Click the View tools dropdown menu icon (
 ), then select Section view.
), then select Section view.
-
È visualizzata la finestra di dialogo Vista in sezione in cui è possibile selezionare una faccia o una posizione su una parte.
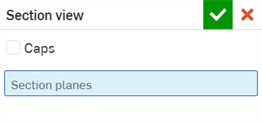
-
Nell'area grafica, fai clic su una faccia o sulla posizione del modello in cui desideri posizionare la vista in sezione.
-
Un piano con un manipolatore di lunghezza e rotazione è posizionato nella posizione del cursore. Il punto di origine del piano si trova al centro della faccia selezionata.
Se fai clic e trascini il punto di origine su una nuova faccia, il localizzatore di origine si aggancia al centro della nuova faccia.
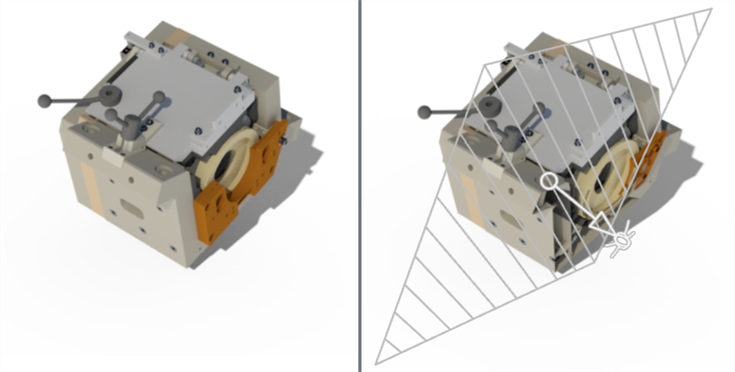
Nessuna vista in sezione (a sinistra) e vista in sezione abilitata (a destra)
-
Regola il manipolatore a freccia per spostare la lunghezza della sezione all'interno verso il modello e/o regola il manipolatore rotazionale per modificare l'angolo del piano, secondo necessità.
-
Se necessario, quando si regola la lunghezza o il manipolatore di rotazione, è visualizzato un campo di valori numerici che consente di inserire numericamente la lunghezza o il grado di rotazione.
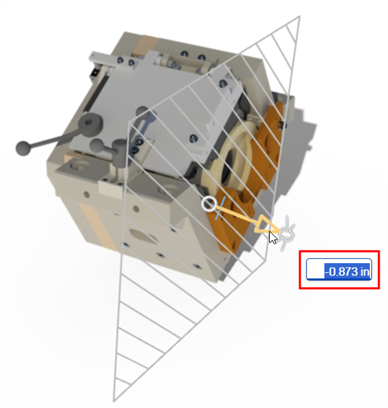
-
Seleziona Chiusure per aggiungere una chiusura al piano di sezione:
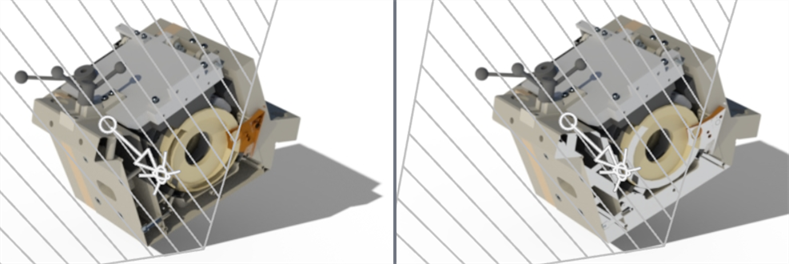
Le maiuscole sono disattivate (a sinistra) e abilitate (a destra)
Con le Chiusure abilitate, puoi fare clic sull'icona Modifica (
 ) per modificare il colore delle chiusure a livello globale (visualizzato nella prima immagine qui di seguito). Per impostazione predefinita, il colore delle chiusure è bianco. Puoi anche selezionare Sovrascrivi colore chiusure per creare un colore delle chiusure per ciascuna vista in sezione individualmente (visualizzato in basso a destra).
) per modificare il colore delle chiusure a livello globale (visualizzato nella prima immagine qui di seguito). Per impostazione predefinita, il colore delle chiusure è bianco. Puoi anche selezionare Sovrascrivi colore chiusure per creare un colore delle chiusure per ciascuna vista in sezione individualmente (visualizzato in basso a destra).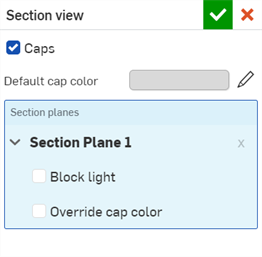
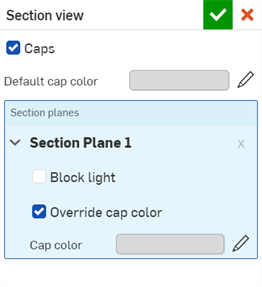
-
Seleziona Blocca luce se desideri bloccare la luce che colpisce la sezione.
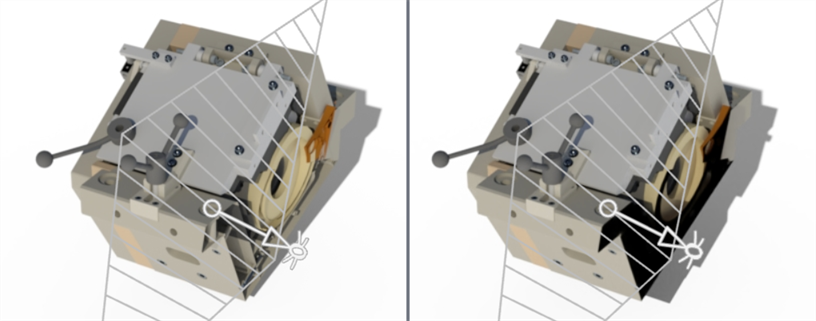
Luce di blocco disattivata (a sinistra) e abilitata (a destra)
-
Con il campo Piani di sezione selezionato, fai clic su qualsiasi faccia o posizione aggiuntiva in cui desideri creare sezioni aggiuntive. È possibile abilitare o disattivare l'opzione Blocca luce singolarmente per ogni sezione:
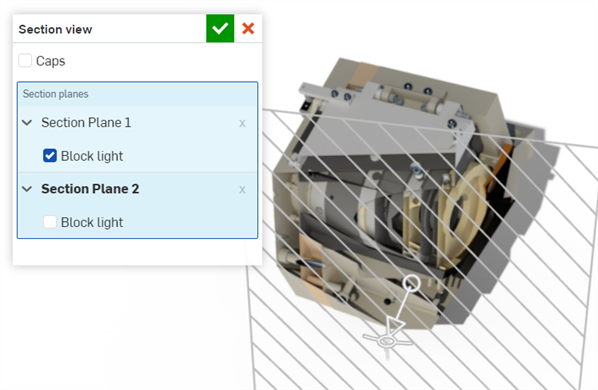
È possibile regolare solo un piano sezione/manipolatore alla volta. Usa il campo Piani di sezione per selezionare il piano che desideri regolare. Il carattere del piano sezione è in grassetto, per indicare che il piano è selezionato.
Quando una parte o una superficie è selezionata nell'elenco scene o nell'area grafica, attorno a essa è posizionato un contorno giallo. Fai clic con il pulsante destro del mouse sulla parte per aprire un menu contestuale con le seguenti opzioni:
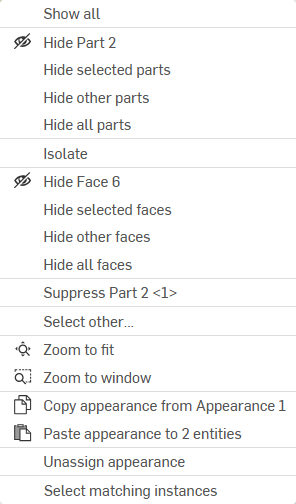
Mostra tutto: mostra tutte le parti nell'area grafica.
Nascondi [parte] (
 ): nasconde la parte correntemente selezionata.
): nasconde la parte correntemente selezionata.Nascondi parti selezionate: nasconde tutte le parti correntemente selezionate.
Nascondi altre parti: nasconde tutte le parti tranne quella correntemente selezionata.
Nascondi tutte le parti: nasconde tutte le parti nell'area grafica, sia selezionate che non selezionate.
Isola: disponibile solo quando sono selezionate una o più Parti, Studi di Parte o Assiemi (non disponibile per il Render Studio o le entità faccia). Quando si seleziona Isola nel menu contestuale dell'area grafica, tutte le entità selezionate sono visualizzabili e tutte le altre entità sono nascoste nell'area grafica.
Nella parte superiore centrale dell'area grafica è visualizzato un banner per indicare che sei in modalità isolata. Fai clic su Fine per uscire da questa modalità.
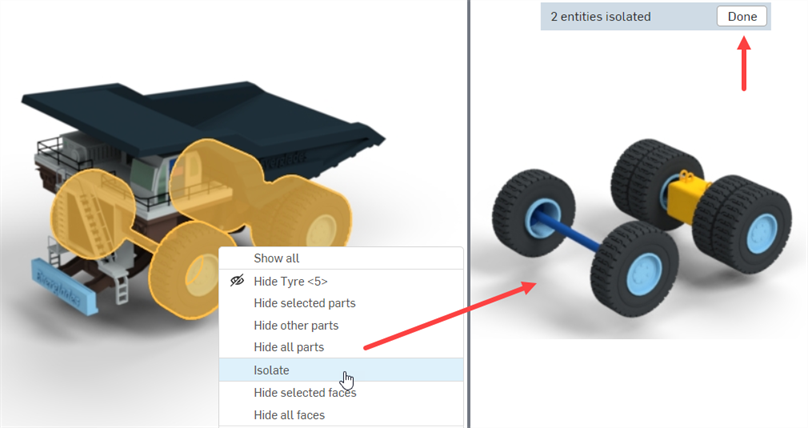
Nascondi [faccia] (
 ): nasconde la faccia correntemente selezionata.
): nasconde la faccia correntemente selezionata.Nascondi facce selezionate: nasconde tutte le facce correntemente selezionate.
Nascondi altre facce: nasconde tutte le facce tranne quella correntemente selezionata.
Nascondi tutte le facce: nasconde tutte le facce nell'area grafica, sia selezionate che non selezionate.
Le entità nascoste nell'elenco scene non persistono dopo il ricaricamento della pagina o la disconnessione. Tutte le entità nascoste sono visibili quando la pagina è ricaricata o quando effettui nuovamente l'accesso.
Sospendi/Riattiva [entità]: nasconde una o più entità dall'area grafica. Le entità sospese non sono visibili nell'area grafica. Qualsiasi entità tranne le facce può essere sospesa. Sospendendo un'entità che ha elementi secondari, anche questi risultano tutti sospesi.
Quando un'entità è sospesa, il suo nome è in corsivo, il carattere è oscurato e il relativo testo dell'elenco scene è barrato. Fai clic con il pulsante destro del mouse e seleziona Riattiva per riportare l'entità a uno stato attivo:
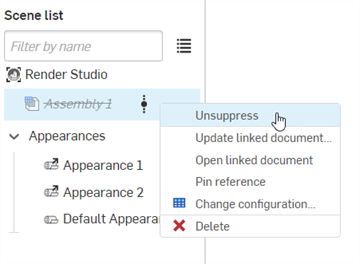
Quando si seleziona Sospendi, tutti gli aspetti, le trasformazioni e le proiezioni associati all'elenco scene non sono rimossi dall'elenco scene. Tuttavia, non sono visibili nell'area grafica.
Quando un'entità è nascosta e quindi sospesa, riattivare l'entità la rende nuovamente visibile.
Seleziona altro: apre una finestra di dialogo in cui puoi selezionare parti o facce sotto il cursore che potresti non essere in grado di vedere nell'area grafica perché oscurate da altri elementi. Per ulteriori informazioni, consulta Seleziona altro.
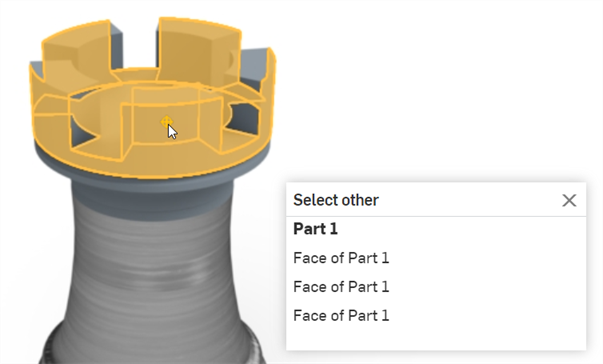
Tre facce della parte 1 sono selezionate sotto il cursore.
- Zoom ottimizzato (tasto di scelta rapida: «f» (
 )): fai zoom sull'intera scena nella vista.
)): fai zoom sull'intera scena nella vista. Zoom su finestra (
 ): seleziona questa opzione, quindi crea un riquadro di delimitazione che circonda un'area della scena per ingrandirla. In alternativa, usa il tasto di scelta rapida "w", quindi crea il riquadro di delimitazione (visualizzato di seguito):
): seleziona questa opzione, quindi crea un riquadro di delimitazione che circonda un'area della scena per ingrandirla. In alternativa, usa il tasto di scelta rapida "w", quindi crea il riquadro di delimitazione (visualizzato di seguito):
- Copia aspetto da [Aspetto] (
 ): copia negli appunti l'aspetto attualmente selezionato sotto il cursore.
): copia negli appunti l'aspetto attualmente selezionato sotto il cursore. Incolla aspetto in entità (
 ): incolla l'aspetto copiato dagli appunti nelle parti e nelle facce selezionate nell'area grafica. Se a una delle parti e delle facce selezionate sono già applicati aspetti, tali aspetti sono sovrascritti dall'aspetto incollato.
): incolla l'aspetto copiato dagli appunti nelle parti e nelle facce selezionate nell'area grafica. Se a una delle parti e delle facce selezionate sono già applicati aspetti, tali aspetti sono sovrascritti dall'aspetto incollato.Nell'elenco scene, se l'aspetto di destinazione non è stato rinominato in precedenza, sarà utilizzato il nome dell'aspetto di origine. Se l'aspetto di destinazione è stato rinominato in precedenza, questo nome è mantenuto quando l'aspetto di origine sostituisce l'aspetto di destinazione.
Annulla l'assegnazione dell'aspetto: rimuove l'aspetto dalle entità selezionate.
Seleziona istanze corrispondenti: disponibile solo da una parte o da un sottoassieme che sia sottostante a un assieme inserito; l'opzione seleziona tutte le istanze corrispondenti della parte o del sottoassieme. Un uso possibile è per le parti con ripetizioni: in tal caso questa opzione seleziona tutte le istanze delle parti con ripetizioni.
Situata nell'angolo inferiore destro dell'area grafica, l'icona Ingrandisci (![]() ) ingrandisce l'area grafica a schermo intero e nasconde tutti i pannelli circostanti. Fai nuovamente clic sull'icona per ridurre le dimensioni dell'area grafica e mostrare tutti i pannelli circostanti.
) ingrandisce l'area grafica a schermo intero e nasconde tutti i pannelli circostanti. Fai nuovamente clic sull'icona per ridurre le dimensioni dell'area grafica e mostrare tutti i pannelli circostanti.
Per regolare la larghezza dell'elenco scene o del pannello Scena/Aspetto/Ambiente o l'altezza del pannello Libreria degli aspetti/Libreria degli ambienti, posiziona il cursore sul bordo del pannello. Quando il cursore si trasforma in una freccia a doppia punta, fai clic e trascina per ridimensionare il pannello.
Per ulteriori informazioni, consulta Esempi e risorse di Render Studio.