Gestisci il tuo abbonamento Onshape Educator
![]()
![]()
![]()
Gli abbonamenti per insegnanti sono destinati agli attuali educatori, tutor o volontari degli istituti di istruzione e forniscono l'accesso a classi e compiti e ad altre funzionalità avanzate come la simulazione. Questo piano è destinato esclusivamente all'istruzione in classe, ai team e alle organizzazioni educative e alla ricerca accademica. Questo piano non è destinato a scopi governativi, commerciali o ad altre organizzazioni non accademiche.
Gli abbonamenti Educator si rinnovano automaticamente dopo un anno di utilizzo, a condizione che l'utente sia ancora idoneo secondo i criteri sopra indicati. Quando l'utente non è più idoneo, l'abbonamento viene declassato a un abbonamento gratuito.
Il menu Account si trova nell'angolo in alto a destra dell'interfaccia. L'icona del menu Account può avere il seguente aspetto: ![]() User account icon, con il tuo nome utente a destra. Da questo menu puoi accedere a:
User account icon, con il tuo nome utente a destra. Da questo menu puoi accedere a:
- Il mio account: gestisci e mantieni il tuo account Onshape, imposta le preferenze, le impostazioni delle notifiche, la sicurezza e altro ancora. Consulta le impostazioni del mio account per informazioni dettagliate.
- Impostazioni azienda/aula/Enterprise - Visualizza le impostazioni dell'account per la tua azienda (Impostazioni azienda), Aula (impostazioni aula) o Enterprise (impostazioni Enterprise). Vedi Impostazioni azienda/aula/Enterprise per informazioni dettagliate.
- Visualizza i ticket di supporto: visualizza tutti i ticket di supporto che hai inviato. Se desideri inviare un ticket di assistenza, consulta il menu Guida (l'icona a destra del tuo nome nell'angolo superiore destro dell'interfaccia). Per ulteriori informazioni, consulta Visualizzazione dei ticket di assistenza.
- Portale sviluppatori App Store: disponibile per sviluppatori e partner Onshape che desiderano creare applicazioni pubblicate nell'App Store Onshape.
- View in dark mode
 - Toggles the dark mode theme on. Dark mode is a low luminance color scheme mainly featuring light elements on dark backgrounds. Dark mode is a limited feature available in Part Studios, Render Studios, Assemblies, and the App Store. It is currently not available in Drawings, PCB Studio and Enterprise analytics, though the toolbars and menus surrounding the main graphics area are displayed in dark mode.
- Toggles the dark mode theme on. Dark mode is a low luminance color scheme mainly featuring light elements on dark backgrounds. Dark mode is a limited feature available in Part Studios, Render Studios, Assemblies, and the App Store. It is currently not available in Drawings, PCB Studio and Enterprise analytics, though the toolbars and menus surrounding the main graphics area are displayed in dark mode. When toggled off, the color scheme returns to the default light mode featuring dark elements on light backgrounds.
La visualizzazione in modalità scura è specifica della sessione. Quando ti disconnetti dall'account, l'interruttore torna al tema originale della modalità chiara. Per far sì che il tema della modalità scura persista dopo la disconnessione, applicalo tramite Account > Preferenze > Temi.
- Esci: consente di uscire e di chiudere la sessione Onshape.
Un'aula viene creata quando un utente si iscrive o passa al piano Educator.
L'insegnante che si iscrive diventa il proprietario della classe. Questo insegnante può aggiungere altri insegnanti e studenti alla classe. Insegnanti e studenti ricevono una notifica via email quando vengono aggiunti a una classe.
Solo gli insegnanti possono aggiungere e rimuovere altri insegnanti e studenti.
See Managing Your Onshape Plan > Signing in to an account.
Per tutti i membri della classe, tutti i documenti creati sono di proprietà della classe. Se sei membro di più classi, devi selezionare il proprietario del documento al momento della creazione del documento. Puoi essere tu o una delle classi di cui sei membro.
Se un documento di proprietà della classe viene creato da un insegnante, può essere eliminato solo da questo insegnante. Gli utenti con le autorizzazioni complete per il documento possono vedere il documento nel Cestino e possono ripristinarlo o svuotare il Cestino.
Tutti gli utenti di una classe hanno la possibilità di visualizzare un documento di proprietà della classe. Se a un utente vengono concesse le autorizzazioni di modifica per un documento, può anche condividerlo con altri in classe.
In qualsiasi momento, l'insegnante di classe può rimuovere completamente tutte le autorizzazioni relative ai documenti dall'insegnante o dallo studente che ha creato il documento e ricondividerlo con loro con un nuovo set di autorizzazioni. Le autorizzazioni possono essere:
- View - Open for read-only access; you have the option to add or remove Copy, Link document, Export, and Comment
- Modifica - Apri e apporta modifiche; hai la possibilità di aggiungere o rimuovere Copia, Collega documento, Esporta, Condividi e Commenta
È possibile aggiungere o rimuovere autorizzazioni aggiuntive, tra cui:
- Copia - Crea una copia del documento.
- Collega documento - Utilizza funzioni che comportano il riferimento al documento da un altro documento.
- Esporta - Importa e scarica parti, Part Studio, disegni e assiemi da un documento.
- Condividi - Consente a un altro utente il permesso di accedere al documento.
- Commento - Aggiungi un commento al documento in Inserimento commenti.
- Elimina - Sposta il documento nel cestino.
Quando crei un nuovo documento, hai la possibilità di renderlo di proprietà della classe (e condividerlo con gli amministratori e tutti coloro che hanno accesso alla classe) o di mantenerlo solo di tua proprietà.
-
Nella pagina dei documenti, fai clic su Crea > Documento:
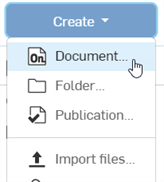
-
Si apre la finestra di dialogo Nuovo documento:
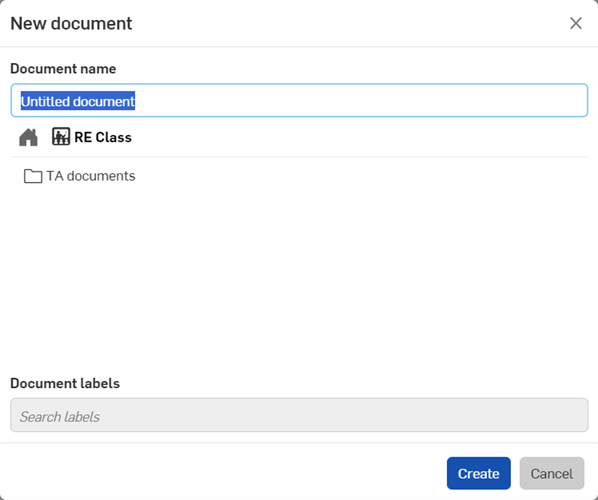
-
Specifica un nome per il documento, quindi scegli una di queste possibilità:
-
Se non effettui altre operazioni, è creato un documento nella cartella principale.
-
Se fai clic su una cartella qualsiasi (
 ), il documento è inserito in tale cartella.
), il documento è inserito in tale cartella. -
Se fai clic sull'icona Home (
 ):
):-
Seleziona una classe (
 ) disponibile per rendere il documento disponibile per tale classe.
) disponibile per rendere il documento disponibile per tale classe. -
Seleziona Di mip proprietà (
 ) per rendere il documento privato e accessibile solo a te.
) per rendere il documento privato e accessibile solo a te.
-
-
-
Fai clic sul pulsante Crea per creare il documento.
Per copiare un documento:
-
Nella pagina Documenti, seleziona il documento.
-
Fai clic con il pulsante destro del mouse e seleziona Copia area di lavoro dal menu contestuale:
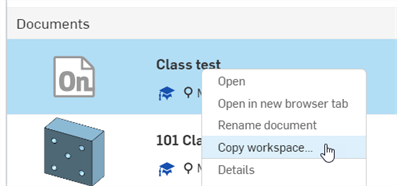
-
Se un documento di mia proprietà è copiato in una classe, dopo la copia è visualizzato un messaggio per informare che il documento copiato è ora di proprietà della classe e condiviso con gli amministratori e chiunque abbia accesso alla classe (prima immagine qui di seguito).
-
Se è copiato un documento di proprietà della classe e durante il processo di copia si seleziona Di mia proprietà, il documento copiato è ora privato e di tua proprietà (seconda immagine):

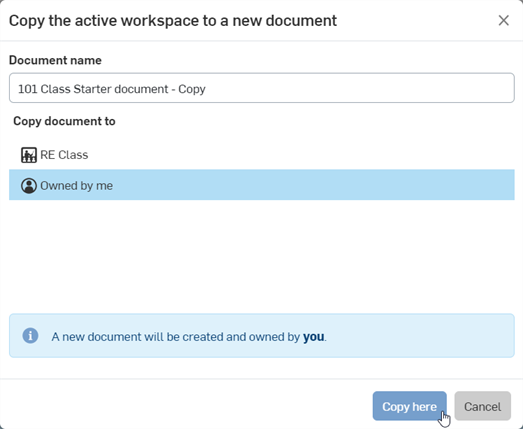
-
- Fai clic sul nome del proprietario per aprire la cartella principale, quindi seleziona la cartella in cui desideri copiare il documento.
- Fai clic su Copia qui.
La copia di un documento da una classe all'altra trasferisce anche la proprietà del documento copiato alla nuova classe.
Autorizzazioni per il team di insegnanti
Le autorizzazioni del team di insegnanti si trovano nelle Impostazioni della classe > Squadre > Educatori.
È possibile aggiungere al team altri educatori di classe (ad esempio, istruttori e assistenti didattici).
Essere un membro del team Educator consente a quell'utente di:
-
Crea una classe
-
Accedi e gestisci i membri della classe
-
Accedi e gestisci i compiti in classe.
Essere un amministratore del team consente a quell'utente di:
-
Gestisci gli utenti del team
L'amministratore del team non può creare una classe.
Per ulteriori informazioni, vedere Impostazioni azienda/classe/impresa - Teams.
Una volta che il tuo account è stato aggiornato a un account Educator, hai la possibilità di rendere tutti i documenti personali disponibili a tutti i membri della classe facendo clic con il pulsante destro del mouse su di essi e scegliendo «Trasferisci proprietà...» e quindi scegliendo l'aula in cui desideri trasferire i documenti.
Controlla la proprietà di qualsiasi documento guardando nell'angolo in alto a destra della finestra di dialogo Condividi (mostrata sotto, delineata in rosso). Fai clic sulla x a destra di qualsiasi impostazione di autorizzazione per rimuovere tale autorizzazione.
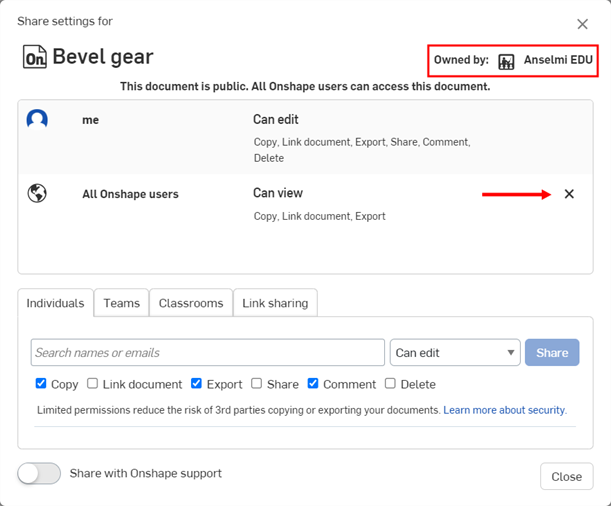
Vedi Trasferisci la proprietà per ulteriori informazioni.
Se disponi di un account Onshape esistente, con documenti Onshape esistenti, puoi facilmente aggiornarlo a un abbonamento Enterprise. Per aggiornare il tuo account esistente a un abbonamento Enterprise, contattaci.
Una volta aggiornato l'abbonamento, riceverai i dati di contatto di una persona del nostro team Successo cliente con la quale lavorerai a stretto contatto. I seguenti scenari si applicano agli abbonamenti per responsabili di formazione, in particolare con molti utenti, cartelle e documenti.
Tutti gli utenti vengono migrati al nuovo abbonamento
Tutti gli utenti esistenti per questo abbonamento ricevono un'email con l'URL Enterprise. Quando accedi a Onshape utilizzando l'URL Enterprise, accedi automaticamente al tuo ambiente Enterprise. Tutti gli utenti che erano partecipanti del gruppo lo sono ancora, e tutti gli amministratori sono ancora amministratori.
Cosa succede
Tutti i partecipanti della classe, i proprietari e gli amministratori di un abbonamento per responsabili di formazione sono trasferiti al nuovo abbonamento Enterprise per la formazione e ricevono l'assegnazione delle autorizzazioni utente predefinite. I docenti e gli amministratori mantengono il proprio status nel nuovo dominio Enterprise per la formazione.
Durante l'aggiornamento, solo i documenti di proprietà della classe sono spostati nel dominio Enterprise. Questi documenti sono ora accessibili solo tramite il dominio Enterprise per la formazione.
- Tutti i documenti di proprietà di singoli utenti (anziché di proprietà della classe) devono essere trasferiti alla proprietà della classe prima dell'aggiornamento, per consentire che siano trasferiti nel dominio Enterprise per la formazione.
- I documenti non trasferiti prima dell'aggiornamento sono ancora accessibili tramite cad.onshape.com ed è ancora possibile trasferirli nel dominio Enterprise per la formazione come descritto in Trasferire documenti o cartelle non appartenenti alla classe, di seguito.
- Le strutture delle cartelle e le autorizzazioni di condivisione vengono mantenute durante l'aggiornamento.
- Le cartelle di proprietà della classe migrano al nuovo account.
- I documenti di proprietà della classe migrano al nuovo account.
Quando accedi dalla pagina di accesso di cad.onshape.com, tuttavia, accedi a un account personale, e puoi accedere a tutti i documenti di proprietà privata che avevi prima dell'aggiornamento.
Per informazioni su come trasferire oggetti di proprietà privata sul tuo account Enterprise per la formazione, vedi Trasferire documenti o cartelle non appartenenti alla classe, di seguito.
È possibile passare dall'account personale all'account Enterprise per la formazione tramite il menu Utente > Passa al comando.
Le impostazioni dell'account utente rimangono identiche nell'account Enterprise per la formazione, tra cui email, preferenze, impostazioni di sicurezza ed eventuali funzioni personalizzate aggiunte alle barre degli strumenti. È lo stesso account utente, comprese le credenziali di accesso.
Tutti i documenti di proprietà della classe migrano al nuovo account Enterprise per la formazione. Le parti interne di tali documenti rimangono intatte.
Se possedevi individualmente dei dati nel tuo account personale, puoi trasferire tali dati (documenti e cartelle, ad esempio) nel tuo account Enterprise per la formazione:
- Vai a cad.onshape.com.
- Effettua l'accesso con le informazioni del tuo account Enterprise per la formazione.
- Individua i dati da trasferire.
- Se sono presenti più documenti, inseriscili in una cartella.
- Fai clic con il pulsante destro del mouse sul documento o sulla cartella e seleziona Trasferisci a <EDU Enterprise name>.
- Torna al tuo account Enterprise per la formazione e sposta gli articoli nelle posizioni corrette.
Per annullare l'abbonamento Educator e passare all'abbonamento gratuito:
- Espandi il menu utente sotto l'icona del tuo account utente (
 ) e seleziona Il mio account:
) e seleziona Il mio account: 
- Seleziona la scheda Abbonamento nell'elenco sul lato sinistro della pagina.
- Se hai più di un abbonamento, fai clic sull'abbonamento che desideri annullare.

-
Fai clic sul pulsante Passa al piano gratuito.
-
Si apre la finestra di dialogo Sei sicuro di voler passare al piano gratuito. Assicurati di leggere attentamente questa finestra di dialogo e, se sei d'accordo, fai clic sul pulsante Passa al piano gratuito, in caso contrario fai clic sul pulsante Chiudi per annullare la procedura.

Una volta effettuato il passaggio al piano gratuito, si apre la schermata di accesso. Dopo aver effettuato l'accesso, ora sei nel piano gratuito.
Per ulteriori risorse sull'insegnamento con Onshape, segui i corsi di autoapprendimento per responsabili di formazione qui: Corsi di autoapprendimento per responsabili di formazione (è richiesto un account Onshape) (si apre in una nuova scheda). Puoi anche trovare le risorse curriculari da utilizzare durante l'insegnamento di Onshape qui: Risorse curriculari per responsabili di formazione (è richiesto un account Onshape) (si apre in una nuova scheda).