![]()
![]()
![]()
Esistono tre modi per creare un disegno:
- Utilizzo di una parte, una superficie, un assieme o un Part Studio (presentato di seguito)
- Come disegno vuoto, creato da zero
- Tramite Importazione di un disegno un file .DWG o .DXF
La navigazione all'interno dei disegni può essere personalizzata per renderla simile ad alcuni sistemi CAD tradizionali. Per ulteriori informazioni, consulta Impostazione delle preferenze.
- Crea un disegno di una parte, una curva o una superficie in un Part Studio o di un sottoassieme nell'elenco Assieme:
- Fai clic con il pulsante destro del mouse sul nome della parte, della curva o della superficie nell'elenco Parti o assieme nell'elenco Assieme.
- Seleziona Crea disegno di <nome>.
- Scegli un modello.
Nota che puoi scegliere tra i modelli forniti da OnShape, selezionando il filtro Onshape a sinistra (o Mostra modelli di disegno Onshape).
Se fai parte di un'azienda o di un team, anche questi filtri sono inclusi nell'elenco in Modelli esistenti (come il nome dell'azienda o del team).
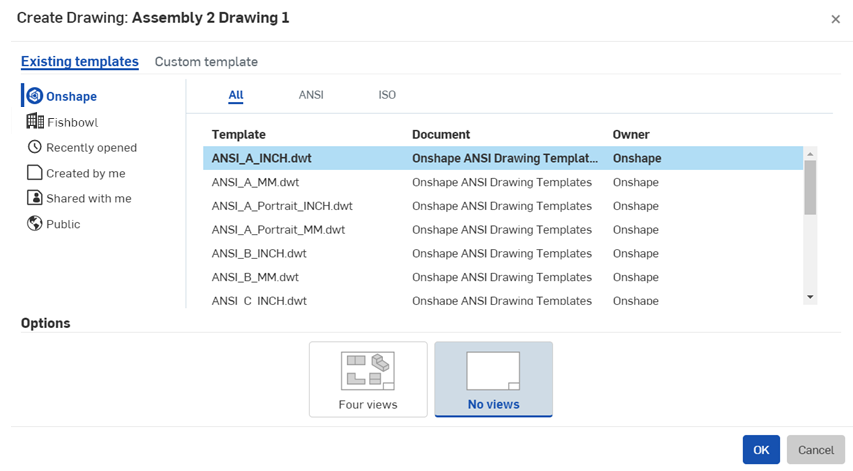
Puoi anche creare Modelli personalizzati.
- Fai clic su OK.
Per ulteriori informazioni sulla creazione di disegni, vedi Creazione di un disegno.
- Crea viste. Per impostazione predefinita il disegno è creato senza viste ma con una vista in corrispondenza del cursore. Utilizza il tasto Esc per annullare la vista oppure fai clic per posizionarla nel disegno. Puoi anche creare altre viste.
- Aggiungi dimensioni:
- Seleziona uno strumento di dimensione.
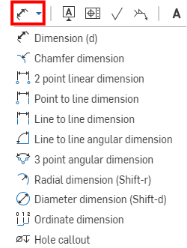
Nota che alcune delle icone degli strumenti hanno cerchi aperti; questi strumenti utilizzano punti di snap, mentre gli altri strumenti usano i bordi.
- I punti di snap vengono visualizzati come caselle aperte: passa il cursore del mouse e fai clic quando sono visibili i punti di snap appropriati (o seleziona i bordi necessari).
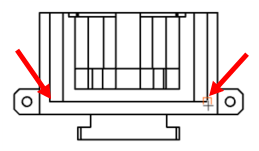
La casella di testo della quota viene visualizzata al clic sul secondo punto di snap o bordo.
- Trascina la casella di testo della quota nella posizione desiderata e fai clic per posizionarla.
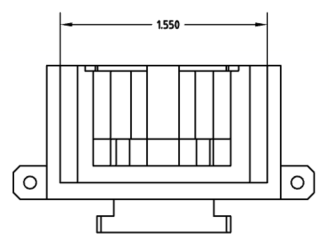
Per ulteriori informazioni, vedi Dimensioni.
- Seleziona uno strumento di dimensione.
- Esporta in .DXF, .DWG o PDF:
- Fai clic con il pulsante destro del mouse sulla scheda disegno.
- Seleziona il formato preferito.
Accedi al file scaricato sull'unità locale.
- Stampa il file:
- Apri il file scaricato in un'applicazione compatibile.
- Stampa il file.
Tutti gli oggetti di disegni (eccetto la geometria della vista) hanno un menu contestuale: fa clic con il pulsante destro del mouse su un oggetto per accedere al menu contestuale. Questi menu variano a seconda del tipo di oggetto.
Vale la pena notare che il cursore cambia forma a seconda del tipo di selezione richiesto da un comando. I due tipi di cursori visualizzati mentre si lavora con i disegni sono:
-
 - Indica un requisito per selezionare una posizione
- Indica un requisito per selezionare una posizione -
 - Indica un requisito per selezionare un'entità
- Indica un requisito per selezionare un'entità
I grip point che appaiono sulle entità dei disegni indicano come utilizzarli. I grip point circolari possono essere utilizzati per spostare un'entità. I grip point quadrati possono essere utilizzati per ridimensionare un'entità. I grip point rossi indicano un errore. Ulteriori dettagli sono riportati nella tabella di seguito:
| Tipo di grip point | Passa il cursore del mouse | Selezionato | Cursore |
|---|---|---|---|
|
Ridimensionamento normale |

|

|

|
| Ruota: trascinali per ruotare |

|

|

|
| Inverti: fai clic qui per invertire l'orientamento. |

|

|

|
| Attacco a punto: trascinali per riattaccarli a un altro punto |

|

|

|
| Attacco a bordo: trascinali per ricollegarli a un altro bordo |

|

|

|
| Dimensione testo: L'intera dimensione è trascinabile, non sono necessari grip point |

|

|

|
Le didascalie e le dimensioni nei disegni Onshape hanno una deduzione automatica reciproca al momento della creazione e prima del posizionamento nel disegno. Se desideri disattivare la deduzione, tieni premuto il tasto Maiusc durante l'operazione.
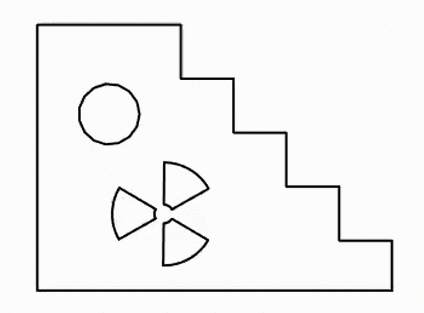
Deduzione di didascalie e comportamento di snap

Deduzione di dimensioni e comportamento di snap
Una volta posizionate, non esiste alcuna associazione tra le entità; ogni entità può essere trascinata da sola, anche dopo aver eseguito l'allineamento di ancoraggio.
Copiare e incollare una vista
Consulta Copiare una vista.
Copiare e incollare le entità del disegno
Alcune entità nei disegni possono essere copiate e incollate per facilitare la duplicazione. Queste entità possono quindi essere ritoccate per le modifiche, invece di creare costrutti simili da zero. Queste entità sono:
- Note
- Cornici GDT
- Riferimento
- Dimensioni didascalia foro
- Tabelle BOM
- Simboli finitura superficiale
- Simboli saldatura
- Annotazioni
- Tavoli
Per duplicare queste entità:
- Posiziona il cursore sull'entità; verrà mostrato nell'evidenziatura.
- Usa il tasto Alt e il tasto LMB (tasto sinistro del mouse); il cursore mostrerà un'indicazione +.
- Continua a tenere premuto il tasto Alt e LMB e trascina l'entità nella posizione desiderata.
- Rilascia il pulsante del mouse per posizionare l'entità.
- Ripeti come desiderato.