 Texte
Texte
![]()
![]()
![]()
Ajoutez jusqu'à 250 caractères de texte à une esquisse (vous pouvez copier et coller dans la boîte de dialogue de texte). Traitez le texte d'esquisse comme la plupart des autres entités d'esquisse : extruder, coter et appliquer des contraintes.
Pour esquisser du texte, sélectionnez l'outil d'esquisse de texte dans la barre d'outils d'esquisse, puis cliquez et faites-le glisser du haut à gauche vers le bas à droite pour créer le champ de texte. Vous remarquerez que la boîte de dialogue de texte s'ouvre. Entrez votre texte dans le champ de texte, puis vous pouvez également sélectionner le type de police que vous souhaitez utiliser.
Vous pouvez choisir si le texte doit être en gras ou en italique, et également choisir si vous souhaitez inverser l'horizontale ou la verticale. L'aperçu du texte s'affiche dans la zone grise de la boîte de dialogue.
Lorsque vous êtes prêt, cliquez sur la coche verte et votre texte est appliqué. Si vous souhaitez déplacer votre texte vers un nouvel emplacement, sélectionnez l'une des poignées d'angle et déplacez-le à l'endroit souhaité.
- Cliquez sur
 .
. - Cliquez et faites glisser pour définir la position et la taille du champ de texte (le coin inférieur gauche et la hauteur définissent la position du texte et la taille de la première ligne de texte.)
Notez qu'une contrainte horizontale est appliquée par défaut au bord inférieur de la zone.
Dans la boîte de dialogue qui s'affiche :
- Entrez le texte tel que vous souhaitez qu'il apparaisse. (Vous pouvez voir un aperçu de votre texte dans la zone d'aperçu en haut de la boîte de dialogue.)
- Sélectionnez une police dans le menu déroulant.
Assurez-vous de sélectionner une police applicable à votre langue.
- Si vous le souhaitez, sélectionnez le style : Gras, Italique.
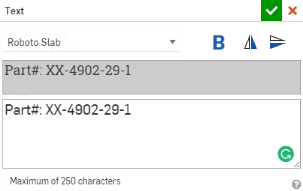

- Si vous le souhaitez, sélectionnez l'une des icônes suivantes pour inverser le texte :
- Retourner le texte autour du centre horizontal du bloc de texte
- Retourner le texte autour du centre vertical du bloc de texte
Par exemple, lorsque le texte ci-dessus est inversé autour du centre vertical du bloc de texte, le résultat est le suivant :

Le champ de texte d'une boîte de dialogue de texte peut être converti en expression. Une fois converti, vous pouvez utiliser des variables de longueur, d'angle, de nombre et de chaîne dans le texte de l'esquisse. Voir Utilisation de variables dans des expressions de texte pour plus d'informations.
Cliquez sur ![]() pour ouvrir la boîte de dialogue Texte. Cliquez avec le bouton droit sur le texte par défaut et sélectionnez Convertir en expression :
pour ouvrir la boîte de dialogue Texte. Cliquez avec le bouton droit sur le texte par défaut et sélectionnez Convertir en expression :
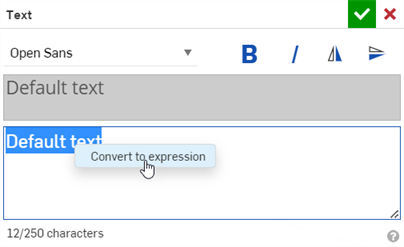
Le texte par défaut est converti en expression, avec une ligne de saisie d'expression de texte :
 .
.
Si vous souhaitez reconvertir une expression en texte, cliquez avec le bouton droit sur le champ Texte et sélectionnez Convertir en texte (illustré ci-dessous à gauche). L'expression est reconvertie en texte (illustré ci-dessous à droite).
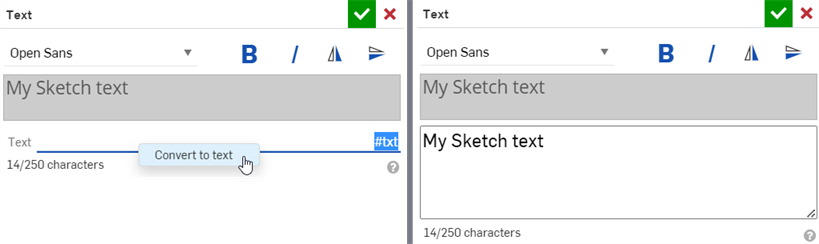
Une fois qu'un champ de texte d'une boîte de dialogue de texte est converti en expression, vous pouvez utiliser des variables de longueur, d'angle, de nombre et de chaîne dans le texte de l'esquisse. Voir Expressions de texte pour plus d'informations.
Pour utiliser une variable de chaîne dans l'expression de texte :
-
Créez la variable de chaîne avant l'esquisse à l'aide de la fonction Variable ou du tableau des variables. Voir Variable et Tableau des variables pour plus d'informations.
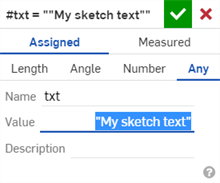
- Sélectionnez la variable de chaîne ou saisissez-la sur la ligne de saisie de l'expression de texte (#txt dans l'exemple ci-dessous) :
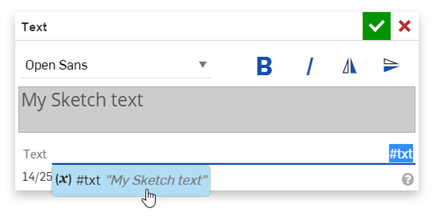

Variable de chaîne utilisée dans le texte de l'esquisse
Généralement, lorsque vous utilisez une valeur de longueur, vous devez diviser par les unités de votre choix, arrondir le nombre obtenu et concaténer avec une chaîne :
-
Créez la variable de longueur avant l'esquisse à l'aide de la fonction variable ou du tableau des variables. Voir Variable et Tableau des variables pour plus d'informations.
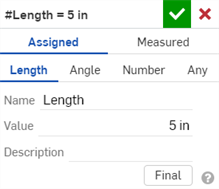
- Sur la ligne de saisie de l'expression textuelle, saisissez roundToPrecision(#Length/in, 3) ~ "in":
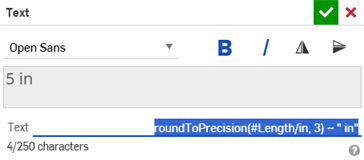
roundToPrecision() - Arrondit la valeur.
Si vous n'arrondissez pas précisément la valeur, des erreurs à virgule flottante peuvent se produire. Par exemple, si la variable Longueur est de 5 pouces et que vous entrez #Length/in ~ " in" dans l'expression de texte, le résultat est 4,999999999999999 in.
#Length - Variable de longueur
/in - Divise la variable par la valeur de mesure spécifiée (pouces)
3 - Formate la valeur arrondie à 3 décimales
~ Concatène la valeur résultante avec la chaîne
" in" - Valeur de chaîne qui ajoute un espace et le libellé des unités après la valeur
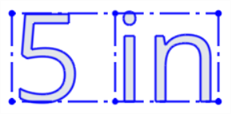
Variable de longueur utilisée dans le texte de l'esquisse
Généralement, lorsque vous utilisez une valeur d'angle, vous devez diviser par les unités de votre choix et concaténer avec une chaîne :
-
Créez la variable Angle avant l'esquisse à l'aide de la fonction variable ou du tableau des variables. Voir Variable et Tableau des variables pour plus d'informations.
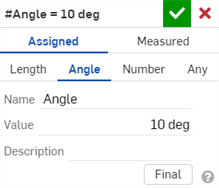
- Sur la ligne de saisie de l'expression de texte, entrez #Length/deg ~ "degree" :
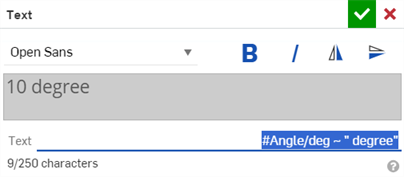
#Angle - Variable d'angle
/deg - Divise la variable par la valeur de mesure spécifiée (degrés)
~ Concatène la valeur résultante avec la chaîne
"degree" - Valeur de chaîne

Variable d'angle utilisée dans le texte de l'esquisse
Lorsque vous utilisez une valeur numérique, vous pouvez l'utiliser seule ou la concaténer avec une chaîne :
-
Créez la variable Number avant l'esquisse à l'aide de la fonction Variable ou du Tableau des variables. Voir Variable et Tableau des variables pour plus d'informations.
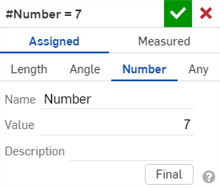
- Sur la ligne de saisie de l'expression de texte, entrez #Number ~ " items" :
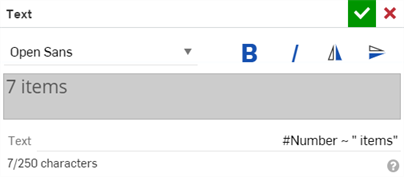
#Number - Variable de nombre
~ Concatène le nombre avec la chaîne
" items" - Valeur de chaîne
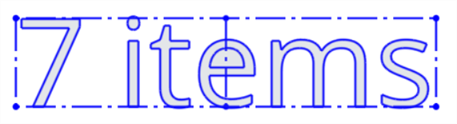
Variable numérique utilisée dans le texte de l'esquisse
- Pour modifier le texte d'esquisse existant, sélectionnez Modifier le texte dans le menu contextuel.
- Il y a une limite de 250 caractères par champ de texte.
- Lorsque vous saisissez plus d'une ligne de texte, la première ligne de texte apparaît dans la zone et les lignes suivantes apparaissent « en dehors » de la zone. Cela s'explique par le fait que la zone représente la longueur et la hauteur de la ligne (de la ligne de base du texte à la ligne ascendante du texte).
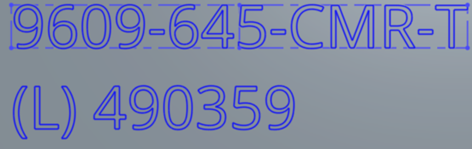
-
Vous pouvez définir des cotes pour le champ de texte.
- Faire glisser la zone sans la fixer ou la contraindre déplace la zone ; notez que la zone peut ne pas être visible pendant le déplacement.
- Pour faire pivoter la zone, supprimez la contrainte horizontale sur le bord inférieur, appliquez une contrainte Fixer à un coin, puis faites glisser un coin opposé.
- Pour redimensionner la zone de texte, faites glisser un coin (assurez-vous qu'un autre coin est fixe). Si la zone a été dimensionnée, vous ne pouvez pas la redimensionner en la faisant glisser.
- Notez que lorsque vous faites glisser le champ de texte, vous ne le voyez que jusqu'à ce que le champ soit à nouveau arrêté, puis vous voyez le texte.
- Il n'est pas possible de répéter ou de reproduire du texte dans une esquisse. Vous pouvez toutefois créer le texte dans l'esquisse, accepter l'esquisse, puis utiliser les fonctions Répétition linéaire, Répétition circulaire ou Miroir pour répéter l'esquisse entière sous forme de répétition de fonction. Voir Répétition linéaire de fonction, Répétition circulaire de fonction ou Miroir : fonction pour plus d'informations.
Ajoutez jusqu'à 250 caractères de texte à une esquisse (vous pouvez copier et coller dans la boîte de dialogue de texte). Traitez le texte d'esquisse comme la plupart des autres entités d'esquisse : extruder, coter et appliquer des contraintes.
Étapes
- Une fois l'Esquisse ouverte, appuyez sur
 .
. - Appuyez pour définir le point de départ (un coin) du champ de texte.
- Appuyez pour définir le point final (le coin opposé) du champ de texte.
Une contrainte horizontale est appliquée par défaut au bord inférieur de la zone.
La boîte de dialogue Texte s'ouvre.
- Saisissez un texte. Vous pouvez saisir jusqu'à 250 caractères.
- Appuyez dans le champ police pour afficher la liste des polices à choisir.
- Appuyez sur B ou I pour mettre le texte en gras ou en italique, respectivement.
- Appuyez sur la case.
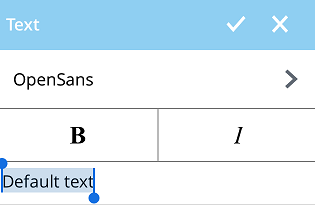
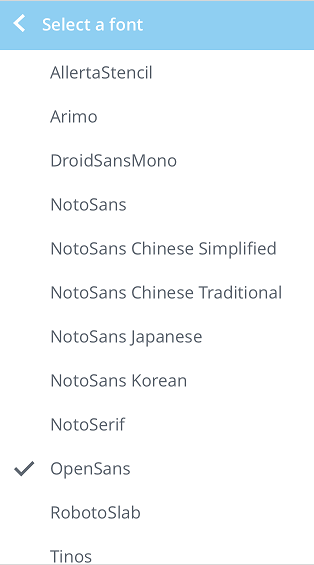
Conseils
- Pour modifier le texte d'esquisse existant, appuyez sur une entité du texte (une partie d'un caractère ou d'une ligne de champ de texte), puis sélectionnez Modifier le texte dans le menu contextuel.
Appuyez deux doigts pour faire apparaître le menu contextuel. Voir Menus contextuels pour plus d'informations.
- Il y a une limite de 250 caractères par champ de texte.
- Lorsque appuyez sur Entrée pour saisir plus d'une ligne de texte, la première ligne de texte apparaît dans la zone et les lignes suivantes apparaissent « en dehors » de la zone. Cela s'explique par le fait que la zone représente la longueur et la hauteur de la ligne (de la ligne de base du texte à la ligne ascendante du texte).
- Vous pouvez définir des cotes pour le champ de texte.
- Faire glisser la zone sans la fixer ou contraindre un point la déplace ; notez que la zone peut ne pas être visible pendant le déplacement.
- Pour faire pivoter la zone, supprimez la contrainte horizontale sur le bord inférieur, appliquez une contrainte Fixer à un coin, puis faites glisser un coin opposé.
- Pour redimensionner la zone, faites glisser un coin (assurez-vous que l'autre coin est fixe). Si la zone a été dimensionnée, vous ne pouvez pas la redimensionner en le faisant glisser.
- Notez que lorsque vous faites glisser le champ de texte, vous ne le voyez que jusqu'à ce que vous leviez votre doigt, puis vous voyez le texte.
- Il n'est pas possible de répéter ou de reproduire du texte dans une esquisse. Vous pouvez toutefois créer le texte dans l'esquisse, puis utiliser les fonctions Répétition linéaire par pièce, Répétition circulaire ou Miroir pour répéter l'esquisse entière sous forme de répétition de fonction. Voir Répétition linéaire de fonction, Répétition circulaire de fonction ou Miroir : fonction pour plus d'informations.
Ajoutez jusqu'à 250 caractères de texte à une esquisse (vous pouvez copier et coller dans la boîte de dialogue de texte). Traitez le texte d'esquisse comme la plupart des autres entités d'esquisse : extruder, coter et appliquer des contraintes.
Étapes
- Une fois l'Esquisse ouverte, appuyez sur
 .
. - Appuyez pour définir le point de départ (un coin) du champ de texte.
- Appuyez pour définir le point final (le coin opposé) du champ de texte.
- Saisissez un texte. Vous pouvez saisir jusqu'à 250 caractères.
- Appuyez dans le champ police pour afficher la liste des polices à choisir.
- Appuyez sur B ou I pour mettre le texte en gras ou en italique, respectivement.
- Appuyez sur la case.
Une contrainte horizontale est appliquée par défaut au bord inférieur de la zone.
La boîte de dialogue Texte s'ouvre.
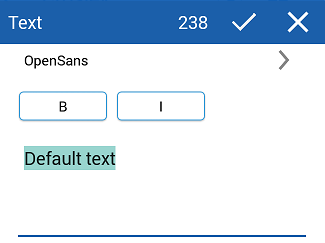
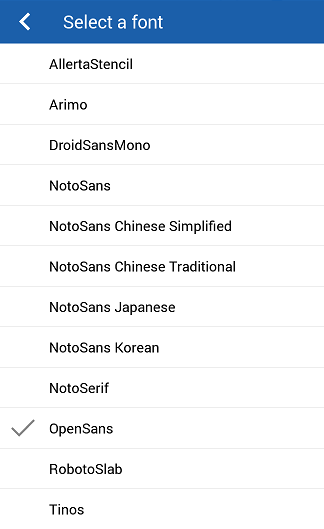
Conseils
- Pour modifier le texte d'esquisse existant, appuyez sur une entité du texte (une partie d'un caractère ou d'une ligne de champ de texte), puis sélectionnez Modifier le texte dans le menu contextuel.
Appuyez deux doigts pour faire apparaître le menu contextuel. Voir Menus contextuels pour plus d'informations.
- Il y a une limite de 250 caractères par champ de texte.
- Lorsque appuyez sur Entrée pour saisir plus d'une ligne de texte, la première ligne de texte apparaît dans la zone et les lignes suivantes apparaissent « en dehors » de la zone. Cela s'explique par le fait que la zone représente la longueur et la hauteur de la ligne (de la ligne de base du texte à la ligne ascendante du texte).
- Vous pouvez définir des cotes pour le champ de texte.
- Faire glisser la zone sans la fixer ou contraindre un point la déplace ; notez que la zone peut ne pas être visible pendant le déplacement.
- Pour faire pivoter la zone, supprimez la contrainte horizontale sur le bord inférieur, appliquez une contrainte Fixer à un coin, puis faites glisser un coin opposé.
- Pour redimensionner la zone, faites glisser un coin (assurez-vous que l'autre coin est fixe). Si la zone a été dimensionnée, vous ne pouvez pas la redimensionner en le faisant glisser.
- Notez que lorsque vous faites glisser le champ de texte, vous ne le voyez que jusqu'à ce que vous leviez votre doigt, puis vous voyez le texte.
- Il n'est pas possible de répéter ou de reproduire du texte dans une esquisse. Vous pouvez toutefois créer le texte dans l'esquisse, puis utiliser les fonctions Répétition linéaire par pièce, Répétition circulaire ou Miroir pour répéter l'esquisse entière sous forme de répétition de fonction. Voir Répétition linéaire de fonction, Répétition circulaire de fonction ou Miroir : fonction pour plus d'informations.