Interface Render Studio - Zone graphique
![]()
Disponible uniquement pour
La zone graphique est l'endroit où se trouve visuellement la scène. Elle apparaît au centre de l'application Render Studio, soulignée en rouge ci-dessous :

La navigation des vues dans Render Studio partage bon nombre des mêmes fonctionnalités que celles que l'on trouve dans les Ateliers des pièces et Assemblages. Pour plus d'informations sur la navigation et l'utilisation du cube d'affichage, voir Navigation dans les vues et Affichage des pièces.
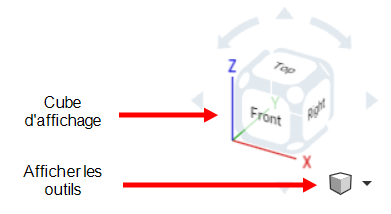
Afficher les outils
Les options des outils d'affichage Render Studio sont :
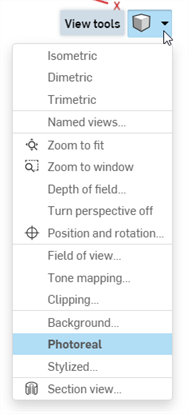
-
Isométrique (shift+7) - Méthode permettant de représenter visuellement des objets 3D en 2 dimensions. La vue isométrique fournit une profondeur visuelle au modèle ou à la conception. Il s'agit d'une projection axonométrique dans laquelle les 3 axes de coordonnées apparaissent également raccourcis et l'angle entre deux axes est de 120 degrés.
-
Dimétrique - Désigne ou incorpore une méthode de représentation de la projection ou de la perspective à l'aide d'un ensemble de trois axes géométriques, dont deux sont de la même échelle ou dimension mais le troisième est d'une autre.
-
Trimétrique - Méthode de projection dans laquelle l'objet est représenté avec les trois axes principaux inclinés de manière inégale par rapport au plan de vision.
-
Vues nommées - Une vue nommée enregistre la vue de la scène et les paramètres de vue avec un nom associé. Vous pouvez créer autant de vues nommées que nécessaire. Une fois enregistré, vous pouvez basculer entre ces vues nommées à tout moment. La position du cube d'affichage, ainsi que tous les paramètres du menu des outils d'affichage (sauf Stylisé) sont enregistrés dans une vue nommée. Consultez Création et utilisation de vues nommées pour plus d'informations.
-
Zoomer pour ajuster (raccourci : f) (
 ) - Zoomez sur la scène entière dans la vue.
) - Zoomez sur la scène entière dans la vue. -
Zoomer sur la fenêtre
 ) - Sélectionnez cette option, délimitez une zone de la scène pour zoomer sur cette zone. Vous pouvez également utiliser la touche de raccourci « w », puis créer la zone de zoomer (comme illustré ci-dessous) :
) - Sélectionnez cette option, délimitez une zone de la scène pour zoomer sur cette zone. Vous pouvez également utiliser la touche de raccourci « w », puis créer la zone de zoomer (comme illustré ci-dessous) :
-
Profondeur de champ - Ouvre une boîte de dialogue pour définir la profondeur de champ de la vue, en contrôlant l'emplacement et la distance entre les zones nettes de la mise au point et les zones floues hors de la mise au point :
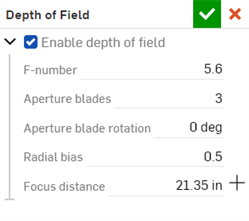
Les options de profondeur de champ sont les suivantes :
-
Activer la profondeur de champ - Activez la profondeur de champ pour la scène et accédez aux autres options de la boîte de dialogue. Simulez la profondeur de champ d'une caméra. Les zones floues deviennent floues en fonction de leur distance par rapport à l'objectif et de ses propriétés.
-
Numéro F - Rapport focal ou numéro F-stop. Rapport entre la distance focale et le diamètre de l'ouverture de l'objectif. Des valeurs plus faibles réduisent la profondeur de champ (plus de flou dans les zones floues). Des valeurs élevées réduisent la profondeur de champ (moins de flou dans les zones floues).
Alors que les nombres d'ouverture des appareils photo réels suivent une séquence standard (f/1,4, f/2, f/2,8, f/4, f/5,6, f/8, f/11, f/16, f/22), entrez une valeur comprise entre 0,063 et 64.
-
Lames d'ouverture - Spécifiez le nombre de lames d'ouverture, ce qui modifie la forme des petits reflets forts dans les zones floues. Pour les valeurs comprises entre 0 et 2, les reflets sont circulaires. Pour les valeurs comprises entre 2 et 20, cela active une ouverture en forme de lame avec le nombre de lames spécifié. Par exemple, une valeur de 5 entraîne des reflets en forme de pentagramme, tandis qu'une valeur de 3 entraîne des reflets de forme triangulaire.
-
Rotation de la lame d'ouverture - Disponible uniquement lorsque la valeur des lames d'ouverture est supérieure à 2. Contrôle la rotation des lames d'ouverture, qui fait également pivoter la forme des reflets flous. La valeur est saisie en radians.
-
Biais radial - Contrôler le biais du système d'objectif. À 0,5, l'objectif est traité de manière uniforme. Les valeurs comprises entre 0 et 0,5 augmentent l'importance du bord de l'objectif, ce qui assombrit le centre des hautes lumières non mises au point. Les valeurs supérieures à 0,5 augmentent l'importance du bord de l'objectif et éclaircissent le centre des zones floues.
-
Distance focale - Spécifiez la distance par rapport à l'objectif où l'image résultante est mise au point. Les objets situés à une distance supérieure ou inférieure à cette distance deviennent progressivement flous.
Cliquez sur le bouton en forme de croix (
 ) à droite de l'entrée Distance focale pour sélectionner le point focal de l'objet, puis utilisez le curseur en forme de croix pour cliquer sur une zone de la scène à définir comme point focal.
) à droite de l'entrée Distance focale pour sélectionner le point focal de l'objet, puis utilisez le curseur en forme de croix pour cliquer sur une zone de la scène à définir comme point focal.Par exemple, dans l'image de gauche ci-dessous, la partie avant la plus grande de la pièce est sélectionnée comme point focal, et la face avant reste nette. Au fur et à mesure que vous vous déplacez vers la partie arrière, l'arrière-plan devient de plus en plus flou. Dans l'image de droite ci-dessous, c'est l'inverse. La partie arrière la plus petite de la pièce est sélectionnée comme point focal. L'arrière-plan est plus net. Au fur et à mesure que vous vous déplacez vers l'avant plan, le premier plan devient de plus en plus flou :
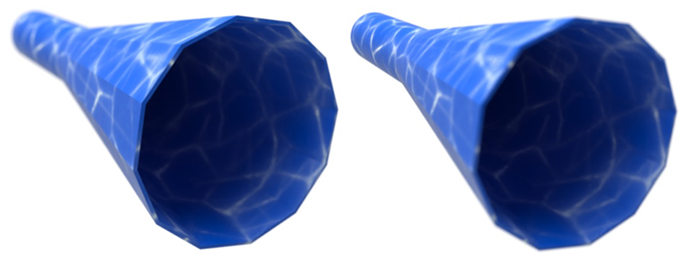
Lorsque vous activez la profondeur de champ, assurez-vous que la position de la caméra est finale. Le réglage de la position de la caméra après avoir activé la profondeur de champ nécessite une réinitialisation du point AF et une réévaluation du nombre de diaphragmes.
-
-
Activer/Désactiver la perspective - Activer/désactiver la vue en perspective (par défaut). La vue en perspective indique la distance relative entre le point de vue et le modèle et crée un point de fuite lorsque le point de vue (ou caméra imaginaire) s'approche du modèle.
-
Position et rotation (
 ) - Ouvre une boîte de dialogue permettant de régler numériquement la position (X, Y, Z) et la rotation (X, Y, Z) de la caméra. Ceci est utile pour faire correspondre précisément la position de la caméra dans deux scènes différentes :
) - Ouvre une boîte de dialogue permettant de régler numériquement la position (X, Y, Z) et la rotation (X, Y, Z) de la caméra. Ceci est utile pour faire correspondre précisément la position de la caméra dans deux scènes différentes :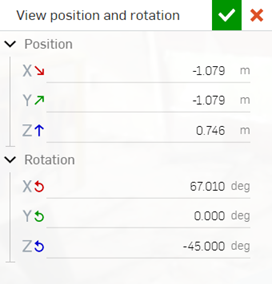
-
Field of view - Open a dialog to specify the Field of view as an angled degree value, from 1 to 175, or a Focal length value, from 1 mm to 2,063 mm.
Either Angle or Focal length can be adjusted. Adjusting one value dynamically computes and updates the other. In most cases, this means you can enter a focal length to compute the angle, and then round up or down to a common focal length (i.e.: 35 mm, 50 mm, or 105 mm).
Higher Angle values compute smaller Focal length values. resulting in a wider angled lens, with the vanishing point further from view (sinking into the background). Lower Angle values compute larger Focal length values, resulting in a narrower angled lens, with the vanishing point closer in view (at the forefront).
Focal length is always given in millimeter units, regardless of how the workspace units are set.
The Field of view option is only available if Perspective is turned on.
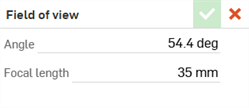
-
Tone mapping - Ces paramètres fournissent des réglages d'éclairage de la scène tels que l'exposition, la tonalité et le contraste, le vignettage et d'autres attributs avancés. Ces attributs sont physiquement précis et simulent la façon dont un appareil photo numérique prend des photos :
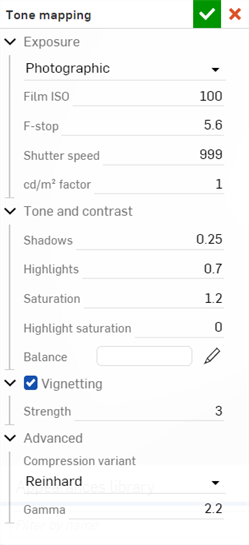
-
Exposition - Choisissez entre Exposition photographique, où vous sélectionnez les paramètres normaux de l'appareil photo, ou Exposition simple, où seule une valeur de luminosité est saisie.
-
Film ISO - Valeur ISO du film. Des valeurs élevées rendent l'appareil photo plus sensible à la lumière. Des valeurs plus faibles rendent l'appareil photo moins sensible à la lumière. Lorsqu'ils sont réglés à zéro, l'obturateur et l'ouverture sont désactivés et n'ont aucun effet, et toute la luminosité est contrôlée par le facteur Candela. Des valeurs ISO plus élevées augmentent également le bruit et la statique d'une image. Ceci est courant en photographie et peut être un effet souhaité.
-
F-stop - Rapport focal ou nombre F-stop définissant l'ouverture ou la largeur d'ouverture de l'objectif, à des fins de tone mapping. Cette valeur n'a aucune incidence sur la profondeur de champ. Cette valeur n'a aucun effet lorsque l'ISO du film est réglée sur 0. Plus la valeur du nombre F-stop est faible, plus l'objectif s'ouvre largement. Cela laisse entrer plus de lumière dans la scène et la rend plus lumineuse.
-
Vitesse d'obturation - En photographie, la vitesse d'obturation est la durée pendant laquelle l'ouverture reste ouverte, exposant le film à la lumière. Le paramètre de vitesse d'obturation est défini comme le temps d'obturation de l'appareil photo exprimé en fractions de seconde ; par exemple, une valeur de 100 définit un obturateur de 1/100. Cette valeur n'a aucun effet lorsque l'ISO du film est réglée sur 0.
L'augmentation de cette valeur crée une valeur fractionnelle plus petite, ce qui permet à moins de lumière d'entrer dans la scène et de la rendre plus sombre. La diminution de cette valeur crée une valeur fractionnelle plus élevée, ce qui permet à plus de lumière d'entrer dans la scène et de la rendre plus lumineuse. Une valeur de 0 ne permet pas à la lumière de pénétrer dans l'objectif, créant ainsi une scène noire.
-
facteu cd/m 2 - Facteur de conversion entre les valeurs des pixels et les candela par mètre carré ; unité d'intensité lumineuse de la scène. Lorsque l'ISO du film est réglé sur zéro, cela devient un multiplicateur direct.
-
Exposition (exposition simple) - L'exposition globale de la scène. Des valeurs inférieures ou négatives sont utilisées pour les scènes plus sombres, tandis que des valeurs positives plus élevées sont utilisées pour les scènes plus claires. Par exemple, -6 convient à une scène nocturne sans lune, tandis que 15 convient à une journée ensoleillée.
-
-
Tonalité et contraste
-
Ombres - Les valeurs élevées assombrissent les zones d'ombre de l'image. Les valeurs faibles font ressortir plus de détails dans les zones d'ombre.
-
Tons clairs - Les valeurs les plus élevées éclaircissent les zones de tons clairs de l'image. Les valeurs les plus faibles compressent les tons clairs et réduisent leur contraste.
-
Saturation - La compression des composantes de couleurs vives les rapproche intrinsèquement d'une couleur moins saturée. Parfois, de très fortes compressions peuvent laisser l'image dans un état désaturé peu attrayant. Le paramètre de saturation permet un contrôle artistique de la saturation finale de l'image. 1.0 est la saturation standard, non modifiée. Des valeurs plus élevées augmentent la saturation, rendant les couleurs plus riches. Des valeurs plus faibles diminuent la saturation, ce qui rend les couleurs plus ternes.
-
Saturation des tons clairs - Contrôle la saturation des tons clairs, qui ont tendance à être plus réalistes lorsqu'ils sont désaturés. Cependant, cela modifie également la couleur des zones claires, ce qui n'est pas tout à fait exact. L'augmentation de la saturation rétablit la couleur des zones claires.
-
Balance - La couleur qui correspond au blanc dans l'image de sortie. Cela peut être utilisé pour compenser l'effet d'éclairage.
-
-
Vignettage - Dans un appareil photo réel, l'angle sous lequel la lumière atteint le film influe sur l'exposition, ce qui assombrit l'image sur les bords. Le vignettage simule cet effet. Notez que le champ de vision de l'appareil photo influe sur la quantité de vignettage visible. Le vignettage n'a aucun effet sur les vues orthographiques.
-
Force - À 0, aucun vignettage n'est visible. Des valeurs plus élevées accentuent l'assombrissement des bords. Une bonne valeur par défaut est 3, ce qui correspond à ce que produirait un appareil photo compact.
-
-
Avancée
-
Variante de compression : détermine l'algorithme de compression de tone mapping à utiliser : Reinhard, Uncharted 2 ou ACES Unreal 4.
-
Gamma - Applique une correction Gamma d'affichage. Si l'image est affichée telle quelle, sans autre post-traitement par l'application, cette valeur doit être définie pour correspondre aux caractéristiques de l'affichage. Sinon, une valeur de 1 désactive la correction Gamma.
-
-
-
Détourage - Paramètres liés au plan de détourage de la caméra :
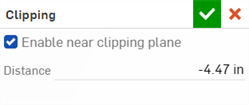
-
Activer le plan de détourage proche - Lorsque cette option est activée, les objets situés entre la caméra et la distance spécifiée ne sont pas visibles ou peuvent être partiellement détourés.
-
Distance - La distance par rapport à la caméra avant laquelle les objets ne sont pas visibles.
-
-
Contexte - Ouvre la boîte de dialogue d'arrière-plan. Modifiez les paramètres suivants :
-
Activer l'arrière-plan - Remplace l'environnement d'arrière-plan par une couleur unie ou une image personnalisée. Lorsque cette option est désactivée, l'environnement de la bibliothèque d'environnement est utilisé (l'environnement standard est l'environnement par défaut).
Couleur unie :
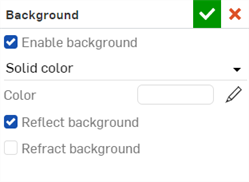
-
Couleur - Affiche l'échantillon de couleur utilisé pour l'arrière-plan. Cliquez sur l'icône en forme de crayon pour modifier la couleur utilisée à partir du sélecteur de couleurs. Les couleurs peuvent être sélectionnées visuellement en cliquant sur la zone chromatique, en saisissant une valeur hexadécimale ou RGB, ou en sélectionnant un échantillon au bas du sélecteur.
-
Refléter l'arrière-plan - Permet de voir l'arrière-plan sous forme de reflets du sol plutôt que de l'environnement.
-
Fond réfracté - Permet de voir l'arrière-plan à travers des objets parfaitement spéculaires et à parois non minces.
Image
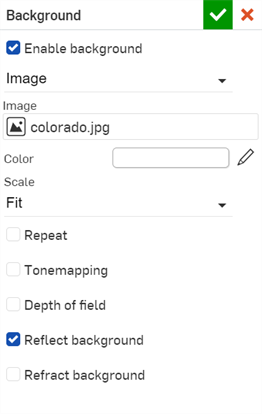
-
Sélectionner une image - Ouvre la boîte de dialogue Sélectionner une image, dans laquelle une image peut être sélectionnée à partir du document actuel, d'autres documents ou importée depuis votre ordinateur. Voir la section Ajouter un arrière-plan personnalisé à une scène pour plus d'informations.
-
Mettre à l'échelle - Détermine comment l'image d'arrière-plan s'adapte à la taille de l'image rendue si les dimensions entre elles diffèrent. Les options sont Remplir, Ajuster ou Étirer.
-
Répéter (disponible uniquement lorsque l'échelle est réglée sur Ajuster) - Lorsque cette option est activée, si l'arrière-plan ne remplit pas l'image, elle se répètera dans ces zones. Lorsque cette option est désactivée, ces zones sont remplies d'une couleur unie de votre choix. Cela affecte également l'arrière-plan lorsqu'il est visible dans les reflets. Par conséquent, si cette option est désactivée, vous pouvez voir la couleur unie dans les reflets de l'arrière-plan.
-
Cartographie tonale - Lorsque cette option est activée, l'image d'arrière-plan subit le même tone mapping que la scène, ce qui est utile si l'arrière-plan est une image à plage dynamique élevée (HDRI).
-
Profondeur de champ - Lorsque cette option est activée, la profondeur de champ est appliquée à l'arrière-plan, ce qui est utile pour rendre l'arrière-plan flou s'il n'a pas déjà été photographié de cette façon.
La définition d'une couleur ou d'une image d'arrière-plan remplace le réglage du thème du mode sombre pour la zone graphique.
-
-
Photoreal - Ce mode produit un rendu réaliste du modèle dans la scène. Photoreal (par défaut) et Stylisé s'excluent mutuellement ; la sélection de l'un entraîne la désactivation de l'autre. Photoreal est recommandé pour la plupart des scènes, sauf si les performances constituent un problème.
-
Stylisé - Ce mode produit un rendu stylisé des parties de la scène. Consultez la section Création d'un rendu stylisé.
- Vue en coupe - Crée un plan de vue en coupe et des manipulateurs de longueur/angle sur la face ou l'emplacement d'une pièce dans la zone graphique. Créez autant de vues en coupe et bloquez la lumière pour chaque vue, selon les besoins. Consultez la section Création d'une vue en coupe.
Une vue nommée enregistre la vue de la scène et les paramètres de vue avec un nom associé. Vous pouvez créer et enregistrer autant de vues nommées que nécessaire. Une fois enregistré, vous pouvez basculer entre ces vues nommées à tout moment. La position du cube d'affichage, ainsi que tous les paramètres du menu des outils d'affichage (sauf Stylisé) sont enregistrés dans une vue nommée.
Creating a Named view
-
Importez la pièce, l'atelier de pièces ou l'assemblage dans Render Studio.
-
Modifiez la vue de la scène à l'aide du cube d'affichage ou modifiez l'un des paramètres de l'outil d'affichage (sauf Stylisé).
-
Une fois le modèle configuré selon vos besoins, sélectionnez Vues nommées dans le menu déroulant du cube d'affichage :

-
La boîte de dialogue Vues nommées s'ouvre :
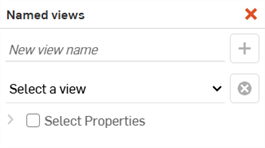
-
Provide a name in the New view name field:
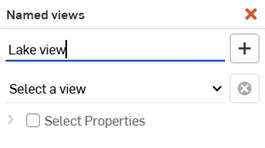
-
Click the add view button (
 ) to save it to the Named views list:
) to save it to the Named views list: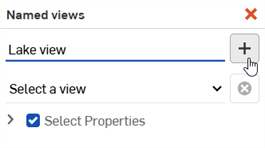
Accessing a Named view
Once several Named views are set up:
-
Use the Named views dropdown menu to select a Named view:
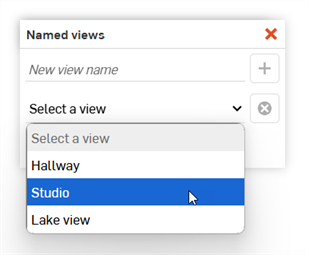
-
Optionally, check Select properties. Uncheck any properties you do not want displayed with the selected Named view:
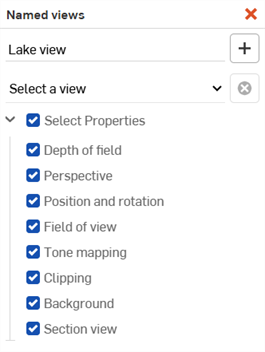
Deleting a Named view
To delete a named view, select it from the dropdown menu, and then click the delete view button (![]() ):
):
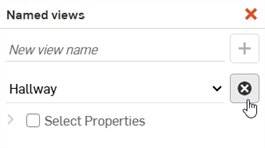
Ce mode produit un rendu stylisé des pièces de la scène. Stylized et Photoréal (par défaut) s'excluent mutuellement ; la sélection de l'un désactive l'autre. Lorsque cette option est sélectionnée,
-
Importez la pièce, l'atelier de pièces ou l'assemblage dans Render Studio.
-
Dans le menu déroulant Cube d'affichage, sélectionnez Stylisé.
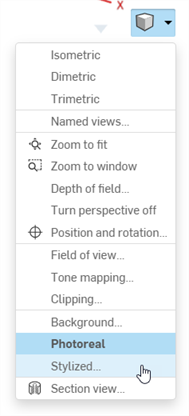
-
La boîte de dialogue Stylisé s'ouvre.
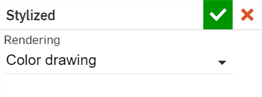
-
Sélectionnez l'une des options suivantes :
- Rendu Choisissez parmi d'autres options de style prédéfinies : Dessin en couleur, dessin en niveaux de gris, noir sur blanc, blanc sur noir, ombré plat, ombré lisse et personnalisé.
Lorsque l'option Personnalisé est sélectionnée, des paramètres supplémentaires sont disponibles pour les pièces de votre scène :
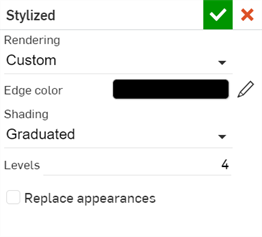
Couleur des bords - Couleur du contour dessiné autour des pièces de la scène. Cliquez sur l'icône Modifier la couleur (
: ) pour ouvrir la boîte de dialogue Sélectionner la couleur des bords. Sélectionnez une couleur visuellement en cliquant sur la zone chromatique, en saisissant une valeur hexadécimale ou RGB, ou en sélectionnant un échantillon en bas du sélecteur
) pour ouvrir la boîte de dialogue Sélectionner la couleur des bords. Sélectionnez une couleur visuellement en cliquant sur la zone chromatique, en saisissant une valeur hexadécimale ou RGB, ou en sélectionnant un échantillon en bas du sélecteur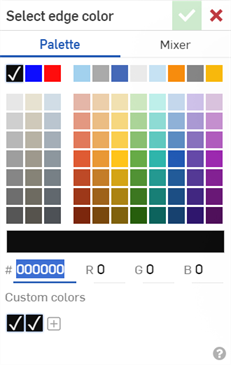
Ombrage - Vous avez le choix entre un ombrage lisse, plat ou gradué. L'ombrage lisse donne l'impression d'un éclairage varié. Le plat permet d'obtenir une couleur uniforme sur chaque pièce. Le graduel donne un aspect progressif plus proche de celui d'une bande dessinée.
Niveaux - Nombre de bandes d'ombrage. Un plus grand nombre de niveaux permet d'obtenir un ombrage plus doux, tandis qu'un plus petit nombre de niveaux donne un aspect progressif plus proche de celui d'une bande dessinée.
Remplacer les apparences - Remplacer la couleur de toutes les pièces de la scène par une seule couleur.

Photoreal

Style : dessin en couleur

Style : dessin en niveaux de gris

Style : noir sur blanc

Style : blanc sur noir

Style : ombré plat

Style : ombré lisse

Style : personnalisé
Couleur de l'arête : Hex 4A90E2 ;
Ombrage : lisse ;
Remplacer les apparences : activé ;
Couleur d'apparence : Hex 7ED321 - Rendu Choisissez parmi d'autres options de style prédéfinies : Dessin en couleur, dessin en niveaux de gris, noir sur blanc, blanc sur noir, ombré plat, ombré lisse et personnalisé.
La vue en coupe permet de sélectionner un emplacement sur une pièce à utiliser pour créer un ou plusieurs plans de coupe afin de sectionner les entités d'une scène. Chaque plan de coupe coupe la scène entière. Vous ne pouvez pas sectionner des pièces individuellement.
La vue en coupe est une option qui permet d'activer/désactiver tous les plans de coupe. Les paramètres sont mémorisés entre les bascules.
-
Importez la pièce, l'atelier de pièces ou l'assemblage dans Render Studio.
-
Click the View tools dropdown menu icon (
 ), then select Section view.
), then select Section view.
-
La boîte de dialogue Vue en coupe s'ouvre pour vous demander de sélectionner une face ou un emplacement sur une pièce.

-
Dans la zone graphique, cliquez sur une face ou sur un emplacement de votre modèle pour la vue en coupe.
-
Un plan doté d'un manipulateur de longueur et de rotation est placé à l'emplacement de votre curseur. Le point d'origine du plan est situé au centre de la face sélectionnée.
Si vous cliquez et faites glisser le point d'origine sur une nouvelle face, le localisateur d'origine se place au centre de la nouvelle face.
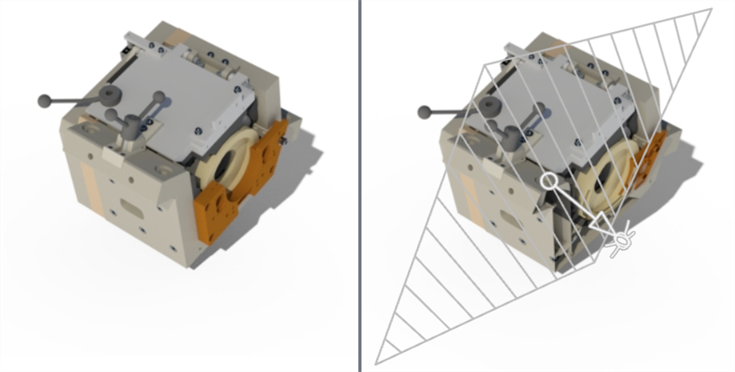
Pas de vue en coupe (à gauche), vue en coupe activée (à droite)
-
Ajustez le manipulateur en forme de flèche pour déplacer la longueur de la section vers l'intérieur du modèle et/ou ajustez le manipulateur de rotation pour modifier l'angle du plan, selon les besoins.
-
Vous pouvez aussi, lors du réglage du manipulateur de longueur ou de rotation, saisir la longueur ou le degré de rotation dans le champ de valeur numérique qui apparaît.
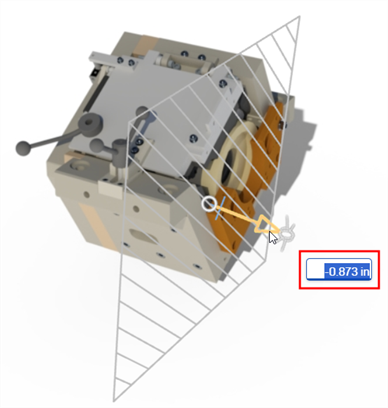
-
Cochez la case Fermetures pour ajouter une limite au plan de coupe :
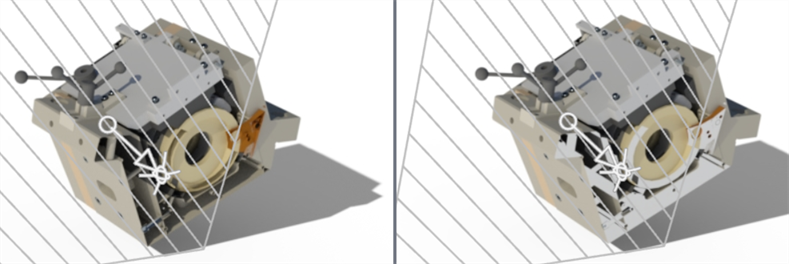
Femetures désactivées (à gauche) et activées (à droite)
Lorsque les fermetures sont activées, vous pouvez cliquer sur l'icône Modifier (
 ) pour modifier la couleur des fermetures de manière globale (comme le montre la première image ci-dessous). Par défaut, la fermeture est blanche. Vous pouvez également cocher Ignorer la couleur de la fermeture pour créer une couleur de fermeture pour chaque vue de section individuellement (illustré en bas à droite).
) pour modifier la couleur des fermetures de manière globale (comme le montre la première image ci-dessous). Par défaut, la fermeture est blanche. Vous pouvez également cocher Ignorer la couleur de la fermeture pour créer une couleur de fermeture pour chaque vue de section individuellement (illustré en bas à droite).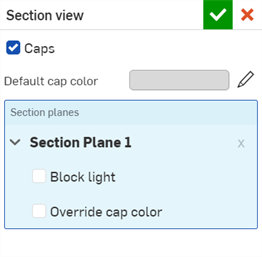
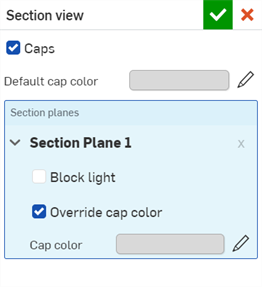
-
Cochez Bloquer la lumière si vous souhaitez bloquer la lumière affectant la section.
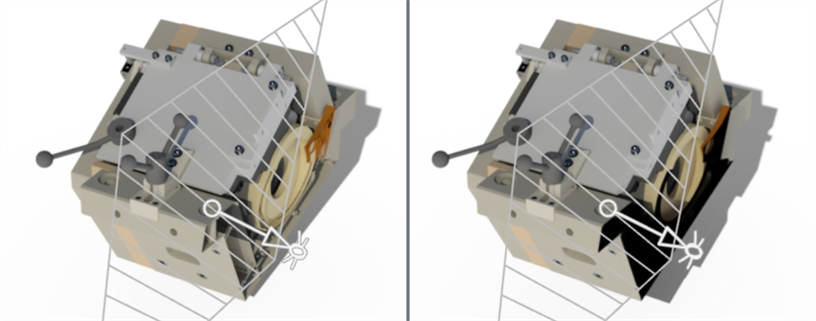
Blocage de la lumière désactivé (à gauche) et activé (à droite)
-
Lorsque le champ Plans de coupe est sélectionné, cliquez sur les faces ou emplacements supplémentaires où vous souhaitez créer des sections supplémentaires. L'option Bloquer la lumière peut être activée ou désactivée individuellement pour chaque section :
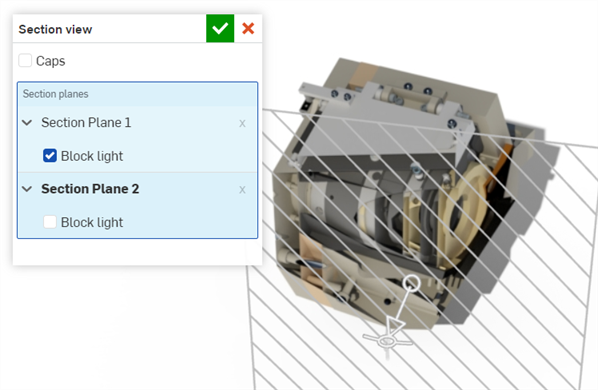
Vous ne pouvez ajuster qu'un seul plan de coupe/manipulateur à la fois. Utilisez le champ Plans de coupe pour sélectionner le plan que vous souhaitez ajuster. La police du plan de coupe est en gras pour indiquer quel plan a le focus.
Lorsqu'une pièce ou une surface est sélectionnée dans la liste des scènes ou dans la zone graphique, un contour jaune est placé autour de celle-ci. Cliquez avec le bouton droit de la souris sur la pièce pour ouvrir un menu contextuel contenant les options suivantes :
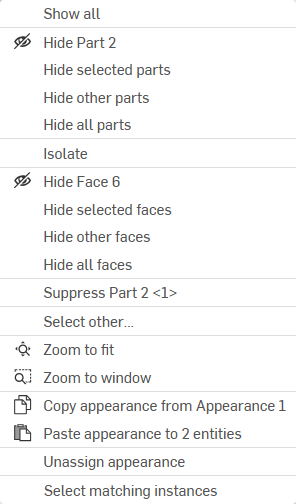
Tout afficher - Affiche toutes les parties de la zone graphique.
Masquer [pièce] (
 ) - Masque la pièce sélectionnée.
) - Masque la pièce sélectionnée.Masquer les pièces sélectionnées : masque toutes les pièces actuellement sélectionnées.
Masquer les autres pièces - Masque toutes les pièces autres que la pièce sélectionnée.
Masquer toutes les pièces :- Masque toutes les pièces de la zone graphique, qu'elles soient sélectionnées ou non.
Isoler - Disponible uniquement lorsqu'une ou plusieurs pièces, ateliers des pièces ou assemblages sont sélectionnés (non disponible pour les entités Render Studio ou face). Lorsque Isoler est sélectionné dans le menu contextuel de la zone graphique, toutes les entités sélectionnées sont visibles et toutes les autres entités sont masquées dans la zone graphique.
Une bannière s'affiche en haut au milieu de la zone graphique pour indiquer que vous êtes en mode Isoler. Cliquez sur Terminer pour quitter ce mode.

Masquer [face] (
 ) - Masque la face sélectionnée.
) - Masque la face sélectionnée.Masquer les faces sélectionnés : masque tous les faces actuellement sélectionnées.
Masquer les autres faces - Masque toutes les faces autres que la face sélectionnée.
Masquer toutes les faces - Masque toutes les faces de la zone graphique, qu'elles soient sélectionnées ou non.
Le masquage d'entités dans la liste des scènes ne perdure pas après le rechargement de la page ou la déconnexion. Toutes les entités masquées sont visibles lorsque la page est rechargée ou après une nouvelle connexion.
Exclure/Inclure [entité] - Masque une ou plusieurs entités de la zone graphique. Lorsqu'elle est exclue, l'entité n'est pas visible dans la zone graphique. Toutes les entités, à l'exception des faces, peuvent être exclues. L’exclusion d'une entité qui a des enfants exclut tous les enfants.
Lorsqu'une entité est exclue, son nom apparait en italique, la police est estompée et le texte est barré dans la liste des scènes. Faites un clic droit et sélectionnez Inclure pour rétablir l'état actif de l'entité :
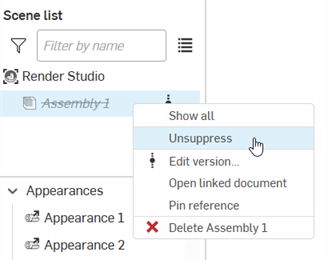
En cas de suppression, les apparences, transformations et projections associées à la liste des scènes ne sont pas supprimées de la liste des scènes. Elles ne sont toutefois pas visibles dans la zone graphique.
Sélectionner une autre option - Ouvre une boîte de dialogue dans laquelle vous pouvez sélectionner des pièces ou des faces situées sous le curseur et que vous ne pourrez peut-être pas voir dans la zone graphique car elles sont masquées par d'autres entités. Voir Sélectionner une autre option pour plus d'informations.
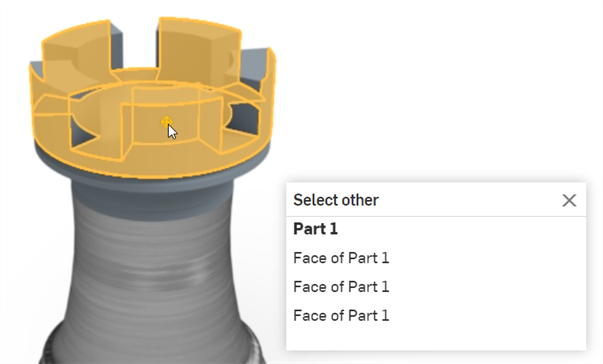
3 faces de la pièce 1 sont sélectionnées sous le curseur.
- Zoomer pour ajuster (raccourci : f) (
 ) - Zoomez sur la scène entière dans la vue.
) - Zoomez sur la scène entière dans la vue. Zoomer sur la fenêtre
 ) - Sélectionnez cette option, délimitez une zone de la scène pour zoomer sur cette zone. Vous pouvez également utiliser la touche de raccourci « w », puis créer la zone de zoomer (comme illustré ci-dessous) :
) - Sélectionnez cette option, délimitez une zone de la scène pour zoomer sur cette zone. Vous pouvez également utiliser la touche de raccourci « w », puis créer la zone de zoomer (comme illustré ci-dessous) :
- Copier l'apparence depuis [Apparence] (
 ) - Copie l'apparence actuellement sélectionnée sous le curseur dans le presse-papiers.
) - Copie l'apparence actuellement sélectionnée sous le curseur dans le presse-papiers. Coller l'apparence aux entités (
 ) - Colle l'apparence copiée depuis le presse-papiers vers les pièces et les faces sélectionnées dans la zone graphique. Si des apparences sont déjà appliquées à l'une des pièces et faces sélectionnées, ces apparences sont remplacées par l'apparence collée.
) - Colle l'apparence copiée depuis le presse-papiers vers les pièces et les faces sélectionnées dans la zone graphique. Si des apparences sont déjà appliquées à l'une des pièces et faces sélectionnées, ces apparences sont remplacées par l'apparence collée.Dans la liste des scènes, si l'apparence cible n'a pas été renommée précédemment, le nom de l'apparence source est utilisé. Si l'apparence cible a déjà été renommée, ce nom est conservé lorsque l'apparence source remplace l'apparence cible.
Annuler l'attribution de l'apparence - Supprime l'apparence des entités sélectionnées.
Sélectionnez les instances correspondantes : disponible uniquement à partir d'une pièce ou d'un sous-assemblage situé sous un assemblage inséré, cette option permet de sélectionner toutes les instances correspondantes de la pièce ou du sous-assemblage. L'une des utilisations concerne les pièces structurées, où cette option sélectionne toutes les instances de pièces structurées.
Link to Part Studio appearance - If a part is inserted in the scene that has Part Studio material/appearance assigned to it, and this appearance is unassigned, this option re-links the original Part Studio appearance to it.
Both parts and/or faces can be selected (individually or via multiple selection) and relinked to the original Part Studio appearance.
A part must be fully unassigned for the option to show up in the part's context menu. If a part has a mix of assigned and unassigned faces, the face(s) must be selected for the option to show up in the part's context menu.
There are two scenarios when using this option on faces. In this example, a Render Studio appearance is assigned to the part, and a different Render Studio appearance is assigned to the face.
If the part's face did not have a Part Studio appearance assigned to it, right-clicking on the face and selecting Link to Part Studio appearance causes it to be linked to the Part's Render Studio appearance, not the Part Studio appearance.
If the part's face had a Part Studio appearance assigned to it, right-clicking on the face and selecting Link to Part Studio appearance causes it to be linked to the Part Studio's (face) appearance.
See Part Studio Material to Render Studio Appearance mapping for more information.
Située dans le coin inférieur droit de la zone graphique, l'icône Agrandir (![]() ) maximise la zone graphique en plein écran et masque tous les panneaux environnants. Cliquez à nouveau sur l'icône pour réduire la taille de la zone graphique et faire apparaître tous les panneaux environnants.
) maximise la zone graphique en plein écran et masque tous les panneaux environnants. Cliquez à nouveau sur l'icône pour réduire la taille de la zone graphique et faire apparaître tous les panneaux environnants.
Pour ajuster la largeur de la liste des scènes ou du panneau Apparence/Apparence/Environnement ou la hauteur du panneau Bibliothèques d'apparence/d'environnements, placez le curseur sur le bord d'un panneau. Lorsque le curseur se transforme en flèche double face, cliquez et faites glisser pour redimensionner le panneau.
Consultez la section Exemples et ressources de Render Studio pour plus d'informations.