![]()
![]()
![]()
Hay tres formas de crear un dibujo:
- Uso de una piezas, superficie, Ensamblaje o Part Studio (detallado a continuación)
- Como un dibujo vacío, desde cero
- Por Importar un dibujo un archivo .DWG o .DXF
La navegación dentro de los dibujos se puede personalizar para adaptarse a su familiaridad con algunos sistemas CAD tradicionales. Consulte Configuración de preferencias para obtener más información.
- Cree un dibujo de una pieza, curva o superficie en un Part Studio o de un subensamblaje en la lista Ensamblaje:
- Haga clic con el botón derecho en el nombre de la pieza, curva o superficie en la lista de piezas o ensamblajes de la lista Ensamblaje.
- Seleccione Crear dibujo de <nombre>.
- Elija una plantilla.
Tenga en cuenta que puede seleccionar plantillas proporcionadas por OnShape. Para ello, seleccione el filtro Onshape ubicado a la izquierda (o Mostrar plantillas de dibujo de Onshape).
Si es miembro de una compañía o un equipo, esos filtros se encuentran en la lista, así como el nombre de la compañía o del equipo, en Plantillas existentes.
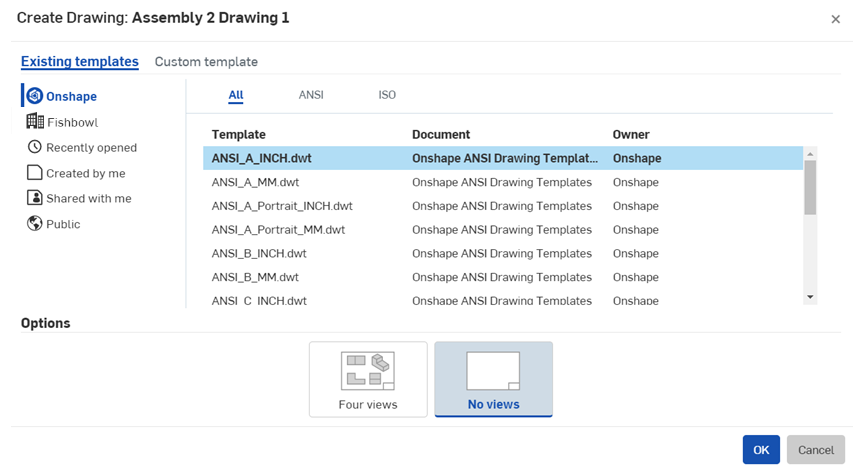
También puede crear tu propio Plantillas personalizadas.
- Haga clic en Aceptar.
Para obtener más información sobre la creación de dibujos, consulte Creación de un dibujo.
- Crear vistas. El dibujo se crea, por defecto, sin vistas, pero con una vista situada en el cursor. Utilice la tecla Escape para cancelar la vista o haga clic para colocarla en el dibujo. También puede crear vistas adicionales.
- Agregar dimensiones:
- Seleccione una herramienta de cota.
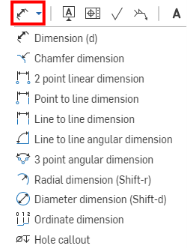
Observe que algunos de los iconos de herramientas tienen círculos abiertos; estas herramientas utilizan puntos de enganche, las otras, utilizan aristas.
- Los puntos de enganche aparecen como cuadros abiertos: mantenga el cursor y, a continuación, haga clic cuando los puntos de enganche adecuados estén visibles (o seleccione las aristas necesarias).
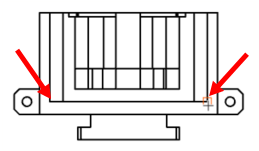
El cuadro de texto de cota aparece al hacer clic en el segundo punto de enganche o arista.
- Arrastre el cuadro de texto de cota hasta la ubicación deseada y haga clic para colocar.
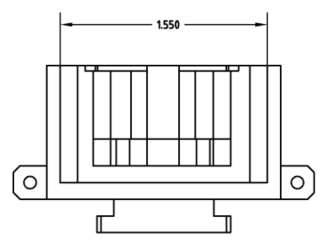
Para obtener más información, consulte Dimensiones.
- Seleccione una herramienta de cota.
- Exportar a .DXF, .DWG o PDF:
- Haga clic con el botón derecho en la pestaña de dibujo.
- Seleccione el formato preferido.
Acceda al archivo descargado en su unidad local.
- Imprima el archivo:
- Abra el archivo descargado en una aplicación compatible.
- Imprima el archivo.
Todos los objetos de dibujo (excepto la geometría de vista) tienen menús contextuales: hacer clic con el botón derecho en un objeto para acceder al menú contextual. Estos menús varían según el tipo de objeto.
Vale la pena señalar que el cursor cambiará dependiendo del tipo de selección que requiera un comando. Los dos tipos de cursores que verá al trabajar con dibujos son los siguientes:
-
 - Indica un requisito para seleccionar una posición
- Indica un requisito para seleccionar una posición -
 - Indica un requisito para seleccionar una entidad
- Indica un requisito para seleccionar una entidad
Los puntos de pinzamiento que aparecen en las entidades de dibujos indican cómo se pueden utilizar. Los puntos de pinzamiento circulares se pueden utilizar para mover una entidad. Los puntos de pinzamiento cuadrado se pueden utilizar para cambiar el tamaño de una entidad. Los puntos de pinzamiento rojos indican un error. Más detalles se muestran en la siguiente tabla:
| Tipo de punto de pinzamiento | Colocar | Seleccionado | Cursor |
|---|---|---|---|
|
Redimensionamiento normal |

|

|

|
| Rotar: Arrastre estos para rotar |

|

|

|
| Voltear: Haga clic en estos para voltear la orientación |

|

|

|
| Enlace de punto: Arrastre estos elementos para volver a enlazar a otro punto |

|

|

|
| Conexión de arista: Arrástrelos para volver a enlazar a otra arista |

|

|

|
| Texto de cota: toda la cota puede arrastrarse; no es necesario ningún punto de agarre. |

|

|

|
Las anotaciones y cotas de los dibujos de Onshape tienen inferencias automáticas entre sí durante la creación y antes de la colocación en el dibujo. Para desactivar la inferencia, si lo desea, mantenga pulsada la tecla Mayús durante la operación.
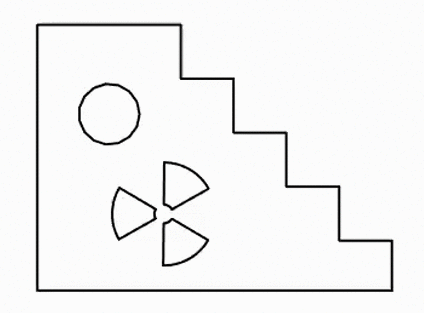
Comportamiento de inferencia y enganche de anotación
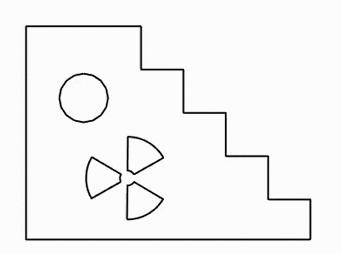
Comportamiento de inferencia y enganche de cota
Una vez colocada, no hay asociación entre entidades; cada entidad se puede arrastrar por sí sola, incluso después de la alineación del enganche.
Cómo copiar y pegar una vista
Consulte Copiar una vista.
Cómo copiar y pegar entidades de dibujo
Algunas entidades de los dibujos se pueden copiar y pegar para facilitar la duplicación. Estas entidades se pueden modificar en busca de cambios, en lugar de crear construcciones fijas similares desde cero. Estas entidades son:
- Notas
- Marcos GDT
- Referencia
- Cotas de anotación de taladro
- Tablas de LDM
- Símbolos de acabado superficial
- Símbolos de soldadura
- Globos
- Tablas
Para duplicar estas entidades, haga lo siguiente:
- Coloque el cursor sobre la entidad; se mostrará resaltada.
- Utilice la tecla Alt y el LMB (botón izquierdo del mouse); en el cursor, se mostrará una indicación +.
- Continúe manteniendo presionada la tecla Alt y el LMB y arrastre la entidad hacia la ubicación que desea.
- Suelte el botón del mouse para colocar la entidad.
- Repita como lo desee.