Ihr Onshape Educator-Abonnement verwalten
![]()
![]()
![]()
Onshape Educator-Abonnements richten sich an Lehrkräfte, Mentoren oder ehrenamtliche Mitarbeitende an Bildungseinrichtungen und bieten Zugang zu Kursen und Aufgaben sowie zu komplexeren Features wie die Simulation. Dieses Abo ist ausschließlich für den Präsenzunterricht, für Dozententeams, Organisationen und die akademische Forschung bestimmt und darf nicht für staatliche, kommerzielle oder andere nichtakademische Zwecke verwendet werden.
Das Educator-Abo für Lehrkräfte wird automatisch nach einem Jahr verlängert, solange der Benutzer nach den obigen Kriterien zur Verwendung berechtigt ist. Wenn der Benutzer keine Berechtigung mehr hat, wird das Abonnement auf ein Free-Abo heruntergestuft.
Das Kontomenü befindet sich in oben rechts in der Benutzeroberfläche. Das Symbol für das Kontomenü kann z. B. so aussehen ![]() und rechts daneben steht Ihr Benutzername. Von diesem Menü aus können Sie auf Folgendes zugreifen:
und rechts daneben steht Ihr Benutzername. Von diesem Menü aus können Sie auf Folgendes zugreifen:
- Mein Konto: Hier können Sie Ihr Onshape-Konto verwalten, Voreinstellungen, Einstellungen für Benachrichtigungen, die Sicherheit und weitere Anpassungen vornehmen. Detaillierte Informationen finden Sie unter Meine Kontoeinstellungen.
- Company-/Classroom-/Enterprise-EinstellungenCompany-/Classroom-/Enterprise-Einstellungen: Hier finden Sie die Kontoeinstellungen für Ihre Company, Ihren Classroom oder Ihr Enterprise. Weitere Informationen finden Sie unter Company-/Classroom-/Enterprise-Einstellungen.
- Support-Tickets anzeigen: Zeigen Sie alle Supportanfragen an, die Sie eingereicht haben. Wenn Sie ein Support-Ticket einreichen möchten, schauen Sie im Hilfe-Menü nach (das Symbol rechts neben Ihrem Namen rechts oben in der Benutzeroberfläche). Weitere Informationen unter Support-Tickets anzeigen.
- App-Store-Entwicklerportal: Für Entwickler und Onshape-Partner, die Apps erstellen und im Onshape App Store veröffentlichen möchten.
- View in dark mode
 - Toggles the dark mode theme on. Dark mode is a low luminance color scheme mainly featuring light elements on dark backgrounds. Dark mode is a limited feature available in Part Studios, Render Studios, Assemblies, and the App Store. It is currently not available in Drawings, PCB Studio and Enterprise analytics, though the toolbars and menus surrounding the main graphics area are displayed in dark mode.
- Toggles the dark mode theme on. Dark mode is a low luminance color scheme mainly featuring light elements on dark backgrounds. Dark mode is a limited feature available in Part Studios, Render Studios, Assemblies, and the App Store. It is currently not available in Drawings, PCB Studio and Enterprise analytics, though the toolbars and menus surrounding the main graphics area are displayed in dark mode. When toggled off, the color scheme returns to the default light mode featuring dark elements on light backgrounds.
Die Ansicht im Dunkel-Modus ist sitzungsspezifisch. Die Umschaltfunktion wird nach dem Abmelden auf das ursprüngliche Design für den Hell-Modus zurückgesetzt. Damit das Dunkel-Modus-Design auch nach dem Abmelden bestehen bleibt, stellen Sie es über „Mein Konto > Einstellungen > Themes dauerhaft ein.
- Abmelden: Melden Sie sich ab und schließen Sie die Onshape-Sitzung.
Ein Classroom wird erstellt, wenn sich ein Benutzer für das Educator-Abo anmeldet oder darauf upgradet.
Die Lehrkraft (Educator), die sich anmeldet, wird Eigentümer:in des Classrooms. Diese Lehrkraft kann weitere Lehrkräfte und Lernende zum Classroom hinzufügen. Lehrkräfte und Lernende erhalten eine E-Mail-Benachrichtigung, wenn sie in einem Classroom aufgenommen werden.
Nur Lehrkräfte können andere Lehrkräfte und Lernende hinzufügen oder entfernen.
See Managing Your Onshape Plan > Signing in to an account.
Alle Dokumente, die von den Kursmitgliedern erstellt werden, sind Eigentum dieses Kursangebots. Wenn Sie Mitglied bei mehreren Kursen sind, sollten Sie gleich beim Erstellen des Dokuments einen Eigentümer des Dokuments festlegen. Das können Sie selbst oder ein anderes Classroom-Mitglied sein.
Wenn ein Classroom-Dokument von einer Lehrkraft erstellt wurde, kann es nur von dieser gelöscht werden. Benutzer mit vollen Berechtigungen für das Dokument können das Dokument in ihrem Papierkorb sehen und das Dokument wiederherstellen oder den Papierkorb leeren.
Alle Classroom-Benutzer können sich die Dokumente ansehen, die dem Classroom gehören. Wenn einem Benutzer Bearbeitungsberechtigungen für ein Dokument erteilt wurden, kann er dieses auch mit anderen Classroom-Benutzern teilen.
Der Classroom Educator kann jederzeit Lehrkräften oder Lernenden, die das Dokument erstellt haben, alle Dokumentberechtigungen entziehen und das Dokument mit neuen Berechtigungen erneut teilen. Folgende Berechtigungen sind möglich:
- View - Open for read-only access; you have the option to add or remove Copy, Link document, Export, and Comment
- Bearbeiten: Öffnen und Änderungen vornehmen. Sie können folgende Funktionen nach Bedarf hinzufügen oder entfernen: „Kopieren“, „Dokument verknüpfen“, „Exportieren“, „Teilen“ und „Kommentar“.
Weitere Berechtigungen können hinzugefügt bzw. entfernt werden, wie beispielsweise:
- Kopieren: Erstellen Sie eine Kopie des Dokuments.
- Dokument verknüpfen: Verwenden Sie Features, die dazu führen, dass das Dokument von einem anderen Dokument aus referenziert wird.
- Exportieren: Verschieben Sie Bauteile, Part Studios, Zeichnungen und Baugruppen und laden Sie sie von einem Dokument herunter.
- Teilen: Geben Sie einem anderen Benutzer die Berechtigung, auf das Dokument zuzugreifen.
- Kommentar: Fügen Sie einen Kommentar zum Dokument im Kommentar-Panel hinzu.
- Löschen: Verschieben Sie das Dokument in den Papierkorb.
Wenn Sie ein neues Dokument erstellen, haben Sie die Möglichkeit, es dem Classroom zuzuweisen (und es mit Administratoren und allen, die Zugriff auf den Kurs haben, zu teilen), oder es nur für sich selbst anzulegen.
-
Klicken Sie auf der Seite „Dokumente“ auf Erstellen > Dokument:
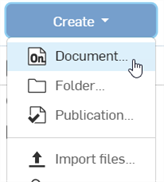
-
Das Dialogfenster „Neues Dokument“ wird geöffnet:
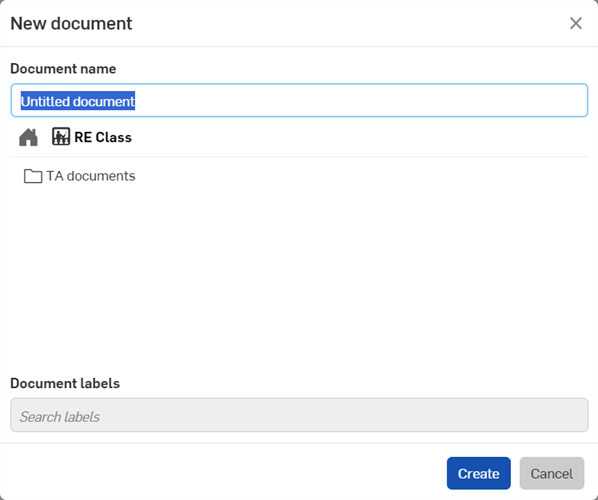
-
Geben Sie einen Namen für das Dokument ein. Nächste Schritte:
-
Tun Sie nichts weiter. Das Dokument wird im Stammverzeichnis erstellt.
-
Klicken Sie auf einen beliebigen Ordner (
 ). Das Dokument wird in diesem Ordner abgelegt.
). Das Dokument wird in diesem Ordner abgelegt. -
Klicken Sie auf das Startseiten-Symbol (
 ).
).-
Wählen Sie einen verfügbaren Kurs (
 ) aus, um das Dokument für den Kurs verfügbar zu machen.
) aus, um das Dokument für den Kurs verfügbar zu machen. -
Wählen Sie Gehört mir (
 ) aus, um das Dokument privat zu lassen und nur für Sie zugänglich zu machen.
) aus, um das Dokument privat zu lassen und nur für Sie zugänglich zu machen.
-
-
-
Klicken Sie auf die Schaltfläche Erstellen, um das Dokument zu erstellen.
So kopieren Sie ein Dokument:
-
Wählen Sie auf der Dokumentenseite das Dokument aus.
-
Rechtsklicken Sie und wählen Sie im Kontextmenü Arbeitsbereich kopieren aus:
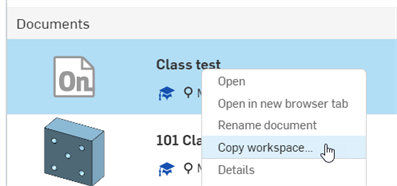
-
Wird ein Dokument, dessen Eigentümer Sie sind, in einen Kurs kopiert, werden Sie nach dem Kopieren mit einer Meldung darauf hingewiesen, dass das kopierte Dokument nun zum Kurs gehört (der Kurs ist der neue „Eigentümer“) und mit allen Administratoren und Zugriffsberechtigten für diesen Kurs geteilt wird (erstes Bild unten).
-
Wird ein Dokument, das dem Kurs gehört, kopiert und während des Kopiervorgangs wird „Gehört mir“ ausgewählt, ist das kopierte Dokument darauf privat und Sie sind der neue Eigentümer (zweites Bild unten):
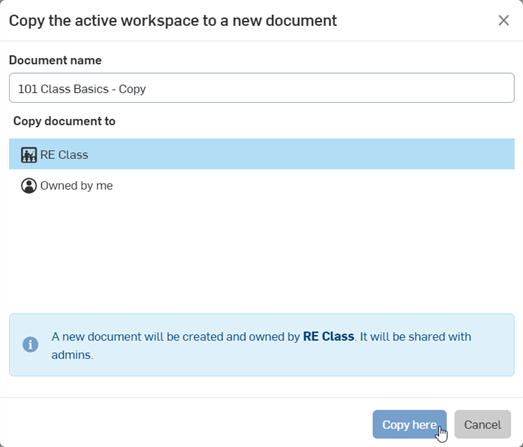
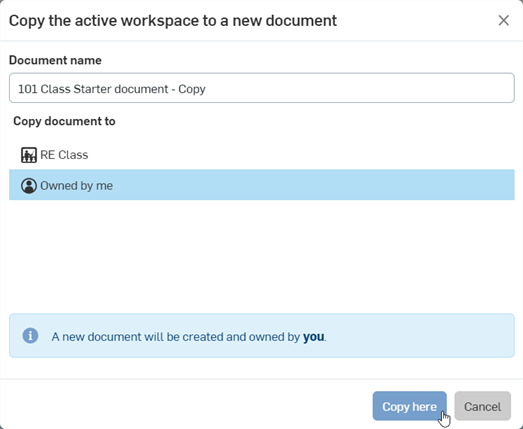
-
- Klicken Sie auf den Namen des Eigentümers, um das Stammverzeichnis zu öffnen. Wählen Sie dann den Ordner aus, in den Sie das Dokument kopieren möchten.
- Klicken Sie hier auf „Kopieren“.
Beim Kopieren eines Dokuments von einem Kurs in einen anderen wird auch das Eigentum des kopierten Dokuments auf den neuen Kurs übertragen.
Berechtigungen für das Educator-Team
Die Berechtigungen für das Dozententeam finden Sie in den Classroom-Einstellungen > Teams > Lehrkräfte.
Weitere Kursdozenten können dem Team hinzugefügt werden (z. B. Ausbilder und Lehrassistenten).
Als Mitglied des Dozententeams darf dieser Benutzer:
-
einen Kurs erstellen
-
auf die Daten von Kursmitgliedern zugreifen und diese verwalten
-
auf Kursaufgaben zugreifen und diese verwalten
Als Administrator des Teams darf dieser Benutzer:
-
Benutzer im Team verwalten
Der Team-Administrator kann kein Lernangebot erstellen.
Weitere Informationen finden Sie unter Company/Classroom/Enterprise-Einstellungen – Teams.
Sobald Ihr Konto auf ein Educator-Konto hochgestuft wurde, können Sie alle persönlichen Dokumente allen Classroom-Mitgliedern zur Verfügung zu stellen, indem Sie auf deren Namen rechtsklicken, „Eigentümerschaft übertragen …“ auswählen und dann das Lernangebot auswählen, zu dem die Dokumente übertragen werden sollen.
Wem ein Dokument gehört, können Sie oben rechts im Dialogfenster „Teilen“ (siehe unten, rot markiert) sehen. Klicken Sie auf das X rechts neben einer beliebigen Berechtigungseinstellung, um diese Berechtigung zu entfernen.
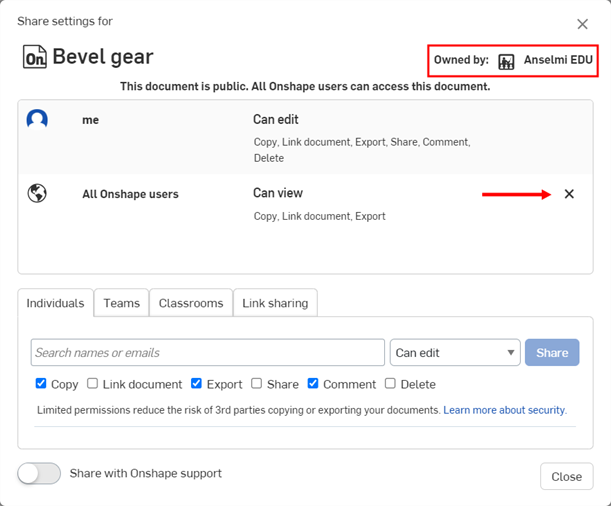
Weitere Informationen finden Sie unter Eigentümerschaft übertragen.
Wenn Sie über ein bestehendes Onshape-Konto mit Onshape-Dokumenten verfügen, können Sie ganz einfach ein Upgrade auf ein EDU Enterprise-Abo durchführen. Um Ihr bestehendes Konto auf ein EDU Enterprise-Abo hochzustufen, kontaktieren Sie uns.
Nach dem Upgrade Ihres Abonnements wird Ihnen ein persönlicher Ansprechpartner aus unserem Customer-Success-Team zugewiesen, mit dem Sie eng zusammenarbeiten werden. Die folgenden Szenarien gelten für Educator-Abos, insbesondere für solche mit vielen Benutzern, Ordnern und Dokumenten.
Alle Benutzer werden zum neuen Abonnement migriert
Alle bestehenden Benutzer des Abonnements erhalten eine E-Mail mit der EDU Enterprise-URL. Wenn Sie sich über die EDU Enterprise-URL bei Onshape anmelden, gelangen Sie automatisch in Ihre EDU Enterprise-Umgebung. Alle Mitglieder sind weiterhin Mitglieder und alle Administratoren sind weiterhin Administratoren.
Was geschieht
Alle Kursteilnehmer, Eigentümer und Administratoren eines Educator-Abonnement werden auf das neue EDU Enterprise-Abo umgestellt und erhalten Standard-Benutzerberechtigungen. Lehrkräfte und Administratoren behalten ihren Status in der neuen EDU Enterprise-Domain.
Beim Upgrade werden nur Dokumente, die dem Classroom gehören, in die Enterprise-Domain verschoben. Auf diese Dokumente kann jetzt nur noch über die EDU Enterprise-Domain zugegriffen werden.
- Alle Dokumente, die sich im Eigentum einzelner Benutzer befinden (im Gegensatz zu denen, die zum Classroom gehören), müssen vor dem Upgrade an den Classroom als Eigentümer übertragen werden, um in die EDU Enterprise-Domain verschoben werden zu können.
- Dokumente, die vor dem Upgrade nicht übertragen wurden, sind weiterhin über cad.onshape.com zugänglich und können trotzdem zum EDU Enterprise verschoben werden (siehe Abschnitt „Alle Nicht-Classroom-Dokumente oder -Ordner übertragen“).
- Ordnerstrukturen und Teilen-Berechtigungen werden während des Upgrades beibehalten.
- Ordner, die dem Classroom gehören, werden auf das neue Konto migriert.
- Dokumente, die dem Classroom gehören, werden auf das neue Konto migriert.
Wenn Sie sich jedoch von der cad.onshape.com-Anmeldeseite aus anmelden, melden Sie sich mit einem persönlichen Konto an. Sie haben Zugriff auf alle privaten Dokumente, die Sie vor dem Upgrade hatten.
Weitere Informationen zum Übertragen von privaten Objekten auf Ihr EDU Enterprise-Konto finden Sie weiter unten im Abschnitt „Alle Nicht-Classroom-Dokumente oder -Ordner übertragen“.
Sie können über das Benutzermenü mit dem Befehl > „Wechseln zu“ von dem persönlichen Konto zum EDU Enterprise-Konto wechseln.
Die Einstellungen des Benutzerkontos bleiben im EDU Enterprise identisch, einschließlich E-Mail-Adressen, Voreinstellungen, Sicherheitseinstellungen und alle benutzerdefinierten Features, die zu Symbolleisten hinzugefügt wurden. Es handelt sich um das gleiche Benutzerkonto, bis hin zu den Anmeldeinformationen.
Alle Dokumente, die zum Classroom gehören werden auf das neue EDU Enterprise-Konto migriert. Die internen Teilen-Einstellungen für diese Dokumente bleiben erhalten.
Wenn Sie selbst Daten in Ihrem privaten Konto besitzen, können Sie diese Daten (z. B. Dokumente und Ordner) in Ihr EDU Enterprise-Konto übertragen:
- Navigieren Sie zu cad.onshape.com.
- Melden Sie sich mit Ihren Zugangsdaten für Ihr EDU Enterprise-Konto an.
- Suchen Sie die Daten, die Sie übertragen möchten.
- Wenn mehrere Dokumente vorliegen, legen Sie diese in einem Ordner ab.
- Rechtsklicken Sie auf das Dokument oder den Ordner und wählen Sie „Übertragen in <EDU Enterprise-Name>“ aus.
- Kehren Sie zu Ihrem EDU Enterprise zurück und verschieben Sie die Objekte an die richtigen Stellen.
So kündigen Sie das Educator-Abo und wechseln zu einem Free-Abo:
- Erweitern Sie das Benutzermenü unter Ihrem Kontobenutzer-Symbol (
 ) und wählen Sie „Mein Konto“ aus:
) und wählen Sie „Mein Konto“ aus: 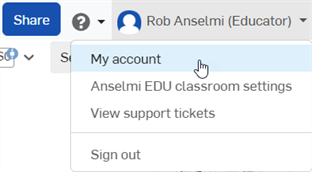
- Wählen Sie die Registerkarte „Abonnement“ in der linken Liste aus.
- Wenn Sie über mehrere Abonnements verfügen, klicken Sie auf das Abo, das Sie kündigen möchten.
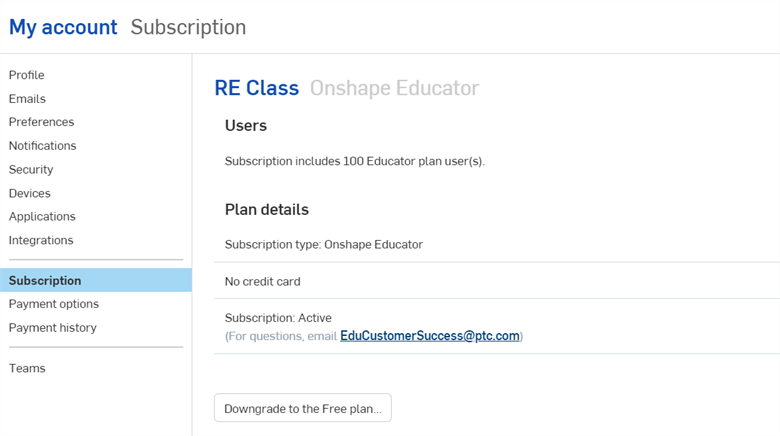
-
Klicken Sie auf die Schaltfläche Auf Free-Abo herunterstufen:
-
Sie werden in einem Dialogfenster noch einmal gefragt, ob Sie wirklich das Downgrade auf ein Free-Abo vornehmen möchten. Lesen Sie dieses Dialogfenster sorgfältig durch. Wenn Sie damit einverstanden sind, klicken Sie auf die Schaltfläche Free-Abo herunterstufen. Klicken Sie andernfalls auf die Schaltfläche Schließen, um das Downgrade abzubrechen.
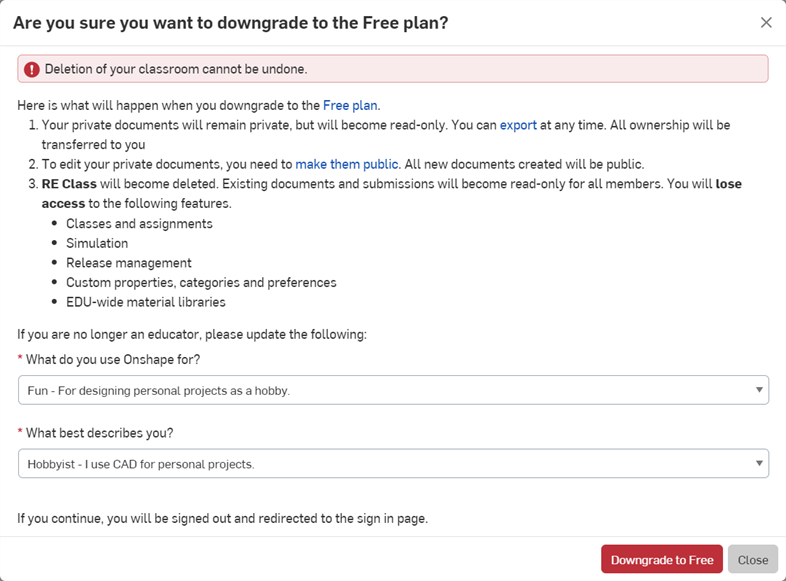
Nach dem Downgrade kehren Sie zum Anmeldebildschirm zurück. Wenn Sie sich wieder anmelden, haben Sie nun ein Free-Abo.
Weitere Ressourcen zum Unterrichten mit Onshape finden Sie in den Kursen zum Selbststudium: Onshape-Kurse für Lehrkräfte (Onshape-Konto erforderlich) (wird in neuer Registerkarte geöffnet). Material für Ihren Onshape-Unterricht finden Sie außerdem hier: Lehrplan-Ressourcen für Lehrkräfte (Onshape-Konto erforderlich) (wird in neuer Registerkarte geöffnet).